巧用事件查看器维护服务器安全
- 格式:doc
- 大小:140.50 KB
- 文档页数:4
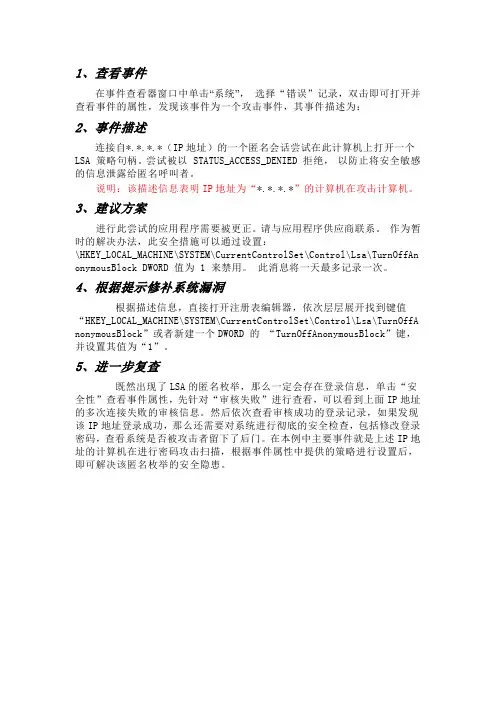
1、查看事件在事件查看器窗口中单击“系统”,选择“错误”记录,双击即可打开并查看事件的属性,发现该事件为一个攻击事件,其事件描述为:2、事件描述连接自*.*.*.*(IP地址)的一个匿名会话尝试在此计算机上打开一个LSA 策略句柄。
尝试被以 STATUS_ACCESS_DENIED 拒绝,以防止将安全敏感的信息泄露给匿名呼叫者。
说明:该描述信息表明IP地址为“*.*.*.*”的计算机在攻击计算机。
3、建议方案进行此尝试的应用程序需要被更正。
请与应用程序供应商联系。
作为暂时的解决办法,此安全措施可以通过设置:\HKEY_LOCAL_MACHINE\SYSTEM\CurrentControlSet\Control\Lsa\TurnOffAn onymousBlock DWORD 值为 1 来禁用。
此消息将一天最多记录一次。
4、根据提示修补系统漏洞根据描述信息,直接打开注册表编辑器,依次层层展开找到键值“HKEY_LOCAL_MACHINE\SYSTEM\CurrentControlSet\Control\Lsa\TurnOffA nonymousBlock”或者新建一个DWORD 的“TurnOffAnonymousBlock”键,并设置其值为“1”。
5、进一步复查既然出现了LSA的匿名枚举,那么一定会存在登录信息,单击“安全性”查看事件属性,先针对“审核失败”进行查看,可以看到上面IP地址的多次连接失败的审核信息。
然后依次查看审核成功的登录记录,如果发现该IP地址登录成功,那么还需要对系统进行彻底的安全检查,包括修改登录密码,查看系统是否被攻击者留下了后门。
在本例中主要事件就是上述IP地址的计算机在进行密码攻击扫描,根据事件属性中提供的策略进行设置后,即可解决该匿名枚举的安全隐患。
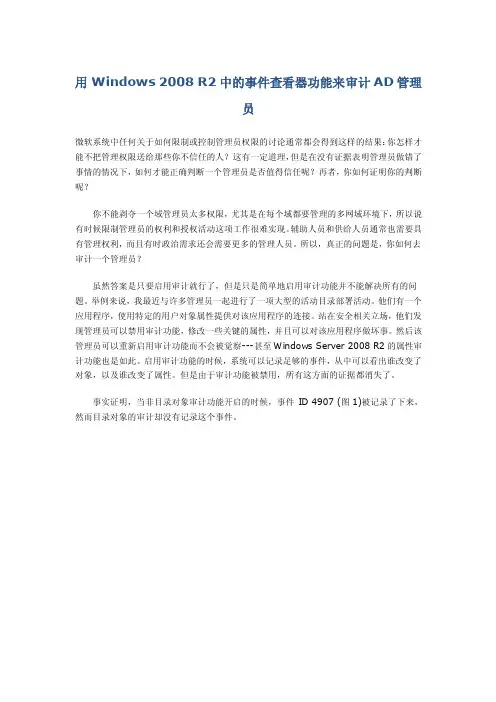
用Windows 2008 R2中的事件查看器功能来审计AD管理员微软系统中任何关于如何限制或控制管理员权限的讨论通常都会得到这样的结果:你怎样才能不把管理权限送给那些你不信任的人?这有一定道理,但是在没有证据表明管理员做错了事情的情况下,如何才能正确判断一个管理员是否值得信任呢?再者,你如何证明你的判断呢?你不能剥夺一个域管理员太多权限,尤其是在每个域都要管理的多网域环境下,所以说有时候限制管理员的权利和授权活动这项工作很难实现。
辅助人员和供给人员通常也需要具有管理权利,而且有时政治需求还会需要更多的管理人员。
所以,真正的问题是,你如何去审计一个管理员?虽然答案是只要启用审计就行了,但是只是简单地启用审计功能并不能解决所有的问题。
举例来说,我最近与许多管理员一起进行了一项大型的活动目录部署活动。
他们有一个应用程序,使用特定的用户对象属性提供对该应用程序的连接。
站在安全相关立场,他们发现管理员可以禁用审计功能,修改一些关键的属性,并且可以对该应用程序做坏事。
然后该管理员可以重新启用审计功能而不会被觉察---甚至Windows Server 2008 R2的属性审计功能也是如此。
启用审计功能的时候,系统可以记录足够的事件,从中可以看出谁改变了对象,以及谁改变了属性。
但是由于审计功能被禁用,所有这方面的证据都消失了。
事实证明,当非目录对象审计功能开启的时候,事件ID 4907 (图1)被记录了下来,然而目录对象的审计却没有记录这个事件。
图1. 事件ID 4907虽然这个事件清楚地显示出了审计政策发生了变化以及谁进行的这项改变,但是我们不能在微软系统中用其它方法在事情被记录之前得到所需信息,我需要这方面的功能。
这很重要,因为它允许我向大家示范事件查看器的强大功能,比如为Windows Server 2008 R2准备的自定义查看以及排序分类/存储过滤器功能等。
如果启用对象审计的话,详细的审计会在安全日志中添加数量巨大的事件。
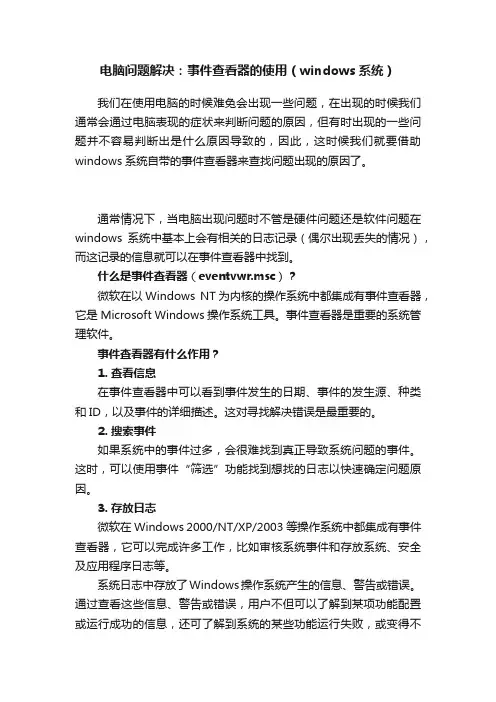
电脑问题解决:事件查看器的使用(windows系统)我们在使用电脑的时候难免会出现一些问题,在出现的时候我们通常会通过电脑表现的症状来判断问题的原因,但有时出现的一些问题并不容易判断出是什么原因导致的,因此,这时候我们就要借助windows系统自带的事件查看器来查找问题出现的原因了。
通常情况下,当电脑出现问题时不管是硬件问题还是软件问题在windows系统中基本上会有相关的日志记录(偶尔出现丢失的情况),而这记录的信息就可以在事件查看器中找到。
什么是事件查看器(eventvwr.msc)?微软在以Windows NT为内核的操作系统中都集成有事件查看器,它是 Microsoft Windows 操作系统工具。
事件查看器是重要的系统管理软件。
事件查看器有什么作用?1. 查看信息在事件查看器中可以看到事件发生的日期、事件的发生源、种类和ID,以及事件的详细描述。
这对寻找解决错误是最重要的。
2. 搜索事件如果系统中的事件过多,会很难找到真正导致系统问题的事件。
这时,可以使用事件“筛选”功能找到想找的日志以快速确定问题原因。
3. 存放日志微软在Windows 2000/NT/XP/2003等操作系统中都集成有事件查看器,它可以完成许多工作,比如审核系统事件和存放系统、安全及应用程序日志等。
系统日志中存放了Windows操作系统产生的信息、警告或错误。
通过查看这些信息、警告或错误,用户不但可以了解到某项功能配置或运行成功的信息,还可了解到系统的某些功能运行失败,或变得不稳定的原因。
安全日志中存放了审核事件是否成功的信息。
通过查看这些信息,用户可以了解到这些安全审核结果为成功还是失败。
应用程序日志中存放应用程序产生的信息、警告或错误。
通过查看这些信息、警告或错误,用户可以了解到哪些应用程序成功运行,产生了哪些错误或者潜在错误。
程序开发人员可以利用这些资源来改善应用程序。
事件查看器的打开方式方式一:首先右键点击桌面上“此电脑图标”,在弹出的右键菜单中选择“管理”在打开的“计算机管理”窗口左侧展开事件查看器即可方式二:按win+R组合键,打开运行对话框,在其中输入eventvwr 回车就可以直接打开(或者输入 eventvwr.msc)方式三:在搜索框中输入事件查看器搜索到事件查看器应用程序,直接打开就可以了。
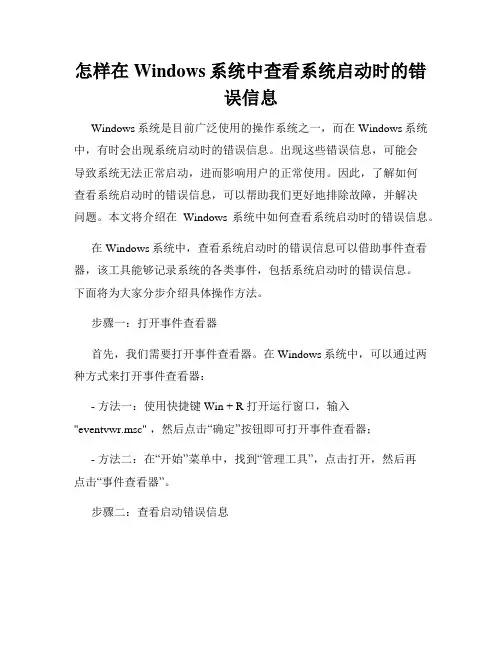
怎样在Windows系统中查看系统启动时的错误信息Windows系统是目前广泛使用的操作系统之一,而在Windows系统中,有时会出现系统启动时的错误信息。
出现这些错误信息,可能会导致系统无法正常启动,进而影响用户的正常使用。
因此,了解如何查看系统启动时的错误信息,可以帮助我们更好地排除故障,并解决问题。
本文将介绍在Windows系统中如何查看系统启动时的错误信息。
在Windows系统中,查看系统启动时的错误信息可以借助事件查看器,该工具能够记录系统的各类事件,包括系统启动时的错误信息。
下面将为大家分步介绍具体操作方法。
步骤一:打开事件查看器首先,我们需要打开事件查看器。
在Windows系统中,可以通过两种方式来打开事件查看器:- 方法一:使用快捷键 Win + R 打开运行窗口,输入"eventvwr.msc" ,然后点击“确定”按钮即可打开事件查看器;- 方法二:在“开始”菜单中,找到“管理工具”,点击打开,然后再点击“事件查看器”。
步骤二:查看启动错误信息打开事件查看器后,我们可以在左侧窗口中看到一系列的事件日志分类。
要查看系统启动时的错误信息,需要按照以下路径依次展开查找:- 依次点击“应用程序和服务日志”→“Microsoft”→“Windows”→“Diagnostics-Performance”→“Operational”。
在该路径下,我们可以找到“Operational”文件夹,它包含了系统启动时的错误信息。
点击“Operational”后,右侧窗口将显示一系列启动事件的记录。
步骤三:筛选启动错误信息在右侧窗口中,我们可以看到多个事件记录,这些事件包含了系统启动过程中的各种细节和错误信息。
为了筛选出与系统启动相关的错误信息,我们需要进行以下操作:- 在右侧窗口顶部的搜索框中,输入关键词“启动”,然后按下回车键;- 此时,事件查看器将根据关键词筛选出与系统启动相关的事件记录,我们只需要关注这些事件即可。
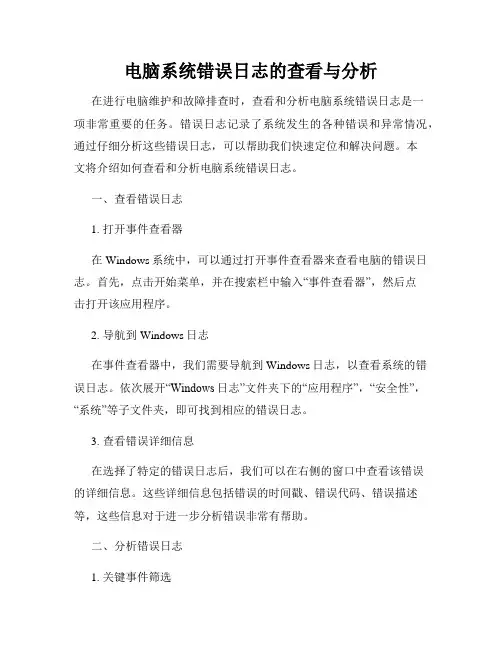
电脑系统错误日志的查看与分析在进行电脑维护和故障排查时,查看和分析电脑系统错误日志是一项非常重要的任务。
错误日志记录了系统发生的各种错误和异常情况,通过仔细分析这些错误日志,可以帮助我们快速定位和解决问题。
本文将介绍如何查看和分析电脑系统错误日志。
一、查看错误日志1. 打开事件查看器在Windows系统中,可以通过打开事件查看器来查看电脑的错误日志。
首先,点击开始菜单,并在搜索栏中输入“事件查看器”,然后点击打开该应用程序。
2. 导航到Windows日志在事件查看器中,我们需要导航到Windows日志,以查看系统的错误日志。
依次展开“Windows日志”文件夹下的“应用程序”,“安全性”,“系统”等子文件夹,即可找到相应的错误日志。
3. 查看错误详细信息在选择了特定的错误日志后,我们可以在右侧的窗口中查看该错误的详细信息。
这些详细信息包括错误的时间戳、错误代码、错误描述等,这些信息对于进一步分析错误非常有帮助。
二、分析错误日志1. 关键事件筛选在分析错误日志时,我们可以通过关键事件筛选,找出与特定问题相关的错误。
比如,如果我们遇到了蓝屏问题,可以在事件查看器中选择“系统”文件夹,并使用筛选功能来过滤出与蓝屏相关的错误日志。
2. 判断错误类型错误日志中记录了各种类型的错误事件,包括驱动程序错误、硬件故障、系统崩溃等。
通过仔细阅读错误描述和错误代码,我们可以初步判断错误的类型,从而有针对性地解决问题。
3. 查找解决方案一旦确定了错误的类型,我们可以在互联网上搜索相关的解决方案。
通常情况下,其他用户可能已经遇到过类似的问题,并提供了解决方案。
我们可以根据错误描述、错误代码等信息来查找合适的解决方案。
4. 参考技术支持文档如果在互联网上找不到合适的解决方案,我们还可以查阅相关的技术支持文档。
例如,操作系统、硬件制造商等都会提供详细的故障排查指南和解决方案,这些文档通常包含了处理常见错误的步骤和注意事项。
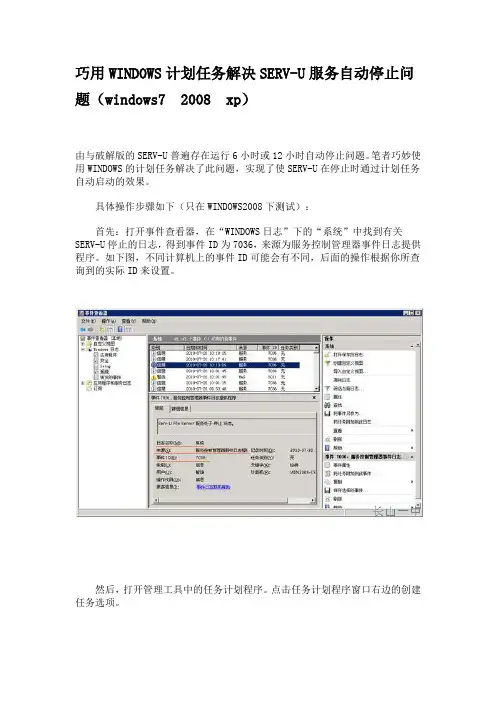
巧用WINDOWS计划任务解决SERV-U服务自动停止问题(windows7 2008 xp)由与破解版的SERV-U普遍存在运行6小时或12小时自动停止问题。
笔者巧妙使用WINDOWS的计划任务解决了此问题,实现了使SERV-U在停止时通过计划任务自动启动的效果。
具体操作步骤如下(只在WINDOWS2008下测试):首先:打开事件查看器,在“WINDOWS日志”下的“系统”中找到有关SERV-U停止的日志,得到事件ID为7036,来源为服务控制管理器事件日志提供程序。
如下图,不同计算机上的事件ID可能会有不同,后面的操作根据你所查询到的实际ID来设置。
然后,打开管理工具中的任务计划程序。
点击任务计划程序窗口右边的创建任务选项。
在“常规”标签中姓名中输入:启动SERV-U;描述中输入:当查询到7036事件时自动运行。
在触发器标签中点击新建按钮,以增加触发器。
新建触发器对话框中设置如下图,开始任务选择:发生事件时;设置中选择“基本”,日志中选择“系统”;源中选择“服务控制管理器事件日志提供程序”;事件ID中输入7036(在日志中查询到的SERV-U事件的实际ID)。
确定后如下图所示。
再选择操作标签,点击新建按钮。
在新建操作对话框中,操作选项中选择“启动程序”:设置中的程序和脚本中输入“net”添加参数中输入“start serv-u”;然后确定。
确定后如下图所示。
再次点击确定完成添加计划任务,如下图所示。
现在我们手动停止SERV-U进行测试,当我们停止SERV-U时,会出现如下DOS窗口,显示“Serv-U File Server 服务正在启动”,同时,SERV-U也已经处于已连接状态。
如果不想看到上面的DOS窗口,请修改我们刚刚建立的“启动SERV-U”的常规属性。
选择单选钮:不管用户是否登录都要运行。
点确定后输入密码即可。
笔者推荐这种方式,因为这样不管我们是否登录服务器,都可以运行该计划任务。
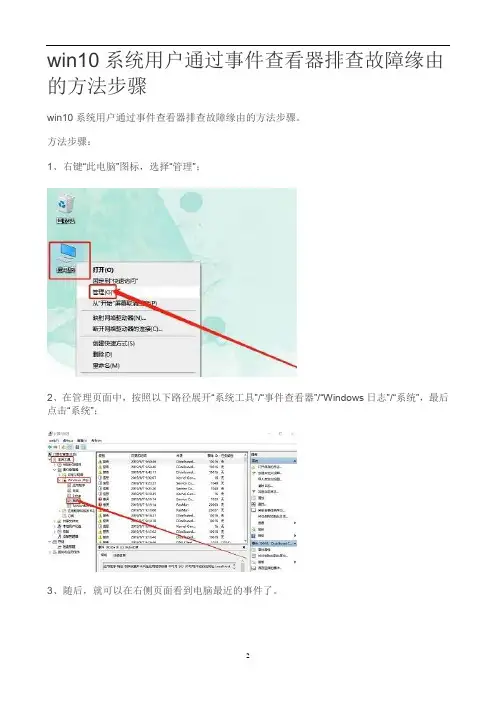
win10系统用户通过事件查看器排查故障缘由的方法步骤
win10系统用户通过事件查看器排查故障缘由的方法步骤。
方法步骤:
1、右键“此电脑”图标,选择“管理”;
2、在管理页面中,按照以下路径展开“系统工具”/“事件查看器”/“Windows日志”/“系统”,最后点击“系统”;
3、随后,就可以在右侧页面看到电脑最近的事件了。
以上内容就是有关于win10系统用户通过事件查看器排查故障缘由的方法了,我们只需要通过事件查看器,对于电脑的活动信息就可以轻松了解了,对于排查故障缘由十分有利。
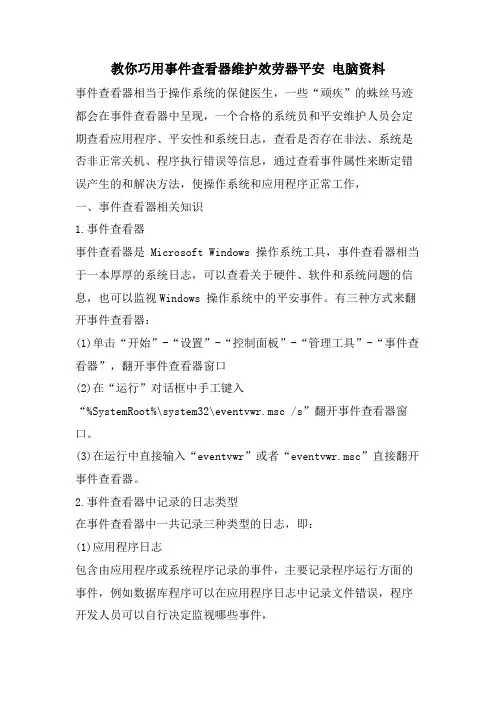
教你巧用事件查看器维护效劳器平安电脑资料事件查看器相当于操作系统的保健医生,一些“顽疾”的蛛丝马迹都会在事件查看器中呈现,一个合格的系统员和平安维护人员会定期查看应用程序、平安性和系统日志,查看是否存在非法、系统是否非正常关机、程序执行错误等信息,通过查看事件属性来断定错误产生的和解决方法,使操作系统和应用程序正常工作,一、事件查看器相关知识1.事件查看器事件查看器是 Microsoft Windows 操作系统工具,事件查看器相当于一本厚厚的系统日志,可以查看关于硬件、软件和系统问题的信息,也可以监视Windows 操作系统中的平安事件。
有三种方式来翻开事件查看器:(1)单击“开始”-“设置”-“控制面板”-“管理工具”-“事件查看器”,翻开事件查看器窗口(2)在“运行”对话框中手工键入“%SystemRoot%\system32\eventvwr.msc /s”翻开事件查看器窗口。
(3)在运行中直接输入“eventvwr”或者“eventvwr.msc”直接翻开事件查看器。
2.事件查看器中记录的日志类型在事件查看器中一共记录三种类型的日志,即:(1)应用程序日志包含由应用程序或系统程序记录的事件,主要记录程序运行方面的事件,例如数据库程序可以在应用程序日志中记录文件错误,程序开发人员可以自行决定监视哪些事件,(2)平安性日志记录了诸如有效和无效的尝试等事件,以及与资源使用相关的事件,例如创立、翻开或删除文件或其他对象,系统管理员可以指定在平安性日志中记录什么事件。
默认设置下,平安性日志是关闭的,管理员可以使用组策略来启动平安性日志,或者在表中设置审核策略,以便当平安性日志满后使系统停顿响应。
(3)系统日志包含Windows XP的系统组件记录的事件,例如在启动过程中加载驱动程序或其他系统组件失败将记录在系统日志中,默认情况下Windows会将系统事件记录到系统日志之中。
假设计算机被配置为域控制器,那么还将包括目录效劳日志、文件复制效劳日志;假设机子被配置为域名系统(DNS)效劳器,那么还将记录DNS效劳器日志。
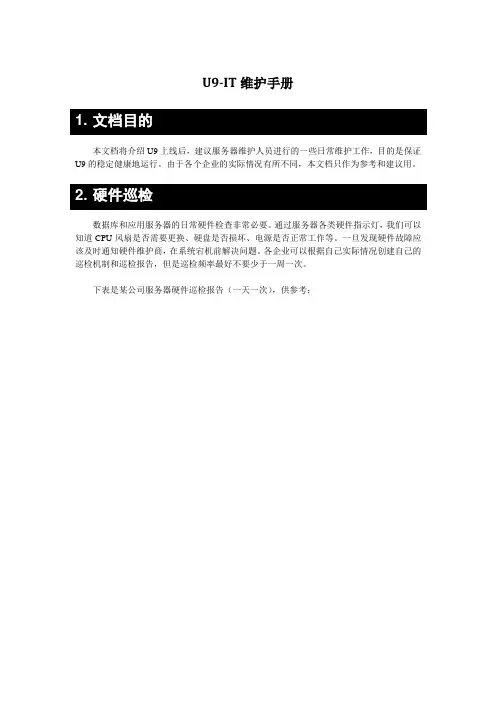
U9-IT维护手册本文档将介绍U9上线后,建议服务器维护人员进行的一些日常维护工作,目的是保证U9的稳定健康地运行。
由于各个企业的实际情况有所不同,本文档只作为参考和建议用。
数据库和应用服务器的日常硬件检查非常必要。
通过服务器各类硬件指示灯,我们可以知道CPU风扇是否需要更换、硬盘是否损坏、电源是否正常工作等。
一旦发现硬件故障应该及时通知硬件维护商,在系统宕机前解决问题。
各企业可以根据自己实际情况创建自己的巡检机制和巡检报告,但是巡检频率最好不要少于一周一次。
下表是某公司服务器硬件巡检报告(一天一次),供参考:3.1. 防火墙U9上线后,如果新增防火墙(软、硬件),应注意尽量将U9数据库服务器和应用服务器放在防火墙同一侧,避免防火墙阻隔数据库服务器和应用服务器的正常通讯。
3.2. 杀毒软件杀毒软件种类繁多,企业引入杀毒软件应注意是否对性能造成影响。
总体原则是建议对外网访问的安全控制统一在代理服务器上进行,内部网络的访问不要设置对TCP/IP和HTTP 协议的包过滤检查,因为这会严重影响网络传输性能。
当然,文件杀毒则是每台机器都应该配置启用的。
3.3. win2008(vista)和win2003混合使用目前微软已经不再出售win2003操作系统,但是企业中仍然有很多安装了win2008和win2003操作系统的计算机在混合使用。
当win2003和win2008混合使用时,如果发现通过网络互相访问较慢时,应该检查win2008的网络自动优化功能是否开启。
该项功能可能由于部分路由器无法正确支持RFC1323协议,反而在某些情况下导致网络性能大幅下降。
如果发现网络访问存在性能问题,请关闭掉Win2008接收窗口自动调谐功能。
检查win2008是否开启网络自动优化功能(命令:netsh interface tcp show global),如下图:“normal”说明已经开启网络自动优化功能。
关闭win2008网络自动优化功能(命令:netsh interface tcp set global autotuninglevel=disabled),如下图:“disabled”说明已经关闭网络自动优化功能。
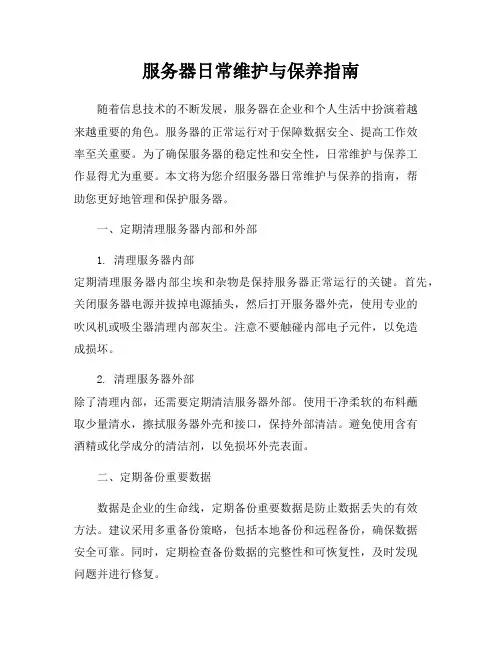
服务器日常维护与保养指南随着信息技术的不断发展,服务器在企业和个人生活中扮演着越来越重要的角色。
服务器的正常运行对于保障数据安全、提高工作效率至关重要。
为了确保服务器的稳定性和安全性,日常维护与保养工作显得尤为重要。
本文将为您介绍服务器日常维护与保养的指南,帮助您更好地管理和保护服务器。
一、定期清理服务器内部和外部1. 清理服务器内部定期清理服务器内部尘埃和杂物是保持服务器正常运行的关键。
首先,关闭服务器电源并拔掉电源插头,然后打开服务器外壳,使用专业的吹风机或吸尘器清理内部灰尘。
注意不要触碰内部电子元件,以免造成损坏。
2. 清理服务器外部除了清理内部,还需要定期清洁服务器外部。
使用干净柔软的布料蘸取少量清水,擦拭服务器外壳和接口,保持外部清洁。
避免使用含有酒精或化学成分的清洁剂,以免损坏外壳表面。
二、定期备份重要数据数据是企业的生命线,定期备份重要数据是防止数据丢失的有效方法。
建议采用多重备份策略,包括本地备份和远程备份,确保数据安全可靠。
同时,定期检查备份数据的完整性和可恢复性,及时发现问题并进行修复。
三、更新系统和软件及时更新服务器操作系统和相关软件是保障服务器安全的重要措施。
新版本的系统和软件通常修复了之前版本的漏洞和bug,提升了系统的稳定性和安全性。
定期检查系统更新和安全补丁,及时进行更新和安装,确保服务器处于最新的安全状态。
四、监控服务器性能监控服务器性能可以及时发现问题并进行处理,提高服务器的稳定性和性能。
通过安装监控软件,实时监测服务器的CPU、内存、硬盘等资源利用情况,及时发现异常情况并进行调整。
同时,定期分析监控数据,优化服务器配置,提升性能表现。
五、加强服务器安全服务器安全是保障数据安全的重中之重。
建议采取以下措施加强服务器安全:1. 设置复杂密码:定期更换密码,避免使用简单密码,确保密码的复杂性和安全性。
2. 防火墙设置:配置防火墙规则,限制不必要的端口和服务访问,提升服务器安全性。
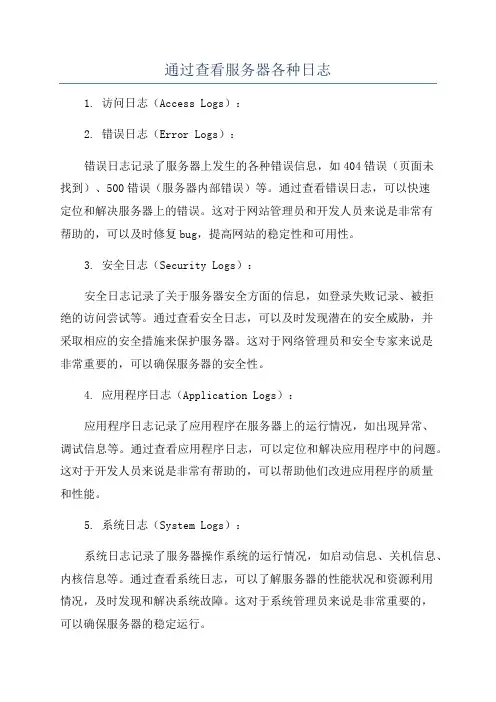
通过查看服务器各种日志1. 访问日志(Access Logs):2. 错误日志(Error Logs):错误日志记录了服务器上发生的各种错误信息,如404错误(页面未找到)、500错误(服务器内部错误)等。
通过查看错误日志,可以快速定位和解决服务器上的错误。
这对于网站管理员和开发人员来说是非常有帮助的,可以及时修复bug,提高网站的稳定性和可用性。
3. 安全日志(Security Logs):安全日志记录了关于服务器安全方面的信息,如登录失败记录、被拒绝的访问尝试等。
通过查看安全日志,可以及时发现潜在的安全威胁,并采取相应的安全措施来保护服务器。
这对于网络管理员和安全专家来说是非常重要的,可以确保服务器的安全性。
4. 应用程序日志(Application Logs):应用程序日志记录了应用程序在服务器上的运行情况,如出现异常、调试信息等。
通过查看应用程序日志,可以定位和解决应用程序中的问题。
这对于开发人员来说是非常有帮助的,可以帮助他们改进应用程序的质量和性能。
5. 系统日志(System Logs):系统日志记录了服务器操作系统的运行情况,如启动信息、关机信息、内核信息等。
通过查看系统日志,可以了解服务器的性能状况和资源利用情况,及时发现和解决系统故障。
这对于系统管理员来说是非常重要的,可以确保服务器的稳定运行。
总之,通过查看服务器各种日志,可以获得服务器的各种信息,有助于监控服务器的性能、诊断问题和进行故障排除。
不同类型的日志提供了不同的信息,可以帮助不同的用户解决不同的问题。
因此,合理利用服务器日志是服务器管理和维护的重要手段之一。
Windows 事件查看器(Event Viewer) 检查日志的方法
【来源:小鸟云计算】
Ps.小鸟云,国内专业的云计算服务商
Windows 系统下用户有时会遇到主机自动重启,资源异常,应用程序错误等现象,可以使用操作系统自带的事件查看器检查对应的事件进行排查。
事件查看器
点击“计算机”—右键“管理”–打开服务器管理—诊断—事件查看器—windows 日志;如下
Windows日志
Windows日志中比较常查看的有系统日志、应用程序、安全日志这三个日志内容;
系统日志:一般记录系统异常引起的事件。
比如系统更新,内存资源不足等,在系统日志中都可以查看到。
带有“!”标示的是警告,一般不会严重影响使用,但比如“内存资源不足”等事件,多次警告,可能会导致主机卡慢或假死的
现象;
2.应用程序:一般记录服务器上安装的一些应用程序或系统默认程序的事件。
比如您的主机安装的站点服务,mysql ,PHP ,IIS 等相关的应用程序的事件记录;如
3.安全日志:一般记录服务器的登陆信息,或一些策略的审核事件;比如远程登录,如果是正常的登陆,会显示审核成功,如果是异常的,比如密码错误等,就会提示“审核失败”比如:
应用程序和服务日志
该路径包含Windows系统其它各类重要服务组件的事件日志。
例如,在路径Microsoft -> Windows ->TerminalServices-LocalSessionManager 的Operational 日志中记录了用户远程桌面的访问日志,可以通过该日志定位远程登录的相关问题。
操作系统的错误诊断与排查工具随着计算机技术的不断发展,操作系统在我们的日常生活中扮演着越来越重要的角色。
但是,由于各种潜在原因,操作系统可能会出现各种错误和故障。
为了确保系统的正常运行和高效稳定,我们需要掌握一些错误诊断与排查工具。
本文将介绍几种常用的操作系统错误诊断与排查工具,并讨论它们的使用方法。
一、任务管理器任务管理器是Windows操作系统中的一个实用工具,它可以帮助我们监控和管理计算机中正在运行的进程、应用程序和服务。
当操作系统出现错误或者系统变慢时,可以通过任务管理器来查看各个进程的资源占用情况,从而判断是否有某个应用程序占用了过多的资源导致系统出现问题。
此外,任务管理器还可以结束不响应的进程,释放系统资源,提高系统的运行效率。
二、事件查看器事件查看器也是Windows操作系统中的一个强大工具,用于记录和查看系统的各种事件和错误信息。
通过事件查看器,我们可以查看应用程序、安全、系统和服务等各个方面的事件日志,从而找到系统出现问题的原因。
事件查看器可以帮助我们追踪系统的异常行为,定位错误的原因和解决方法。
三、系统配置实用程序系统配置实用程序是Windows操作系统中的一个重要工具,它可以帮助我们管理系统的启动项和系统服务。
当系统启动变慢、出现错误或者频繁死机时,我们可以通过系统配置实用程序来排查问题。
我们可以选择禁用不必要的启动项和系统服务,以提高系统的启动速度和稳定性。
此外,系统配置实用程序还可以用于设置系统的启动选项,例如安全模式启动和网络启动等。
四、内存诊断工具内存诊断工具是用于检测和修复操作系统中的内存问题的工具。
当系统出现蓝屏错误、应用程序频繁崩溃或者系统运行变慢时,我们可以使用内存诊断工具来扫描并修复内存中的错误。
Windows操作系统自带了一个内存诊断工具,可以在系统高级选项中找到并运行该工具。
五、磁盘检查工具磁盘检查工具是用于检测和修复磁盘上的错误和损坏的工具。
当操作系统出现文件损坏、无法访问文件或者磁盘读取错误时,我们可以使用磁盘检查工具来扫描并修复磁盘上的问题。
Windows系统系统日志管理查找和解决问题的方法Windows系统的系统日志是一个重要的工具,可以记录操作系统、应用程序和硬件设备的事件和错误信息。
通过正确管理和分析系统日志,我们可以及时发现并解决一些潜在的问题,提高系统的稳定性和效率。
本文将介绍Windows系统系统日志管理的方法,帮助读者快速查找和解决问题。
一、打开事件查看器在Windows系统中,我们可以使用事件查看器来管理和分析系统日志。
打开事件查看器的方法是:1. 打开“开始”菜单,搜索并选择“事件查看器”。
2. 在事件查看器窗口中,可以看到左侧面板列出了不同类型的事件日志,如:“应用程序和服务日志”、“Windows日志”、“安全性日志”等。
我们可以根据需要选择不同的日志进行查看和分析。
二、查找系统事件系统事件是系统日志中最重要的部分,它记录了系统启动、关机、硬件故障等一系列重要事件。
通过查看和分析系统事件,我们可以快速了解系统的运行状况,并定位可能的问题。
1. 在事件查看器中,展开“Windows日志”并选择“系统”日志。
2. 在右侧窗口中,可以看到系统事件的列表,每个事件都有时间、源、事件ID等详细信息。
3. 我们可以根据时间范围、关键字等条件进行筛选,找到特定的系统事件。
例如,我们可以输入关键字“错误”来查找系统中出现的错误事件。
三、查找应用程序事件应用程序事件记录了应用程序的运行状况和错误信息,通过查看和分析应用程序事件,我们可以发现应用程序的问题并及时解决。
1. 在事件查看器中,展开“Windows日志”并选择“应用程序”日志。
2. 在右侧窗口中,可以看到应用程序事件的列表,每个事件都有时间、源、事件ID等详细信息。
3. 同样,我们可以根据时间范围、关键字等条件进行筛选,找到特定的应用程序事件。
例如,我们可以输入关键字“错误”来查找应用程序中出现的错误事件。
四、查找安全事件安全事件记录了系统的安全性活动和事件,通过查看和分析安全事件,我们可以发现系统的安全问题并采取相应的措施。
服务器更新与维护策略分享确保服务器系统始终安全稳定运行随着信息技术的不断发展,服务器在企业和个人生活中扮演着越来越重要的角色。
服务器的更新与维护是确保服务器系统始终安全稳定运行的关键。
本文将分享一些服务器更新与维护的策略,帮助您更好地管理服务器,保障数据安全和系统稳定性。
一、定期更新操作系统和软件定期更新操作系统和软件是保持服务器安全的基本措施。
及时安装操作系统和软件的最新补丁和更新,可以修复已知的漏洞和安全问题,提升系统的安全性。
同时,更新还可以改善系统性能,增加新功能,提升用户体验。
建议设置自动更新功能,确保系统和软件能够及时更新到最新版本。
二、备份数据和系统定期备份数据和系统是防范数据丢失和系统崩溃的重要手段。
建议采用多重备份策略,包括本地备份和远程备份,确保数据的安全性和可靠性。
同时,定期测试备份数据的恢复功能,以确保在系统故障或数据丢失时能够快速恢复数据和系统。
三、监控服务器性能和安全监控服务器性能和安全是及时发现和解决问题的关键。
通过监控工具实时监测服务器的运行状态、网络流量、CPU和内存利用率等指标,可以及时发现异常情况并采取相应措施。
同时,定期进行安全审计和漏洞扫描,加强服务器的安全防护,防范潜在的安全威胁。
四、优化服务器配置优化服务器配置可以提升系统性能,降低系统运行成本。
通过调整服务器参数、优化存储结构、合理分配资源等方式,可以提高服务器的稳定性和性能表现。
建议定期对服务器进行性能调优和优化,确保系统能够高效稳定地运行。
五、加强权限管理和访问控制加强权限管理和访问控制是保护服务器安全的重要措施。
建立严格的权限管理机制,限制用户的访问权限,避免未授权用户对系统进行操作。
同时,定期审查用户权限和访问日志,及时发现异常行为并采取相应措施,确保服务器系统的安全性。
六、定期进行系统维护和巡检定期进行系统维护和巡检是确保服务器系统稳定运行的必要手段。
定期清理系统垃圾文件、优化系统性能、检查硬件设备等,可以减少系统故障和提升系统稳定性。
维护服务器的五大步骤引言服务器是现代信息技术中的重要组成部分,它承载着各种应用和服务,在企业和个人领域都扮演着至关重要的角色。
服务器也需要定期进行维护,以确保其性能、稳定性和安全性。
本文将介绍维护服务器的五大步骤,包括备份数据、更新操作系统、优化网络设置、监视性能和进行安全审计。
概述1.备份数据设立定期备份计划选择适当的备份介质包括完整备份和增量备份2.更新操作系统确保及时更新操作系统的安全补丁定期检查操作系统的版本和更新可用性选择合适的更新策略,如自动更新或手动更新3.优化网络设置确保网络连接的稳定性和速度配置合适的网络设备和路由器使用合适的网络协议和安全措施以保护服务器4.监视性能配置监视工具以实时监测服务器性能分析服务器资源使用情况及时检测并解决性能问题5.进行安全审计审计服务器的安全设置和权限配置定期进行漏洞扫描和安全性评估更新和加强安全策略和访问控制正文1.备份数据在维护服务器的过程中,备份数据是至关重要的。
通过设立定期备份计划,可以确保服务器数据的安全性和完整性。
定期备份可以包括完整备份和增量备份。
完整备份是在特定时间点将服务器上的所有数据备份到指定介质上,而增量备份则是备份最近的更改和新增数据。
选择适当的备份介质是备份数据的关键。
一般来说,可以使用外部硬盘、网络存储设备或云存储作为备份介质。
根据服务器的规模和需求,选择合适的备份介质可以提供更好的备份效果和更高的可靠性。
2.更新操作系统操作系统的更新对服务器的性能和安全性至关重要。
定期检查操作系统更新的可用性,并确保及时安装安全补丁,可以防止服务器受到已知漏洞的攻击。
根据服务器的情况和需求,可以选择自动更新或手动更新操作系统。
自动更新可以确保系统持续保持最新,但可能会对服务器的稳定性和应用程序的兼容性造成影响。
手动更新可以更好地控制更新过程,但需要更多的时间和资源。
3.优化网络设置优化网络设置对确保服务器的稳定连接和高速传输非常重要。
巧用事件查看器维护服务器安全
(一)事件查看器相关知识
事件查看器相当于操作系统的保健医生,一些“顽疾”的蛛丝马迹都会在事件查看器中呈现,一个合格的系统管理员和安全维护人员会定期查看应用程序、安全性和系统日志,查看是否存在非法登录、系统是否非正常关机、程序执行错误等信息,通过查看事件属性来判定错误产生的来源和解决方法,使操作系统和应用程序正常工作。
本文介绍了事件查看器的一些相关知识,最后给出了一个安全维护实例,对安全维护人
员维护系统有一定的借鉴和参考。
(一)事件查看器相关知识
1.事件查看器
事件查看器是Microsoft Windows 操作系统工具,事件查看器相当于一本厚厚的系统日志,可以查看关于硬件、软件和系统问题的信息,也可以监视Windows 操作系统中的安全事件。
有三种方式来打开事件查
看器:
(1)单击“开始”-“设置”-“控制面板”-“管理工具”-“事件查看器”,开事件查看器窗口
(2)在“运行”对话框中手工键入“%SystemRoot%\system32\eventvwr.msc /s”打开事件查看器窗口。
(3)在运行中直接输入“eventvwr”或者“eventvwr.msc”直接打开事件查看器。
2.事件查看器中记录的日志类型
在事件查看器中一共记录三种类型的日志,即:
(1)应用程序日志
包含由应用程序或系统程序记录的事件,主要记录程序运行方面的事件,例如数据库程序可以在应用程序日志中记录文件错误,程序开发人员可以自行决定监视哪些事件。
如果某个应用程序出现崩溃情况,那么我们可以从程序事件日志中找到相应的记录,也许会有助于你解决问题。
(2)安全性日志
记录了诸如有效和无效的登录尝试等事件,以及与资源使用相关的事件,例如创建、打开或删除文件或其他对象,系统管理员可以指定在安全性日志中记录什么事件。
默认设置下,安全性日志是关闭的,管理员可以使用组策略来启动安全性日志,或者在注册表中设置审核策略,以便当安全性日志满后使系统停止响
应。
(3)系统日志
包含Windows XP的系统组件记录的事件,例如在启动过程中加载驱动程序或其他系统组件失败将记录在系统日志中,默认情况下Windows会将系统事件记录到系统日志之中。
如果计算机被配置为域控制器,那么还将包括目录服务日志、文件复制服务日志;如果机子被配置为域名系统(DNS)服务器,那么还将记录DNS服务器日志。
当启动Windows时,“事件日志”服务(EventLog)会自动启动,所有用户都可以查看应用程序和系统日志,但只有管理员才能访问安全性日志。
在事件查看器中主要记录五种事件,事件查看器屏幕左侧的图标描述了Windows 操作系统对事件的分
类。
事件查看器显示如下类型的事件:
(1)错误:重大问题,例如数据丢失或功能损失。
例如,如果服务在启动期间无法加载,便会记录一个错误。
(2)警告:不一定重要的事件也能指出潜在的问题。
例如,如果磁盘空间低,便会记录一个警告。
(3) 信息:描述应用程序、驱动程序或服务是否操作成功的事件。
例如,如果网络驱动程序成功加载,便
会记录一个信息事件。
(4)成功审核:接受审核且取得成功的安全访问尝试。
例如,用户对系统的成功登录尝试将作为一个“成功审
核”事件被记录下来。
(5)失败审核:接受审核且未成功的安全访问尝试。
例如,如果用户试图访问网络驱动器但未成功,该尝试
将作为“失败审核”被记录下来。
(二)维护服务器安全实例
1.打开并查看事件查看器中的三类日志
在“运行”中输入“eventvwr.msc”直接打开事件查看器,在该窗口中单击“系统”,如图1所示,单击窗口右边的类型进行排序,可以看到类型中有警告、错误等多条信息。
图1 打开并查看系统日志
2.查看系统错误记录详细信息
选择“错误”记录,双击即可打开并查看事件的属性,如图2所示,可以发现该事件为一个攻击事件,其事
件描述为:
连接自211.99.226.9 的一个匿名会话尝试在此计算机上打开一个LSA 策略句柄。
尝试被以STATUS_ACCESS_DENIED 拒绝,以防止将安全敏感的信息泄露给匿名呼叫者。
进行此尝试的应用程序需要被更正。
请与应用程序供应商联系。
作为暂时的解决办法,此安全措施可以通过设置:\HKEY_LOCAL_MACHINE\SYSTEM\CurrentControlSet\Control\Lsa\TurnOffAnonymousBlock DWORD 值为1 来禁用。
此消息将一天最多记录一次。
图2 查看系统错误事件属性
说明:该描述信息表明IP地址为“211.99.226.9”的计算机在攻击此服务器。
3.根据提示修补系统漏洞
根据描述信息,直接打开注册表编辑器,依次层层展开找到键值“HKEY_LOCAL_MACHINE\SYSTEM\CurrentControlSet\Control\Lsa\TurnOffAnonymous”新建一个DWORD 的“TurnOffAnonymousBlock Block DWORD” 键,并设置其值为“ 1”,如图3所示。
图3 修复系统存在的安全隐患
说明:如果在事件属性中未给出解决方案,除了在google中寻找解决方法外,还可以对错误信息进行追踪,
以找到合适的解决方法,一般有两种方式:
(1)微软知识库。
微软知识库的文章是由微软公司官方资料和微软MVP撰写的技术文章组成,主要解决微软产品的问题及故障。
当微软每一个产品的Bug和容易出错的应用点被发现后,都将有与其对应的KB文章分析这项错误的解决方案。
微软知识库的地址是:,在网页左边的“搜索(知识库)”中输入相关的关键字进行查询,事件发生源和ID等信息。
当然,输入详细描述中的关键词也是一个好办法,如果日志中有错误编号,输入这个错误编号进行查询。
(2)通过网站来查询
要查询系统错误事件的解决方案,其实还有一个更好的地方,那就是网站地址
是:。
这个网站由众多微软MVP(最有价值专家)主持,几乎包含了全部系统事件的解决方案。
登录网站后,单击“Search Events(搜索事件)”链接,出现事件搜索页面。
根据页面提示,输入Event ID(事件ID)和Event Source(事件源),并单击“Search”按钮。
的系统会找到所有相关的资源及解决方案。
最重要的是,享受这些解决方案是完全免费的。
当然,的付费用户则能享受到更好的服务,比如直接访问针对某事件的知识库文章集等。
4.多方复查
既然出现了LSA的匿名枚举,那么一定会存在登录信息,如图4所示,单击“安全性”查看事件属性,先针对“审核失败”进行查看,可以看到IP地址“211.99.226.9”的多次连接失败的审核信息。
需要特别注意的是,事件查看器中记录的日志必须先在安全策略中进行设置,默认情况下不记录,只要启用审核以后才记录。
然后依次查看审核成功的登录记录,如果发现该IP地址登录成功,那么还需要对系统进行彻底的安全检查,包括修改登录密码,查看系统时候被攻击者留下了后门。
在本例中主要事件就是IP地址为211.99.226.9的服务器在进行密码攻击扫描,根据事件属性中提供的策略进行设置后,即可解决该匿名枚举的安全隐患。