【PPT实用技巧】PPT怎么制作3d立体效果的图片
- 格式:docx
- 大小:447.78 KB
- 文档页数:8

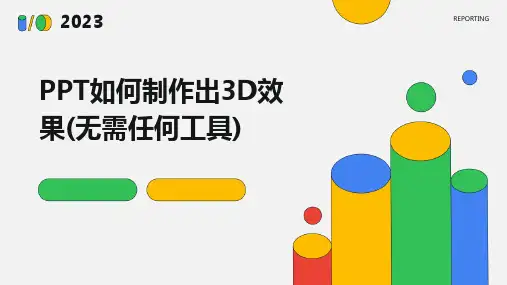
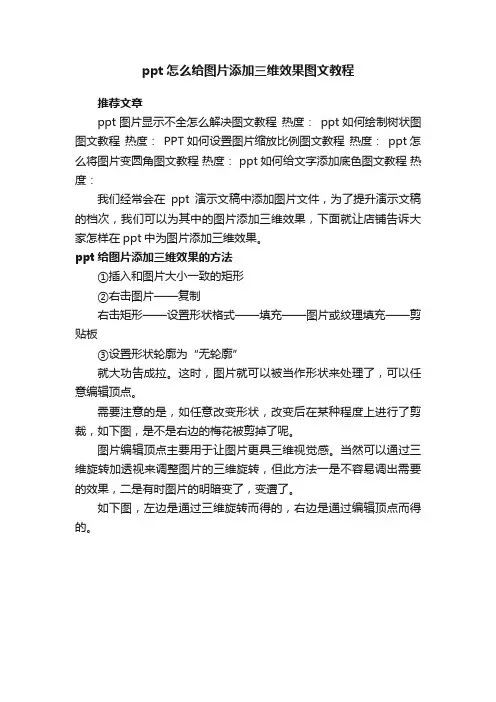
ppt怎么给图片添加三维效果图文教程
推荐文章
ppt图片显示不全怎么解决图文教程热度:ppt如何绘制树状图图文教程热度:PPT如何设置图片缩放比例图文教程热度:ppt怎么将图片变圆角图文教程热度: ppt如何给文字添加底色图文教程热度:
我们经常会在ppt演示文稿中添加图片文件,为了提升演示文稿的档次,我们可以为其中的图片添加三维效果,下面就让店铺告诉大家怎样在ppt中为图片添加三维效果。
ppt给图片添加三维效果的方法
①插入和图片大小一致的矩形
②右击图片——复制
右击矩形——设置形状格式——填充——图片或纹理填充——剪贴板
③设置形状轮廓为“无轮廓”
就大功告成拉。
这时,图片就可以被当作形状来处理了,可以任意编辑顶点。
需要注意的是,如任意改变形状,改变后在某种程度上进行了剪裁,如下图,是不是右边的梅花被剪掉了呢。
图片编辑顶点主要用于让图片更具三维视觉感。
当然可以通过三维旋转加透视来调整图片的三维旋转,但此方法一是不容易调出需要的效果,二是有时图片的明暗变了,变遭了。
如下图,左边是通过三维旋转而得的,右边是通过编辑顶点而得的。
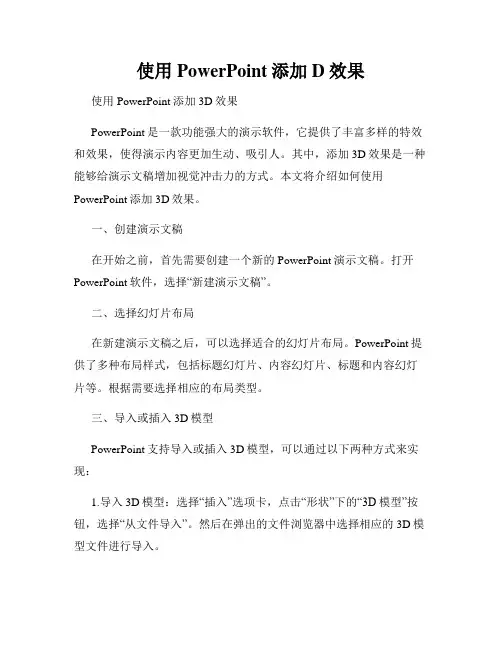
使用PowerPoint添加D效果使用PowerPoint添加3D效果PowerPoint是一款功能强大的演示软件,它提供了丰富多样的特效和效果,使得演示内容更加生动、吸引人。
其中,添加3D效果是一种能够给演示文稿增加视觉冲击力的方式。
本文将介绍如何使用PowerPoint添加3D效果。
一、创建演示文稿在开始之前,首先需要创建一个新的PowerPoint演示文稿。
打开PowerPoint软件,选择“新建演示文稿”。
二、选择幻灯片布局在新建演示文稿之后,可以选择适合的幻灯片布局。
PowerPoint提供了多种布局样式,包括标题幻灯片、内容幻灯片、标题和内容幻灯片等。
根据需要选择相应的布局类型。
三、导入或插入3D模型PowerPoint支持导入或插入3D模型,可以通过以下两种方式来实现:1.导入3D模型:选择“插入”选项卡,点击“形状”下的“3D模型”按钮,选择“从文件导入”。
然后在弹出的文件浏览器中选择相应的3D模型文件进行导入。
2.插入3D模型:选择“插入”选项卡,点击“形状”下的“3D模型”按钮,选择“从在线源插入”。
PowerPoint提供了在线的3D模型库,可以根据需要进行搜索并插入到演示文稿中。
四、调整和编辑3D模型当3D模型插入到演示文稿后,可以进行调整和编辑,以满足特定的需求。
PowerPoint提供了多种编辑选项,包括旋转、缩放、平移等。
可以通过选中3D模型后,出现的操作面板来进行相应的调整和编辑。
五、添加3D动画效果为了使演示文稿更加生动并增加视觉冲击力,可以为3D模型添加动画效果。
PowerPoint提供了多种3D动画效果,如旋转、平移、缩放等。
可以通过以下步骤来添加3D动画效果:1.选择3D模型,点击“动画”选项卡,选择合适的动画效果。
2.使用“切入”和“退出”选项来控制3D模型的出现和消失效果。
3.调整动画的速度和延迟时间,以获得最佳的展示效果。
六、调整3D光照效果PowerPoint还提供了丰富的3D光照效果,可以使3D模型的投影和阴影更加逼真。
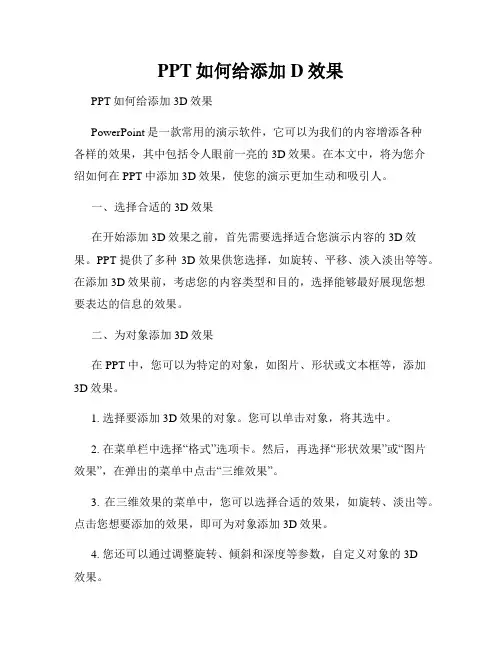
PPT如何给添加D效果PPT如何给添加3D效果PowerPoint是一款常用的演示软件,它可以为我们的内容增添各种各样的效果,其中包括令人眼前一亮的3D效果。
在本文中,将为您介绍如何在PPT中添加3D效果,使您的演示更加生动和吸引人。
一、选择合适的3D效果在开始添加3D效果之前,首先需要选择适合您演示内容的3D效果。
PPT提供了多种3D效果供您选择,如旋转、平移、淡入淡出等等。
在添加3D效果前,考虑您的内容类型和目的,选择能够最好展现您想要表达的信息的效果。
二、为对象添加3D效果在PPT中,您可以为特定的对象,如图片、形状或文本框等,添加3D效果。
1. 选择要添加3D效果的对象。
您可以单击对象,将其选中。
2. 在菜单栏中选择“格式”选项卡。
然后,再选择“形状效果”或“图片效果”,在弹出的菜单中点击“三维效果”。
3. 在三维效果的菜单中,您可以选择合适的效果,如旋转、淡出等。
点击您想要添加的效果,即可为对象添加3D效果。
4. 您还可以通过调整旋转、倾斜和深度等参数,自定义对象的3D效果。
三、为文本添加3D效果PPT不仅可以为对象添加3D效果,还可以为文本添加3D效果,使您的文字更加生动有趣。
1. 在PPT中选择要添加3D效果的文本框。
2. 在菜单栏中选择“格式”选项卡。
然后,再选择“字体”或“段落”,在弹出的菜单中点击“三维效果”。
3. 在三维效果的菜单中,您可以选择合适的效果,如立体、透视等。
点击您想要添加的效果,即可为文本添加3D效果。
4. 您还可以通过调整旋转、深度、间距等参数,自定义文本的3D效果。
四、调整3D效果的设置在为对象或文本添加3D效果后,您还可以进行进一步的调整,使效果更加符合您的演示需求。
1. 选择已添加3D效果的对象或文本。
2. 在菜单栏中选择“格式”选项卡,并点击“3D旋转”。
在弹出的菜单中,您可以调整各种参数,如旋转方式、投影效果等。
3. 您还可以通过选择“3D格式”选项,调整光照、深度、颜色等参数,以获得更加出色的3D效果。
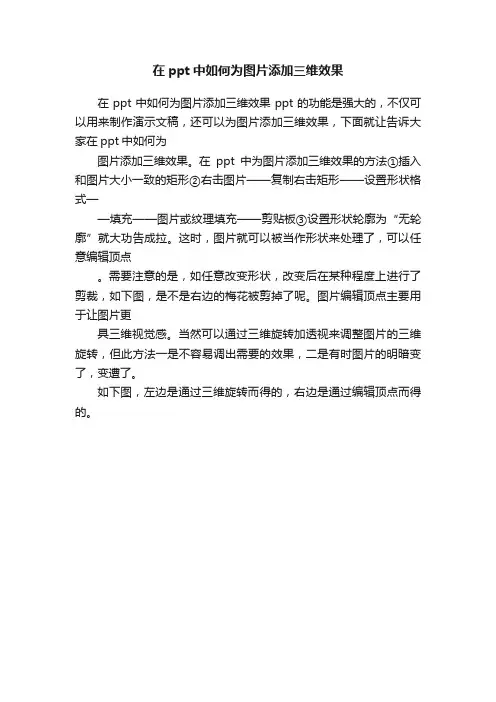
在ppt中如何为图片添加三维效果
在ppt中如何为图片添加三维效果ppt的功能是强大的,不仅可以用来制作演示文稿,还可以为图片添加三维效果,下面就让告诉大家在ppt中如何为
图片添加三维效果。
在ppt中为图片添加三维效果的方法①插入和图片大小一致的矩形②右击图片——复制右击矩形——设置形状格式—
—填充——图片或纹理填充——剪贴板③设置形状轮廓为“无轮廓”就大功告成拉。
这时,图片就可以被当作形状来处理了,可以任意编辑顶点。
需要注意的是,如任意改变形状,改变后在某种程度上进行了剪裁,如下图,是不是右边的梅花被剪掉了呢。
图片编辑顶点主要用于让图片更
具三维视觉感。
当然可以通过三维旋转加透视来调整图片的三维旋转,但此方法一是不容易调出需要的效果,二是有时图片的明暗变了,变遭了。
如下图,左边是通过三维旋转而得的,右边是通过编辑顶点而得的。
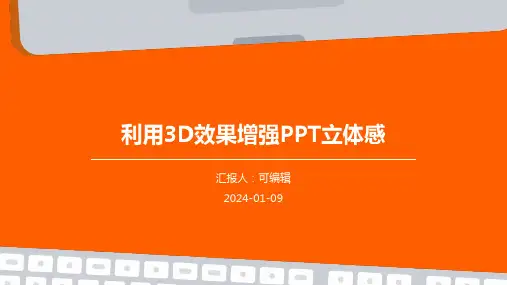
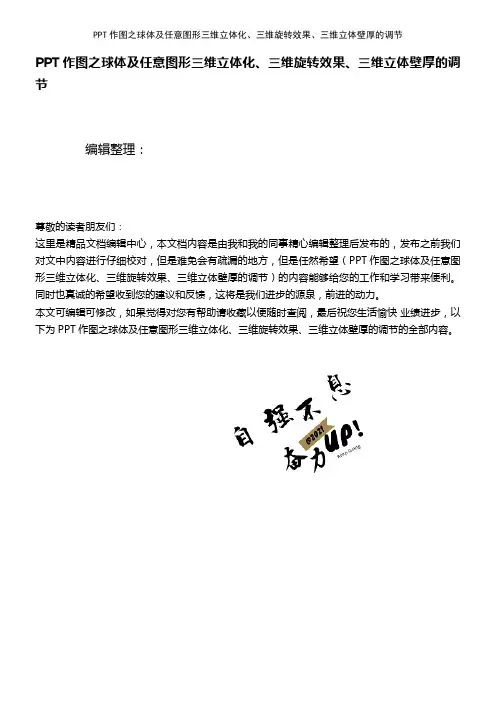
PPT作图之球体及任意图形三维立体化、三维旋转效果、三维立体壁厚的调节编辑整理:尊敬的读者朋友们:这里是精品文档编辑中心,本文档内容是由我和我的同事精心编辑整理后发布的,发布之前我们对文中内容进行仔细校对,但是难免会有疏漏的地方,但是任然希望(PPT作图之球体及任意图形三维立体化、三维旋转效果、三维立体壁厚的调节)的内容能够给您的工作和学习带来便利。
同时也真诚的希望收到您的建议和反馈,这将是我们进步的源泉,前进的动力。
本文可编辑可修改,如果觉得对您有帮助请收藏以便随时查阅,最后祝您生活愉快业绩进步,以下为PPT作图之球体及任意图形三维立体化、三维旋转效果、三维立体壁厚的调节的全部内容。
1.渐变球体:1). “插入”————“形状”————“圆"。
2). 选中图片,鼠标右击“设置图片格式”。
3)。
渐变球体:“设置形状格式”—---“填充”--—-“渐变填充",“类型”——-—“路径”,调整渐变光圈主次光圈颜色和所占百分比; ---—“线条颜色”——--“无线条”2.点光源球体详见http://www。
jb51。
net/office/powerpoint/422227.html.个人解读:1)。
插入形状底圆,“设置形状格式”——--填充-—纯色,线条颜色-——无线条,2). 底圆内插入一个小圆,“设置形状格式”—---填充-—白色,3). 调节发光和柔化边缘值:“设置形状格式”—---发光和柔化边缘-——-颜色--白色,柔光边缘宽度(即大小)和透明度据所需视觉效果而设定。
4)。
关键点在于调节填充颜色和柔光边缘的透明度.5)。
为使图形更具立体感,可增加发光小球的个数,步骤同2),3),4)。
3.三维立体球1)。
插入-———形状—-—-圆,“设置形状格式"-—--填充-—纯色,线条颜色--无线条。
2)。
“设置形状格式”——-—“三维格式”—-——棱台-‘顶端'和‘底端'设为圆形效果.并设置宽度和高度。
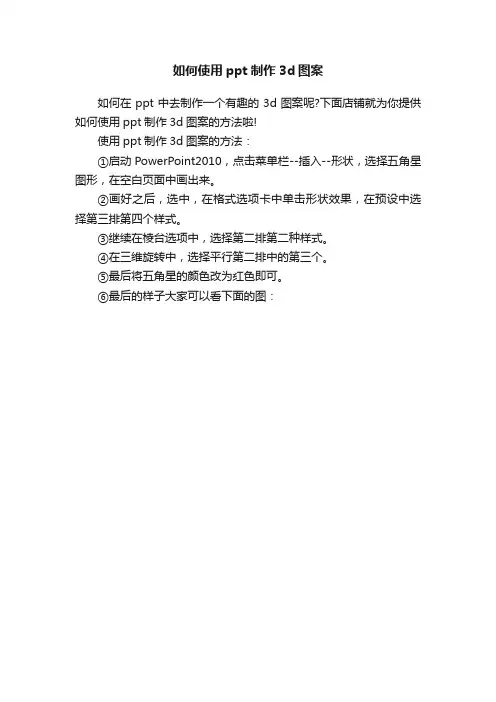
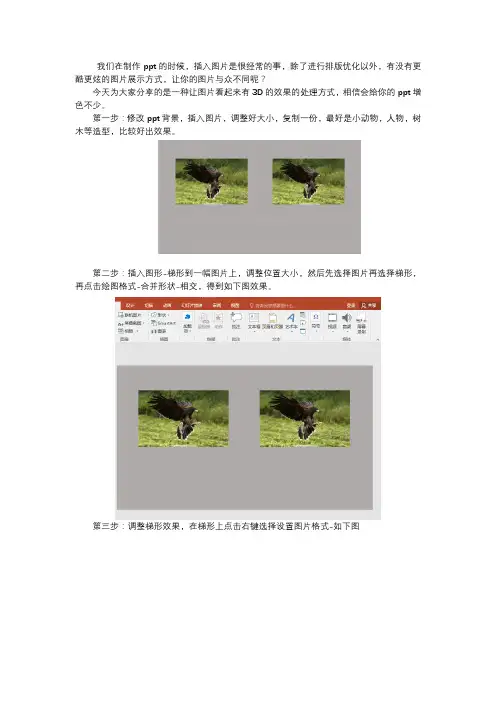
我们在制作ppt的时候,插入图片是很经常的事,除了进行排版优化以外,有没有更酷更炫的图片展示方式,让你的图片与众不同呢?
今天为大家分享的是一种让图片看起来有3D的效果的处理方式,相信会给你的ppt增色不少。
第一步:修改ppt背景,插入图片,调整好大小,复制一份,最好是小动物,人物,树
木等造型,比较好出效果。
第二步:插入图形-梯形到一幅图片上,调整位置大小,然后先选择图片再选择梯形,
再点击绘图格式-合并形状-相交,得到如下图效果。
第三步:调整梯形效果,在梯形上点击右键选择设置图片格式-如下图
第四步:选中另外一幅图片,点击图片格式,选择删除背景,把背景删除掉,注意微调下。
然后移动图片到梯形上对齐位置,选中图片和梯形,ctrl+g组合,独树一帜的3D图片就产生了。
还可以使用人物、树木等来制作,效果非常好,有没有跃然纸上的感觉。
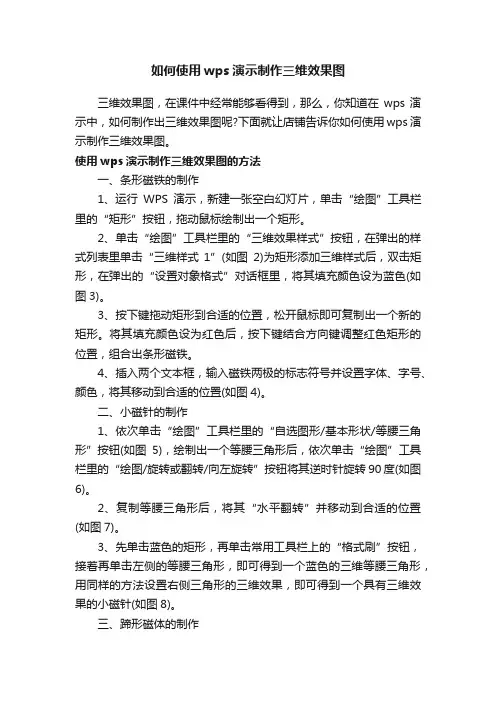
如何使用wps演示制作三维效果图三维效果图,在课件中经常能够看得到,那么,你知道在wps演示中,如何制作出三维效果图呢?下面就让店铺告诉你如何使用wps演示制作三维效果图。
使用wps演示制作三维效果图的方法一、条形磁铁的制作1、运行WPS演示,新建一张空白幻灯片,单击“绘图”工具栏里的“矩形”按钮,拖动鼠标绘制出一个矩形。
2、单击“绘图”工具栏里的“三维效果样式”按钮,在弹出的样式列表里单击“三维样式1”(如图2)为矩形添加三维样式后,双击矩形,在弹出的“设置对象格式”对话框里,将其填充颜色设为蓝色(如图3)。
3、按下键拖动矩形到合适的位置,松开鼠标即可复制出一个新的矩形。
将其填充颜色设为红色后,按下键结合方向键调整红色矩形的位置,组合出条形磁铁。
4、插入两个文本框,输入磁铁两极的标志符号并设置字体、字号、颜色,将其移动到合适的位置(如图4)。
二、小磁针的制作1、依次单击“绘图”工具栏里的“自选图形/基本形状/等腰三角形”按钮(如图5),绘制出一个等腰三角形后,依次单击“绘图”工具栏里的“绘图/旋转或翻转/向左旋转”按钮将其逆时针旋转90度(如图6)。
2、复制等腰三角形后,将其“水平翻转”并移动到合适的位置(如图7)。
3、先单击蓝色的矩形,再单击常用工具栏上的“格式刷”按钮,接着再单击左侧的等腰三角形,即可得到一个蓝色的三维等腰三角形,用同样的方法设置右侧三角形的三维效果,即可得到一个具有三维效果的小磁针(如图8)。
三、蹄形磁体的制作1、复制刚刚绘制的矩形后,依次单击“绘图”工具栏里的“自选图形/基本形状/空心弧”按钮,按下键绘制出一个空心弧。
2、先将鼠标移到黄色的控制点上,按下鼠标左键调整对象的形状(如图9);再将鼠标移到绿色的控制点上,按下鼠标左键旋转对象到合适的角度;最后再将其移动到合适的位置(如图10)。
3、复制空心弧后,将其“垂直翻转”并移动到合适的位置(如图11)。
4、利用格式刷将矩形的三维效果应用于空心弧后,调整各个对象间的叠放次序(如图12),并细心调整其形状及相对位置,组合出蹄形磁体。
在ppt中怎样制作3d立体图形
有时看到别人ppt演示中的3d立体图形,会让人觉得很炫酷,这是如何实现的呢?下面就让店铺告诉你在ppt中怎样制作3d立体图形的方法。
在ppt中制作3d立体图形的方法:
在打开来的PPT里面单击“新建幻灯片"这样就在PPT里面完成了一张新的幻灯片的插入。
在工具栏单击”插入“,”形状“,选中你所需要插入的形状吗,当然你也可以选择你喜欢的图片来插入。
选择插入的图片,然后会在工具栏显示“效果设置”,单击“三维效果”然后选择需要的三维效果。
然后对立体图像进行“深度”,“方向”,“颜色”的设置,可以通过鼠标来进行拉伸,也可以通过设置数值的方法拉伸。
也可以对立体图形绕X,Y轴进行正反转,来达到你所需要的效果。
绕X轴逆时针转的时候效果如下所示,这样就完成了从图面到立体模型的转换。
PPT制作真正的3D环绕图片动画效果PPT制作真正的3D环绕图片动画效果,方法和原理非常简单!相信大家能学会的!感谢支持大家好,今天给大家讲一下,在ppt中真正的3d环绕图片展示的制作方法和思路就比如说我们现在看到的,这样的动画效果,这是一个用ppt来掩饰的动画,那他是怎样制作和完成了呢?其实非常简单,接下来给大家分享一下,首先做这样的3d图片要用到一个温十系统中预装的软件叫华佗3d我们来打开它打开之后新建一个空白的画布就是这样的页面这个画布大小,大家可以随意调整,接着我们在这个画布上画一个二d的形状,这个形状里边有些是六边形,这是一个辅助图形等图片拍好之后我们就把他删了,然后我们回到ppt页面比方说这些都是我已经裁剪好的啊!想要展示的图,先把第一张图复制复制之后我们把它粘贴到华佗三帝中去,在这里选择ctrlv,然后再选择制作3d对象这样这张图片就被做成了三弟的对象,我们在这里旋转就可以看到它是三d的,我们就用这样的方法把ppt中想要展示的图,就一次的把复制到这个画图,三帝中去把他们全部制作成三的对象复制完成之后把他们全旋把这些3d图形用鼠标,从一个角落拖一下吧,他们等比例缩小缩小到比原来咱们化的六边形的边小一点就可以啊!把它放在下方,然后再把这里边重叠的,其他的三d的图片,这样给大家拖出来放到这个六边形的六个边上去,然后我们来旋转图片角度把右下方这个图片逆时针转六十多把右上方这个图片逆时针转一百二十度把最上方图片让它转成一百八十度左下方图片顺时针转六十度左上方的图片顺时针转一百二十度,转完之后这个六边形就没用了,我们把六边形选中把他删了,然后咱们还要继续在旋转把下边儿这个图片绕x 轴转九十度,然后把所有的这些图形全选中先顺时针转六十度把转到下面的这个3d图片颜x轴再转九十度,我们就用这样的逻辑,把所有的3d图片都旋转九十度全部转完之后把这些物件,作为一个整体它就会呈现给我们这样的一个三d的效果就是它变成了一个有图片组成的环绕的3d六边形接着呢,我们去把我们做好的这个图形通过菜单,另存另存为3d模型把它存到我们的一个文件夹里,在保存类型里,我们选择三mf这种格式在ppt中插入进去之后它的纹理效果比较好,比方说我们给它命名命名为3d接着我们从文件中把这个保存好的,3d模型复制复制之后到我们的ppt中区粘贴这样,这个三的模型就被我们粘贴掉,ppt中来了,我们用鼠标拖一下,大家就会看到,这是一个图片环绕的3d模型下面,我们给这个模型添加一个三d动画效果转盘然后在这个动画窗格中当然可以去编辑这个转盘动画的时间参数等等的那添加完成之后我们去放映大家就会看到这个图片就会以这样的3d 环绕的形式展示在我们面前了,是不是非常的简单,但是在实际的操作过程中可能比他还要稍微复杂一点,甚至我们还要要跟它做一个三d的倒影跟他一起旋转,大家不妨思考一下,这样的三的倒影是如何制作的呢,非常感谢大家的关注和支持。
PowerPoint绘图技巧3:3D立体结构的绘制
版权所有:王卓飞
电子邮件:frank-wzf@
目标结果
绘制方法
1、绘制基础图形
在第二课的基础上,将图形中的大圆形增加25%的透明:
组合图形,复制出四个组合图形,并调整大小如下:
2、绘制连接图形
选择“自选图形”中“基本图形”中的“圆柱形”:
绘制一个圆柱形:
左键按住圆柱形上的黄色菱形标记,压缩台面面积,并压缩圆柱形宽度:
单击右键选择“设置自选图形格式”,在“填充”的“颜色”中选择“填充效果”:
最后再复制出3个同样的图形,得到结果如下:
这样就得到了生成3D图形的所有基本元素。
3、组合图形
选择其中一个柱,在“设置自选图形”格式的“尺寸”选项卡中设置旋转为45度:
挪动各图形位置如下:
设置柱斜上方的组合球形,叠放次序为置于顶层:
结果如下:
同样的操作我们对左上角的球形进行连接,只是柱形的旋转角度为-45度:
选中第三个柱形,设置旋转角度为-45度:
挪动如下:
然后,先选中柱形,设置“叠放次序”为“置于底层”,再选中下方的球形设置“叠放次序”为“置于底层”:
同理连接另一侧的球形。
PowerPoint也能怎么制作3D效果图片效果推荐文章•PowerPoint也能制作3D效果图片效果热度:•精美的3d英文字体设计作品图片热度:•速读训练3D图片训练训练你的右脑热度:•3D全景照相机软件使用热度:•母亲节立体贺制作卡图片3D 热度:PowerPoint也能怎么制作3D效果图片效果想制作简单的3D课件,却对专业的3D软件望而生畏?不必苦恼,用PowerPoint也可解燃眉之急。
以下是店铺为您带来的关于PowerPoint也能制作3D效果图片效果,希望对您有所帮助。
PowerPoint也能制作3D效果图片效果制作三维立体图首先,插入平面自选图形,如矩形、圆形等。
然后,单击绘图工具栏上的〔三维效果样式〕按钮,为自选图形选择一种立体效果。
打开三维设置工具栏单击〔三维效果样式〕按钮,选择“三维设置”命令,即可打开“三维设置”工具栏,栏上的每个按钮都有特定的功能(如图1)。
进行3D演示单击〔设置/取消三维效果〕按钮,可以实现平面图形和立体图形之间的快速切换。
单击〔深度〕按钮,可以选择不同的深度值,从而快速改变三维深度(如果您选择了“无穷”,还可以制作出锥体效果)。
单击〔方向〕按钮,可以快速改变三维方向,还可以在透视效果和平行效果之间快速切换。
单击〔照明角度〕按钮,可以快速改变三维图形各表面的光照强度,以突出图形的不同侧面。
此外,您还可以选择照明的亮度是“明亮”、“普通”还是“阴暗”。
单击〔表面效果〕按钮,可以为三维图形表面选择不同的效果。
特别值得一提的是,如果您选择了“透明框架”效果,图形将失去填充色,由实体快速转换为透明框架,这在几何教学中是非常实用的。
技巧链接:单击绘图工具栏〔填充颜色〕按钮旁的小三角,选择“其他填充颜色”,在随后弹出的窗口中可以调节色彩透明度,调节后的三维图形就会呈现前表面半透明的特殊效果(如图2)。
单击〔三维颜色〕按钮旁的小三角,可以为三维效果选择一种与前表面不同的填充颜色。
PPT怎么制作3d立体效果的图片
ppt怎么制作3d立体效果的图片?ppt中想要给图片制作3d效果,该怎么添加立体效果呢?下面我们就来看看详细的教程,很简单,需要的朋友可以参考下
1、首先启动ppt2010,插入一个梯形形状,设置形状轮廓为无轮廓。
2、选择梯形设置形状填充为图片,选择一张素材图片。
3、右键单击梯形,从下拉菜单中选择设置图片格式。
4、设置阴影,颜色为黑色,透明度为60%,虚化和距离均为15.
5、设置填充为实线,颜色为白色,执行插入-图片命令,插入同一张图片。
6、选择图片,执行格式-删除背景命令,调整大小并设置柔化边缘。
以上就是ppt2010图片制作3d立体效果的教程,希望大家喜欢,。