如何利用PPT制作试卷的方法
- 格式:doc
- 大小:30.50 KB
- 文档页数:4
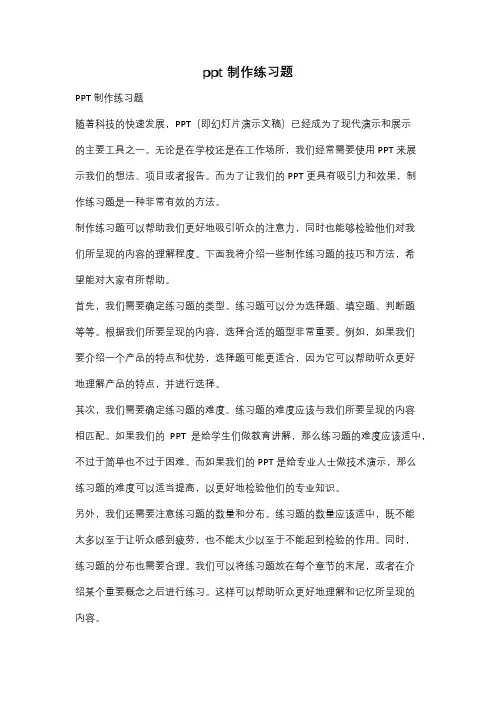
ppt制作练习题PPT制作练习题随着科技的快速发展,PPT(即幻灯片演示文稿)已经成为了现代演示和展示的主要工具之一。
无论是在学校还是在工作场所,我们经常需要使用PPT来展示我们的想法、项目或者报告。
而为了让我们的PPT更具有吸引力和效果,制作练习题是一种非常有效的方法。
制作练习题可以帮助我们更好地吸引听众的注意力,同时也能够检验他们对我们所呈现的内容的理解程度。
下面我将介绍一些制作练习题的技巧和方法,希望能对大家有所帮助。
首先,我们需要确定练习题的类型。
练习题可以分为选择题、填空题、判断题等等。
根据我们所要呈现的内容,选择合适的题型非常重要。
例如,如果我们要介绍一个产品的特点和优势,选择题可能更适合,因为它可以帮助听众更好地理解产品的特点,并进行选择。
其次,我们需要确定练习题的难度。
练习题的难度应该与我们所要呈现的内容相匹配。
如果我们的PPT是给学生们做教育讲解,那么练习题的难度应该适中,不过于简单也不过于困难。
而如果我们的PPT是给专业人士做技术演示,那么练习题的难度可以适当提高,以更好地检验他们的专业知识。
另外,我们还需要注意练习题的数量和分布。
练习题的数量应该适中,既不能太多以至于让听众感到疲劳,也不能太少以至于不能起到检验的作用。
同时,练习题的分布也需要合理。
我们可以将练习题放在每个章节的末尾,或者在介绍某个重要概念之后进行练习。
这样可以帮助听众更好地理解和记忆所呈现的内容。
在制作练习题时,我们还需要注意题目的清晰度和准确性。
题目应该简洁明了,避免使用复杂的语言和长句子。
同时,题目应该准确无误,不应该存在歧义或者模棱两可的情况。
这样可以确保听众能够准确理解题目的意思,并给出正确的答案。
此外,我们还可以考虑在练习题中加入一些互动元素,如图片、视频或者音频。
这样可以增加听众的兴趣和参与度,使他们更愿意参与到练习题中来。
例如,我们可以在选择题中加入相关的图片,或者在填空题中加入相应的音频提示。
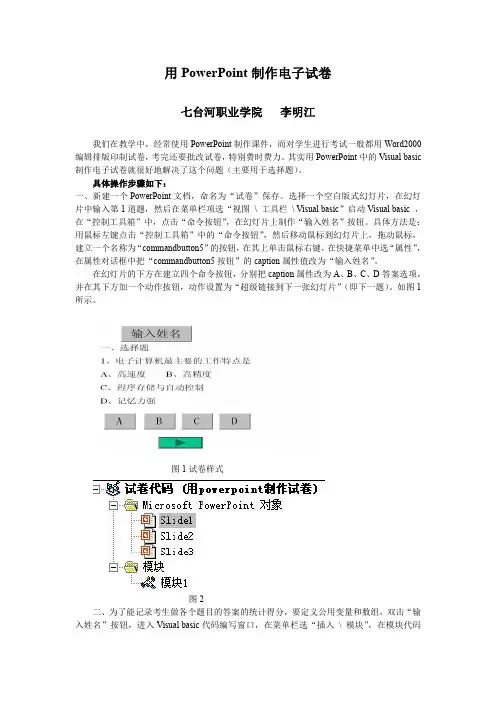
用PowerPoint制作电子试卷七台河职业学院李明江我们在教学中,经常使用PowerPoint制作课件,而对学生进行考试一般都用Word2000编辑排版印制试卷,考完还要批改试卷,特别费时费力。
其实用PowerPoint中的Visual basic 制作电子试卷就很好地解决了这个问题(主要用于选择题)。
具体操作步骤如下:一、新建一个PowerPoint文档,命名为“试卷”保存。
选择一个空白版式幻灯片,在幻灯片中输入第1道题,然后在菜单栏项选“视图\工具栏\Visual basic”启动Visual basic,在“控制工具箱”中,点击“命令按钮”,在幻灯片上制作“输入姓名”按钮。
具体方法是:用鼠标左键点击“控制工具箱”中的“命令按钮”,然后移动鼠标到幻灯片上,拖动鼠标,建立一个名称为“commandbutton5”的按钮,在其上单击鼠标右键,在快捷菜单中选“属性”,在属性对话框中把“commandbutton5按钮”的caption属性值改为“输入姓名”。
在幻灯片的下方在建立四个命令按钮,分别把caption属性改为A、B、C、D答案选项,并在其下方加一个动作按钮,动作设置为“超级链接到下一张幻灯片”(即下一题)。
如图1所示。
图1试卷样式图2二、为了能记录考生做各个题目的答案的统计得分,要定义公用变量和数组,双击“输入姓名”按钮,进入Visual basic代码编写窗口,在菜单栏选“插入\模块”,在模块代码窗口输入代码:public xm as stringpublic de(40)as stringpublic cj(40)as integer其中,xm变量用于记录考生姓名,数组de(40)用于记录考生各题所选择的答案,数组cj(40)用于记录各个答案的得分。
下标量40表示题目数,可以根据题量多少改之。
用inputbox()函数记录考生输入的姓名,输入代码如下:Private Sub CommandButton5_Click()xm=InputBox("请输入学生姓名:")End Sub三、为第1个题目的各个答案输入答案和得分代码,分别双击答案A、B、C、D选项按钮,输入代码如下:Private Sub CommandButton1_Click()de(1)="A"cj(1)=0End SubPrivate Sub CommandButton2_Click()de(1)="B"cj(1)=2End SubPrivate Sub CommandButton3_Click()de(1)="C"cj(1)=0End SubPrivate Sub CommandButton4_Click()de(1)="D"cj(1)=0End Sub其中de(1)用于记录第1题答案,cj(1)用于记录第一题得分。


如何利用P P T制作试卷的方法-CAL-FENGHAI.-(YICAI)-Company One1试卷的制作作为教师,我们经常使用PowerPoint做课件进行教学,而要对学生进行测验和考试又要打字排版印试卷,考完试还要改卷,要做的功夫很多,其实,在PowerPoint中使用VBA制作简易的电子考卷并不难。
下面我们就在PowerPoint中制作电子考卷。
第一步:新建一个PowerPoint文档,命名为“考卷”保存;选择一个空白版式幻灯片,在菜单项“视图\工具栏\Visual BASIC”调用Visual BASIC 工具栏,并在这个工具栏中调出“控件工具箱”,使用“控件工具箱”中的工具“命令按钮”制作“姓名输入”按钮,即用鼠标点选“控件工具箱”中的“命令按钮”,并在空白幻灯片上拖出一个“CommandButton1”,点鼠标右键在“CommandButton1”的属性框中把它的Caption(标题)属性改为“姓名输入”;在这个按钮的下方用插入文本框输入第1题题目;再点选“控件工具箱”中的“选项按钮”制作选择答案A,复制\粘贴这个选项按钮三次得到四个选项按钮,分别它们的属性框中修改各个按钮的Caption属性,得到B、C和D答案选项,并在下方加入一个动作按钮,为的是链接到下一题。
第二步:为了能记录考生做各个题目的答案和统计其得分,要定义公用变量和数组,双击“输入姓名”按钮进入VBA代码编写窗口,选择菜单项“插入\模块”,在模块编辑窗口输入代码:public xm as stringpublic aw(50) as stringpublic sm(50) as integer其中xm变量用于记录考生姓名,数组aw(50)用于记录考生各题所选择的答案,sm(50)数组用于记录各个答案的得分。
这里设置的数组上界是50,如果题目更多,可加大这个上界。
用InputBox()函数记录考生输入的姓名,输入代码:Private Sub CommandButton1_Click()xm = InputBox("输入考生姓名...")End Sub第三步:为每题目的各个答案输入记录答案和得分代码,双击答案A 选项按钮,输入代码。
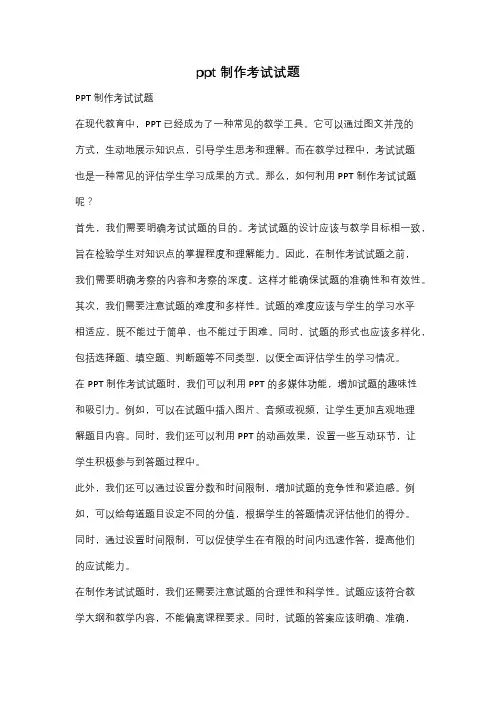
ppt制作考试试题PPT制作考试试题在现代教育中,PPT已经成为了一种常见的教学工具。
它可以通过图文并茂的方式,生动地展示知识点,引导学生思考和理解。
而在教学过程中,考试试题也是一种常见的评估学生学习成果的方式。
那么,如何利用PPT制作考试试题呢?首先,我们需要明确考试试题的目的。
考试试题的设计应该与教学目标相一致,旨在检验学生对知识点的掌握程度和理解能力。
因此,在制作考试试题之前,我们需要明确考察的内容和考察的深度。
这样才能确保试题的准确性和有效性。
其次,我们需要注意试题的难度和多样性。
试题的难度应该与学生的学习水平相适应,既不能过于简单,也不能过于困难。
同时,试题的形式也应该多样化,包括选择题、填空题、判断题等不同类型,以便全面评估学生的学习情况。
在PPT制作考试试题时,我们可以利用PPT的多媒体功能,增加试题的趣味性和吸引力。
例如,可以在试题中插入图片、音频或视频,让学生更加直观地理解题目内容。
同时,我们还可以利用PPT的动画效果,设置一些互动环节,让学生积极参与到答题过程中。
此外,我们还可以通过设置分数和时间限制,增加试题的竞争性和紧迫感。
例如,可以给每道题目设定不同的分值,根据学生的答题情况评估他们的得分。
同时,通过设置时间限制,可以促使学生在有限的时间内迅速作答,提高他们的应试能力。
在制作考试试题时,我们还需要注意试题的合理性和科学性。
试题应该符合教学大纲和教学内容,不能偏离课程要求。
同时,试题的答案应该明确、准确,不能存在歧义。
为了确保试题的科学性,我们可以参考相关教材和教学资源,结合学生的学习情况,进行试题的设计。
最后,我们还需要对考试试题进行反馈和评估。
通过分析学生的答题情况,我们可以了解到学生的学习状况和问题所在。
这样,我们可以及时调整教学策略,针对性地进行教学辅导,帮助学生提高学习效果。
总之,PPT制作考试试题是一项需要细心和耐心的工作。
在制作过程中,我们需要明确试题的目的和内容,注意试题的难度和多样性,利用PPT的多媒体功能增加试题的趣味性,合理设置分数和时间限制,确保试题的合理性和科学性。

PPT练习题合集一、基本操作类1. 如何在PPT中新建一个空白演示文稿?2. 如何在PPT中插入一张图片?3. 如何在PPT中添加一个文本框并输入文字?4. 如何调整PPT中幻灯片的顺序?5. 如何在PPT中设置页眉和页脚?6. 如何在PPT中插入一个表格?7. 如何在PPT中插入一个图表?8. 如何在PPT中插入一个组织结构图?9. 如何在PPT中设置动画效果?10. 如何在PPT中设置幻灯片切换效果?二、设计美化类1. 如何为PPT选择一个合适的模板?2. 如何在PPT中调整字体样式和大小?3. 如何在PPT中使用颜色搭配?4. 如何在PPT中添加背景图片?5. 如何在PPT中使用形状和线条进行布局?6. 如何在PPT中设置图片的阴影和立体效果?7. 如何在PPT中制作一张封面页?8. 如何在PPT中制作一张目录页?9. 如何在PPT中制作一张过渡页?10. 如何在PPT中设计一张结束页?三、高级功能类1. 如何在PPT中实现母版功能?2. 如何在PPT中使用触发器制作交互式动画?3. 如何在PPT中插入超?4. 如何在PPT中插入动作按钮?5. 如何在PPT中设置幻灯片放映类型?6. 如何在PPT中实现自定义放映?7. 如何在PPT中添加音频和视频?8. 如何在PPT中实现动画刷功能?9. 如何在PPT中使用SmartArt图形?10. 如何在PPT中制作动画图表?四、实战演练类1. 请制作一份关于公司简介的PPT演示文稿。
2. 请制作一份关于产品介绍的PPT演示文稿。
3. 请制作一份关于市场分析的PPT演示文稿。
5. 请制作一份关于教育培训的PPT演示文稿。
6. 请制作一份关于旅游攻略的PPT演示文稿。
7. 请制作一份关于节日庆典的PPT演示文稿。
8. 请制作一份关于团队建设的PPT演示文稿。
9. 请制作一份关于项目汇报的PPT演示文稿。
10. 请制作一份关于创意广告的PPT演示文稿。
五、技巧提升类1. 如何在PPT中快速对齐元素?2. 如何在PPT中使用格式刷?3. 如何在PPT中批量替换字体?4. 如何在PPT中快速删除所有动画?5. 如何在PPT中制作文字特效?6. 如何在PPT中实现文本框自动换行?7. 如何在PPT中精确调整对象的位置?8. 如何在PPT中使用幻灯片编号?9. 如何在PPT中隐藏幻灯片?10. 如何在PPT中制作动态背景?六、互动与反馈类1. 如何在PPT中设置互动问答环节?2. 如何在PPT中添加投票功能?3. 如何在PPT中设置答题反馈?4. 如何在PPT中制作互动游戏?5. 如何在PPT中设置观众注释?6. 如何在PPT中实现远程互动?7. 如何在PPT中收集观众反馈?8. 如何在PPT中设置互动式选择题?9. 如何在PPT中制作互动式填空题?10. 如何在PPT中设计互动式讨论环节?七、演示技巧类1. 如何在PPT演示时控制紧张情绪?2. 如何在PPT演示中运用肢体语言?3. 如何在PPT演示中吸引观众的注意力?4. 如何在PPT演示中进行有效的眼神交流?5. 如何在PPT演示中掌握节奏和语速?6. 如何在PPT演示中处理突发状况?7. 如何在PPT演示中进行即兴发挥?8. 如何在PPT演示中引导观众思考?9. 如何在PPT演示中留下深刻印象?八、案例分析与修改类答案:一、基本操作类1. “文件”菜单,选择“新建”,然后选择“空白演示文稿”。
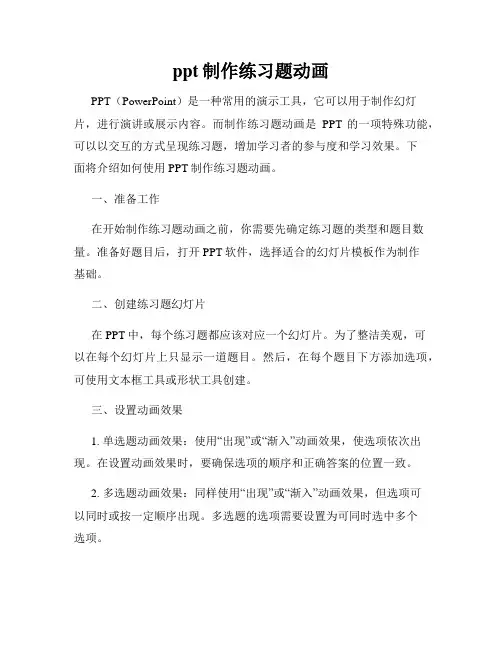
ppt制作练习题动画PPT(PowerPoint)是一种常用的演示工具,它可以用于制作幻灯片,进行演讲或展示内容。
而制作练习题动画是PPT的一项特殊功能,可以以交互的方式呈现练习题,增加学习者的参与度和学习效果。
下面将介绍如何使用PPT制作练习题动画。
一、准备工作在开始制作练习题动画之前,你需要先确定练习题的类型和题目数量。
准备好题目后,打开PPT软件,选择适合的幻灯片模板作为制作基础。
二、创建练习题幻灯片在PPT中,每个练习题都应该对应一个幻灯片。
为了整洁美观,可以在每个幻灯片上只显示一道题目。
然后,在每个题目下方添加选项,可使用文本框工具或形状工具创建。
三、设置动画效果1. 单选题动画效果:使用“出现”或“渐入”动画效果,使选项依次出现。
在设置动画效果时,要确保选项的顺序和正确答案的位置一致。
2. 多选题动画效果:同样使用“出现”或“渐入”动画效果,但选项可以同时或按一定顺序出现。
多选题的选项需要设置为可同时选中多个选项。
3. 填空题动画效果:可以使用“闪烁”或“缩放”动画效果,使空格提示符有一定的突出效果。
同时,设置填空题下方的答案框为隐藏状态,等学习者回答完毕后再显示。
4. 判断题动画效果:可使用“出现”或“渐入”动画效果,使选项依次出现。
同时,为了清晰明确,可以用不同颜色或图标标记正确选项。
四、添加交互功能为了实现答题交互,可以使用PPT的链接功能或点击操作。
设置每个选项为链接或按钮,分别与正确答案对应的结果幻灯片链接在一起。
这样,学习者在点击选项后,即可看到答案是否正确以及相关提示。
五、设置反馈和提示为了提供正确的反馈和有效的学习提示,你可以在结果幻灯片上设置不同的动画效果。
例如,可以使用“出现”动画效果显示答案的正确与否,还可以通过文本框或形状工具添加一些提示文字。
六、导航和总结为了方便学习者的导航,你可以在每个练习题幻灯片的底部或侧边添加“上一题”和“下一题”的导航按钮。
同时,在练习题结束后,可添加一张总结幻灯片,对学习者的答题情况进行回顾,并给予适当的鼓励和建议。
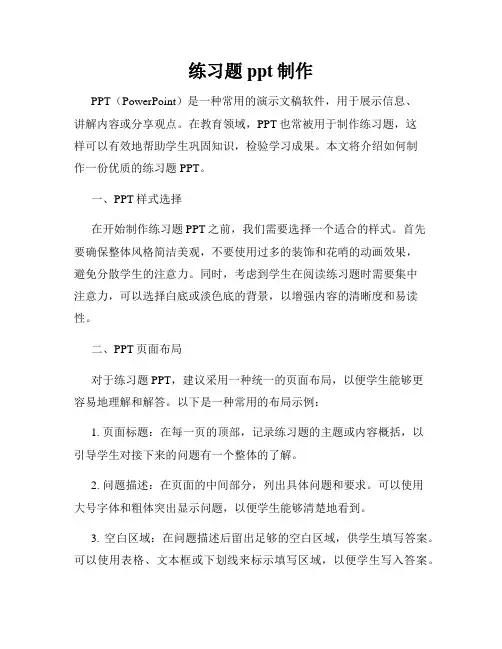
练习题ppt制作PPT(PowerPoint)是一种常用的演示文稿软件,用于展示信息、讲解内容或分享观点。
在教育领域,PPT也常被用于制作练习题,这样可以有效地帮助学生巩固知识,检验学习成果。
本文将介绍如何制作一份优质的练习题PPT。
一、PPT样式选择在开始制作练习题PPT之前,我们需要选择一个适合的样式。
首先要确保整体风格简洁美观,不要使用过多的装饰和花哨的动画效果,避免分散学生的注意力。
同时,考虑到学生在阅读练习题时需要集中注意力,可以选择白底或淡色底的背景,以增强内容的清晰度和易读性。
二、PPT页面布局对于练习题PPT,建议采用一种统一的页面布局,以便学生能够更容易地理解和解答。
以下是一种常用的布局示例:1. 页面标题:在每一页的顶部,记录练习题的主题或内容概括,以引导学生对接下来的问题有一个整体的了解。
2. 问题描述:在页面的中间部分,列出具体问题和要求。
可以使用大号字体和粗体突出显示问题,以便学生能够清楚地看到。
3. 空白区域:在问题描述后留出足够的空白区域,供学生填写答案。
可以使用表格、文本框或下划线来标示填写区域,以便学生写入答案。
4. 解答和解析:在每个问题后面,可以附上解答和解析,帮助学生纠正错误和加深理解。
可以使用不同的颜色或者缩进的方式来区分解答和解析。
5. 页面导航:在每一页的底部,添加页面导航标识,帮助学生快速定位和翻页。
三、图表与插图为了使练习题更加生动和易理解,可以适当地插入图表和插图。
在练习题PPT中,可以使用以下方式:1. 表格:使用表格展示数据或选项,这使得学生更容易对比和分析。
2. 图表:使用柱状图、折线图或饼图等来展示统计数据或数值关系。
图表有助于学生更好地理解和分析问题。
3. 插图:可以使用图片或插图来解释概念、示范操作步骤或说明对象特征。
四、注意事项当制作练习题PPT时,还需要注意以下几点:1. 问题的设计:问题应该具有一定的难度和挑战性,可以充分考察学生的理解和应用能力,但也要避免过于复杂或晦涩难解。
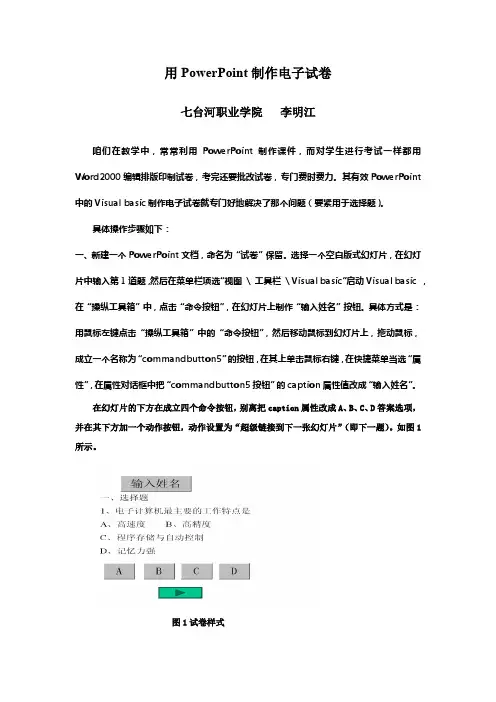
用PowerPoint制作电子试卷七台河职业学院李明江咱们在教学中,常常利用PowerPoint制作课件,而对学生进行考试一样都用Word2000编辑排版印制试卷,考完还要批改试卷,专门费时费力。
其有效PowerPoint 中的Visual basic制作电子试卷就专门好地解决了那个问题(要紧用于选择题)。
具体操作步骤如下:一、新建一个PowerPoint文档,命名为“试卷”保留。
选择一个空白版式幻灯片,在幻灯片中输入第1道题,然后在菜单栏项选“视图\ 工具栏\ Visual basic”启动Visual basic ,在“操纵工具箱”中,点击“命令按钮”,在幻灯片上制作“输入姓名”按钮。
具体方式是:用鼠标左键点击“操纵工具箱”中的“命令按钮”,然后移动鼠标到幻灯片上,拖动鼠标,成立一个名称为“commandbutton5”的按钮,在其上单击鼠标右键,在快捷菜单当选“属性”,在属性对话框中把“commandbutton5按钮”的caption属性值改成“输入姓名”。
在幻灯片的下方在成立四个命令按钮,别离把caption属性改成A、B、C、D答案选项,并在其下方加一个动作按钮,动作设置为“超级链接到下一张幻灯片”(即下一题)。
如图1所示。
图1试卷样式图2二、为了能记录考生做各个题目的答案的统计得分,要概念公用变量和数组,双击“输入姓名”按钮,进入Visual basic代码编写窗口,在菜单栏选“插入 \ 模块”,在模块代码窗口输入代码:public xm as stringpublic de(40) as stringpublic cj(40) as integer其中,xm变量用于记录考生姓名,数组de(40)用于记录考生各题所选择的答案,数组cj(40)用于记录各个答案的得分。
下标量40表示题目数,能够依照题量多少改之。
用inputbox()函数记录考生输入的姓名,输入代码如下:Private Sub CommandButton5_Click()xm = InputBox("请输入学生姓名:")End Sub三、为第1个题目的各个答案输入答案和得分代码,别离双击答案A、B、C、D选项按钮,输入代码如下:Private Sub CommandButton1_Click()de(1) = "A"cj(1) = 0End SubPrivate Sub CommandButton2_Click()de(1) = "B"cj(1) = 2End SubPrivate Sub CommandButton3_Click()de(1) = "C"cj(1) = 0End SubPrivate Sub CommandButton4_Click()de(1) = "D"cj(1) = 0End Sub其中de(1)用于记录第1题答案, cj(1) 用于记录第一题得分。
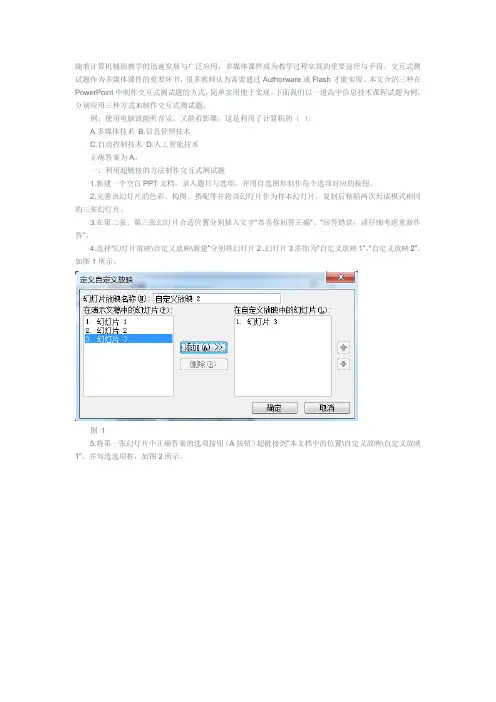
随着计算机辅助教学的迅速发展与广泛应用,多媒体课件成为教学过程实现的重要途径与手段。
交互式测试题作为多媒体课件的重要环节,很多教师认为需要通过Authorware或Flash才能实现。
本文介绍三种在PowerPoint中制作交互式测试题的方式,简单实用便于实现。
下面我们以一道高中信息技术课程试题为例,分别应用三种方式来制作交互式测试题。
例:使用电脑既能听音乐,又能看影碟,这是利用了计算机的()。
A.多媒体技术B.信息管理技术C.自动控制技术D.人工智能技术正确答案为A。
一、利用超链接的方法制作交互式测试题1.新建一个空白PPT文档,录入题目与选项,并用自选图形制作每个选项对应的按钮。
2.完善该幻灯片的色彩、构图、搭配等并将该幻灯片作为样本幻灯片,复制后粘贴两次形成模式相同的三张幻灯片。
3.在第二张、第三张幻灯片合适位置分别插入文字“恭喜你回答正确”、“回答错误,请仔细考虑重新作答”。
4.选择“幻灯片放映\自定义放映\新建”分别将幻灯片2、幻灯片3添加为“自定义放映1”、“自定义放映2”,如图1所示。
图 15.将第一张幻灯片中正确答案的选项按钮(A按钮)超链接到“本文档中的位置\自定义放映\自定义放映1”,并勾选选项框,如图2所示。
图 26.同样的操作步骤将第一张幻灯片中其他对应按钮超链接到“自定义放映2”。
7.将第二张幻灯片中的四个选项按钮统一超链接到“自定义放映1”、第三张幻灯片中的四个选项按钮统一超链接到“自定义放映2”。
8.选中第二张和第三张幻灯片点击“隐藏幻灯片”,保存后运行即可。
二、利用VBA语言制作交互式测试题1.交互式单选题的制作(1)新建一个空白PPT文档并录入题目。
(2)选择“视图\工具栏\控件工具箱”中的单选按钮。
(3)在当前幻灯片合适的位置拖动画出一个单选按钮并在画出的单选按钮上右击选择“属性”选项,在弹出的属性窗口中修改其Caption内容为“A 多媒体技术”,而后根据页面需要修改其Font的值,如图3所示。
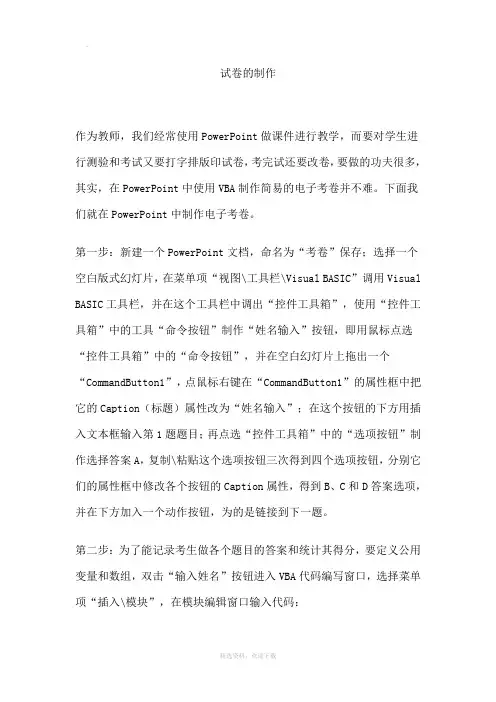
试卷的制作作为教师,我们经常使用PowerPoint做课件进行教学,而要对学生进行测验和考试又要打字排版印试卷,考完试还要改卷,要做的功夫很多,其实,在PowerPoint中使用VBA制作简易的电子考卷并不难。
下面我们就在PowerPoint中制作电子考卷。
第一步:新建一个PowerPoint文档,命名为“考卷”保存;选择一个空白版式幻灯片,在菜单项“视图\工具栏\Visual BASIC”调用Visual BASIC工具栏,并在这个工具栏中调出“控件工具箱”,使用“控件工具箱”中的工具“命令按钮”制作“姓名输入”按钮,即用鼠标点选“控件工具箱”中的“命令按钮”,并在空白幻灯片上拖出一个“CommandButton1”,点鼠标右键在“CommandButton1”的属性框中把它的Caption(标题)属性改为“姓名输入”;在这个按钮的下方用插入文本框输入第1题题目;再点选“控件工具箱”中的“选项按钮”制作选择答案A,复制\粘贴这个选项按钮三次得到四个选项按钮,分别它们的属性框中修改各个按钮的Caption属性,得到B、C和D答案选项,并在下方加入一个动作按钮,为的是链接到下一题。
第二步:为了能记录考生做各个题目的答案和统计其得分,要定义公用变量和数组,双击“输入姓名”按钮进入VBA代码编写窗口,选择菜单项“插入\模块”,在模块编辑窗口输入代码:public xm as stringpublic aw(50) as stringpublic sm(50) as integer其中xm变量用于记录考生姓名,数组aw(50)用于记录考生各题所选择的答案,sm(50)数组用于记录各个答案的得分。
这里设置的数组上界是50,如果题目更多,可加大这个上界。
用InputBox()函数记录考生输入的姓名,输入代码:Private Sub CommandButton1_Click()xm = InputBox("输入考生姓名...")End Sub第三步:为每题目的各个答案输入记录答案和得分代码,双击答案A选项按钮,输入代码。
ppt如何做练习题随着科技的不断发展,PPT已经成为了我们日常生活和工作中不可或缺的一部分。
除了用于演示报告和展示学习内容外,PPT还可以作为练习题的形式呈现。
那么,如何利用PPT做练习题呢?首先,PPT的排版和布局是做练习题时需要注意的关键点之一。
在创建PPT时,我们可以根据题目类型和难度级别,合理安排每个幻灯片的内容。
可以使用标题和正文文本框来呈现题目和选项,还可以配合插入表格或图表来增加可交互性和视觉效果。
合理的排版和布局能够让学生更清晰地理解题意,提高答题的效率和准确率。
其次,PPT可以用多种方式来设计练习题,以适应不同的学习需求和教学目的。
一个常见的方式是选择题。
我们可以在PPT中使用单选或多选题的形式,通过简洁明了的选项让学生进行选择。
除了文字选项外,我们还可以插入图片或配图,以增加视觉刺激和吸引力,提高学生的参与度。
此外,我们还可以设计填空题、判断题、排序题等多样化的题型,以满足不同学科和知识点的需求。
在制作练习题的过程中,我们还可以利用PPT提供的动画和转场效果来增加题目的趣味性和互动性。
通过设置适当的动画效果,比如淡入、滑动、弹出等,可以使得题目和选项的呈现更加生动活泼。
此外,我们还可以利用转场效果来设置答题界面的切换,增加视觉的变化和学习过程的流畅度。
另外,作为设计者,我们还应该注意练习题的难度和挑战性。
根据学生的年龄和学习水平,我们需要合理设置题目的难度,确保学生既能够有一定的挑战,又不至于过于困惑。
可以通过逐步增加题目的复杂程度,或者提供不同难度等级的练习题,以满足学生个体差异和学习能力的不同需求。
最后,制作完PPT练习题后,我们应该提供适当的反馈和解析。
在每道题的后面,可以添加解析和答案,帮助学生了解正确答案并理解解题思路。
如果是选择题或填空题,可以在选项或答案后面加上相应的解释和理由,以帮助学生巩固和加深对知识点的理解。
总之,PPT可以成为一个富有创意和互动性的练习题形式,通过合理的排版布局、多样化的题型设计以及趣味的动画效果,能够提高学生的学习兴趣和参与度。
ppt如何制作试题
ppt制作试题你知道怎么做呢?下面店铺就为你提供ppt如何制作试题的方法啦!
ppt制作试题的方法:
打开Powerpoint,在一张幻灯片中输入题目,在需要填空的地方留出答案所需的空格,然后设置下划线(如下图所示)。
说明:填空的地方也可以绘制一条直线。
再次单击“插入”选项卡,然后单击“文本框”—“横排文本框”。
在插入的文本框中输入答案的内容。
选中答案的文本框,然后单击“动画”选项卡,可以选择“出现”或者其他(这里以选择“出现”为例)。
现在看看效果吧,放映时候会显示如下图A所示,在单击一下会显示图B。
任务 2 电子考卷制作微软开发出来的应用程序共享一种通用的自动化语言——Visual Basic For Application(VBA ),VBA 是非常流行的应用程序开发语言。
在PowerPoint 中使用VBA 制作简易的电子考卷并不难。
下面就来介绍如何在PowerPoint 中制作电子考卷。
电子考卷制作,可以分成三部分完成:第一部分为试卷头的制作,第二部分为试题的制作,第三部分为制作交卷页。
1.试卷头的制作①新建一个PowerPoint 文档,从右边“幻灯片版式”任务窗格中,选择一个空白版式幻灯片,保存为“试卷制作.ppt”。
②为了保证VBA 能够正常运行,选择“工具|宏|安全性” 命令,在弹出的“安全性”对话框中选择“安全级”选项卡,选择“低”单选按钮,如图所示,单击“ 确定”按钮。
③选择“视图|工具栏|控件工具箱”命令,调出控件工具箱,如图2-3-2 所示。
④单击“ 控件工具箱”中的“命令按钮”,并在空白幻灯片上拖出一个按钮“Command Button1”(命令按钮),右击,在弹出的快捷菜单中选择“属性”命令,如图所示。
⑤在弹出的“ 属性”面板中将“CommandBu tton1”属性框中的Caption (标题)属性改为“单击输入学生姓名”;设置按钮背景颜色BackColor 为“&H80000010&”,如图2-3-4 所示。
⑥为了能记录考生做各个题目的答案并统计其得分,应定义公用变量和数组,双击“ 单击输入学生姓名”按钮,进入VBA 代码编写窗口,选择“插入|模块”命令,在模块编辑窗口中输入以下代码:Public xm As StringPublic aw(50) As StringPublic sm(50) As Integer如图2- 3-5 所示,其中xm 变量用于记录考生姓名,数组aw(50)用于记录考生各题所选择的答案,s m(50)数组用于记录各个答案的得分。
试卷的制作作为教师,我们经常使用PowerPoint做课件进行教学,而要对学生进行测验和考试又要打字排版印试卷,考完试还要改卷,要做的功夫很多,其实,在PowerPoint中使用VBA制作简易的电子考卷并不难。
下面我们就在PowerPoint中制作电子考卷。
第一步:新建一个PowerPoint文档,命名为“考卷”保存;选择一个空白版式幻灯片,在菜单项“视图\工具栏\Visual BASIC”调用Visual BASIC工具栏,并在这个工具栏中调出“控件工具箱”,使用“控件工具箱”中的工具“命令按钮”制作“姓名输入”按钮,即用鼠标点选“控件工具箱”中的“命令按钮”,并在空白幻灯片上拖出一个“CommandButton1”,点鼠标右键在“CommandButton1”的属性框中把它的Caption(标题)属性改为“姓名输入”;在这个按钮的下方用插入文本框输入第1题题目;再点选“控件工具箱”中的“选项按钮”制作选择答案A,复制\粘贴这个选项按钮三次得到四个选项按钮,分别它们的属性框中修改各个按钮的Caption属性,得到B、C和D答案选项,并在下方加入一个动作按钮,为的是链接到下一题。
第二步:为了能记录考生做各个题目的答案和统计其得分,要定义公用变量和数组,双击“输入姓名”按钮进入VBA代码编写窗口,选择菜单项“插入\模块”,在模块编辑窗口输入代码:public xm as stringpublic aw(50) as stringpublic sm(50) as integer其中xm变量用于记录考生姓名,数组aw(50)用于记录考生各题所选择的答案,sm(50)数组用于记录各个答案的得分。
这里设置的数组上界是50,如果题目更多,可加大这个上界。
用InputBox()函数记录考生输入的姓名,输入代码:Private Sub CommandButton1_Click()xm = InputBox("输入考生姓名...")End Sub第三步:为每题目的各个答案输入记录答案和得分代码,双击答案A选项按钮,输入代码。
使用PowerPoint制作幻灯片测验PowerPoint是一款常用的幻灯片制作工具,除了用于演示文稿和报告之外,还可以用来制作互动性强的测验。
通过使用PowerPoint的功能,我们可以设计出生动、有趣的题目和选项,来提供给学生或观众进行答题。
本文将介绍使用PowerPoint制作幻灯片测验的步骤和注意事项。
一、准备工作在使用PowerPoint制作幻灯片测验之前,我们需要明确测验的目的和类型,以及需要包含的题目和选项数量。
同时,需要准备好相关的素材,如图片、音频和视频等。
接下来,我们可以根据自己的需求选择合适的模板或者自定义样式来创建幻灯片。
二、添加题目和选项在创建好幻灯片之后,我们可以考虑添加题目和选项。
可以通过插入文本框的方式,在幻灯片上方添加题目,并在幻灯片中间或下方添加选项。
为了使测验更具吸引力,我们可以使用不同的字体、颜色和大小来突出题目和选项。
此外,还可以添加图片或者图表来辅助问题和选项的表达。
三、设置动画效果为了增加幻灯片测验的互动性,可以为题目和选项设置动画效果。
通过使用PowerPoint提供的动画功能,可以实现选项的揭示和隐藏,以及题目的出现和消失等效果。
这样可以让测验更具活力,并且能够吸引受众的注意力。
四、设置触发器为了实现测验功能,我们需要设置触发器来定义用户的操作和测验的反馈。
可以通过在幻灯片上添加按钮或者链接来触发相应的事件。
例如,点击选项后,可以跳转到下一题或者显示答案。
在设置触发器时,可以使用PowerPoint的动作选项,将特定的动作与触发器相关联。
五、添加音频和视频为了增加幻灯片测验的趣味性和真实感,我们可以考虑添加音频和视频元素。
通过插入音频,可以为测验增加背景音乐或者提示音效;通过插入视频,可以为测验提供展示资料或者相关场景的视频片段。
这样可以使测验更加生动有趣,提高用户的参与度。
六、导入和导出在完成幻灯片测验的制作之后,可以将其导出为可视格式,如PPT或PDF。
ppt中练习题的制作一、基础知识类1. PPT软件的默认扩展名是什么?2. 在PPT中,如何插入一张新幻灯片?3. 如何在PPT中设置幻灯片的背景颜色?4. PPT中,哪种视图模式可以显示所有幻灯片的缩略图?5. 如何在PPT中添加动画效果?6. PPT中,如何为文本框设置边框和填充颜色?7. 如何在PPT中插入一个超?8. PPT中,如何调整幻灯片的播放顺序?9. 如何在PPT中插入音频和视频?10. PPT中,如何设置幻灯片的切换效果?二、操作技巧类1. 如何在PPT中快速选择多个对象?2. 如何在PPT中使用“格式刷”功能?3. 如何在PPT中复制动画效果?4. 如何在PPT中取消组合对象?5. 如何在PPT中设置文本的行间距?6. 如何在PPT中插入页眉和页脚?7. 如何在PPT中设置幻灯片的放映类型?8. 如何在PPT中自定义幻灯片的大小?9. 如何在PPT中使用“母版”功能?10. 如何在PPT中批量替换字体?三、设计美化类1. 如何在PPT中制作渐变背景?2. 如何在PPT中使用SmartArt图形?3. 如何在PPT中为图片添加艺术效果?4. 如何在PPT中制作图表动画?5. 如何在PPT中设置文本的阴影效果?6. 如何在PPT中制作倒影效果?7. 如何在PPT中使用形状组合?8. 如何在PPT中设置幻灯片的主题?9. 如何在PPT中调整图片的亮度和对比度?10. 如何在PPT中制作动态背景?四、高级应用类1. 如何在PPT中实现触发器功能?2. 如何在PPT中使用VBA宏?3. 如何在PPT中制作互动式问答?4. 如何在PPT中实现幻灯片间的跳转?5. 如何在PPT中制作自定义动画路径?6. 如何在PPT中实现数据联动?7. 如何在PPT中制作滚动文本框?8. 如何在PPT中使用动作按钮?9. 如何在PPT中制作幻灯片放映时的计时器?10. 如何在PPT中实现幻灯片放映时的随机效果?五、演示技巧类1. 如何在PPT演讲中有效地使用眼神交流?2. 在PPT演示时,如何控制好语速和语调?3. 如何在PPT演示中处理突发状况?4. 如何设计PPT演讲的开场白和结束语?5. 如何在PPT演示中引导观众的注意力?6. 如何在PPT演讲中使用肢体语言增强表达效果?7. 如何在PPT演示中穿插故事和案例?8. 如何在PPT演讲中进行有效的互动?9. 如何在PPT演示中合理安排时间?10. 如何在PPT演讲后进行答疑环节?六、内容策划类1. 如何确定PPT的主题和目标?2. 如何进行PPT内容的结构化设计?4. 如何在PPT中合理使用图表和数据?5. 如何在PPT中精炼演讲要点?6. 如何在PPT中编排合适的图片和文字?7. 如何在PPT中突出关键信息?8. 如何在PPT中避免冗长的叙述?9. 如何在PPT中设计有吸引力的结尾?10. 如何在PPT中融入企业文化或品牌元素?七、素材资源类1. 如何在PPT中高效查找和筛选图片素材?2. 如何在PPT中正确使用图标和符号?3. 如何在PPT中和使用免费字体?4. 如何在PPT中获取高质量的音频和视频素材?5. 如何在PPT中使用在线模板和主题?6. 如何在PPT中自定义动画效果?7. 如何在PPT中整理和归类素材库?8. 如何在PPT中快速制作信息图?9. 如何在PPT中运用色彩搭配原理?10. 如何在PPT中利用网络资源进行素材搜集?八、协同工作类1. 如何在PPT中设置共享和协作?2. 如何在PPT中给他人留下批注和反馈?3. 如何在PPT中合并多个演示文稿?4. 如何在PPT中管理不同版本的文档?5. 如何在PPT中保护演示文稿不被修改?6. 如何在PPT中设置幻灯片的审阅权限?7. 如何在PPT中远程演示文稿?8. 如何在PPT中与他人实时协作?9. 如何在PPT中快速分享演示文稿?10. 如何在PPT中解决协同工作中的冲突?答案一、基础知识类1. PPT软件的默认扩展名是.pptx。
试卷的制作
作为教师,我们经常使用PowerPoint做课件进行教学,而要对学生进行测验和考试又要打字排版印试卷,考完试还要改卷,要做的功夫很多,其实,在PowerPoint中使用VBA制作简易的电子考卷并不难。
下面我们就在PowerPoint中制作电子考卷。
第一步:新建一个PowerPoint文档,命名为“考卷”保存;选择一个空白版式幻灯片,在菜单项“视图\工具栏\Visual BASIC”调用Visual BASIC工具栏,并在这个工具栏中调出“控件工具箱”,使用“控件工具箱”中的工具“命令按钮”制作“姓名输入”按钮,即用鼠标点选“控件工具箱”中的“命令按钮”,并在空白幻灯片上拖出一个“CommandButton1”,点鼠标右键在“CommandButton1”的属性框中把它的Caption(标题)属性改为“姓名输入”;在这个按钮的下方用插入文本框输入第1题题目;再点选“控件工具箱”中的“选项按钮”制作选择答案A,复制\粘贴这个选项按钮三次得到四个选项按钮,分别它们的属性框中修改各个按钮的Caption属性,得到B、C和D答案选项,并在下方加入一个动作按钮,为的是链接到下一题。
第二步:为了能记录考生做各个题目的答案和统计其得分,要定义公用变量和数组,双击“输入姓名”按钮进入VBA代码编写窗口,选择菜单项“插入\模块”,在模块编辑窗口输入代码:
public xm as string
public aw(50) as string
public sm(50) as integer
其中xm变量用于记录考生姓名,数组aw(50)用于记录考生各题所选择的答案,sm(50)数组用于记录各个答案的得分。
这里设置的数组上界是50,如果题目更多,可加大这个上界。
用InputBox()函数记录考生输入的姓名,输入代码:
Private Sub CommandButton1_Click()
xm = InputBox("输入考生姓名...")
End Sub
第三步:为每题目的各个答案输入记录答案和得分代码,双击答案A选项按钮,输入代码。
其中aw(1)用于记录第1题答案,sm(1)用于记录第1题得分,答案B 中的sm(1)=2表示它是正确答案,选择这个答案得2分,其它答案得0分。
到这里,试卷的考生姓名输入和第一题就做好了,接着插入一张空白幻灯片做第二题,除了不用“姓名输入”按钮外,其它的制作过程与第一张类似,只要改变题目内容,答案记录用aw(2),得分记录用sm(2)即可,依此类推,其它各题幻灯片类似制作。
第四步:制作交卷按钮:在最后一题的幻灯片中加入一个“交卷”按钮,双击这个按钮,输入如下代码:
Private Sub CommandButton1_Click()
Dim i, j, s, nf As Integer
nf = FreeFile
s = 0
For i = 1 To50 ’累加各题得分。
s = s + sm(i)
Next
Open xm & ".txt" For Append As nf ’用输入的姓名作文件名,在当前文件夹中建立一个文本文件。
For j = 1 To50 ’把各个题号和所选择的答案按顺序写入到这个文本文件中去。
Print #nf, Str(j) & aw(j);
Next j
Print #nf, Str(s) ’把得分写入到这个文本文件的最后。
Close nf
End Sub
这段代码使用VBA的文本文件功能,记录考生各个题目所选择的答案,并累计得分,实现自动改卷,其中语句后面的解释部份可不用输入;如果要把记录答案和得分的文本文件保存的指定的文件夹中,只要把其中建立文本文件的Open语句加上相应路径即可,例如“Open "d:\test" & xm & ".txt" For Append As nf”可在D盘的test文件夹中建立这个文本文件。
最后,为了防止考生使用幻灯片考卷时看到其中的代码,在代码编写视图下选择菜单项“视图\工程资源管理器”,用鼠标右键点“VBAProject(考卷)”,在其属性对话框中选择“保护”标签选项输入密码实现密码保护。
至此考卷制作完成,使用时考生在PowerPoint中打开这个“考卷.ppt”文件,按F5键放映浏览各题的幻灯片,点选各题所选择的答案按钮,完成后按“交卷”按钮。
考生交卷后,教师打开上述Open语句指定文件夹中以考生姓名作文件名的文本文件,其中记录有考生的各题答案和考试得分。