新建 PPTX 演示文稿
- 格式:pptx
- 大小:3.39 MB
- 文档页数:12

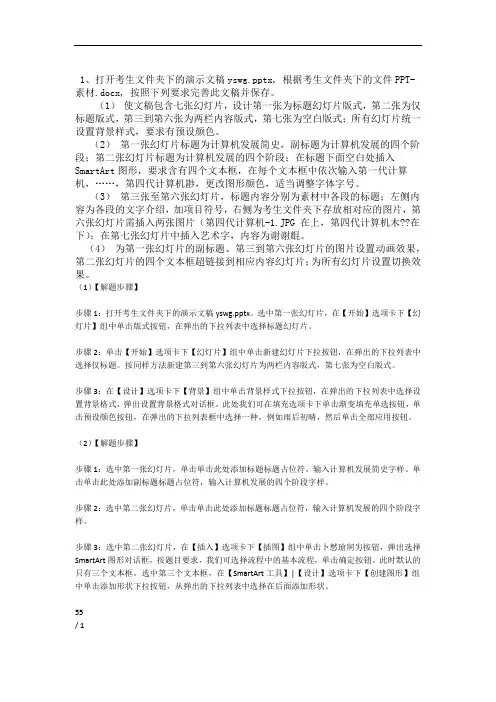
1、打开考生文件夹下的演示文稿yswg.pptx, 根据考生文件夹下的文件PPT-素材.docx, 按照下列要求完善此文稿并保存。
(1)使文稿包含七张幻灯片,设计第一张为标题幻灯片版式,第二张为仅标题版式,第三到第六张为两栏内容版式,第七张为空白版式;所有幻灯片统一设置背景样式,要求有预设颜色。
(2)第一张幻灯片标题为计算机发展简史,副标题为计算机发展的四个阶段;第二张幻灯片标题为计算机发展的四个阶段;在标题下面空白处插入SmartArt图形,要求含有四个文本框,在每个文本框中依次输入第一代计算机,……,第四代计算机尠,更改图形颜色,适当调整字体字号。
(3)第三张至第六张幻灯片,标题内容分别为素材中各段的标题;左侧内容为各段的文字介绍,加项目符号,右侧为考生文件夹下存放相对应的图片,第六张幻灯片需插入两张图片(第四代计算机-1.JPG 在上,第四代计算机木??在下);在第七张幻灯片中插入艺术字,内容为谢谢尡。
(4)为第一张幻灯片的副标题、第三到第六张幻灯片的图片设置动画效果,第二张幻灯片的四个文本框超链接到相应内容幻灯片;为所有幻灯片设置切换效果。
(1)【解题步骤】步骤1:打开考生文件夹下的演示文稿yswg.pptx。
选中第一张幻灯片,在【开始】选项卡下【幻灯片】组中单击版式按钮,在弹出的下拉列表中选择标题幻灯片。
步骤2:单击【开始】选项卡下【幻灯片】组中单击新建幻灯片下拉按钮,在弹出的下拉列表中选择仅标题。
按同样方法新建第三到第六张幻灯片为两栏内容版式,第七张为空白版式。
步骤3:在【设计】选项卡下【背景】组中单击背景样式下拉按钮,在弹出的下拉列表中选择设置背景格式,弹出设置背景格式对话框,此处我们可在填充选项卡下单击渐变填充单选按钮,单击预设颜色按钮,在弹出的下拉列表框中选择一种,例如雨后初晴,然后单击全部应用按钮。
(2)【解题步骤】步骤1:选中第一张幻灯片,单击单击此处添加标题标题占位符,输入计算机发展简史字样。
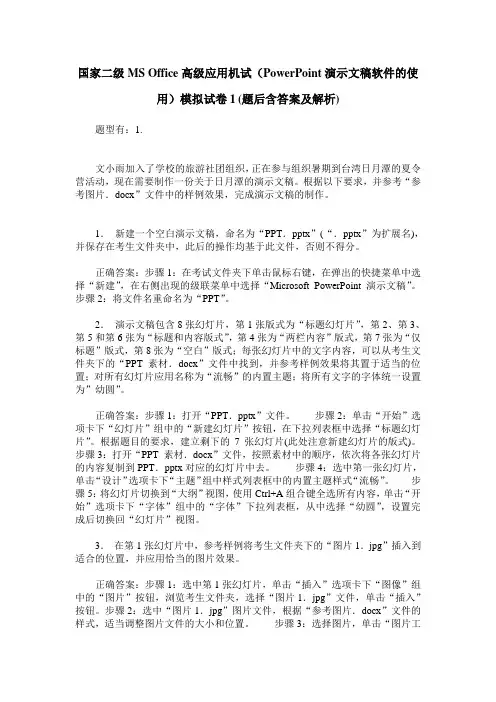
国家二级MS Office高级应用机试(PowerPoint演示文稿软件的使用)模拟试卷1(题后含答案及解析)题型有:1.文小雨加入了学校的旅游社团组织,正在参与组织暑期到台湾日月潭的夏令营活动,现在需要制作一份关于日月潭的演示文稿。
根据以下要求,并参考“参考图片.docx”文件中的样例效果,完成演示文稿的制作。
1.新建一个空白演示文稿,命名为“PPT.pptx”(“.pptx”为扩展名),并保存在考生文件夹中,此后的操作均基于此文件,否则不得分。
正确答案:步骤1:在考试文件夹下单击鼠标右键,在弹出的快捷菜单中选择“新建”,在右侧出现的级联菜单中选择“Microsoft PowerPoint演示文稿”。
步骤2:将文件名重命名为“PPT”。
2.演示文稿包含8张幻灯片,第1张版式为“标题幻灯片”,第2、第3、第5和第6张为“标题和内容版式”,第4张为“两栏内容”版式,第7张为“仅标题”版式,第8张为“空白”版式;每张幻灯片中的文字内容,可以从考生文件夹下的“PPT_素材.docx”文件中找到,并参考样例效果将其置于适当的位置;对所有幻灯片应用名称为“流畅”的内置主题;将所有文字的字体统一设置为”幼圆”。
正确答案:步骤1:打开“PPT.pptx”文件。
步骤2:单击“开始”选项卡下“幻灯片”组中的“新建幻灯片”按钮,在下拉列表框中选择“标题幻灯片”。
根据题目的要求,建立剩下的7张幻灯片(此处注意新建幻灯片的版式)。
步骤3:打开“PPT_素材.docx”文件,按照素材中的顺序,依次将各张幻灯片的内容复制到PPT.pptx对应的幻灯片中去。
步骤4:选中第一张幻灯片,单击“设计”选项卡下“主题”组中样式列表框中的内置主题样式“流畅”。
步骤5:将幻灯片切换到“大纲”视图,使用Ctrl+A组合键全选所有内容,单击“开始”选项卡下“字体”组中的“字体”下拉列表框,从中选择“幼圆”,设置完成后切换回“幻灯片”视图。
3.在第1张幻灯片中,参考样例将考生文件夹下的“图片1.jpg”插入到适合的位置,并应用恰当的图片效果。
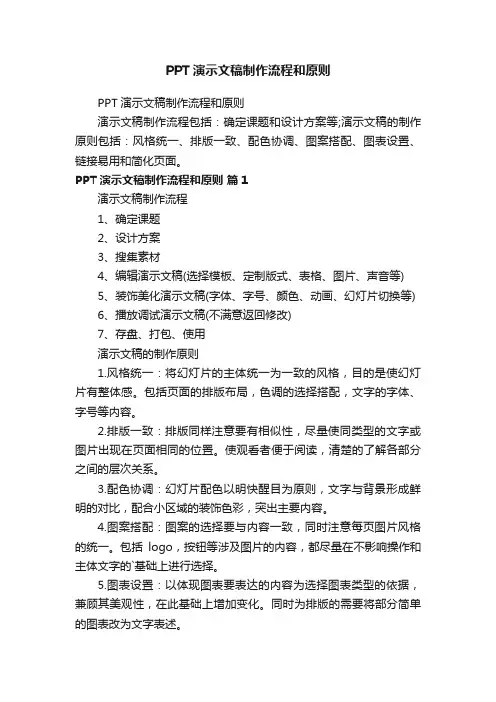
PPT演示文稿制作流程和原则PPT演示文稿制作流程和原则演示文稿制作流程包括:确定课题和设计方案等;演示文稿的制作原则包括:风格统一、排版一致、配色协调、图案搭配、图表设置、链接易用和简化页面。
PPT演示文稿制作流程和原则篇1演示文稿制作流程1、确定课题2、设计方案3、搜集素材4、编辑演示文稿(选择模板、定制版式、表格、图片、声音等)5、装饰美化演示文稿(字体、字号、颜色、动画、幻灯片切换等)6、播放调试演示文稿(不满意返回修改)7、存盘、打包、使用演示文稿的制作原则1.风格统一:将幻灯片的主体统一为一致的风格,目的是使幻灯片有整体感。
包括页面的排版布局,色调的选择搭配,文字的字体、字号等内容。
2.排版一致:排版同样注意要有相似性,尽量使同类型的文字或图片出现在页面相同的位置。
使观看者便于阅读,清楚的了解各部分之间的层次关系。
3.配色协调:幻灯片配色以明快醒目为原则,文字与背景形成鲜明的对比,配合小区域的装饰色彩,突出主要内容。
4.图案搭配:图案的选择要与内容一致,同时注意每页图片风格的统一。
包括logo,按钮等涉及图片的内容,都尽量在不影响操作和主体文字的`基础上进行选择。
5.图表设置:以体现图表要表达的内容为选择图表类型的依据,兼顾其美观性,在此基础上增加变化。
同时为排版的需要将部分简单的图表改为文字表述。
6.链接易用:各页面的链接设置在固定的文字和按钮上,便于使用者记忆和操作,避免过于复杂的层次结构之间的转换,保持各页面之间的逻辑关系清晰明了。
7.简化页面:每页只保留必要的内容,较少出现没有意义的装饰性图案,避免页面出现零乱的感觉,在此基础上使每页有所变化。
核心原则:醒目。
要使人看得清楚,达到交流的目的。
PPT演示文稿制作流程和原则篇2ppt基础知识:PPT是PowerPoint的简称。
一般指的是Microsoft Office PowerPoint,也就是微软公司的演示文稿软件,是Microsoft Office 套件(Excel、Word、PPT等)里面的一个。
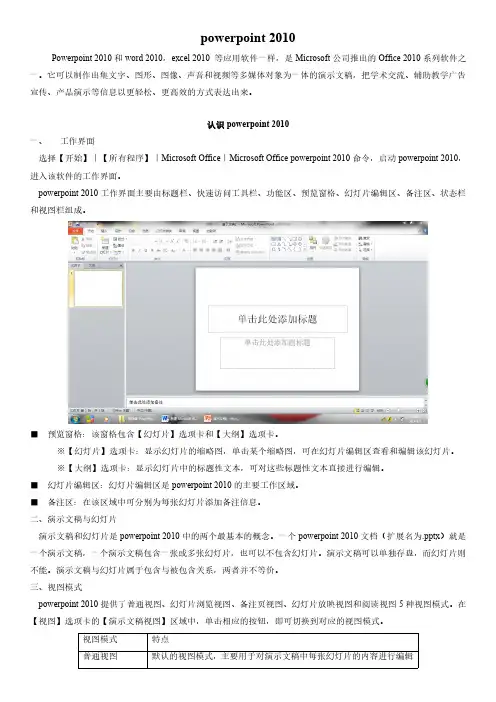
powerpoint2010Powerpoint2010和word2010,excel2010等应用软件一样,是Microsoft公司推出的Office2010系列软件之一。
它可以制作出集文字、图形、图像、声音和视频等多媒体对象为一体的演示文稿,把学术交流、辅助教学广告宣传、产品演示等信息以更轻松、更高效的方式表达出来。
认识powerpoint2010一、工作界面选择【开始】|【所有程序】|Microsoft Office|Microsoft Office powerpoint2010命令,启动powerpoint2010,进入该软件的工作界面。
powerpoint2010工作界面主要由标题栏、快速访问工具栏、功能区、预览窗格、幻灯片编辑区、备注区、状态栏和视图栏组成。
■预览窗格:该窗格包含【幻灯片】选项卡和【大纲】选项卡。
※【幻灯片】选项卡:显示幻灯片的缩略图,单击某个缩略图,可在幻灯片编辑区查看和编辑该幻灯片。
※【大纲】选项卡:显示幻灯片中的标题性文本,可对这些标题性文本直接进行编辑。
■幻灯片编辑区:幻灯片编辑区是powerpoint2010的主要工作区域。
■备注区:在该区域中可分别为每张幻灯片添加备注信息。
二、演示文稿与幻灯片演示文稿和幻灯片是powerpoint2010中的两个最基本的概念。
一个powerpoint2010文档(扩展名为.pptx)就是一个演示文稿,一个演示文稿包含一张或多张幻灯片,也可以不包含幻灯片。
演示文稿可以单独存盘,而幻灯片则不能。
演示文稿与幻灯片属于包含与被包含关系,两者并不等价。
三、视图模式powerpoint2010提供了普通视图、幻灯片浏览视图、备注页视图、幻灯片放映视图和阅读视图5种视图模式。
在【视图】选项卡的【演示文稿视图】区域中,单击相应的按钮,即可切换到对应的视图模式。
视图模式特点普通视图默认的视图模式,主要用于对演示文稿中每张幻灯片的内容进行编辑和修改;其中的预览窗格中又包含【幻灯片】和【大纲】显示形式。

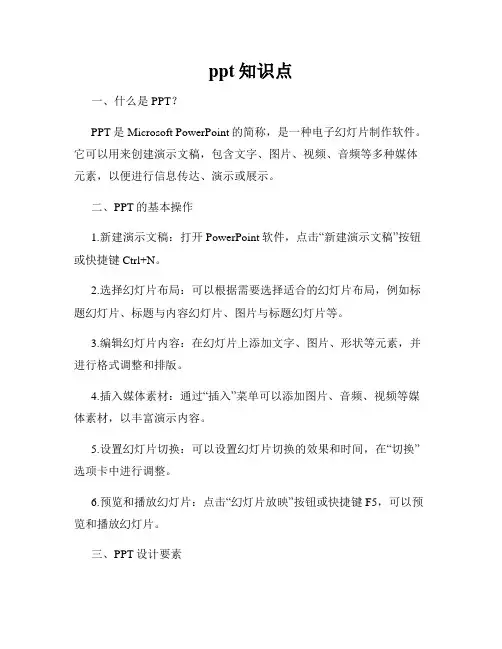
ppt知识点一、什么是PPT?PPT是Microsoft PowerPoint的简称,是一种电子幻灯片制作软件。
它可以用来创建演示文稿,包含文字、图片、视频、音频等多种媒体元素,以便进行信息传达、演示或展示。
二、PPT的基本操作1.新建演示文稿:打开PowerPoint软件,点击“新建演示文稿”按钮或快捷键Ctrl+N。
2.选择幻灯片布局:可以根据需要选择适合的幻灯片布局,例如标题幻灯片、标题与内容幻灯片、图片与标题幻灯片等。
3.编辑幻灯片内容:在幻灯片上添加文字、图片、形状等元素,并进行格式调整和排版。
4.插入媒体素材:通过“插入”菜单可以添加图片、音频、视频等媒体素材,以丰富演示内容。
5.设置幻灯片切换:可以设置幻灯片切换的效果和时间,在“切换”选项卡中进行调整。
6.预览和播放幻灯片:点击“幻灯片放映”按钮或快捷键F5,可以预览和播放幻灯片。
三、PPT设计要素1.布局设计:选择适合内容呈现的布局模板,保持页面整洁、简明,避免内容过于拥挤。
2.字体与颜色:选择易于阅读的字体和合适的字号,保证字体颜色与背景颜色对比度高,避免产生视觉疲劳。
3.配色方案:根据主题选择合适的配色方案,保持整体风格统一,搭配亮度和饱和度适宜的颜色。
4.使用动画:适量使用动画效果可以吸引观众注意力,但不要过度使用,以免影响内容传达。
5.插入图表:使用图表可以直观地展示数据或趋势,建议选择合适的图表类型并进行适当的数据标注。
6.添加批注:在幻灯片的备注区添加批注,便于演讲者详细解释幻灯片内容。
四、PPT演示技巧1.简洁明了:每张幻灯片的内容应控制在主题的核心点上,文字要简明扼要,避免堆砌过多信息。
2.重点突出:通过适当调整字体大小、颜色和加粗等方式,突出重点内容,帮助观众理解和记忆。
3.讲述连贯:幻灯片应按照逻辑顺序排列,保证内容之间的衔接和连贯性,使观众能够顺利跟随。
4.注意配速:控制每张幻灯片的呈现时间,避免一张幻灯片停留时间过长或过短,保持演示的流畅性。
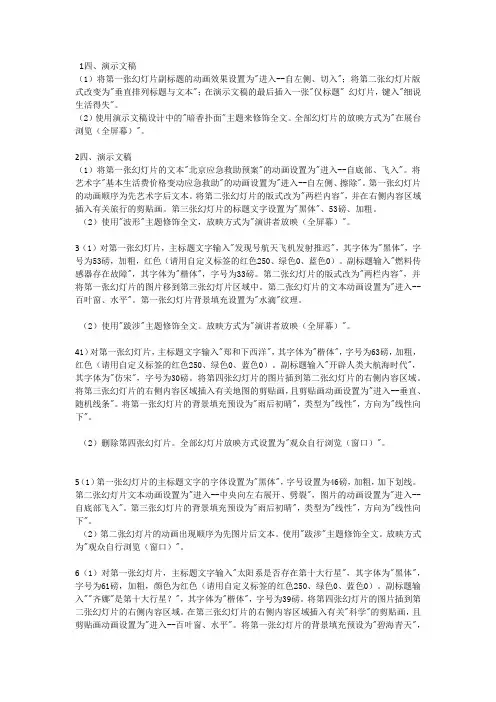
1四、演示文稿(1)将第一张幻灯片副标题的动画效果设置为"进入--自左侧、切入";将第二张幻灯片版式改变为"垂直排列标题与文本";在演示文稿的最后插入一张"仅标题" 幻灯片,键入"细说生活得失"。
(2)使用演示文稿设计中的"暗香扑面"主题来修饰全文。
全部幻灯片的放映方式为"在展台浏览(全屏幕)"。
2四、演示文稿(1)将第一张幻灯片的文本"北京应急救助预案"的动画设置为"进入--自底部、飞入"。
将艺术字"基本生活费价格变动应急救助"的动画设置为"进入--自左侧、擦除"。
第一张幻灯片的动画顺序为先艺术字后文本。
将第二张幻灯片的版式改为"两栏内容",并在右侧内容区域插入有关旅行的剪贴画。
第三张幻灯片的标题文字设置为"黑体"、53磅、加粗。
(2)使用"波形"主题修饰全文,放映方式为"演讲者放映(全屏幕)"。
3(1)对第一张幻灯片,主标题文字输入"发现号航天飞机发射推迟",其字体为"黑体",字号为53磅,加粗,红色(请用自定义标签的红色250、绿色0、蓝色0)。
副标题输入"燃料传感器存在故障",其字体为"楷体",字号为33磅。
第二张幻灯片的版式改为"两栏内容",并将第一张幻灯片的图片移到第三张幻灯片区域中。
第二张幻灯片的文本动画设置为"进入--百叶窗、水平"。
第一张幻灯片背景填充设置为"水滴"纹理。
(2)使用"跋涉"主题修饰全文。
放映方式为"演讲者放映(全屏幕)"。

最新课件powerpoint基础教程共81张PowerPoint是一款由Microsoft开发的流行演示软件,用于创建幻灯片演示。
它具有简单易用的界面,丰富多样的功能和灵活的操作方式。
本教程将介绍PowerPoint的基础知识和使用技巧,帮助读者快速上手和掌握该软件的核心功能。
第一部分:PowerPoint概述PowerPoint是一款强大的演示软件,可以用于制作演讲稿、培训材料、教学课件和商业报告等。
它提供了丰富的模板、主题和动画效果,可以使内容更加生动有趣,吸引听众的注意力,达到更好的传达效果。
第二部分:新建演示文稿在开始使用PowerPoint之前,我们首先需要新建一个演示文稿。
打开软件后,点击“文件”菜单,在下拉菜单中选择“新建”命令。
然后,在新建演示文稿的窗口中选择一个模板或者空白文档,并确定要创建的幻灯片数量。
第三部分:基本操作3.1 添加幻灯片在PowerPoint中,每一页称为一张幻灯片。
要添加新的幻灯片,请点击“首页”标签上的“新建幻灯片”按钮。
根据需要选择不同的布局和样式,然后在幻灯片上添加文字、图片和多媒体等内容。
3.2 编辑幻灯片PowerPoint提供了丰富的编辑工具,使我们可以对幻灯片进行定制和美化。
例如,可以在“设计”标签上更改幻灯片的主题、颜色和字体等。
还可以通过点击幻灯片上的文本框,实现对文字内容、字号和对齐方式的修改。
3.3 插入多媒体为了提升演示效果,我们可以在幻灯片中插入多媒体元素,如图片、音频和视频等。
通过点击“插入”标签上的对应按钮,选择要插入的多媒体文件,然后根据需要对其进行调整和设置。
第四部分:动画特效PowerPoint的动画特效可以使幻灯片更具视觉冲击力和表现力。
通过点击“动画”标签,我们可以为幻灯片中的文字、图片和对象添加动画效果。
可以选择展示方式、延迟时间、速度和重复次数等参数,实现各种炫酷的过渡效果。
第五部分:幻灯片放映当演示文稿制作完成后,我们可以通过幻灯片放映来展示作品。
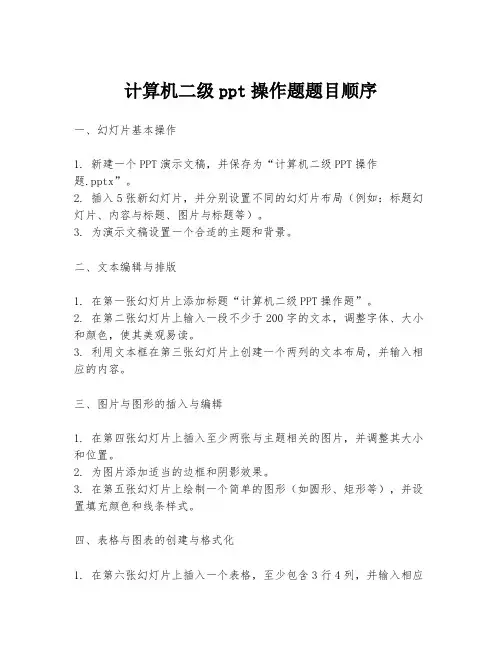
计算机二级ppt操作题题目顺序一、幻灯片基本操作1. 新建一个PPT演示文稿,并保存为“计算机二级PPT操作题.pptx”。
2. 插入5张新幻灯片,并分别设置不同的幻灯片布局(例如:标题幻灯片、内容与标题、图片与标题等)。
3. 为演示文稿设置一个合适的主题和背景。
二、文本编辑与排版1. 在第一张幻灯片上添加标题“计算机二级PPT操作题”。
2. 在第二张幻灯片上输入一段不少于200字的文本,调整字体、大小和颜色,使其美观易读。
3. 利用文本框在第三张幻灯片上创建一个两列的文本布局,并输入相应的内容。
三、图片与图形的插入与编辑1. 在第四张幻灯片上插入至少两张与主题相关的图片,并调整其大小和位置。
2. 为图片添加适当的边框和阴影效果。
3. 在第五张幻灯片上绘制一个简单的图形(如圆形、矩形等),并设置填充颜色和线条样式。
四、表格与图表的创建与格式化1. 在第六张幻灯片上插入一个表格,至少包含3行4列,并输入相应的数据。
2. 调整表格的行高和列宽,使其适应内容。
3. 在第七张幻灯片上根据第六张幻灯片中的数据创建一个柱状图,并进行必要的格式化。
五、动画与过渡效果的应用1. 为演示文稿中的所有幻灯片设置一个统一的幻灯片切换效果。
2. 为幻灯片中的文本、图片和图表添加适当的动画效果,使其在演示时更加生动。
3. 调整动画的顺序和时间,确保演示流程顺畅。
六、演示文稿的最终检查与打包1. 仔细检查演示文稿中的文本、图片、表格和图表是否有错误或遗漏。
2. 预览演示文稿,确保动画和过渡效果符合预期。
3. 将演示文稿打包为一个可以自包含媒体的压缩文件,以便在其他计算机上播放。
七、附加题(根据需要选择完成)1. 在演示文稿中插入一个自定义的幻灯片母版,以统一幻灯片的格式和风格。
2. 利用超链接功能,在演示文稿中添加至少两个指向其他幻灯片或外部资源的链接。
3. 录制一个旁白或视频,嵌入到演示文稿中,以增强演示效果。
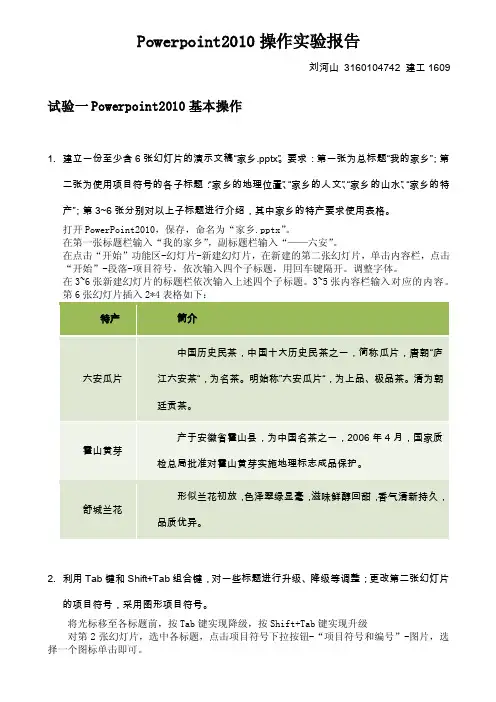
Powerpoint2010操作实验报告刘河山3160104742 建工1609 试验一Powerpoint2010基本操作1.建立一份至少含6张幻灯片的演示文稿“家乡.pptx”。
要求:第一张为总标题“我的家乡”;第二张为使用项目符号的各子标题:“家乡的地理位置”、“家乡的人文”、“家乡的山水”、“家乡的特产”;第3~6张分别对以上子标题进行介绍,其中家乡的特产要求使用表格。
打开PowerPoint2010,保存,命名为“家乡.pptx”。
在第一张标题栏输入“我的家乡”,副标题栏输入“——六安”。
在点击“开始”功能区-幻灯片-新建幻灯片,在新建的第二张幻灯片,单击内容栏,点击“开始”-段落-项目符号,依次输入四个子标题,用回车键隔开。
调整字体。
在3~6张新建幻灯片的标题栏依次输入上述四个子标题。
3~5张内容栏输入对应的内容。
2.利用Tab键和Shift+Tab组合键,对一些标题进行升级、降级等调整;更改第二张幻灯片的项目符号,采用图形项目符号。
将光标移至各标题前,按Tab键实现降级,按Shift+Tab键实现升级对第2张幻灯片,选中各标题,点击项目符号下拉按钮-“项目符号和编号”-图片,选择一个图标单击即可。
3.利用幻灯片浏览视图交换“家乡的山水”、“家乡的特产”这2张幻灯片的位置。
在幻灯片浏览视图中,单击第五张幻灯片,鼠标拖动至第六张幻灯片下方,即可实现位置的互换4.为演示文稿设置“主题”为“透明”;在幻灯片母版的标题占位符和文本占位符之间画上黄色、5磅双线。
点击“设计”-主题-效果,选择效果为“透明”点击开始-“绘图”,选择直线,在第三张幻灯片标题栏与文本栏之间,按住Shift键,画一条水平直线,长度调节为整张幻灯片长度,选中该直线,右键-设置形状格式,设置颜色为黄色,宽度为5磅,线型为双线。
完成后选中该直线,Ctrl+C复制,在4~6张幻灯片中粘贴,适当调整位置即可。
5.在计算机或网络中找一幅合适的图,插入到幻灯片“家乡的山水”中,若没有适合的图,则可在Windows“画图”软件中画一幅图,再插入到幻灯片中。
PPT操作和步骤如果你想将自己制作的优秀PowerPoint文档发布在网络上和其他人分享,那该怎么办呢?下面是小编收集整理的PPT操作和步骤,希望对大家有帮助~~PPT操作和步骤方法/步骤1一、“演示文稿“与幻灯片”:演示文稿指PPT下处理的文件,幻灯片是指演示文稿下的页面。
2二、PPT的操作分类:1、新建或打开演示文稿2、新建幻灯片3、在幻灯片下插入内容(插入文本框、图片、艺术字、音频、视频、表格、组织机构图和其他应用程序产生的对象等) 4、多媒体内容的编辑(文字的格式设置、图片格式设置、幻灯片版式设置、页面设置、幻灯片背景设置、幻灯片母版设置、表格设置、自定义动画设置、幻灯片切换等) 5、幻灯片的放映(设置放映方式及自定义放映)。
三、光盘例题:一题:打开考生文件夹下的文件exam1.pptx,并按要求完成以下操作:在幻灯片选项卡中第1 张幻灯片后插入一张只有标题的新幻灯片,并把第1 张幻灯片的标题文字复制到新幻灯片标题中,再删除第1 张幻灯片。
完成以上操作后,将该文件以原文件名保存在考生文件夹下。
步骤:1、打开考生文件夹下的文件exam1.pptx,选中第一张幻灯片,右击鼠标,在弹出菜单中选中“新建幻灯片”;2、选中刚插入的这张幻灯片,右击,在弹出菜单中选“板式”,点击“仅标题”版式,就修改了选中幻灯片的版式;3、选中第一张幻灯片中的标题,复制,然后再选中第二张幻灯片,右击标题框,再单击“粘贴”;4、选中第一张幻灯片,右击,在弹出的菜单中选“删除幻灯片”。
5、完成后将该文件保存在考生文件夹下。
二题:打开考生文件夹下的文件exam2.pptx,并按要求完成以下操作:(1)在第2 张幻灯片中插入考生文件夹下的声音文件sound.wav (并设置为“自动播放”(2)设置声音播放时图标隐藏。
完成以上操作后,将该文件以原文件名保存在考生文件夹下。
步骤:1、打开考生文件夹下的文件exam2.pptx。
2、在第2张幻灯片中插入考生文件夹中声音文件,单击音频图标,点击“播放”菜单(选项卡),然后在相应模块列表中设置为“自动播放”,设置声音播放时图标隐藏。
实验四PowerPoint基本操作学号:姓名:机房:420一、实验目的1.掌握演示文稿文件文本的输入与格式化,掌握图片、图示、音频和视频的加入。
2.掌握超链接的设置。
3.掌握幻灯片的外观设置及母版格式的设置操作。
4. 掌握演示文稿动画与放映的设置。
二、实验原理Office PowerPoint的使用,幻灯片制作及放映。
三、主要仪器及耗材安装了Office的个人计算机四、实验内容与步骤任务1 演示文稿的建立、打开与保存。
⑴启动演示文稿软件PowerPoint,系统自动创建空演示文稿。
或者在PowerPoint软件已经启动的情况下,选择“文件”|“新建”命令,创建空演示文稿。
也可以使用模板创建新演示文稿。
建立空演示文稿的第1 张幻灯片为标题幻灯片。
在标题占位符中填入“计算机基础”,设置为隶书、72号字;副标题占位符中填入“江西警察学院”。
⑵将新建的演示文稿保存为“学号姓名-1.pptx”后,关闭该演示文稿。
⑶选择“文件”|“打开…”命令,在对话框中选择要打开的演示文稿“学号姓名-1”文件,单击“打开”命令按钮,打开演示文稿文件。
任务2 演示文稿的编辑。
打开“学号姓名-1.pptx”文件,进行如下操作:⑴通过“插入”|“新幻灯片”命令建立第2张幻灯片,采用“标题与文本”版式。
在标题占位符中填入“你将了解到…”,在文本占位符中分段填入:➢计算机发展简史➢计算机中数据的表示➢计算机系统组成⑵建立第3 张幻灯片, 采用“只有标题”版式。
在标题占位符中填入“计算机发展简史”。
在标题占位符下插入一个水平文本框。
在文本框中输入以下文本:按采用的电子器件来划分:①第一代(1946~1958)电子管计算机②第二代(1959~1964)晶体管计算机③第三代(1965~1970)集成电路计算机④第四代(1971~现在)超大规模集成电路计算机将文本框中的文本字体设置为宋体,28号;行距设为1.5倍。
选定文本框,调整其大小与位置。
演示文稿的基本操作PowerPoint 2010的功能和使用一.新建演示文稿1二.幻灯片的基本操作1一.新建演示文稿在【文件】|“新建”命令中,可用来创建演示文稿的方法有创建空白演示文稿、根据模板、主题创建和根据现有内容创建。
空白演示文稿没有任何设计方案和示例文本,用户可根据自己的需要选择幻灯片版式来制作。
主题是事先设计好的一组演示文稿的样式框架。
模板是系统提供的预先设计好的演示文稿样本。
根据现有内容创建可快速创建与现有演示文稿类似的文件,适当修改完善即可。
下面以空白演示文稿为例,进行详细讲解。
1. 创建演示文稿创建演示文稿主要采用以下3种方法:方法1:启动PowerPoint 2010后,系统会自动新建一个空白的演示文稿,默认名称为“演示文稿1”。
方法2:单击【文件】|“新建”命令,在右侧的“可用模板和主题”组中选择要新建的演示文稿类型。
方法3:在PowerPoint 2010启动的情况下,按“Ctrl+N”组合键,可另建一个新的空白演示文稿。
2. 保存演示文稿保存演示文稿主要采用以下3种方法:方法1:单击【文件】选项卡下的“保存”或“另存为”命令,可以重新命名演示文稿及选择存放位置。
方法2:单击快速访问工具栏的“保存”图标按钮。
方法3:按Ctrl+S组合键。
二.幻灯片的基本操作创建好演示文稿之后,用户可以根据需要对幻灯片进行基本操作。
在幻灯片操作的过程中,最方便的视图模式是幻灯片浏览视图,对于少量幻灯片操作,也可以在普通视图模式下进行。
1. 演示文稿和幻灯片在PowerPoint 2010中,演示文稿和幻灯片是两个不同的概念。
演示文稿是一个以.pptx 为扩展名的文件,是由一张张的幻灯片组成的。
每一张幻灯片都是演示文稿中既相互独立又相互联系的内容,幻灯片可以由文本、图形、表格、图片、动画等诸多元素构成。
编辑演示文稿就是编辑幻灯片的格式、顺序以及幻灯片中的对象。
2. 选择幻灯片在开始编辑之前,需要先选择幻灯片。
第一套请在【答题】菜单下选择【进入考生文件夹】命令,并按照题目要求完成下面的操作。
注意:以下的文件必须保存在考生文件夹下为了更好地控制教材编写的内容、质量和流程,小李负责起草了图书策划方案(请参考“图书策划方案.docx”文件)。
他需要将图书策划方案Word文档中的内容制作为可以向教材编委会进行展示的PowerPoint演示文稿。
现在,请你根据图书策划方案(请参考“图书策划方案.docx”文件)中的内容,按照如下要求完成演示文稿的制作:1. 创建一个新演示文稿,内容需要包含“图书策划方案.docx”文件中所有讲解的要点,包括:(1)演示文稿中的内容编排,需要严格遵循Word文档中的内容顺序,并仅需要包含Word文档中应用了“标题1”、“标题2”、“标题3”样式的文字内容。
(2) Word文档中应用了“标题1”样式的文字,需要成为演示文稿中每页幻灯片的标题文字。
(3) Word文档中应用了“标题2”样式的文字,需要成为演示文稿中每页幻灯片的第一级文本内容。
(4) Word文档中应用了“标题3”样式的文字,需要成为演示文稿中每页幻灯片的第二级文本内容。
2. 将演示文稿中的第一页幻灯片,调整为“标题幻灯片”版式。
3. 为演示文稿应用一个美观的主题样式。
4. 在标题为“2012年同类图书销量统计”的幻灯片页中,插入一个6行、5列的表格,列标题分别为“图书名称”、“出版社”、“作者”、“定价”、“销量”。
5. 在标题为“新版图书创作流程示意”的幻灯片页中,将文本框中包含的流程文字利用SmartArt图形展现。
6. 在该演示文稿中创建一个演示方案,该演示方案包含第 1、2、4、7页幻灯片,并将该演示方案命名为“放映方案1”。
7. 在该演示文稿中创建一个演示方案,该演示方案包含第 1、2、3、5、6页幻灯片,并将该演示方案命名为“放映方案2”。
8. 保存制作完成的演示文稿,并将其命名为“PowerPoint.pptx”。
2019年计算机一级考试MSOffice考点解析:演示文稿制作实例35.11 习题1.打开演示文稿yswg-1.pptx,按下列要求完成对此演示文稿的修饰并保存。
(1)演示文稿yswg一1.pptx的内容和版式如下图所示。
(2)使用“凤舞九天”主题修饰全文,放映方式为“演讲者放映”。
、(3)在第一张幻灯片前插入一张新幻灯片,版式为“标题幻灯片”。
副标题输入文本“北京应急救助预案”。
在位置(水平:o.07厘米,度量依据:左上角;垂直:2.92厘米,度量依据:左上角)处插入样式为“填充一白色,投影”的艺术字“基本生活费价格变动应急救助”,文本效果为“转换一上弯弧”。
副标题的动画设置为“飞人”、“自左下部”,艺术字的动画设置为“缩放”,效果选项为“消失点一幻灯片中心”,持续时间为3秒。
动画顺序为先艺术字后副标题文本。
将第二张幻灯片的版式改为“两栏内容”,文本设置为“黑体”、26磅字,内容区插入名为“businessmen,ideas”的剪贴画。
第三张幻灯片的标题文字设置为“黑体”、53磅、加粗。
2.按下列要求创建演示文稿,并以ysw9一2.pptx保存。
(1)建立一个含有2张幻灯片的演示文稿,内容和版式如下图所示。
(2)使用“新闻纸”主题修饰全文,全部幻灯片切换效果为“推动”,效果选项为“自右侧”。
(3)在第二张幻灯片前插入一张幻灯片,其版式为“内容与标题”,输入标题文字为“活100岁”,其字体设置为“隶书”,字号设置成55磅。
输入文本为“如何健康长寿?”,其字体设置为“黑体”,字号设置成53磅、加粗、红色(RGB颜色模式:247,0,0)。
在内容区插入名为“athletes,baseball players”的剪贴画。
第三张幻灯片的文本字体设置为“黑体”,字号设置成30磅,字体倾斜。
3.打开演示文稿yswg-3.pptx,按下列要求完成对此演示文稿的修饰并保存。
(1)演示文稿yswg-3.pptx的内容和版式如下图所示。