用Excel制作商品销售清单
- 格式:docx
- 大小:12.84 KB
- 文档页数:5
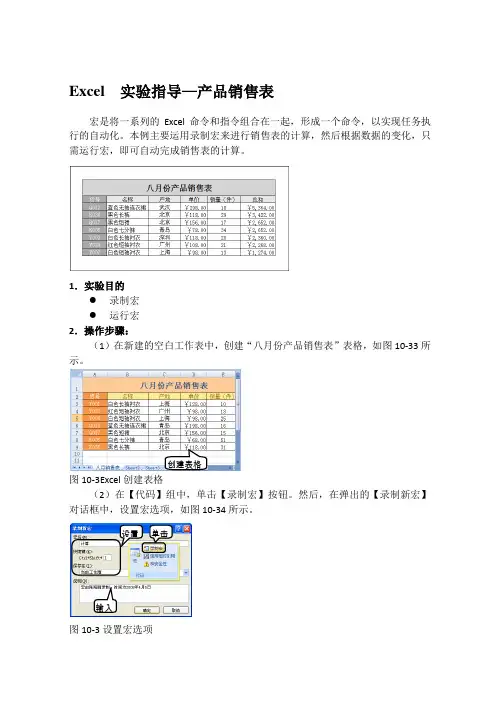
Excel 实验指导—产品销售表宏是将一系列的Excel 命令和指令组合在一起,形成一个命令,以实现任务执行的自动化。
本例主要运用录制宏来进行销售表的计算,然后根据数据的变化,只需运行宏,即可自动完成销售表的计算。
1.实验目的● 录制宏● 运行宏2.操作步骤:(1)在新建的空白工作表中,创建“八月份产品销售表”表格,如图10-33所示。
图10-3Excel 创建表格(2)在【代码】组中,单击【录制宏】按钮。
然后,在弹出的【录制新宏】对话框中,设置宏选项,如图10-34所示。
图10-3设置宏选项创建表格 单击设置 输入技 巧单击状态栏中的【录制新宏】按钮,也可以弹出【录制新宏】对话框,进行宏选项的设置。
(3)选择F3单元格,输入“=D3*E3”公式,按Enter 键即可显示计算结果,如图10-35所示。
图10-Excel 计算总和(4)选择F3单元格,将鼠标置于该单元格的填充柄上,向下拖动至F9单元格,即可复制公式,如图10-36所示。
图10-Excel 复制公式(4)单击【代码】组中的【停止录制】按钮,即可完成宏的录制,如图10-37所示。
图10-3Excel 停止录制宏(5)选择A3至F9单元格,单击【编辑】组中的【清除】下拉按钮,执行【清除内容】命令,如图10-38所示。
计算结果输入拖动 单击清除数据执行图10-3Excel 清除内容(6)在A3至E9单元格区域中,输入相应的销售信息。
然后单击【代码】组中的【宏】按钮,如图10-39所示。
输入信息单击图10-39 单击【宏】按钮(7)在弹出的【宏】对话框中,选择要运行的宏“计算”项。
然后,单击【执行】按钮,即可在工作表中显示计算结果,如图10-40所示。
运行结果单击选择图10-40 运行宏(8)单击Office按钮,执行【打印】|【打印预览】命令,即可查看结果。
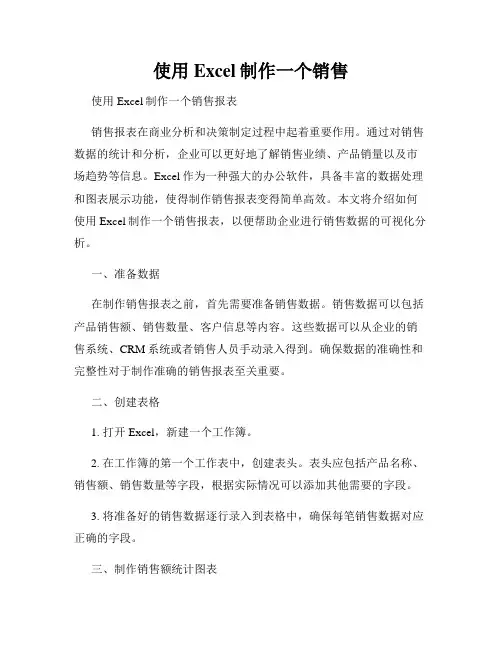
使用Excel制作一个销售使用Excel制作一个销售报表销售报表在商业分析和决策制定过程中起着重要作用。
通过对销售数据的统计和分析,企业可以更好地了解销售业绩、产品销量以及市场趋势等信息。
Excel作为一种强大的办公软件,具备丰富的数据处理和图表展示功能,使得制作销售报表变得简单高效。
本文将介绍如何使用Excel制作一个销售报表,以便帮助企业进行销售数据的可视化分析。
一、准备数据在制作销售报表之前,首先需要准备销售数据。
销售数据可以包括产品销售额、销售数量、客户信息等内容。
这些数据可以从企业的销售系统、CRM系统或者销售人员手动录入得到。
确保数据的准确性和完整性对于制作准确的销售报表至关重要。
二、创建表格1. 打开Excel,新建一个工作簿。
2. 在工作簿的第一个工作表中,创建表头。
表头应包括产品名称、销售额、销售数量等字段,根据实际情况可以添加其他需要的字段。
3. 将准备好的销售数据逐行录入到表格中,确保每笔销售数据对应正确的字段。
三、制作销售额统计图表1. 选中销售额这一列的数据。
2. 在Excel的菜单栏中选择“插入”选项卡,然后选择“柱形图”。
3. 在弹出的图表窗口中,选择合适的柱形图样式。
如果需要可以对图表进行自定义设置,如修改柱形颜色、添加数据标签等。
4. 将生成的销售额统计图表复制到需要的位置,比如新建的工作表或者PPT演示文稿中。
四、制作销售数量统计图表1. 选中销售数量列的数据。
2. 在Excel的菜单栏中选择“插入”选项卡,然后选择“柱形图”。
3. 在弹出的图表窗口中,选择合适的柱形图样式。
根据需求,可以选择堆积柱形图或者并列柱形图。
4. 对生成的销售数量统计图表进行必要的自定义设置。
五、添加筛选器使用Excel的筛选功能可以方便地对销售数据进行筛选和查找,以便更详细地分析数据。
可以按照不同的字段进行筛选,如按产品名称、客户信息、时间等。
六、制作销售额和销售数量的趋势图1. 选中销售额和销售数量两列的数据。
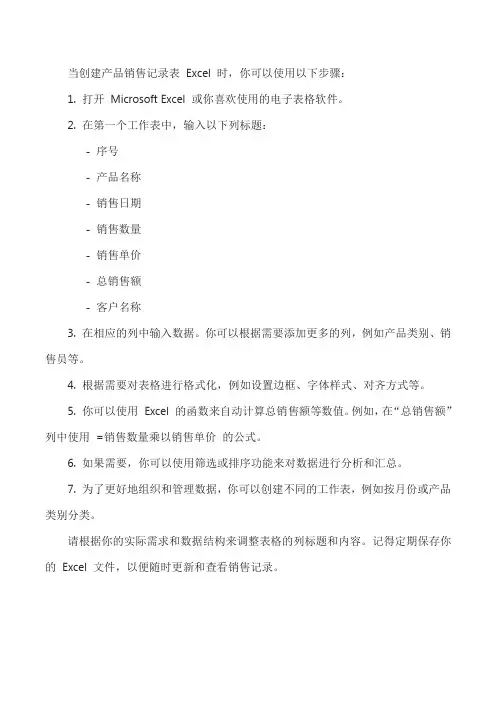
当创建产品销售记录表Excel 时,你可以使用以下步骤:
1. 打开Microsoft Excel 或你喜欢使用的电子表格软件。
2. 在第一个工作表中,输入以下列标题:
- 序号
- 产品名称
- 销售日期
- 销售数量
- 销售单价
- 总销售额
- 客户名称
3. 在相应的列中输入数据。
你可以根据需要添加更多的列,例如产品类别、销售员等。
4. 根据需要对表格进行格式化,例如设置边框、字体样式、对齐方式等。
5. 你可以使用Excel 的函数来自动计算总销售额等数值。
例如,在“总销售额”列中使用=销售数量乘以销售单价的公式。
6. 如果需要,你可以使用筛选或排序功能来对数据进行分析和汇总。
7. 为了更好地组织和管理数据,你可以创建不同的工作表,例如按月份或产品类别分类。
请根据你的实际需求和数据结构来调整表格的列标题和内容。
记得定期保存你的Excel 文件,以便随时更新和查看销售记录。
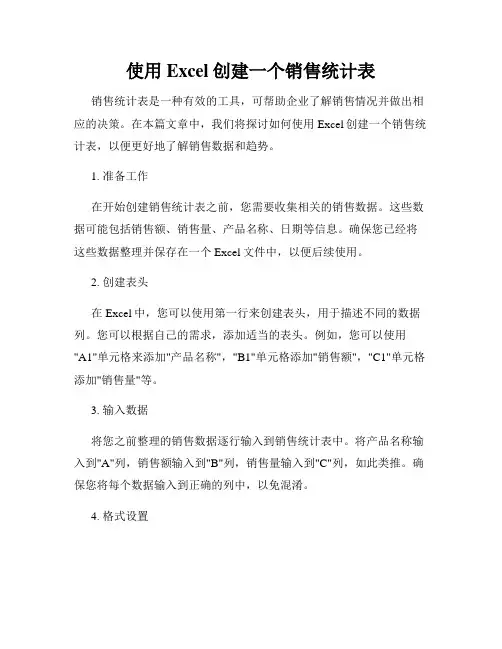
使用Excel创建一个销售统计表销售统计表是一种有效的工具,可帮助企业了解销售情况并做出相应的决策。
在本篇文章中,我们将探讨如何使用Excel创建一个销售统计表,以便更好地了解销售数据和趋势。
1. 准备工作在开始创建销售统计表之前,您需要收集相关的销售数据。
这些数据可能包括销售额、销售量、产品名称、日期等信息。
确保您已经将这些数据整理并保存在一个Excel文件中,以便后续使用。
2. 创建表头在Excel中,您可以使用第一行来创建表头,用于描述不同的数据列。
您可以根据自己的需求,添加适当的表头。
例如,您可以使用"A1"单元格来添加"产品名称","B1"单元格添加"销售额","C1"单元格添加"销售量"等。
3. 输入数据将您之前整理的销售数据逐行输入到销售统计表中。
将产品名称输入到"A"列,销售额输入到"B"列,销售量输入到"C"列,如此类推。
确保您将每个数据输入到正确的列中,以免混淆。
4. 格式设置通过使用Excel的格式设置功能,您可以使销售统计表更加美观和易读。
例如,您可以选择合适的字体、字号和边框样式。
您还可以根据需要对数字进行格式化,例如设置货币格式或百分比格式。
5. 数据排序和筛选使用Excel的排序和筛选功能,可以帮助您更好地分析销售数据。
您可以按照销售额、销售量或其他指标对数据进行排序,以便找出最佳销售产品或最低销售产品。
您还可以使用筛选功能,根据需要显示特定的数据行或列。
6. 创建图表通过将销售数据转化为图表,可以更直观地展示销售情况和趋势。
在Excel中,您可以使用图表功能创建各种类型的图表,如柱状图、折线图或饼图。
选择适当的图表类型,根据需要添加轴标签和图例,以使图表更具可读性。
7. 数据分析利用Excel的数据分析工具,您可以进一步深入了解销售数据。
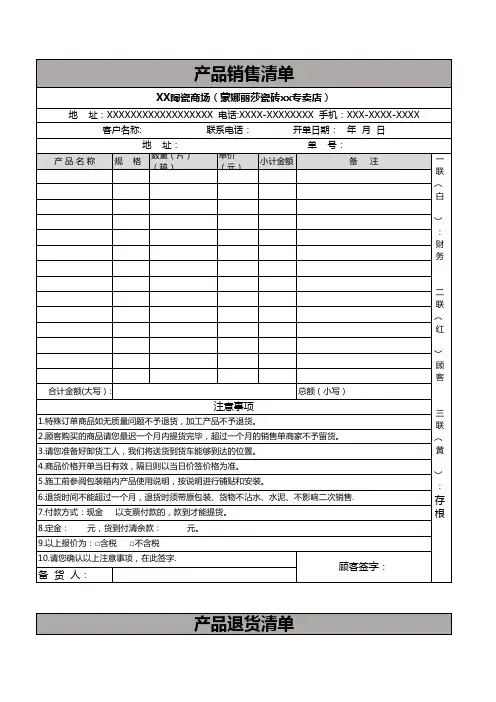
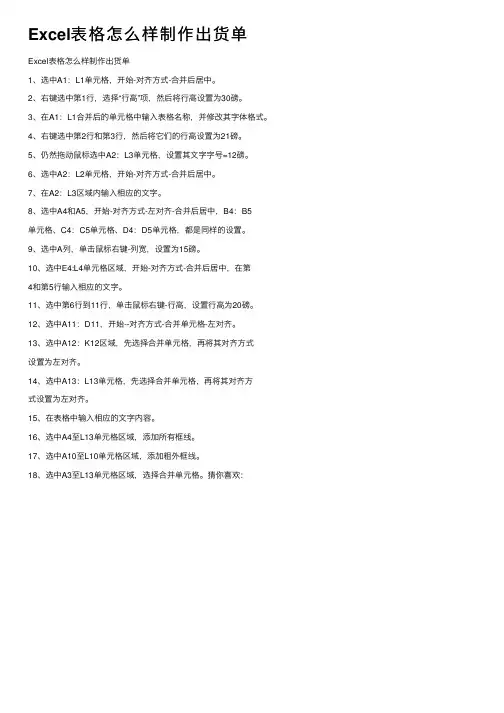
Excel表格怎么样制作出货单Excel表格怎么样制作出货单
1、选中A1:L1单元格,开始-对齐⽅式-合并后居中。
2、右键选中第1⾏,选择“⾏⾼”项,然后将⾏⾼设置为30磅。
3、在A1:L1合并后的单元格中输⼊表格名称,并修改其字体格式。
4、右键选中第2⾏和第3⾏,然后将它们的⾏⾼设置为21磅。
5、仍然拖动⿏标选中A2:L3单元格,设置其⽂字字号=12磅。
6、选中A2:L2单元格,开始-对齐⽅式-合并后居中。
7、在A2:L3区域内输⼊相应的⽂字。
8、选中A4和A5,开始-对齐⽅式-左对齐-合并后居中,B4:B5
单元格、C4:C5单元格、D4:D5单元格,都是同样的设置。
9、选中A列,单击⿏标右键-列宽,设置为15磅。
10、选中E4:L4单元格区域,开始-对齐⽅式-合并后居中,在第
4和第5⾏输⼊相应的⽂字。
11、选中第6⾏到11⾏,单击⿏标右键-⾏⾼,设置⾏⾼为20磅。
12、选中A11:D11,开始--对齐⽅式-合并单元格-左对齐。
13、选中A12:K12区域,先选择合并单元格,再将其对齐⽅式
设置为左对齐。
14、选中A13:L13单元格,先选择合并单元格,再将其对齐⽅
式设置为左对齐。
15、在表格中输⼊相应的⽂字内容。
16、选中A4⾄L13单元格区域,添加所有框线。
17、选中A10⾄L10单元格区域,添加粗外框线。
18、选中A3⾄L13单元格区域,选择合并单元格。
猜你喜欢:。
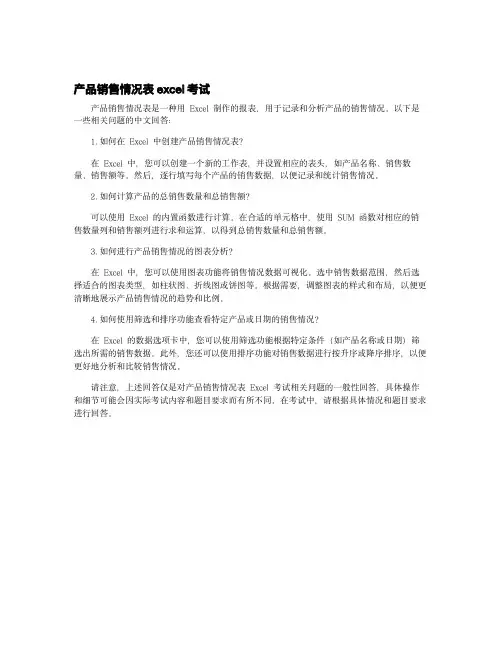
产品销售情况表excel考试
产品销售情况表是一种用Excel制作的报表,用于记录和分析产品的销售情况。
以下是一些相关问题的中文回答:
1.如何在Excel中创建产品销售情况表?
在Excel中,您可以创建一个新的工作表,并设置相应的表头,如产品名称、销售数量、销售额等。
然后,逐行填写每个产品的销售数据,以便记录和统计销售情况。
2.如何计算产品的总销售数量和总销售额?
可以使用Excel的内置函数进行计算。
在合适的单元格中,使用SUM函数对相应的销售数量列和销售额列进行求和运算,以得到总销售数量和总销售额。
3.如何进行产品销售情况的图表分析?
在Excel中,您可以使用图表功能将销售情况数据可视化。
选中销售数据范围,然后选择适合的图表类型,如柱状图、折线图或饼图等。
根据需要,调整图表的样式和布局,以便更清晰地展示产品销售情况的趋势和比例。
4.如何使用筛选和排序功能查看特定产品或日期的销售情况?
在Excel的数据选项卡中,您可以使用筛选功能根据特定条件(如产品名称或日期)筛选出所需的销售数据。
此外,您还可以使用排序功能对销售数据进行按升序或降序排序,以便更好地分析和比较销售情况。
请注意,上述回答仅是对产品销售情况表Excel考试相关问题的一般性回答,具体操作和细节可能会因实际考试内容和题目要求而有所不同。
在考试中,请根据具体情况和题目要求进行回答。
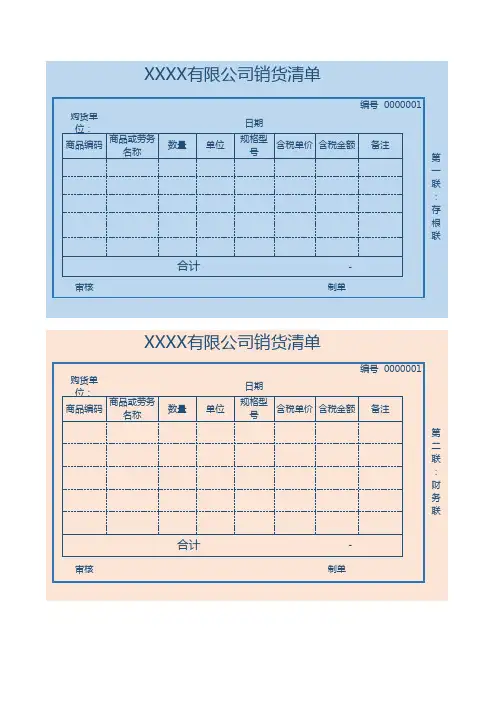

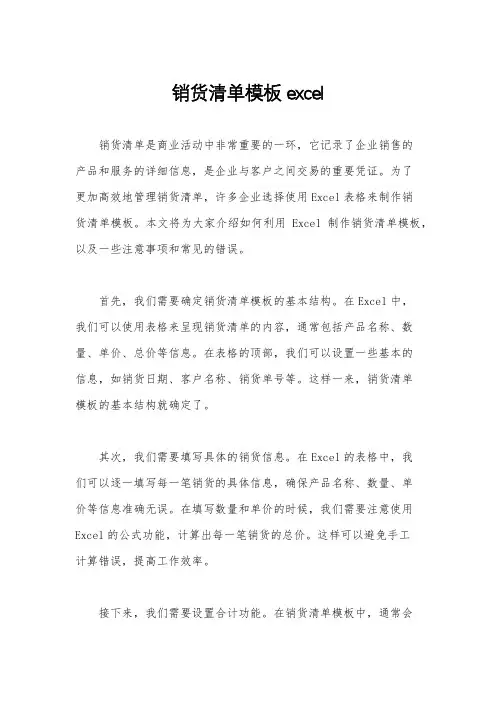
销货清单模板excel销货清单是商业活动中非常重要的一环,它记录了企业销售的产品和服务的详细信息,是企业与客户之间交易的重要凭证。
为了更加高效地管理销货清单,许多企业选择使用Excel表格来制作销货清单模板。
本文将为大家介绍如何利用Excel制作销货清单模板,以及一些注意事项和常见的错误。
首先,我们需要确定销货清单模板的基本结构。
在Excel中,我们可以使用表格来呈现销货清单的内容,通常包括产品名称、数量、单价、总价等信息。
在表格的顶部,我们可以设置一些基本的信息,如销货日期、客户名称、销货单号等。
这样一来,销货清单模板的基本结构就确定了。
其次,我们需要填写具体的销货信息。
在Excel的表格中,我们可以逐一填写每一笔销货的具体信息,确保产品名称、数量、单价等信息准确无误。
在填写数量和单价的时候,我们需要注意使用Excel的公式功能,计算出每一笔销货的总价。
这样可以避免手工计算错误,提高工作效率。
接下来,我们需要设置合计功能。
在销货清单模板中,通常会有一个合计栏,用来显示所有销货的总数量和总金额。
在Excel中,我们可以使用SUM函数来实现合计功能,只需要简单地选取需要合计的数据范围,Excel就会自动计算出合计结果。
这样,我们就可以方便地了解销货清单的总体情况。
除了基本的销货信息外,我们还可以在销货清单模板中添加一些其他的信息,如客户联系方式、送货地址等。
这些信息可以帮助企业更好地管理客户信息,提供更加个性化的服务。
在Excel中,我们可以使用插入文本框的功能来添加这些额外的信息,使销货清单模板更加完善。
在制作销货清单模板的过程中,我们需要注意一些常见的错误。
首先,要确保填写的销货信息准确无误,避免因为填写错误导致的后续问题。
其次,要注意销货清单的格式规范,使其易于阅读和管理。
最后,要定期更新销货清单模板,保证其中的信息和实际销货情况保持一致。
总的来说,利用Excel制作销货清单模板可以帮助企业更加高效地管理销货信息,提高工作效率。
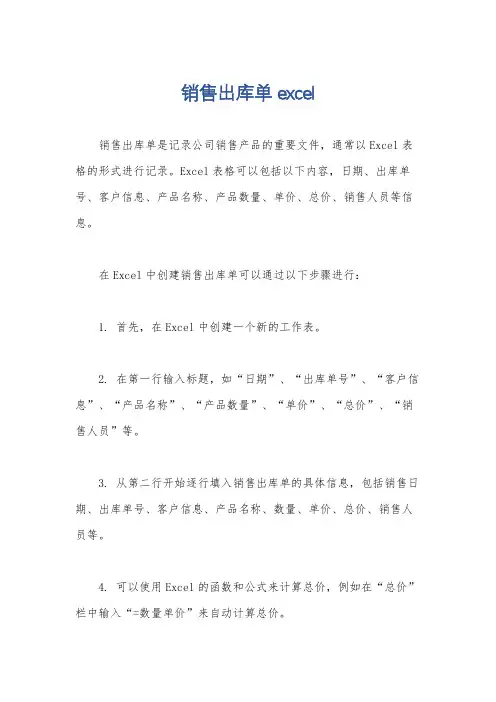
销售出库单excel
销售出库单是记录公司销售产品的重要文件,通常以Excel表格的形式进行记录。
Excel表格可以包括以下内容,日期、出库单号、客户信息、产品名称、产品数量、单价、总价、销售人员等信息。
在Excel中创建销售出库单可以通过以下步骤进行:
1. 首先,在Excel中创建一个新的工作表。
2. 在第一行输入标题,如“日期”、“出库单号”、“客户信息”、“产品名称”、“产品数量”、“单价”、“总价”、“销售人员”等。
3. 从第二行开始逐行填入销售出库单的具体信息,包括销售日期、出库单号、客户信息、产品名称、数量、单价、总价、销售人员等。
4. 可以使用Excel的函数和公式来计算总价,例如在“总价”栏中输入“=数量单价”来自动计算总价。
5. 可以使用筛选功能来快速查找特定日期或客户的销售记录,也可以使用数据透视表来对销售数据进行汇总和分析。
销售出库单的Excel文件可以通过以下方式进行保存和管理:
1. 可以将Excel文件保存在公司指定的网络文件夹中,以便团队成员随时查阅和更新。
2. 可以定期备份销售出库单的Excel文件,以防止数据丢失或损坏。
3. 可以设置密码保护Excel文件,以确保销售数据的安全性和机密性。
总之,通过Excel创建和管理销售出库单可以帮助公司高效记录和管理销售数据,提高工作效率和数据准确性。
用Excel制作商品销售清单
――Excel高级应用作者许兴权
也许有人认为Excel就是做电子表格罢了,没什么太强大的功能。
读者如果也是这种看法的话,那就请您试试本附件中的excel文档吧。
图1是附件中Excel文档刚打开时的状态。
图1
图2是销售三条商品记录所开具的销售单。
在销售清单数据录入过程中,“品名”是由“大类”、“小类”、“品名”三级下拉列表选定的,这有利于商店对商品名称的规范化管理,销售清单中的“数量”、“单价”、“规格1”、“规格2”是手动输入的数据,是每条销售记录“金额”的计算依据,其中“规格1”与“规格2”可以放空,当“规格1”、“规格2”为空时,将自动不参与“金额”计算,“单位”、“规格1单位”、“规格2单位”不但可以使用下拉列表框的形式选择,而且可以直接使用手工输入。
图2
图2中有三条销售记录,第一条记录直接按盒销售,金额由两个数据相乘获得,为15*2.8=42元;第二条记录按件销售,每件中有48盒的牛奶,因此金额由三个数据相乘获得,为8*48*2.8=1075.20元;而第三条记录则按每件中有6包,每包中有8盒的方式销售,因此金额由四个数据相乘获得,为8*6*8*2.8=1075.2元。
本表格支持对商品按不同种方式销售,销售金额将根据输入的数据自动计算,这样的设计基本能满足大部分的销售情况的要求。
如果您对它感兴趣,您可以试着用它,并将它存储为Excel模板,方便调用,或许将会改变您
的看法哦。
可您要知道,做出这样的表格模板仅用到Excel的常用功能和不多的函数而已,VBA还没派上用场呢。
本文仅介绍该文档的制作过程,方便读者能跟据自己的要求修改文档,能把文档转变为自己能用的东西,只要有时间“包学包会”哦。
下面将按步骤介绍文档的设计制作过程。
步骤一
打开Excel,把sheet1改名为“销售单”,把sheet2改名为“品名”,删除sheet3,在“品名”工作表中输入商品的大类、小类、和品名,如图3和图4所示。
本文的实例大类设计为“食品”、“百货”、“五金”三种,食品有“蛋糕”、“牛奶”、“大米”三种小类,百货设计有“丝织品”、“洗涤品”、“纸类”三种小类,五金设计有“刀具”、“螺丝”、“门锁”三种小类,读者在设计自己的表格时,可以自己定义大类、小类,本文实例中各小类中都包含着一些具体的商品,也就是具体的品名,品名就是所销售的各种商品的规范化的名称。
图3
图4
选定如图5所示内容,单击菜单“插入”✍“名称”✍“指定”,在弹出的对话框中按如图6设置,定义“食品”、“百货”、“五金”名称,为备后期引用。
定义了“食品”名称后,今后在本工作薄引用的时候,就指向“蛋糕”、“牛奶”、“大米”,同理,百货名称被引用时,就指向“丝织品”、“洗涤品”、“纸类”,五金名称被引用时,就指向“刀具”、“螺丝”、“门锁”。
图5 图6
选定如图7所示内容,单击菜单“插入”✍“名称”✍“指定”,在弹出的对话框中按如图8设置,就定义了“蛋糕”、“牛奶”、“大米”、“丝织品”、“洗涤品”、“纸类”、“刀具”、“螺丝”和“门锁”名称,方便后期对名称的引用。
图7 图8 通过上述的名称设定,本工作薄已有如图9中所示的名称,单击列表中的名称,再单击引用位置,可以适当修改所定义名称所引用的位置(数据,当然不改也可以,下拉框会出现空行等现象)。
图9
这样也就为“销售单”工表作的“大类”“小类”“品名”的下拉列表框做好了准备工作。
步骤二
编辑“销售单”工作表,输入如图10的数据,按图10设置表格的格式,选定隐藏不使用的行和列,把“销售单”工作表编辑为如图10的效果。
图10
在“销售单”工作表中选定A4:A13,单击“数据”菜单✍“有效性”,分别按图11、12设置填写“设置”、“出错警告”选项卡的相应项。
其中“设置”选项卡中“来源”填写的内容(食品,百货,五金),各大类名称在该位置列表,并用半角的“,”隔开。
图11 图12
选定B4:B13,单击“数据”菜单✍“有效性”,分别按图13、14设置填写“设置”、“出错警告”选项卡的相应项。
其中“设置”选项卡中“来源”填写的内容“=INDIRECT(A4) ”,INDIRECT(A4)表示该单元格下拉列表的内容来自以左边所选大类名称的引用(这个已经在“品名”工作表中定义过了,这里直接引用)。
图13 图14
上述步骤设定好了,单击“确定”命令按钮时,会弹出警告框如图15所示,这是因为左边单元格的大类为空,没有选定内容所导致的,没有关系,可以忽略,直接选择“是”就可以,千万不要选择“否”,否则就做不出“小类”的下拉列表。
图15
一样的方法,先选定C4:C13,再按如图16、17设置品名下拉列表。
图16 图17
“数量”的数据有效性如图18、19所示
图18 图19
“单位”、“规格1单位”、“规格2单位”的数据有效性如图20、21所示。
图20 图21
“数量”、“单价”、“规格1”、“规格2”,根据实际情况设置如图22、23所示。
图22 图23
通过以上的设置,销售清单的设置就差“金额”和“合计”的还没计算。
步骤三
设置K4单元格(金额)的运算公式,在金额的计算中G4(规格1)、I4(规格2)参加计算时,先判断它是否为空,若为空则默认以1参与乘法计算,非空则以实际数据参与计算,如果整个乘法公式的积为0,则K4为空,否则显示计算结果,所以在公式中使用二层的if嵌套,外层主要作用是修饰K4单元格,以防止计算结果为0时,在K4单元格中显示“0”,内层的if的作用是判断“规格1”、“规格2”是否为空。
K4的计算表达式:
=IF(D4*F4*IF(G4="",1,G4)*IF(I4="",1,I4)=0,"",D4*F4*IF(G4="",1,G4)*IF(I4="",1,I4))
K4编辑好了后,拖动填充句柄到K13,完成“金额”的计算,并把“金额”列定义为2位小数右对齐的显示方式。
“合计”单元格的内容是 =IF(SUM(K4:K13)=0,"",SUM(K4:K13)),使用if的作用是当合计为“0”时,隐藏0。
步骤四
选定A4:J13和J2,设置“单元格格式”中的“保护”选项卡,去掉“锁定”选项,如图24所示。
图24
选择“工具”菜单✍“保护工作表”,密码123,保护“销售单”工作表
单击“品名”工作表,选择“工具”菜单✍“保护工作表”,密码123
选择“工具”菜单✍“保护工作薄”,密码456,保护整个工作薄的格式。
选择“文件”菜单的“另存为”,选择保存位置、输入文件名、选择文档类型,完成保存。
至此大功告成。
小结,上述Excel文档的制作的主要重点是名称的定义、三级下拉列表的设计、数据有效性的设计、indirect()与if()函数的应用,难点是名称引用的理解和数据有效性的灵活运用。
通过上文的学习,能快速的提高Excel的应用水平,让Excel发挥更大的作用。
本文的实例中,商品的单价是手工输入的,读者可以研究一下,当选定商品名称后,它的销售单价是否可以自动生成,如果可行的话,该销售单的意义将更加突出。
还有其它改进的地方,请读者自行探索。