Access2010_数据库及表的操作
- 格式:doc
- 大小:1.66 MB
- 文档页数:25





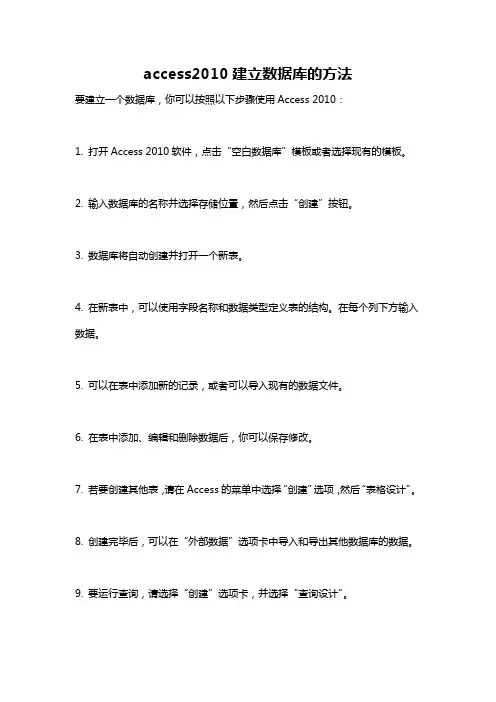
access2010建立数据库的方法
要建立一个数据库,你可以按照以下步骤使用Access 2010:
1. 打开Access 2010软件,点击“空白数据库”模板或者选择现有的模板。
2. 输入数据库的名称并选择存储位置,然后点击“创建”按钮。
3. 数据库将自动创建并打开一个新表。
4. 在新表中,可以使用字段名称和数据类型定义表的结构。
在每个列下方输入数据。
5. 可以在表中添加新的记录,或者可以导入现有的数据文件。
6. 在表中添加、编辑和删除数据后,你可以保存修改。
7. 若要创建其他表,请在Access的菜单中选择“创建”选项,然后“表格设计”。
8. 创建完毕后,可以在“外部数据”选项卡中导入和导出其他数据库的数据。
9. 要运行查询,请选择“创建”选项卡,并选择“查询设计”。
10. 使用查询设计工具创建查询,使用SQL语句编写自定义查询。
11. 通过选择“创建”选项卡中的“报告”选项,可以创建数据库中的报表。
12. 使用“创建”选项卡中的“表单”选项可以创建数据输入和访问表单。
13. 在数据库中创建完需要的表格、查询、报表和表单后,可以使用“文件”选项卡中的“保存”按钮保存数据库。
以上是使用Access 2010建立数据库的一般步骤。
具体操作可能会因个人需求和数据类型的复杂性而有所不同。

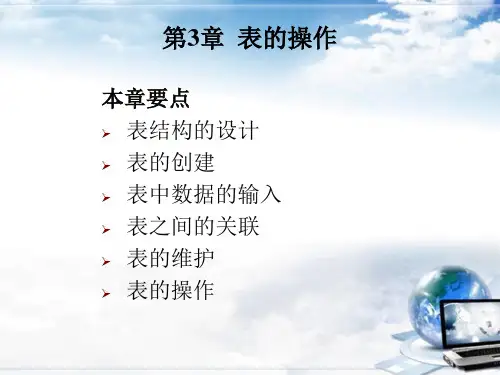
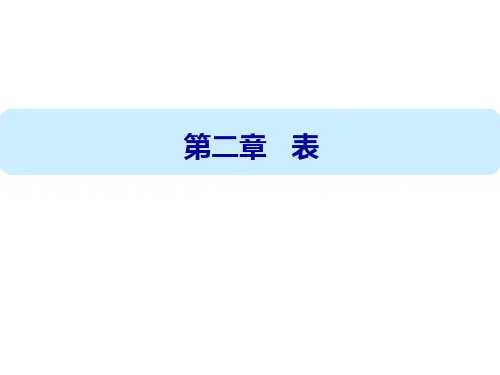
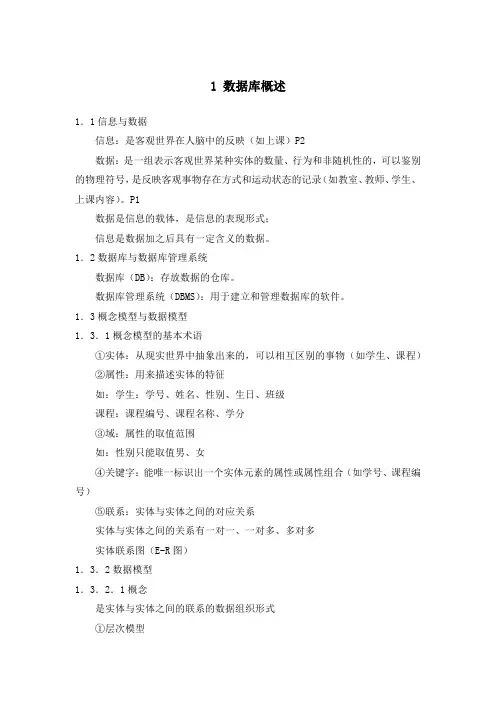
1 数据库概述1.1信息与数据信息:是客观世界在人脑中的反映(如上课)P2数据:是一组表示客观世界某种实体的数量、行为和非随机性的,可以鉴别的物理符号,是反映客观事物存在方式和运动状态的记录(如教室、教师、学生、上课内容)。
P1数据是信息的载体,是信息的表现形式;信息是数据加之后具有一定含义的数据。
1.2数据库与数据库管理系统数据库(DB):存放数据的仓库。
数据库管理系统(DBMS):用于建立和管理数据库的软件。
1.3概念模型与数据模型1.3.1概念模型的基本术语①实体:从现实世界中抽象出来的,可以相互区别的事物(如学生、课程)②属性:用来描述实体的特征如:学生:学号、姓名、性别、生日、班级课程:课程编号、课程名称、学分③域:属性的取值范围如:性别只能取值男、女④关键字:能唯一标识出一个实体元素的属性或属性组合(如学号、课程编号)⑤联系:实体与实体之间的对应关系实体与实体之间的关系有一对一、一对多、多对多实体联系图(E-R图)1.3.2数据模型1.3.2.1概念是实体与实体之间的联系的数据组织形式①层次模型②网状模型③关系模型④面向对象模型层次模型、网状模型、面向对象模型不利于程序的实现,关系模型以关系数学理论为基础,用一系列的二维表来描述实体与实体之间的联系1.3.2.2基本术语①关系(表):一个关系对应概念模型的一个实体,用一个二维表作为表现形式②元组(记录):是组成实体的个体,即二维表中的一行③属性(字段):用于表达关系的特征,即二维表中的一列④域:属性的取值范围⑤关键字:能唯一标识一个元组的属性或属性组合⑥外部关键字(外键):一个关系中的某个属性为另一关系中的关键字,则称其为外部关键字1.3.2.3关系数据模型设计从E-R图转换为关系数据模型学生(学号,姓名,性别,出生日期,班级)学号为主键课程(课程编号,课程名称,学生)课程编号为主键选课(ID,学生编号,课程编号)学生编号、课程编号、教室编号为外键2 Access数据库与表操作2.1启动、退出2.2建立数据库建立空数据库向导2.3新建表直接输入数据向导设计视图2.4修改表结构3 查询3.1 查询的概念查询分为数据查询和操作查询数据查询:将分散的数据按一定条件重新组成一个动态的虚拟二维表。
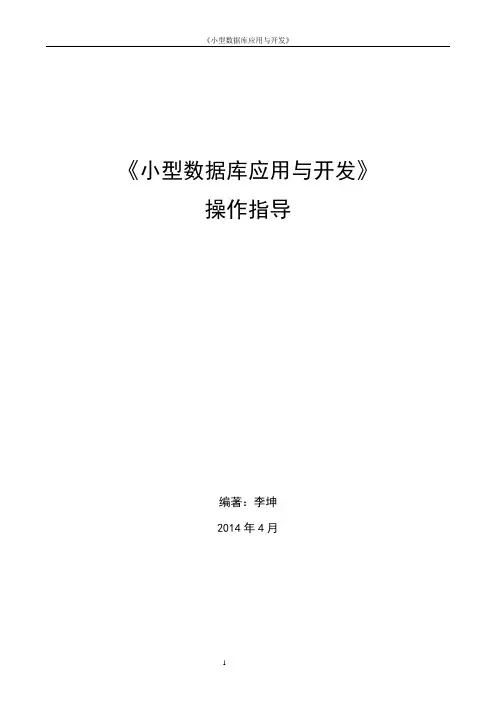
《小型数据库应用与开发》操作指导编著:李坤2014年4月实验一数据库及表的操作一、实验目的1.掌握数据库的创建及其它简单操作2.熟练掌握数据表建立、数据表维护、数据表的操作二、实验内容与要求1.数据库的创建、打开、关闭2.数据表的创建:建立表结构、设置字段属性、建立表之间关系、数据的输入3.数据表维护:打开表、关闭表、调整表外观、修改表结构、编辑表内容4.数据表的操作:查找替换数据、排序记录、筛选记录三、实验步骤案例一:创建数据库1.创建空数据库要求:建立“教学管理”数据库。
操作步骤:图1-1创建教学管理数据库(1)在Access 2010启动窗口中,在中间窗格的上方,单击“空数据库”,在右侧窗格的文件名文本框中,给出一个默认的文件名“Database1.accdb”。
把它修改为“教学管理”如图1-1所示。
(2)单击按钮,在打开的“新建数据库”对话框中,选择数据库的保存位置,单击“确定”按钮,如图1-2所示。
(3)这时返回到access启动界面,显示将要创建的数据库的名称和保存位置,如果用户未提供文件扩展名,access将自动添加上。
(4)在右侧窗格下面,单击“创建”命令按钮,如图1-1所示。
(5)这时开始创建空白数据库,自动创建了一个名称为表1的数据表,并以数据表视图方式打开这个表1,如图1-3所示。
图1-2“文件新建数据库”对话框(6)这时光标将位于“添加新字段”列中的第一个空单元格中,现在就可以输入添加数据,或者从另一数据源粘贴数据。
图1-3表1的数据表视图2.使用模板创建Web数据库要求:利用模板创建“联系人Web数据库.accdb”数据库。
操作步骤:(1)启动Access。
(2)在启动窗口中的模板类别窗格中,双击样本模板,打开“可用模板”窗格,可以看到Access提供的12个可用模板分成两组。
一组是Web数据库模板,另一组是传统数据库模板——罗斯文数据库。
Web 数据库是Access2010新增的功能。
ACCESS2010基础教程ACCESS2010基础教程1. 了解Access和数据库的基本概念Access是微软公司开发的关系型数据库软件,它可以实现大规模数据的管理和处理。
Access数据库是由表、查询、表单和报表组成的,用户可以通过Access工具轻松地设计和处理数据库。
2. 创建数据库启动Access2010,单击"新建"按钮,选择“空白数据库”选项,命名数据库,选择保存路径,点击“创建”按钮即可创建一个新的数据库。
3. 创建表格Access数据库最重要的组成部分是表格。
创建表格需要定义字段和数据类型,可以在“创建”菜单中选择“表格设计视图”,在表格字段栏中添加字段,选择数据类型,设置字段属性。
4. 数据输入和编辑在创建表格后,可以通过“表格视图”来添加或编辑数据,也可以通过“表单视图”来添加或编辑数据,表格视图特点是快速输入和编辑数据,表单视图特点是界面美观,易于查看和修改数据。
5. 数据查询Access支持多种查询方式,包括简单查询、复杂查询、交叉查询、合并查询等。
查询是通过关键词构成的语句,具有非常灵活的查询能力。
可以通过“查询”菜单中的“查询向导”或“查询设计视图”来创建查询。
6. 数据报表数据报表是用于数据的视觉展示和分析的工具。
创建报表需要选择Report Wizard,将表格和查询与报表形式配对,设置报表布局、样式等属性。
7. 数据备份和恢复Access数据库的意外数据丢失是很常见的,为了避免这种情况的发生,可以经常对数据库进行备份。
备份和恢复可以通过Access自带的“备份和恢复”功能进行操作。
8. 数据关系管理Access可以建立表格之间的关系,创建主表格和子表格,利用关系建立数据依存关系,以便控制和管理数据。
关系管理可以通过“设计视图”中的“关系”来实现。
9. 数据导入和导出Access可以支持各种数据格式的导入和导出,如Excel、文本文件等。
可以通过“导入”和“导出”来实现。
《小型数据库应用与开发》操作指导编著:李坤2014年4月实验一数据库及表的操作一、实验目的1.掌握数据库的创建及其它简单操作2.熟练掌握数据表建立、数据表维护、数据表的操作二、实验内容与要求1.数据库的创建、打开、关闭2.数据表的创建:建立表结构、设置字段属性、建立表之间关系、数据的输入3.数据表维护:打开表、关闭表、调整表外观、修改表结构、编辑表内容4.数据表的操作:查找替换数据、排序记录、筛选记录三、实验步骤案例一:创建数据库1.创建空数据库要求:建立“教学管理”数据库。
操作步骤:图1-1创建教学管理数据库(1)在Access 2010启动窗口中,在中间窗格的上方,单击“空数据库”,在右侧窗格的文件名文本框中,给出一个默认的文件名“Database1.accdb”。
把它修改为“教学管理”如图1-1所示。
(2)单击按钮,在打开的“新建数据库”对话框中,选择数据库的保存位置,单击“确定”按钮,如图1-2所示。
(3)这时返回到access启动界面,显示将要创建的数据库的名称和保存位置,如果用户未提供文件扩展名,access将自动添加上。
(4)在右侧窗格下面,单击“创建”命令按钮,如图1-1所示。
(5)这时开始创建空白数据库,自动创建了一个名称为表1的数据表,并以数据表视图方式打开这个表1,如图1-3所示。
图1-2“文件新建数据库”对话框(6)这时光标将位于“添加新字段”列中的第一个空单元格中,现在就可以输入添加数据,或者从另一数据源粘贴数据。
图1-3表1的数据表视图2.使用模板创建Web数据库要求:利用模板创建“联系人Web数据库.accdb”数据库。
操作步骤:(1)启动Access。
(2)在启动窗口中的模板类别窗格中,双击样本模板,打开“可用模板”窗格,可以看到Access提供的12个可用模板分成两组。
一组是Web数据库模板,另一组是传统数据库模板——罗斯文数据库。
Web 数据库是Access2010新增的功能。
这一组Web数据库模板可以让新老用户比较快地掌握Web数据库的创建,如图1-4所示(3)选中“联系人Web数据库”,则自动生成一个文件名“联系人Web数据库.accdb”,保存位置在默认Window系统所安装时确定的“我的文档”中显示在右侧的窗格中,参见图1-3所示当然用户可以自己指定文件名和文件保存的位置,如果要更改文件名,直接在文件名文本框中输入新的文件名,如要更改数据库的保存位置,单击“浏览”按钮,再打开的“文件新建数据库”对话框中,选择数据库的保存位置。
图1-4“可用模板”窗格和数据库保存位置(4)单击“创建”按钮,开始创建数据库。
(5)数据库创建完成后,自动打开“联系人Web数据库”,并在标题栏中显示“联系人”,如图1-5所示。
图1-5联系人数据库注意:1.在这个窗口中,还提供了配置数据库和使用数据库教程的链接。
2.如果计算机已经联网,则单击按钮,就可以播放相关教程。
案例二:数据库的打开和关闭1.打开数据库要求:以独占方式打开“教学管理.accdb”数据库。
操作步骤:(1)选择“文件”→“打开”,弹出“打开”对话框。
(2)在“打开”对话框的“查找范围”中选择“E:\实验一”文件夹,在文件列表中选“教学管理.accdb”,然后单击“打开”按钮右边的箭头,选择“以独占方式打开”。
如图1-6所示。
图1-6以独占方式打开数据库2.关闭数据库要求:关闭打开的“教学管理.accdb”数据库。
操作步骤:单击数据库窗口右上角的“关闭”按钮,或在Access 2010主窗口选“文件”→“关闭”菜单命令。
案例三:建立表结构1.使用“设计视图“创建表要求:在“教学管理.accdb”数据库中利用设计视图创建“教师”表各个字段,教师表结构如表1-2所示。
操作步骤:(1)打开“教学管理.accdb”数据库,在功能区上的“创建”选项卡的“表格”组中,单击“表设计”按钮,参见图1-7所示图1-7创建表(2)单击“表格工具/视图”——“设计视图”,如图1-8所示。
弹出“另存为”对话框,表名称文本框中输入“教师”,单击“确定”按钮。
图1-8“设计视图”和“数据表视图”切换(3)打开表的设计视图,按照表1-1教师表结构内容,在字段名称列输入字段名称,在数据类型列中选择相应的数据类型,在常规属性窗格中设置字段大小。
如图1-9所示。
(4)单击保存按钮,以“教师”为名称保存表。
图1-9“设计视图”窗口表1-1 教师表结构字段名类型字段大小格式编号文本 5姓名文本 4性别文本 1年龄数字整型工作时间日期/时间短日期政治面目文本 2学历文本 4职称文本 3系别文本 2联系电话文本12在职否是/否是/否2.使用“数据表视图”创建表要求:在“教学管理.accdb”数据库中创建“学生”表,使用“设计视图”创建“学生”表的结构,其结构如表1-2所示。
操作歩骤:(1)打开“教学管理.accdb”数据库。
(2)在功能区上的“创建”选项卡的“表格”组中,单击“表”按钮,如图1-10所示. 这时将创建名为“表1”的新表,并在“数据表视图”中打开它。
图1-10“表格”组图1-11字段属性组(3)选中ID字段,在“表格/字段”选项卡中的“属性”组中,单击“名称和标题”按钮,如图1-11所示。
(4)打开了“输入字段属性”对话框,在“名称”文本框中,输入“学生编号”,如图1-12所示。
图1-12输入字段属性对话框(5)选中“学生编号”字段列,在“表格工具/字段”选项卡的“格式”组中,把“数据类型”设置为“文本”,如图1-13所示。
图1-13 数据类型设置注意ID字段默认数据类型为“自动编号”,添加新字段的数据类型为“文本”,如果用户所添加的字段是其他的数据类型,可以在“表格工具/字段”选项卡的“添加和删除”组中,单击相应的一种数据类型的按钮,如图1-14所示。
图1-14 数据类型设置功能栏如果需要修改数据类型,以及对字段的属性进行其他设置,最好的方法是在表设计视图中进行,在access工作窗口的右下角,单击“设计视图”按钮,打开表的设计视图,如图1-15所示,设置完成后要再保存一次表。
(6)在“添加新字段”下面的单元格中,输入“张佳”,这时Access自动为新字段命名为“字段1”,重复步骤(4)的操作,把“字段1”的名称修改为“姓名”名称,如图1-15所示。
图1-15 添加新字段修改字段名称后的结果(7)以同样方法,按表1-21学生表结构的属性所示,依次定义表的其他字段。
再利用设计视图修改。
(8)最后在“快速访问工具栏”中,单击保存按钮。
输入表名“学生”,单击“确定”按钮。
表1-2 学生表结构字段名类型字段大小格式学生编号文本10姓名文本 4性别文本 2年龄数字整型入校日期日期/时间中日期团员否是/否是/否住址备注照片OLE对象3.通过导入来创建表数据共享是加快信息流通,提高工作效率的要求。
Access提供的导入导出功能就是用来实现数据共享的工具。
表1-3 选课成绩表结构字段名类型字段大小格式选课ID 自动编号学生编号文本10课程编号文本 5成绩数字整型在Access中。
可以通过导入用存储在其他位置的信息来创建表。
例如,可以导入Excel工作表、ODBC 数据库、其他Access数据库、文本文件、XML文件及其他类型文件。
要求:将“课程.xls”、“选课成绩.xls”导入到“教学管理.accdb”数据库中。
“选课成绩”表结构按表1-3所示修改。
操作步骤:(1)打开“教学管理”数据库,在功能区,选中“外部数据”选项卡,在“导入并链接”组中,单击“Excel”,如图1-16所示。
图1-16外部数据选项卡(2)在打开“获取外部数据库”对话框中,单击浏览按钮,在打开的“打开”对话框中,在“查找范围”定位与外部文件所在夹,选中导入数据源文件“课程.xls”,单击打开按钮,返回到“获取外部数据”对话框中,单击“确定”按钮。
如图1-17所示图1-17“获取外部数据”窗口-选择数据源和目标(3)在打开的“导入数据表向导”对话框中,直接单击“下一步”按钮,如图1-18所示。
图1-18“导入数据表向导”对话框(4)在打开的“请确定指定第一行是否包含列标题”对话框中,选中“第一行包含列标题”复选框,然后单击“下一步”按钮,如图1-19所示图1-19“请确定指定第一行是否包含列标题”对话框(5)在打开的指定导入每一字段信息对话框中,指定“课程编号”的数据类型为“文本”,索引项为“有(无重复)”,如图所示,然后依次选择其他字段,设置“学分”的数据类型为“整形”,其他默认。
单击“下一步”按钮。
如图1-20所示图1-20字段选项设置在打开的定义主键对话框中,选中“我自己选择主键”,Access自动选定“课程编号”,然后单击“下一步”按钮,如图1-21所示。
图1-21主键设置(6)在打开的制定表的名称对话框中,在“导入到表”文本框中,输入“课程”,单击完成按钮。
到此完成使用导入方法创建表。
(7)用同样的方法,将“选课成绩”导入到“教学管理.accdb”数据库中。
案例四:设置字段属性要求:(1)将“学生”表的“性别”字段的“字段大小”重新设置为1,默认值设为“男”,索引设置为“有(有重复)”;(2)将“入校日期”字段的“格式”设置为“短日期”,默认值设为当前系统日期;(3)设置“年龄”字段,默认值设为23,取值范围为14-70之间,如超出范围则提示“请输入14—70之间的数据!”;(4)将“学生编号”字段显示“标题”设置为“学号”,定义学生编号的输入掩码属性,要求只能输入8位数字。
操作步骤:(1)打开“教学管理.accdb”,双击“学生”表,打开学生表“数据表视图”,选择“开始”选项卡”视图”——“设计视图”。
如图1-22所示图1-22设置字段属性(2)选中“性别”字段行,在“字段大小”框中输入1,在“默认值”属性框中输入“男”,在“索引”属性下拉列表框中选择“有(有重复)”。
图1-23通过表达式生成器输入函数(3)选中“入校日期”字段行,在“格式”属性下拉列表框中,选择“短日期”格式,单击“默认值”属性框,再单击弹出“表达式生成器”窗口。
“函数”——“内置函数”按图1-23所示选择。
单击确定,默认值框显示。
如图1-23所示(4)选中“年龄”字段行,在“默认值”属性框中输入23,在“有效性规则”属性框中输入“>=14 and <=70”,在“有效性文本”属性框中输入文字“请输入14—70之间的数据!”单击“默认值”属性框,再单击弹出“表达式生成器”窗口。
选择“操作符”,按图1-24所示操作。
图1-24通过表达式生成器输入运算符(5)选中“学生编号”字段名称,在“标题”属性框中输入“学号”,在“输入掩码”属性框中输入0000000000。