Cisco WebEx 解决方案
- 格式:pptx
- 大小:6.65 MB
- 文档页数:50
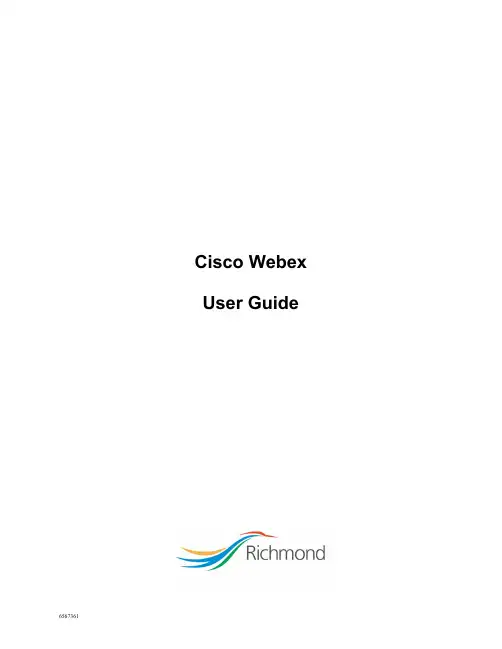
Cisco Webex User GuideTable of Contents1 Overview (3)2 Migration Process (4)3 The Webex Experience (5)3.1 New Features (5)3.2 Using Webex (6)3.2.1 Instant Messaging (6)3.2.2 Spaces (7)3.2.3 Teams (10)3.2.4 Presence Awareness (11)3.2.5 Contacts (16)3.3.6 Virtual Backgrounds (17)3.3.7 Bots (19)3.3 Phone Services (24)3.3.1 Phone Service Setup (30)3.3.3 Phone Calls (32)4 Common Issues and Resolutions (34)5 End User Business Continuity (38)1 OverviewAs part of our strategy to provide an integrated workplace environment for all employees, Information Technology is excited to announce the launch of Cisco Webex.Cisco Webex (formerly Webex Teams) is built on the long heritage of Cisco Jabber and incorporates a modern interface and enables easy collaboration amongst colleagues, groups and anyone on Webex. As a cloud based service, it is available from multiple devices including our Corporate desktop, smartphones and iPads as well as from any computer using a browser such as Google Chrome.Webex provides the ability to login to your City phone enabling you to make and receive calls using your standard City phone number regardless of where you are physically located. Webex maintains history of your chats and permits you to use powerful search features in recalling conversations or decisions. Finally, Webex fully integrates into the Cisco Webex Meetings platform enabling you to easily see upcoming meetings in your calendar view and permits you to easily join video and audio meetings from the Webex client.2 Migration ProcessThe instructions below illustrate how to launch and sign into Cisco Webex.To start Webex, double click the desktop icon named Webex.When presented with the first screen, enter your City issued email address.If you are using a City issued desktop or laptop and are connected to the City network, either within a City facility or through the GlobalProtect VPN service, you should beautomatically authenticated using the Single Sign On service.If you are using a device not connected to the City network, then you will be prompted through the “two-factor” validation /authentication process to confirm your sign in.3 The Cisco Webex Experience3.1 New FeaturesWebexCisco Webex offers many benefits to you which can be outline below:•Webex is available on multiple devices; corporate desktop, smartphone, iPad and any computer using Google Chrome.•Maintains history of your chats and permits you to use powerful search features in recalling conversations or decisions.•Allows you to share images and files not only with direct messaging but also in group chats called spaces and teams•Fully integrates into the Cisco Webex Meetings platform enabling you to easily see upcoming meetings in your calendar view and permits you to easily join video and audio meetings from the Webex client.•Presence awareness allows you to see the availability of your contacts•The contact list allows to you to organize and view the people you contact most•Webex allows you to create and use virtual backgrounds when attending Webex Meetings.3.2 Using Cisco Webex3.2.1 Instant MessagingClick the chat icon on the left pane. Alternatively click on the + icon to send a direct message. A direct message is where you will initiate a chat with someone else directly.Type in the name of the person you would like to contact3.2.2 SpacesA space can be easily defined where you invite multiple people to participate in that discussion group (space).To create a space, press the “+” icon and select Create a space.You will then need to give a name for the space, and then add your contacts you would like to join itYou can easily find all the information from within the Space. You can make the Space a favourite which will promote it higher in your list of contacts and spaces. The “People” option permits you to add and remove individuals from the Space. “Content” shows all content that has been shared with the Space, which includes documents, uploads and anything else relevent to the space. The “Schedule” option permits you to schedule a meeting with the members of the space. The “Meet” button will initiate an adhoc, in Space meeting with all members and the filter and search functions permit you to easily find content within the space.Creating a Meeting within a SpaceWith the new Webex update, you now have the ability to schedule a meeting for a specific space. The scheduler now shows you your daily calendar and allows you to easily pick a time space for the meeting3.2.4 TeamsTeams are group chats that can be created for certain groups or projects. They are predefined by a divisions, departments or areas. To create a team, click on the teams tab and click the Create ateam buttonProvide a name for your team, then add your contacts. Press Create3.2.5 Presence AwarenessYou can see people’s statuses and availability within the Webex app. When your contacts are using their computer, their availability displays as active in the app. If they are away from the computer, Webex will show when they were last active. This only applies to contacts within the organizationTurning off Presence AwarenessYou may choose to turn off your availability and online statuses. Note that if you choose to turn this option off you will be unable to see other people’s availability and statuses.To do this go to Settings > Privacy > Uncheck Show availability and statusesAt the prompt, confirm by pressing Don’t showSetting a custom statusOn top of the default statuses provided, you can also set a new custom status. Click your name or picture, then click Set a new status3.2.6 ContactsTo add contacts, press the + sign and then Add a contactType in the contact name and press AddYour contacts can now easily be viewed in the contacts tab3.3.7 Virtual BackgroundsWebex allows you to set a virtual background during video calls. To set a virtual background, go to SettingsSelect the Video Tab and click on the virtual background dropdown to make your selection, then press Save.3.3.8 BotsBots help users automate tasks and bring external content into the discussion. There a few different types of bots: notifiers, controllers and assistants. A bot can only access messages sent to it directly. You can access the Help Bot assistant in Webex which may be located at the bottom of your Webex chat list:Here are some things you can ask the botHere we asked how you can create a botTo add a bot, select the App Hub through Webexor visit https:///, log in using your city email at the top right and you will be presented with a page of available bots by Cisco Systems.Here we will add a Birthday Bot to assist with keeping track of birthdays.Now select if you would like to use the bot yourself or add it to a spaceOnce you make a selection, you will now receive a direct message from the bot where you can respond to itSome bots we think may be useful for you:3.3 Webex MeetingsWith the new Webex meetings update, Cisco has combined the Webex Meetings and the Webex Teams apps into the Webex app so you can have the ability the message, call, meet and share all in one convenience place. You will also notice that your Outlook calendar meetings will be synced within the Calendar section of the meetings page. Any Webex meetings invitations will also show up hereTo access the newly integrated Webex meetings section, find the icon below in your Cisco Webex:To Start a Personal Room meeting, simply click the Start a meeting button*Note this is also accessible within the “+” menu at the top of your WebexThe Meeting will now beginTo join a meeting, click the Join a meeting buttonYou will then be prompted to enter the Meeting number, video address, meeting link or someone’s name to join their personal room. Once entered, press Join. The meeting window will now display.3.3.3 Scheduling a MeetingYou also have the ability to schedule a meeting within the Webex app itself. This will create a Webex meeting and put it into your Outlook calendar.To schedule a meeting, press Schedule a meetingYou will then be presented with a window where you can enter the meeting title, adjust the date/time, and invite your attendeesOnce you press Schedule, Webex will input your meeting in the calendar view, as well as your Outlook Calendar.Webex calendar view:Outlook calendar:3.3.4 Meeting ControlsWebex has the full Webex Meetings experience when you schedule or attend a meeting from within Webex. For instance, icons for “Breakout sessions” and Reactions, Sharing and other options.The meeting window now has network/CPU performance indicators, letting you know what may be slowing your meeting room experience down3.4 Phone Services3.4.1 Phone Service SetupOnce you have signed in to Webex, if you see a warning message on the left bottom corner. It indicates your Webex phone service is not ready and is disconnected.Click on the Webex Options > Settings > Phone Service > Account Information > enter your City credentials > click Save.3.4.2 Phone Service SelectionYour Webex phone service is now registered. Now you can select the phone device to associate with your Webex session.•‘Use my computer’: If your account has been setup for ‘softphone’ functionality, you will be able to place/receives calls directly on your PC. This is the typical selection for users working from home (NOTE: A headset and microphone are recommended for this) •Cisco 88xx: Webex will control the desk phone associated with your account. This is the typical selection for users, who works at the office with access to their Cisco desk phone.The phone icon allows ‘4 digits extension’ dialing internally or calls to any external number (eg. 96041234567)You can also conduct a quick search by “name” to retrieve a list of users.Click the ‘audio call’ and select the number to call from the drop down menu > select a number > click to callYou can easily access your City voice mailbox and listen to voice messages.4 Common Issues and ResolutionsIssue: Phone service is disconnectedResolution: Webex Options > Settings > Phone Service > Account Information > enter your domain (Windows) credentials > click Save. You should then see the voicemail and phone services are connected.Issue: Your phone service account is already in use by Jabber or another device. Click to sign in to your phone servicesResolution: Press Yes to use the phone on WebexIssue:Controls on the headset do not allow you to answer or release a call.Resolution:This is a known issue with some makes/models of headsets. The Call Controls are available within the Webex application. When it is time to replace your existing headset ask an IT Service Desk or Delivery Specialist which models are recommended.Issue: Microphone– unable to answer calls/person cannot hear youResolution: Webex Options > Settings > Audio – ensure the correct device is set under the speaker and microphone settingsIssue: Webcam not being detectedResolution: Webex Options > Settings > Video – ensure the Webcam is detected and enabled. Ensure your webcam cover is not physically covering the camera.5 End User Business ContinuityBeing a product from Cisco, here are some links that can provide assistance with their collaboration products.If you are experiencing issues with certain features within Webex, it is possible there could be an issue on Cisco’s systems. You can check on the status in link below for the most up to date informationhttps:///service/status?lang=en_USThe below link is a great resource that outlines alternatives if you are trying to connect to a meeting with difference devices, a poor connection nor even no connection while trying to attend Webex meetingshttps:///business-continuity/business-continuity-low-bandwidth.html。

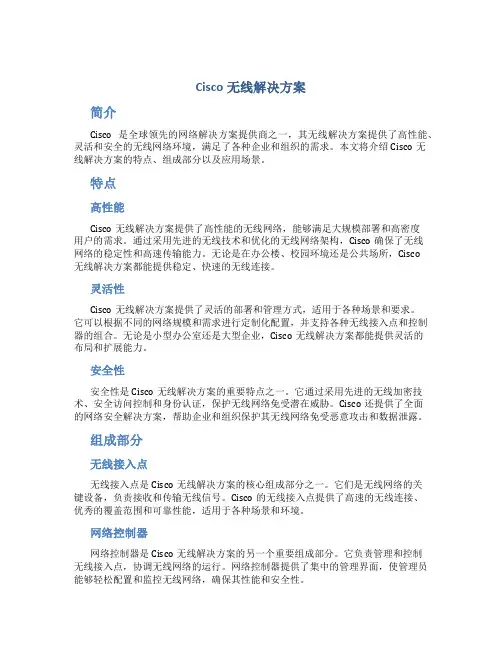
Cisco无线解决方案简介Cisco是全球领先的网络解决方案提供商之一,其无线解决方案提供了高性能、灵活和安全的无线网络环境,满足了各种企业和组织的需求。
本文将介绍Cisco无线解决方案的特点、组成部分以及应用场景。
特点高性能Cisco无线解决方案提供了高性能的无线网络,能够满足大规模部署和高密度用户的需求。
通过采用先进的无线技术和优化的无线网络架构,Cisco确保了无线网络的稳定性和高速传输能力。
无论是在办公楼、校园环境还是公共场所,Cisco无线解决方案都能提供稳定、快速的无线连接。
灵活性Cisco无线解决方案提供了灵活的部署和管理方式,适用于各种场景和要求。
它可以根据不同的网络规模和需求进行定制化配置,并支持各种无线接入点和控制器的组合。
无论是小型办公室还是大型企业,Cisco无线解决方案都能提供灵活的布局和扩展能力。
安全性安全性是Cisco无线解决方案的重要特点之一。
它通过采用先进的无线加密技术、安全访问控制和身份认证,保护无线网络免受潜在威胁。
Cisco还提供了全面的网络安全解决方案,帮助企业和组织保护其无线网络免受恶意攻击和数据泄露。
组成部分无线接入点无线接入点是Cisco无线解决方案的核心组成部分之一。
它们是无线网络的关键设备,负责接收和传输无线信号。
Cisco的无线接入点提供了高速的无线连接、优秀的覆盖范围和可靠性能,适用于各种场景和环境。
网络控制器网络控制器是Cisco无线解决方案的另一个重要组成部分。
它负责管理和控制无线接入点,协调无线网络的运行。
网络控制器提供了集中的管理界面,使管理员能够轻松配置和监控无线网络,确保其性能和安全性。
网络管理系统网络管理系统是Cisco无线解决方案的管理平台,用于集中管理和监控整个无线网络。
它提供了丰富的功能和工具,帮助管理员进行网络配置、故障排除和性能优化。
网络管理系统还能够生成报告和分析无线网络的使用情况,为决策提供数据支持。
应用场景企业办公网络Cisco无线解决方案广泛应用于各类企业办公网络中。
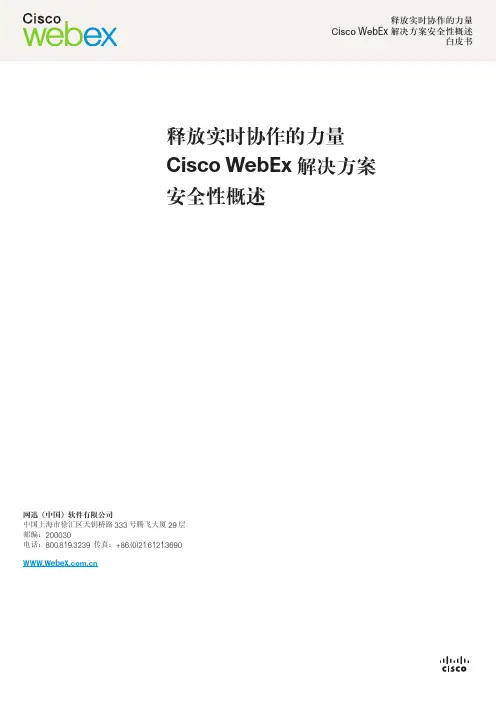
释放实时协作的力量Cisco WebEx 解决方案安全性概述释放实时协作的力量Cisco WebEx 解决方案安全性概述白皮书网迅(中国)软件有限公司中国上海市徐汇区天钥桥路 333 号腾飞大厦 29 层邮编:200030电话:800.819.3239 传真:+86.(0)21.6121.3690目录简介3 WebEx Collaboration Cloud 基础结构4安全的 Cisco WebEx 会议体验5会议站点配置5会议安排的安全选项7开始和加入 WebEx 会议8加密技术9传输层安全性10防火墙兼容性10会议后数据存储10单点登录10第三方鉴定:经由独立审计验证Cisco WebEx 的安全性12简介通过实时协作来连接全球员工和虚拟团队的做法在寻求竞争优势的组织中蔚然成风。
全球已有很多并且越来越多的商业和政府机构依赖Cisco WebEx 的软件服务化(SaaS)解决方案来简化销售、营销、培训、项目管理和支持的业务流程。
Cisco 将安全性视为设计、部署和维护WebEx 网络、平台和应用程序的头等大事。
所以,您可以立即放心地您将WebEx 的解决方案融入到现有的业务流程中,甚至是在那些对安全性有着最苛刻要求的环境中。
了解WebEx 应用程序的安全功能和底层通信基础结构(Cisco WebEx Collaboration Cloud)对于您做出购买决定意义重大。
了解以下各项的详细安全信息:•WebEx Collaboration Cloud 基础结构•安全的 WebEx 会议体验»会议站点配置»会议安排的安全选项»开始和加入 WebEx 会议»加密技术»传输层安全性»防火墙兼容性»会议后数据存储»单点登录•第三方鉴定:经由独立审计验证 Cisco WebEx 的安全性“Cisco WebEx 会议”和“Cisco WebEx 会议会话”这两个术语是指在所有 Cisco WebEx 产品中使用的集成音频会议、VoIP,以及单点和多点视频会议。
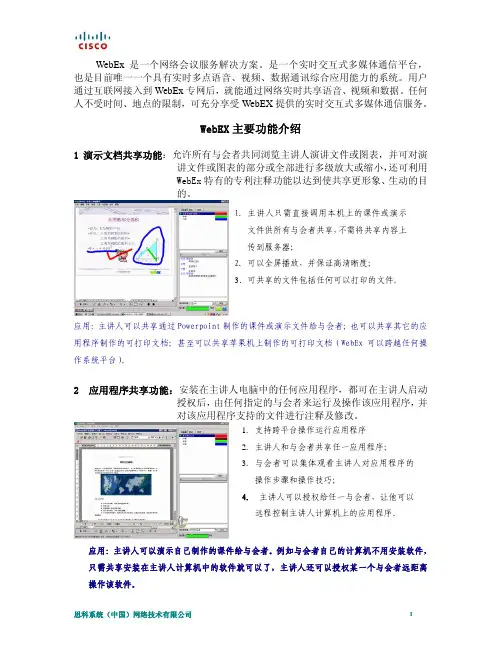
WebEx 是一个网络会议服务解决方案。
是一个实时交互式多媒体通信平台,也是目前唯一一个具有实时多点语音、视频、数据通讯综合应用能力的系统。
用户通过互联网接入到WebEx 专网后,就能通过网络实时共享语音、视频和数据。
任何人不受时间、地点的限制,可充分享受WebEX 提供的实时交互式多媒体通信服务。
WebEX 主要功能介绍1演示文档共享功能:允许所有与会者共同浏览主讲人演讲文件或图表,并可对演讲文件或图表的部分或全部进行多级放大或缩小,还可利用WebEx 特有的专利注释功能以达到使共享更形象、生动的目的。
1.主讲人只需直接调用本机上的课件或演示文件供所有与会者共享,不需将共享内容上传到服务器;2.可以全屏播放,并保证高清晰度;3.可共享的文件包括任何可以打印的文件。
应用:主讲人可以共享通过Powerpoint 制作的课件或演示文件给与会者;也可以共享其它的应用程序制作的可打印文档;甚至可以共享苹果机上制作的可打印文档(WebEx 可以跨越任何操作系统平台)。
2 应用程序共享功能:安装在主讲人电脑中的任何应用程序,都可在主讲人启动授权后,由任何指定的与会者来运行及操作该应用程序,并对该应用程序支持的文件进行注释及修改。
1.2.3.4. 支持跨平台操作运行应用程序主讲人和与会者共享任一应用程序;与会者可以集体观看主讲人对应用程序的操作步骤和操作技巧;主讲人可以授权给任一与会者,让他可以远程控制主讲人计算机上的应用程序。
应用:主讲人可以演示自己制作的课件给与会者。
例如与会者自己的计算机不用安装软件,只需共享安装在主讲人计算机中的软件就可以了,主讲人还可以授权某一个与会者远距离操作该软件。
3 网页共享功能: 主讲人带领其他参加会议的成员一起以互动或主动的方式在互联网上进行漫游。
参加会议的成员还可以在页面上添加注释,填写购物单。
主讲人,或者主讲人授权的与会者可以充当导航员,引导其他人一起浏览网页页面。
4 白板共享功能与现实会议中的白板一样,可边开会边使用白板、画笔进行讨论应用:主讲人可以象在现实课堂中一样进行板书。

D15104.28 Cisco Webex DX70 和 DX80 用户指南 2020 年 4 月本指南内容目录所有目录条目都是可点击的超链接,点击即可打开相应的文章。
要在章节之间切换浏览,还可以单击侧边栏中的图标。
注意:本用户指南中介绍的部分功能可能在某些市场中是可选的,因此可能不适用于您的设备。
简介Cisco DX70 概览......................................................................4Cisco DX80 概览......................................................................5配对蓝牙头戴式耳机 .................................................................6使用您的个人凭证登录 .............................................................7视频呼叫从联系人列表发出呼叫 .............................................................9呼叫之前编辑联系人 ..............................................................10使用姓名、号码或地址发出呼叫 .............................................11来电 ......................................................................................12在通话期间收到呼叫 ..............................................................13从呼叫自行断开连接 ..............................................................14将呼叫置于保留状态和恢复保留的呼叫 ..................................15转接正在进行的呼叫 ..............................................................16更改呼叫速率 ........................................................................17激活免打扰 ...........................................................................18自动前转所有呼叫 .................................................................19在通话期间查看键盘 ..............................................................20将其他参加者添加到现有呼叫 ................................................21断开会议参加者的连接 . (22)Intelligent ProximityCisco Proximity 超声波信号 ...................................................24内容共享在通话中共享内容 .................................................................26在通话期间更改演示布局 .......................................................27预定的会议加入预定会议 ........................................................................29加入 Webex Meeting ...............................................................30联系人收藏夹、最近通话和通讯录....................................................32通话期间,将某人添加到收藏夹 .............................................33非通话期间,将某人添加到收藏夹 .........................................34编辑现有收藏夹.....................................................................35摄像机控制打开和关闭本端视频 ..............................................................37移动本端视频 PiP ....................................................................38远端摄像机控制.....................................................................39设置设置 ......................................................................................41本用户指南适用于 DX70 和 DX80。

本指南中的內容目錄視訊會議簡介最佳操作方式 (4)RoomOS 11:基本導航 (5)RoomOS 11:控制台及裝置設定 (6)RoomOS 11:視訊通話 (7)RoomOS 11:內容共用 (8)音訊設定 (9)以本人的憑證登錄 (10)將 Room Kit Mini 當作 USB攝影機使用 (11)視訊通話自聯絡人名單撥話 (13)通話前編輯聯絡人 (14)使用姓名、號碼或地址撥話 (15)接聽通話 — 不在通話中時 (16)在進行另一通通話時接聽通話 (17)將自己自通話中斷開 (18)將通話置入保留及恢復保留的通話 (19)轉移進行中的通話 (20)啟動勿打擾 (21)所有通話的自動轉接 (22)在通話中查看小鍵台 (23)新增額外的出席者至現有的通話中 (24)將某位出席者自會議斷開 (25)將出席者允入至會議中 (26)在會議中釘選發言人 (27)使用音樂模式 (28)在會議中舉手 (29)尋找近期通話的詳細通話資料 (30)Intelligent ProximityCisco Proximity 超音波訊號...................................................32內容共用於通話中共用內容 (34)於非通話時共用內容 (35)於通話中變更簡報版面 (36)排定的會議加入排定的會議 (38)加入 Webex 會議 (39)聯絡人最愛、通話記錄及目錄 (41)在通話時將某人加入最愛 (42)於非通話時將某位人員加入最愛 (43)編輯現有的最愛 (44)攝影機檢視攝影機設定 (46)新增攝影機位置預設 (47)編輯攝影機位置預設 (48)將攝影機開啟或關閉 (49)發言人追蹤 (50)簡報講者追蹤 (51)控制您自己的攝影機 (52)遠端攝影機控制 (53)管理自拍 (54)調整自拍畫中畫的大小 (55)移動自拍畫中畫 (56)設定存取設定及法規資訊 (58)目錄中所有項目皆為有效超連結,按一下即可進入相對應的文章。
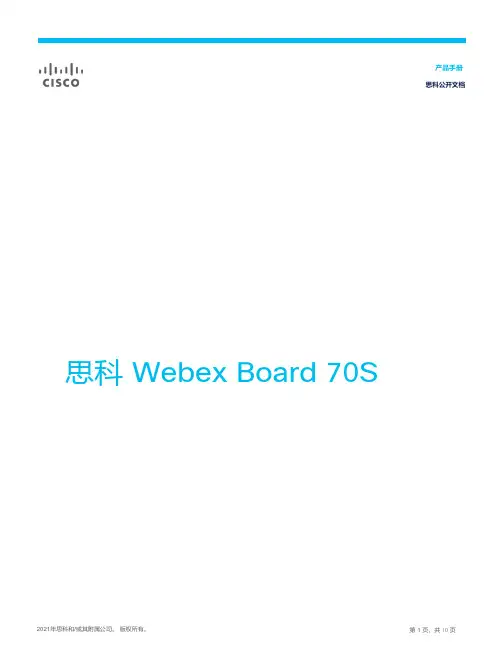
产品手册思科公开文档思科 Webex Board 70S思科Webex® Board 是一款高度集成的一体化设备,为您提供与会议室中团队开展协作所需的一切功能。
您可以无线演示幻灯片,使用电子白板,进行视频和音频通话。
配合安装Cisco Webex App的设备,Webex® Board可以与您的虚拟团队建立安全的连接,因此您可以随时随地参加会议和查看内容。
Webex Board 70S*专为5人以上的空间而设计。
Webex Board 同时还提供屏幕尺寸为55英寸和85英寸的型号选项。
图 1.思科 Webex Board 70S上的白板功能思科 Webex Board 产品概述思科 Webex Board 彻底改变了我们的工作方式,它将实体会议室团队协作的主要需求整合到一台设备中,并将其连接到云端来实现持续的工作流程。
它将无线演示屏幕、全数字化白板以及视音频会议系统集于一身。
Webex Board 不仅可以帮助团队在会议室中开展协作,还可以安全连接到虚拟会议空间,帮助每个团队成员在会前、会中以及离开会议室之后实现持续的工作流程。
思科 Webex Board 由思科 Webex 服务提供技术支持,该服务将会议、消息传送、呼叫以及电子白板功能融合在所有支持思科 Webex应用的设备上。
当注册到思科 Webex云,您可将思科 Webex 上创建的所有内容直接存储在云中,并将其与 Webex App虚拟空间关联,从而确保随时随地开展工作。
Webex Board 解决方案为团队协作提供集成化的、安全的且全面的交互流程,而这正是市场上其他解决方案尚未考虑从而无法比拟的。
思科 Webex Board 70S 是一套完全独立的系统,采用 70 英寸的 4K 超高清LED 屏幕,集成4K超清摄像头、嵌入式麦克风和电容式触摸屏界面,兼具智能性、独特性和可用性,适用于各种规模的会议室。
这款最新的思科协作设备支持无线共享和 Wi-Fi 连接,其设计最大程度地减少线缆的使用,外形简洁典雅。
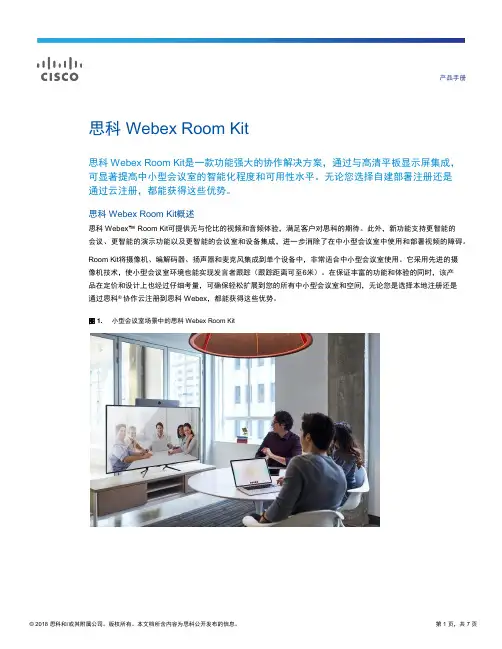
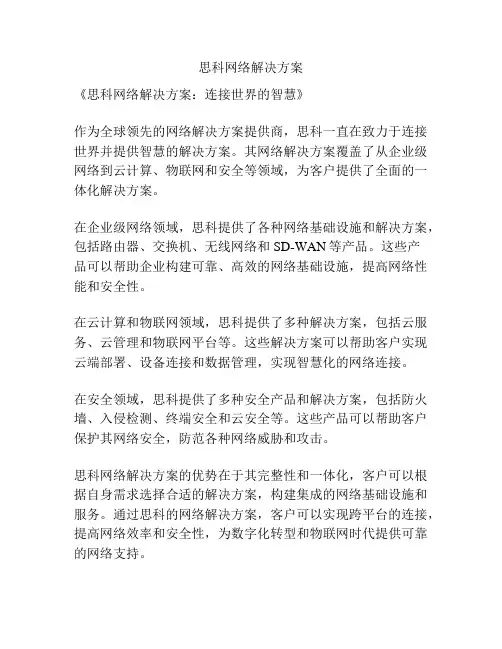
思科网络解决方案
《思科网络解决方案:连接世界的智慧》
作为全球领先的网络解决方案提供商,思科一直在致力于连接世界并提供智慧的解决方案。
其网络解决方案覆盖了从企业级网络到云计算、物联网和安全等领域,为客户提供了全面的一体化解决方案。
在企业级网络领域,思科提供了各种网络基础设施和解决方案,包括路由器、交换机、无线网络和SD-WAN等产品。
这些产
品可以帮助企业构建可靠、高效的网络基础设施,提高网络性能和安全性。
在云计算和物联网领域,思科提供了多种解决方案,包括云服务、云管理和物联网平台等。
这些解决方案可以帮助客户实现云端部署、设备连接和数据管理,实现智慧化的网络连接。
在安全领域,思科提供了多种安全产品和解决方案,包括防火墙、入侵检测、终端安全和云安全等。
这些产品可以帮助客户保护其网络安全,防范各种网络威胁和攻击。
思科网络解决方案的优势在于其完整性和一体化,客户可以根据自身需求选择合适的解决方案,构建集成的网络基础设施和服务。
通过思科的网络解决方案,客户可以实现跨平台的连接,提高网络效率和安全性,为数字化转型和物联网时代提供可靠的网络支持。
总的来说,《思科网络解决方案:连接世界的智慧》是一本关于网络技术和解决方案的权威著作,对于网络行业的发展和技术应用有着重要的指导意义。
通过思科的解决方案,客户可以实现更加智慧和可靠的网络连接,构建数字化时代的网络基础设施。
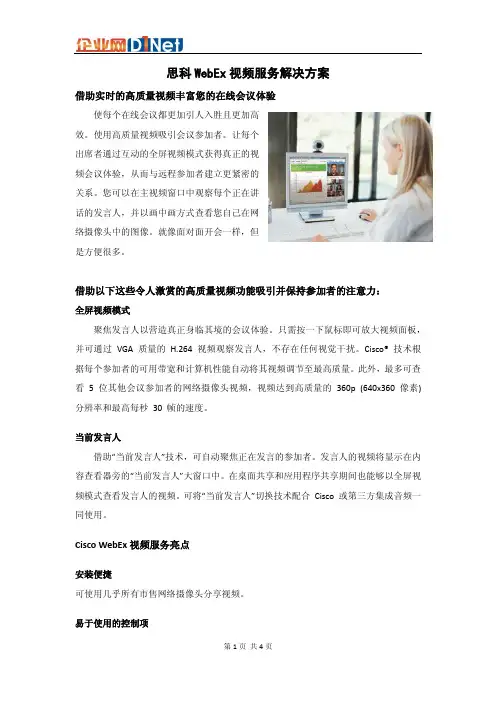
思科WebEx视频服务解决方案借助实时的高质量视频丰富您的在线会议体验使每个在线会议都更加引人入胜且更加高效。
使用高质量视频吸引会议参加者。
让每个出席者通过互动的全屏视频模式获得真正的视频会议体验,从而与远程参加者建立更紧密的关系。
您可以在主视频窗口中观察每个正在讲话的发言人,并以画中画方式查看您自己在网络摄像头中的图像。
就像面对面开会一样,但是方便很多。
借助以下这些令人激赏的高质量视频功能吸引并保持参加者的注意力:全屏视频模式聚焦发言人以营造真正身临其境的会议体验。
只需按一下鼠标即可放大视频面板,并可通过VGA 质量的H.264 视频观察发言人,不存在任何视觉干扰。
Cisco® 技术根据每个参加者的可用带宽和计算机性能自动将其视频调节至最高质量。
此外,最多可查看 5 位其他会议参加者的网络摄像头视频,视频达到高质量的360p (640x360 像素) 分辨率和最高每秒30 帧的速度。
当前发言人借助“当前发言人”技术,可自动聚焦正在发言的参加者。
发言人的视频将显示在内容查看器旁的“当前发言人”大窗口中。
在桌面共享和应用程序共享期间也能够以全屏视频模式查看发言人的视频。
可将“当前发言人”切换技术配合Cisco 或第三方集成音频一同使用。
Cisco WebEx视频服务亮点安装便捷可使用几乎所有市售网络摄像头分享视频。
易于使用的控制项使用“参加者”面板上的简单控制项指定摄像头设置。
自动配置透过自动侦测摄像头并向“ 参加者”面板馈送图像,将视频添加到WebEx® 会议中。
灵活显示在想要查看的视频参加者之间滚动。
您可随时更改该视图。
主讲者控制最多可查看来自 6 位参加者的网络摄像头的实时视频。
高容量最多可同时支持500路视频流。
可靠的连接性倚赖WebEx 视频服务获得真正引人入胜且可靠的会议体验。
锁定视频选项完全控制会议的视频体验。
随时将视频锁定在单个主讲者身上,并且只聚焦于该发言人。
webex使用手册一、概述WebEx为各种规模的公司创建随需软件解决方案。
我们的在线会议应用程序和软件服务帮助全世界的客户实现其在行销、销售、培训和支持方面最雄心勃勃的目标。
WebEx产品正被集成到不断扩大的基于Web 2.0技术的Cisco新一代协作产品和服务组合中。
二、功能特点1. 在线会议:WebEx提供易于使用的在线会议功能,允许用户通过浏览器和电话进行高效的协作和沟通。
2. 屏幕共享:用户可以共享他们的屏幕,以便其他人可以看到和了解演示文稿、文档或应用程序。
3. 文件共享:用户可以在会议中共享文件,以便其他人可以查看和下载。
4. 录制功能:WebEx允许用户录制会议,以便稍后查看或供不能参加会议的人查看。
5. 聊天功能:用户可以在会议中与其他参与者进行实时聊天。
6. 虚拟背景:用户可以选择虚拟背景,以便在会议室中呈现逼真的背景效果。
三、用户界面WebEx使用直观的界面设计,使得用户可以轻松地导航和操作。
主界面包括一个控制面板,其中包含各种控件,如开始会议、邀请参与者、共享屏幕等。
此外,用户还可以在界面中查看参与者列表、聊天信息和文件库等。
四、操作指南以下是如何使用WebEx的一些基本步骤:1. 打开WebEx应用程序并登录您的账户。
2. 在开始会议之前,确保您已经准备好了所有需要的文件和资源。
3. 在会议中,使用屏幕共享功能与参与者共享您的屏幕。
您还可以选择共享特定的应用程序或文件。
4. 使用聊天功能与其他参与者进行实时交流。
5. 如果您需要录制会议,请在开始会议之前启用录制功能。
6. 在结束会议之前,确保保存所有共享的文件和记录。
7. 退出会议并关闭WebEx应用程序。
五、常见问题及解决方法Q: 如何在WebEx中设置虚拟背景?A: 在WebEx会议中设置虚拟背景的步骤如下:首先打开WebEx应用程序并登录您的账户,然后选择“设置”选项并进入“视频”选项卡,在这里您可以选择虚拟背景并调整其设置。
webex使用方法与功能摘要:一、Webex简介二、Webex的使用方法1.注册与登录2.创建与加入会议3.共享桌面与文件4.实时消息与通讯5.录制与回放会议三、Webex的功能特点1.高度集成2.强大的协作能力3.跨平台与跨设备支持4.高清视频与音频质量5.安全与隐私保护四、Webex的优缺点分析五、如何优化Webex使用体验1.合理设置会议参数2.掌握会议技巧与流程3.提高网络与硬件设备质量4.培训与会员六、结论正文:一、Webex简介Webex(现为Cisco Webex)是一款全球领先的在线会议和协作平台,为企业和个人提供高效、便捷的远程会议、协作和沟通解决方案。
它起源于1995年,目前已经在全球范围内拥有众多用户。
在我国,Webex也得到了广泛的应用,成为许多企业远程办公、教育培训、商务洽谈等场景下的首选工具。
二、Webex的使用方法1.注册与登录要使用Webex,首先需要在官网注册一个账户。
注册后,登录Webex平台,您可以创建和加入各种会议。
2.创建与加入会议登录后,您可以创建新会议,邀请参会人员,并设置会议主题、时间等相关信息。
同时,您也可以加入他人发起的会议,通过会议号码和密码参加会议。
3.共享桌面与文件在会议中,您可以随时共享自己的桌面,让其他参会人员查看您的操作。
此外,您还可以上传文件,与参会人员共同查看和编辑。
4.实时消息与通讯Webex提供实时消息通讯功能,让您与参会人员保持实时沟通。
您可以在会议中发送消息、表情和文件,增强沟通效果。
5.录制与回放会议Webex支持会议录制,您可以将会议内容保存为视频文件。
录制后的视频可以供会后回放,方便参会人员回顾和分享。
三、Webex的功能特点1.高度集成Webex集成了多种协作工具,如视频会议、音频会议、实时消息、文件共享等,满足用户在远程协作、沟通等方面的需求。
2.强大的协作能力Webex支持多人同时在线协作,实现实时互动,提高工作效率。
产品手册思科 Webex Room Kit Plus思科 Webex Room Kit Plus是一款功能强大的协作解决方案,通过与高清平板显示屏集成,可显著提高大中型会议室的智能化程度和可用性水平。
无论您选择自建部署注册还是通过云注册,都能获得这些优势。
思科 Webex Room Kit Plus概览思科 Webex™Room Kit Plus可提供无与伦比的视频和音频体验,满足客户对思科的期待。
此外,新功能支持更智能的会议、更智能的演示功能以及更智能的会议室和设备集成,进一步消除了在大中型会议室中使用和部署视频的障碍。
Room Kit Plus - 包括一个强大的编解码器和一个内置4个高清摄像机的镜头矩阵,集成扬声器和麦克风,非常适合大中型会议室使用。
它采用先进的摄像机技术,使大中型会议室环境也能实现发言者跟踪和自动取景功能(跟踪距离可至9米)。
在保证丰富的功能和体验的同时,该产品在定价和设计上也经过仔细考量,可确保轻松扩展到您的所有会议室和空间,无论您是选择自建部署注册还是通过思科®协作云注册到思科 Webex,都能获得这些优势。
用于大型会议室的思科 Webex Room Kit Plus图 1.思科 Webex Room Kit Plus的主要功能/优势显著提高大中型会议室的智能化程度思科 Webex Room Kit Plus采用一体化视频创新技术,可显著提高大中型团队协作会议室的智能化程度和可用性水平。
在其他公司还在尽力向其高端产品添加高级功能(例如发言者跟踪、无线共享和 4K 内容)之时,思科已经能够以简单且具成本效益的方式,将这些创新技术融入到大中型团队会议室。
思科推出Room Kit Plus,帮助客户体验更智能的会议,进行更智能的演示,并实现更智能的会议室和设备集成。
过去,这些特性仅为高端视频会议室所独有,但是现在可以引入到每个会议室和每个团队。
此外,如果注册到思科 Webex,还可实现更多基于云的功能,从而增强用户体验和团队工作流,并进一步简化部署。