加快电脑启动速度的15种常用方法
- 格式:doc
- 大小:32.50 KB
- 文档页数:4
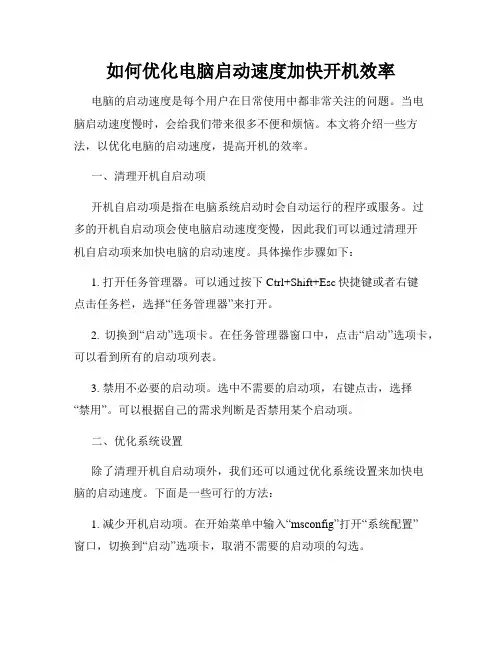
如何优化电脑启动速度加快开机效率电脑的启动速度是每个用户在日常使用中都非常关注的问题。
当电脑启动速度慢时,会给我们带来很多不便和烦恼。
本文将介绍一些方法,以优化电脑的启动速度,提高开机的效率。
一、清理开机自启动项开机自启动项是指在电脑系统启动时会自动运行的程序或服务。
过多的开机自启动项会使电脑启动速度变慢,因此我们可以通过清理开机自启动项来加快电脑的启动速度。
具体操作步骤如下:1. 打开任务管理器。
可以通过按下Ctrl+Shift+Esc快捷键或者右键点击任务栏,选择“任务管理器”来打开。
2. 切换到“启动”选项卡。
在任务管理器窗口中,点击“启动”选项卡,可以看到所有的启动项列表。
3. 禁用不必要的启动项。
选中不需要的启动项,右键点击,选择“禁用”。
可以根据自己的需求判断是否禁用某个启动项。
二、优化系统设置除了清理开机自启动项外,我们还可以通过优化系统设置来加快电脑的启动速度。
下面是一些可行的方法:1. 减少开机启动项。
在开始菜单中输入“msconfig”打开“系统配置”窗口,切换到“启动”选项卡,取消不需要的启动项的勾选。
2. 增加虚拟内存。
虚拟内存是指电脑硬盘上的一个用作内存的文件。
增加虚拟内存的大小可以提高电脑的性能,包括启动速度。
在“系统配置”窗口的“高级”选项卡中点击“设置”按钮,进入“性能选项”窗口,选择“高级”选项卡,点击“更改”按钮,在“虚拟内存”一栏中点击“自动管理所有驱动器的分页文件大小”并取消勾选,然后选择系统盘(一般是C盘),选择“自定义大小”,将初始大小和最大大小都设置为物理内存的两倍,点击“设置”,然后点击“确定”。
3. 清理临时文件。
在开始菜单中输入“%temp%”打开临时文件夹,点击Ctrl+A选中所有文件,然后按下Shift+Delete键删除这些文件。
三、升级硬件设备如果以上方法无法满足您的需求,您还可以考虑升级硬件设备来提高电脑的启动速度。
具体来说,您可以考虑以下几个方面:1. 更换机械硬盘为固态硬盘(SSD)。
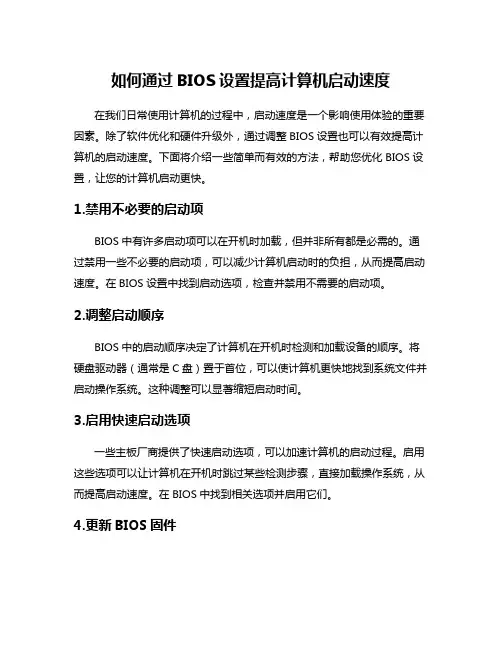
如何通过BIOS设置提高计算机启动速度在我们日常使用计算机的过程中,启动速度是一个影响使用体验的重要因素。
除了软件优化和硬件升级外,通过调整BIOS设置也可以有效提高计算机的启动速度。
下面将介绍一些简单而有效的方法,帮助您优化BIOS设置,让您的计算机启动更快。
1.禁用不必要的启动项BIOS中有许多启动项可以在开机时加载,但并非所有都是必需的。
通过禁用一些不必要的启动项,可以减少计算机启动时的负担,从而提高启动速度。
在BIOS设置中找到启动选项,检查并禁用不需要的启动项。
2.调整启动顺序BIOS中的启动顺序决定了计算机在开机时检测和加载设备的顺序。
将硬盘驱动器(通常是C盘)置于首位,可以使计算机更快地找到系统文件并启动操作系统。
这种调整可以显著缩短启动时间。
3.启用快速启动选项一些主板厂商提供了快速启动选项,可以加速计算机的启动过程。
启用这些选项可以让计算机在开机时跳过某些检测步骤,直接加载操作系统,从而提高启动速度。
在BIOS中找到相关选项并启用它们。
4.更新BIOS固件时常更新主板的BIOS固件也能带来一定的性能优化和bug修复。
新版本的BIOS可能会对启动速度进行优化,并改善系统稳定性。
在厂商官网上下载最新的BIOS固件,并按照说明进行更新。
5.调整内存设置在BIOS中调整内存设置可以提高系统对内存的管理效率,从而加快计算机的启动速度。
合理分配内存参数,确保内存运行在最佳状态,有助于提升系统的整体性能。
通过以上几个简单的方法,您可以在BIOS设置中进行一些调整,从而有效提高计算机的启动速度。
记得在修改BIOS设置之前,先备份重要数据,以免出现意外情况。
通过适当的优化,您可以让计算机更快地启动,提升工作效率。
这些方法可以帮助您通过调整BIOS设置来提高计算机的启动速度,让您的计算机在开机时更加迅速和高效。
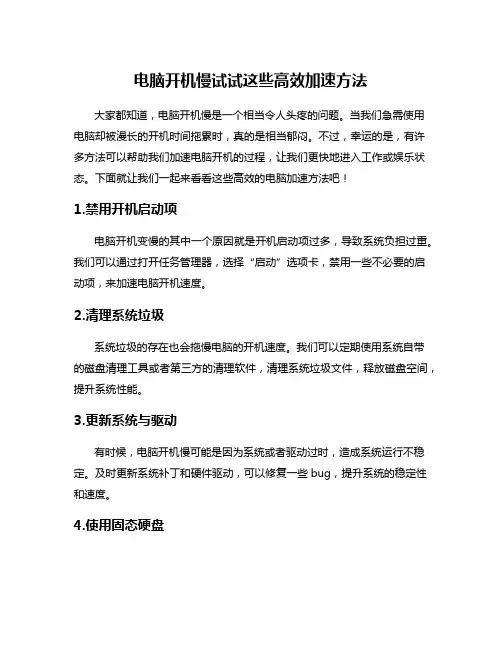
电脑开机慢试试这些高效加速方法
大家都知道,电脑开机慢是一个相当令人头疼的问题。
当我们急需使用电脑却被漫长的开机时间拖累时,真的是相当郁闷。
不过,幸运的是,有许多方法可以帮助我们加速电脑开机的过程,让我们更快地进入工作或娱乐状态。
下面就让我们一起来看看这些高效的电脑加速方法吧!
1.禁用开机启动项
电脑开机变慢的其中一个原因就是开机启动项过多,导致系统负担过重。
我们可以通过打开任务管理器,选择“启动”选项卡,禁用一些不必要的启动项,来加速电脑开机速度。
2.清理系统垃圾
系统垃圾的存在也会拖慢电脑的开机速度。
我们可以定期使用系统自带的磁盘清理工具或者第三方的清理软件,清理系统垃圾文件,释放磁盘空间,提升系统性能。
3.更新系统与驱动
有时候,电脑开机慢可能是因为系统或者驱动过时,造成系统运行不稳定。
及时更新系统补丁和硬件驱动,可以修复一些bug,提升系统的稳定性和速度。
4.使用固态硬盘
相比传统机械硬盘,固态硬盘的读写速度更快,启动速度更快,是提升电脑整体性能的不错选择。
如果条件允许,考虑更换为固态硬盘,可以明显缩短电脑开机时间。
5.关闭不必要的后台程序
有些软件可能会在后台默默运行,占用系统资源,导致开机变慢。
及时关闭不必要的后台程序,可以减轻系统负担,提升系统响应速度。
通过以上这些高效的电脑加速方法,我们可以有效地提升电脑的开机速度,让电脑焕然一新,让我们的工作和生活更加高效便捷。
希望以上这些方法可以帮助你解决电脑开机慢的困扰,让你的电脑重获新生!
加速电脑开机,让我们的生活更加美好!。
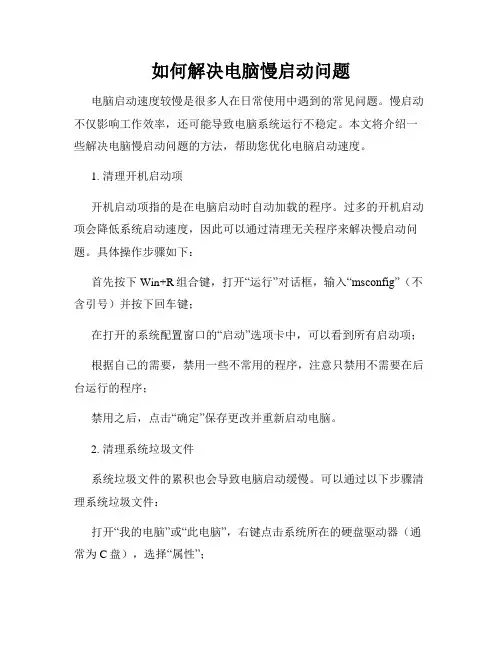
如何解决电脑慢启动问题电脑启动速度较慢是很多人在日常使用中遇到的常见问题。
慢启动不仅影响工作效率,还可能导致电脑系统运行不稳定。
本文将介绍一些解决电脑慢启动问题的方法,帮助您优化电脑启动速度。
1. 清理开机启动项开机启动项指的是在电脑启动时自动加载的程序。
过多的开机启动项会降低系统启动速度,因此可以通过清理无关程序来解决慢启动问题。
具体操作步骤如下:首先按下Win+R组合键,打开“运行”对话框,输入“msconfig”(不含引号)并按下回车键;在打开的系统配置窗口的“启动”选项卡中,可以看到所有启动项;根据自己的需要,禁用一些不常用的程序,注意只禁用不需要在后台运行的程序;禁用之后,点击“确定”保存更改并重新启动电脑。
2. 清理系统垃圾文件系统垃圾文件的累积也会导致电脑启动缓慢。
可以通过以下步骤清理系统垃圾文件:打开“我的电脑”或“此电脑”,右键点击系统所在的硬盘驱动器(通常为C盘),选择“属性”;在“常规”选项卡中,点击“磁盘清理”按钮;系统会自动扫描并显示可删除的文件类型,勾选需要清理的文件类型,如临时文件、回收站等;点击“确定”按钮,系统会将勾选的文件类型进行清理。
3. 更新驱动程序过时的或有错误的驱动程序也会导致电脑启动缓慢。
可以通过以下步骤更新驱动程序:打开“设备管理器”,可以通过在开始菜单中搜索或在控制面板中找到;展开需要更新驱动程序的设备类别;右键点击需要更新的设备,选择“更新驱动程序软件”;根据系统提示,选择自动更新或手动选择驱动程序,等待更新完成。
4. 磁盘碎片整理磁盘碎片是指文件散布于硬盘各个区域,导致读取速度变慢的情况。
磁盘碎片整理可以优化文件在硬盘中的存储位置,提高读取速度。
具体步骤如下:打开“我的电脑”或“此电脑”,右键点击系统所在的硬盘驱动器(通常为C盘),选择“属性”;在“工具”选项卡中,点击“优化”按钮;选择需要优化的硬盘驱动器,并点击“优化”按钮,系统将自动进行磁盘碎片整理。
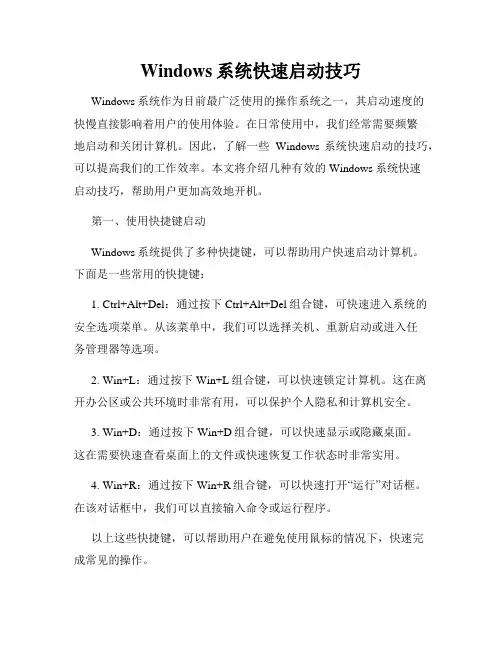
Windows系统快速启动技巧Windows系统作为目前最广泛使用的操作系统之一,其启动速度的快慢直接影响着用户的使用体验。
在日常使用中,我们经常需要频繁地启动和关闭计算机。
因此,了解一些Windows系统快速启动的技巧,可以提高我们的工作效率。
本文将介绍几种有效的Windows系统快速启动技巧,帮助用户更加高效地开机。
第一、使用快捷键启动Windows系统提供了多种快捷键,可以帮助用户快速启动计算机。
下面是一些常用的快捷键:1. Ctrl+Alt+Del:通过按下Ctrl+Alt+Del组合键,可快速进入系统的安全选项菜单。
从该菜单中,我们可以选择关机、重新启动或进入任务管理器等选项。
2. Win+L:通过按下Win+L组合键,可以快速锁定计算机。
这在离开办公区或公共环境时非常有用,可以保护个人隐私和计算机安全。
3. Win+D:通过按下Win+D组合键,可以快速显示或隐藏桌面。
这在需要快速查看桌面上的文件或快速恢复工作状态时非常实用。
4. Win+R:通过按下Win+R组合键,可以快速打开“运行”对话框。
在该对话框中,我们可以直接输入命令或运行程序。
以上这些快捷键,可以帮助用户在避免使用鼠标的情况下,快速完成常见的操作。
第二、优化系统启动项启动项是指计算机开机后自动加载的程序或服务。
过多的启动项会影响系统的启动速度。
因此,优化系统启动项是提高Windows系统启动速度的有效方法。
1. 打开任务管理器:通过按下Ctrl+Shift+Esc组合键,可以快速打开任务管理器。
2. 切换到“启动”选项卡:在任务管理器中,切换到“启动”选项卡。
该选项卡列出了所有开机自启动的程序和服务。
3. 禁用不必要的启动项:根据使用频率和必要性,选择禁用一些不必要的启动项。
这样可以减少系统开机时加载的程序数量,提高启动速度。
第三、使用快速启动功能近期的Windows系统版本提供了快速启动功能,可以极大地加快计算机的启动速度。
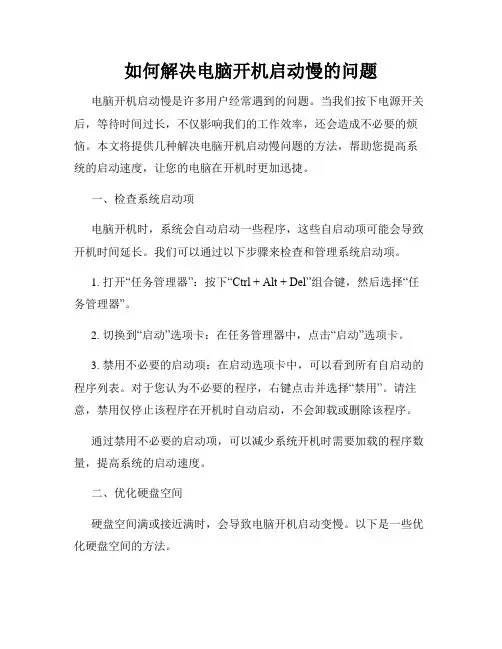
如何解决电脑开机启动慢的问题电脑开机启动慢是许多用户经常遇到的问题。
当我们按下电源开关后,等待时间过长,不仅影响我们的工作效率,还会造成不必要的烦恼。
本文将提供几种解决电脑开机启动慢问题的方法,帮助您提高系统的启动速度,让您的电脑在开机时更加迅捷。
一、检查系统启动项电脑开机时,系统会自动启动一些程序,这些自启动项可能会导致开机时间延长。
我们可以通过以下步骤来检查和管理系统启动项。
1. 打开“任务管理器”:按下“Ctrl + Alt + Del”组合键,然后选择“任务管理器”。
2. 切换到“启动”选项卡:在任务管理器中,点击“启动”选项卡。
3. 禁用不必要的启动项:在启动选项卡中,可以看到所有自启动的程序列表。
对于您认为不必要的程序,右键点击并选择“禁用”。
请注意,禁用仅停止该程序在开机时自动启动,不会卸载或删除该程序。
通过禁用不必要的启动项,可以减少系统开机时需要加载的程序数量,提高系统的启动速度。
二、优化硬盘空间硬盘空间满或接近满时,会导致电脑开机启动变慢。
以下是一些优化硬盘空间的方法。
1. 删除无用的文件:定期清理电脑中不再需要的文件,例如临时文件、缓存文件等。
可以使用系统内置的“磁盘清理工具”或第三方软件来执行这个任务。
2. 卸载不需要的程序:在控制面板的“程序和功能”中,卸载一些您不再使用或不需要的程序。
这样可以释放硬盘空间,并减少开机时需要加载的软件数量。
3. 整理硬盘碎片:随着时间的推移,硬盘上的文件会变得分散,这会导致硬盘读取速度变慢。
使用系统的“磁盘碎片整理工具”或第三方软件来整理硬盘碎片,可以提高硬盘读取速度,从而加快开机启动速度。
优化硬盘空间是提高电脑开机启动速度的重要步骤之一。
三、更新驱动程序过时或不兼容的驱动程序可能会导致电脑开机启动慢。
及时更新驱动程序可以解决这个问题。
1. 打开设备管理器:在Windows系统中,可以通过控制面板或按下“Win + X”组合键打开设备管理器。
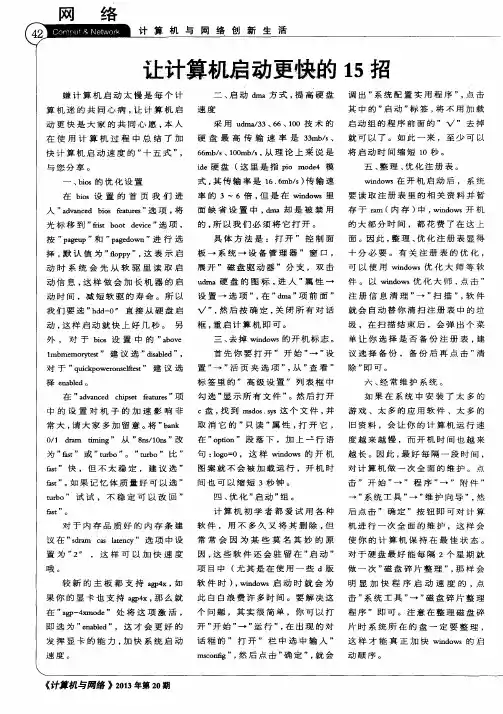
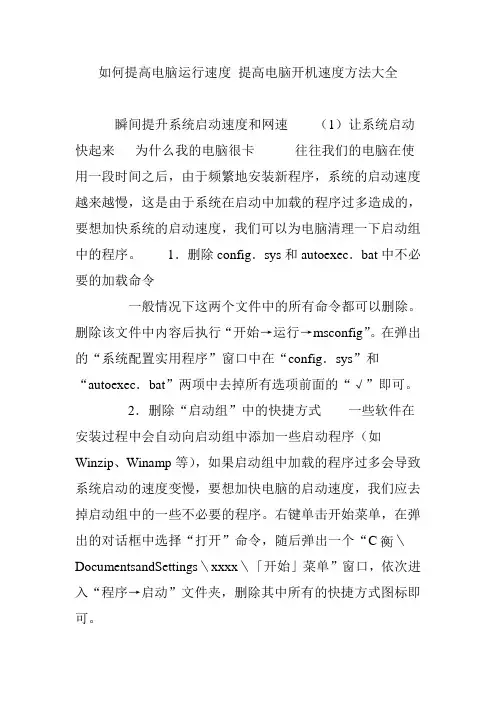
如何提高电脑运行速度提高电脑开机速度方法大全瞬间提升系统启动速度和网速(1)让系统启动快起来为什么我的电脑很卡往往我们的电脑在使用一段时间之后,由于频繁地安装新程序,系统的启动速度越来越慢,这是由于系统在启动中加载的程序过多造成的,要想加快系统的启动速度,我们可以为电脑清理一下启动组中的程序。
1.删除config.sys和autoexec.bat中不必要的加载命令一般情况下这两个文件中的所有命令都可以删除。
删除该文件中内容后执行“开始→运行→msconfig”。
在弹出的“系统配置实用程序”窗口中在“config.sys”和“autoexec.bat”两项中去掉所有选项前面的“√”即可。
2.删除“启动组”中的快捷方式一些软件在安装过程中会自动向启动组中添加一些启动程序(如Winzip、Winamp等),如果启动组中加载的程序过多会导致系统启动的速度变慢,要想加快电脑的启动速度,我们应去掉启动组中的一些不必要的程序。
右键单击开始菜单,在弹出的对话框中选择“打开”命令,随后弹出一个“C\DocumentsandSettings\xxxx\「开始」菜单”窗口,依次进入“程序→启动”文件夹,删除其中所有的快捷方式图标即可。
3.卸载系统常驻程序⒈有些程序每次都随着系统启动,但是这些程序的快捷方式并没有出现在“开始→程序→启动”中。
删除这些程序的方法是:在“系统配置实用程序”中点选“启动”选项,去掉某一项前的“√”即可提示:在以上操作中我们可以通过“Msconfig”程序快速对启动组进行优化,而在Windows2000中却抛弃了这个程序,如果要想优化启动组,我们只能通过注册表来完成,非常麻烦。
其实我们可以将WindowsXP系统中Msconfig程序复制到Windows2000系统的system文件夹中,随后直接运行即可。
不光是BT,所有P2P的软件都不可以使用,如果使用任何P2P在2兆网速下,所有带宽资源全部会让使用P2P软件占用,很多朋友以为好玩,用P2P的软件控制别人的网速,其实你要明白原理,你就不会那么做了。
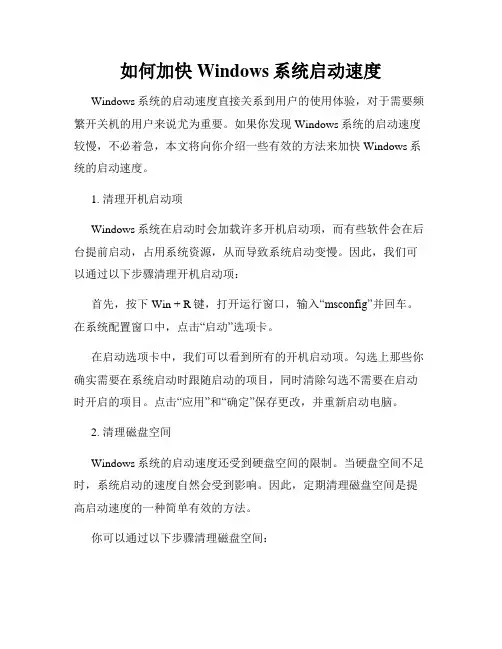
如何加快Windows系统启动速度Windows系统的启动速度直接关系到用户的使用体验,对于需要频繁开关机的用户来说尤为重要。
如果你发现Windows系统的启动速度较慢,不必着急,本文将向你介绍一些有效的方法来加快Windows系统的启动速度。
1. 清理开机启动项Windows系统在启动时会加载许多开机启动项,而有些软件会在后台提前启动,占用系统资源,从而导致系统启动变慢。
因此,我们可以通过以下步骤清理开机启动项:首先,按下Win + R键,打开运行窗口,输入“msconfig”并回车。
在系统配置窗口中,点击“启动”选项卡。
在启动选项卡中,我们可以看到所有的开机启动项。
勾选上那些你确实需要在系统启动时跟随启动的项目,同时清除勾选不需要在启动时开启的项目。
点击“应用”和“确定”保存更改,并重新启动电脑。
2. 清理磁盘空间Windows系统的启动速度还受到硬盘空间的限制。
当硬盘空间不足时,系统启动的速度自然会受到影响。
因此,定期清理磁盘空间是提高启动速度的一种简单有效的方法。
你可以通过以下步骤清理磁盘空间:首先,按下Win + E键打开资源管理器,然后右键点击系统安装盘(一般是C盘),选择“属性”。
在磁盘清理选项卡中,点击“清理系统文件”按钮,然后在弹出的对话框中选择需要清理的文件,如临时文件、回收站等。
点击“确定”进行清理。
3. 禁用一些不必要的服务Windows系统默认会加载一些系统服务,有些服务对于普通用户来说并不常用。
因此,禁用一些不必要的服务也可以加快系统的启动速度。
依次按下Win + R键,打开运行窗口,输入“services.msc”并回车,打开“服务”管理器。
在服务管理器窗口中,我们可以看到系统所有的服务。
找到那些你确实不需要的服务,右键点击选择“属性”,将启动类型改为“禁用”。
请注意,如果你不确定某个服务的作用,请勿随意禁用,以免影响系统的正常运行。
4. 更新驱动程序过时的或者不兼容的驱动程序也有可能导致系统启动速度减慢。
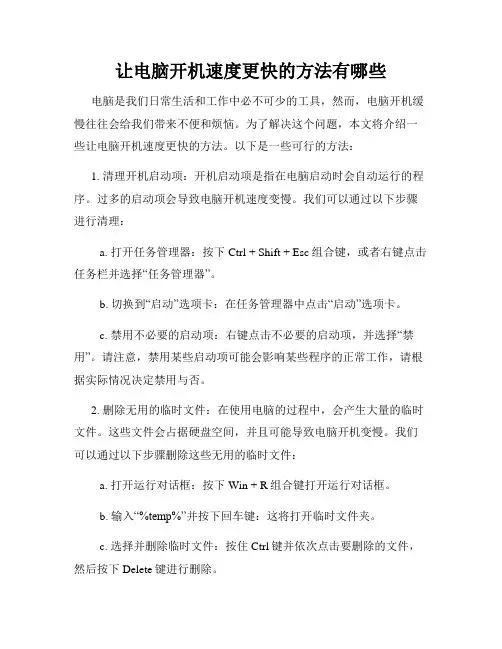
让电脑开机速度更快的方法有哪些电脑是我们日常生活和工作中必不可少的工具,然而,电脑开机缓慢往往会给我们带来不便和烦恼。
为了解决这个问题,本文将介绍一些让电脑开机速度更快的方法。
以下是一些可行的方法:1. 清理开机启动项:开机启动项是指在电脑启动时会自动运行的程序。
过多的启动项会导致电脑开机速度变慢。
我们可以通过以下步骤进行清理:a. 打开任务管理器:按下Ctrl + Shift + Esc组合键,或者右键点击任务栏并选择“任务管理器”。
b. 切换到“启动”选项卡:在任务管理器中点击“启动”选项卡。
c. 禁用不必要的启动项:右键点击不必要的启动项,并选择“禁用”。
请注意,禁用某些启动项可能会影响某些程序的正常工作,请根据实际情况决定禁用与否。
2. 删除无用的临时文件:在使用电脑的过程中,会产生大量的临时文件。
这些文件会占据硬盘空间,并且可能导致电脑开机变慢。
我们可以通过以下步骤删除这些无用的临时文件:a. 打开运行对话框:按下Win + R组合键打开运行对话框。
b. 输入“%temp%”并按下回车键:这将打开临时文件夹。
c. 选择并删除临时文件:按住Ctrl键并依次点击要删除的文件,然后按下Delete键进行删除。
3. 执行磁盘清理和碎片整理:磁盘清理和碎片整理可以帮助我们提高电脑的整体性能,包括开机速度。
我们可以通过以下步骤执行磁盘清理和碎片整理:a. 打开资源管理器:按下Win + E组合键打开资源管理器。
b. 右键点击系统驱动器(通常是C盘)并选择“属性”。
c. 切换到“常规”选项卡:在磁盘属性窗口中切换到“常规”选项卡。
d. 点击“磁盘清理”按钮:在常规选项卡中,点击“磁盘清理”按钮。
系统会自动扫描并列出可以删除的文件。
e. 执行碎片整理:在常规选项卡中,点击“工具”按钮,然后点击“碎片整理”按钮。
该过程可能需要一些时间,因此请耐心等待。
4. 更新驱动程序和操作系统:过时的驱动程序和操作系统可能会导致电脑开机速度降低。
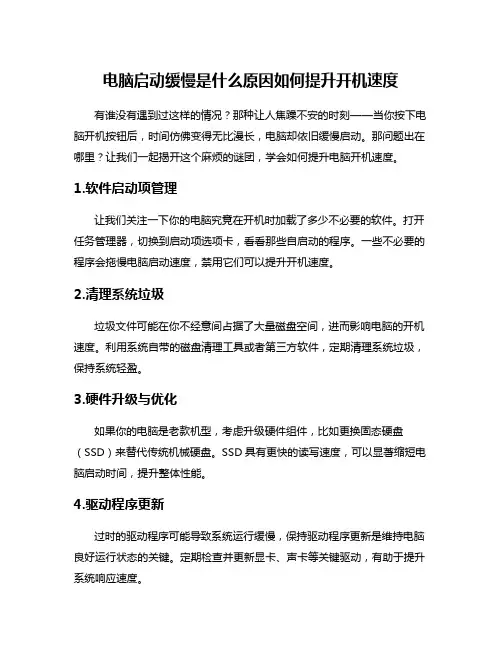
电脑启动缓慢是什么原因如何提升开机速度
有谁没有遇到过这样的情况?那种让人焦躁不安的时刻——当你按下电脑开机按钮后,时间仿佛变得无比漫长,电脑却依旧缓慢启动。
那问题出在哪里?让我们一起揭开这个麻烦的谜团,学会如何提升电脑开机速度。
1.软件启动项管理
让我们关注一下你的电脑究竟在开机时加载了多少不必要的软件。
打开任务管理器,切换到启动项选项卡,看看那些自启动的程序。
一些不必要的程序会拖慢电脑启动速度,禁用它们可以提升开机速度。
2.清理系统垃圾
垃圾文件可能在你不经意间占据了大量磁盘空间,进而影响电脑的开机速度。
利用系统自带的磁盘清理工具或者第三方软件,定期清理系统垃圾,保持系统轻盈。
3.硬件升级与优化
如果你的电脑是老款机型,考虑升级硬件组件,比如更换固态硬盘(SSD)来替代传统机械硬盘。
SSD具有更快的读写速度,可以显著缩短电脑启动时间,提升整体性能。
4.驱动程序更新
过时的驱动程序可能导致系统运行缓慢,保持驱动程序更新是维持电脑良好运行状态的关键。
定期检查并更新显卡、声卡等关键驱动,有助于提升系统响应速度。
5.系统优化工具
借助系统优化工具,如CCleaner、AdvancedSystemCare等软件,进行系统优化,清理注册表、优化启动项,进一步提升电脑的开机速度和整体性能。
通过以上几点简单而实用的方法,相信你可以轻松解决电脑启动缓慢的问题,让电脑开机速度快如闪电,让工作和娱乐变得更加流畅愉快!
现在,让我们行动起来,让电脑焕发新生,告别启动缓慢的困扰吧!
快速启动,畅游互联网世界!。
如何加速电脑启动速度电脑启动速度慢是许多用户常遇到的问题,长时间等待电脑启动,无疑是浪费时间、拖慢工作效率的罪魁祸首。
那么如何加速电脑的启动速度呢?本文将从软件清理、启动项管理、系统优化等方面为您介绍一些实用的方法。
让我们一起来看看吧。
一、软件清理众所周知,电脑中安装的软件越多,启动速度就越慢。
因此,我们可以通过清理电脑中不必要的软件来提高启动速度。
具体操作如下:1.卸载不需要的软件打开控制面板,选择“程序”-“程序和功能”,找到不常使用或者已经不需要的软件,进行卸载操作。
2.清理开机自启动的软件按下快捷键“Ctrl+Shift+Esc”组合键,打开任务管理器,点击“启动”选项卡,禁用不必要的软件的自启动,只保留必要的软件即可。
3.定期清理垃圾文件我们可以使用专业的清理工具,比如CCleaner,对电脑进行垃圾文件清理,包括临时文件、回收站文件等。
二、启动项管理电脑启动时,系统需要加载许多启动项,这些启动项过多或者无用将会拖慢启动速度,因此我们可以通过管理启动项来加速电脑启动。
具体方法如下:1.使用任务管理器按下快捷键“Ctrl+Shift+Esc”组合键,打开任务管理器,在“启动”选项卡中禁用不必要的启动项。
2.使用系统配置工具按下快捷键“Win+R”组合键,打开运行窗口,输入“msconfig”,打开系统配置工具,选择“启动”选项卡,进行启动项管理。
三、系统优化除了清理软件和管理启动项外,我们还可以通过优化系统设置来加速电脑的启动速度。
以下是一些常用的系统优化方法:1.清理系统垃圾文件使用系统清理工具,清理系统盘中的垃圾文件,可以释放磁盘空间,提高系统性能。
2.优化电脑硬件配置如果您的电脑配置较低,可以通过升级硬盘或者增加内存来提升电脑的启动速度。
3.使用专业的系统优化工具有许多系统优化工具可以帮助我们自动化地优化系统设置,清理无用数据,加快启动速度。
比如Advanced SystemCare、Wise Care 365等。
如何解决电脑出现系统启动慢问题电脑作为我们日常工作、娱乐不可或缺的工具,其系统启动的速度直接影响我们的使用体验。
然而,有时我们会遇到电脑系统启动慢的问题,这让我们感到非常困扰。
那么,如何解决电脑出现系统启动慢的问题呢?下面将为您介绍几种有效的解决方法。
一、清理启动项电脑启动项过多会导致系统启动速度变慢。
因此,清理不必要的启动项是解决系统启动慢的首要方法之一。
首先打开任务管理器,切换到“启动”选项卡,会显示出所有启动项。
然后,针对不常用或无关的程序,右键点击选择“禁用”即可。
通过精简启动项,可以明显提高系统的启动速度。
二、优化硬盘空间硬盘空间的不足也是导致电脑启动慢的一个常见原因。
为了解决这个问题,我们可以进行硬盘清理和整理工作。
首先打开文件资源管理器,进入“此电脑”或“计算机”选项,选择主硬盘,右键点击选择“属性”,切换到“常规”选项卡,点击“清理磁盘”按钮。
在弹出的对话框中,选择要清理的文件类型,并点击“确定”按钮即可完成清理工作。
另外,还可以通过定期整理硬盘碎片来提高硬盘读写速度,从而加快系统启动速度。
三、升级硬件配置如果以上方法无法解决系统启动慢的问题,那么可能是您的电脑硬件配置较低。
在这种情况下,升级硬件是解决问题的有效途径之一。
您可以根据自己的需求和预算,选择升级硬盘、内存条等硬件设备。
升级后的硬件配置能够提升系统运行速度,从而解决系统启动慢的问题。
四、优化系统设置优化系统设置也是解决电脑系统启动慢的有效方法之一。
首先打开任务管理器,切换到“服务”选项卡,找到“Windows Search”服务,右键点击选择“属性”,将启动类型改为“禁用”。
这样能够减少系统启动时对硬盘的访问,加快启动速度。
同时,您还可以通过关闭一些不常用的系统特效,减少系统资源的消耗,从而提高启动速度。
另外,定期更新操作系统和安全软件,也能够确保系统的正常运行,避免出现系统启动慢的问题。
五、杀毒防护软件有时,电脑系统启动慢还可能是受到了病毒或恶意软件的影响。
如何优化电脑启动速度六个有效的方法让你的电脑开机更快电脑的启动速度是使用电脑的第一步,一台快速启动的电脑可以提高工作效率。
然而,随着时间的推移,许多电脑会变得越来越慢,启动时间会逐渐延长。
幸运的是,我们可以采取一些有效的方法来优化电脑的启动速度,本文将介绍六个有效的方法,让你的电脑开机更快。
1. 清理开机启动项开机启动项是指在电脑启动时自动加载的程序或服务。
过多的开机启动项会占用系统资源,导致启动速度变慢。
因此,我们需要清理不必要的开机启动项。
具体操作方法如下:a. 打开任务管理器。
可以通过按下Ctrl + Shift + Esc组合键或右键点击任务栏并选择“任务管理器”来打开任务管理器。
b. 切换到“启动”选项卡。
在这个选项卡中,你可以看到所有的开机启动项列表。
c. 禁用不必要的启动项。
对于不常用或不必要的程序,右键点击并选择“禁用”。
2. 清理系统垃圾文件系统垃圾文件的积累也会影响电脑的启动速度。
这些垃圾文件包括临时文件、缓存文件和回收站中的文件等。
清理系统垃圾文件可以释放存储空间,并加快启动过程。
以下是清理系统垃圾文件的方法:a. 打开“文件资源管理器”,右击“C盘”(或系统安装盘符所在的盘)并选择“属性”。
b. 在“常规”选项卡中,单击“磁盘清理”按钮。
c. 在弹出的对话框中,选择需要清理的文件类型,并点击“确定”。
3. 硬盘碎片整理硬盘碎片是指文件在硬盘上非连续存储所导致的问题。
过多的硬盘碎片会降低文件的读取速度,从而影响电脑的启动速度。
通过定期进行硬盘碎片整理,可以提高文件的存储效率,加快电脑的启动速度。
以下是进行硬盘碎片整理的方法:a. 打开“文件资源管理器”,右击“C盘”(或其他存储盘符)并选择“属性”。
b. 在“工具”选项卡中,单击“碎片整理”按钮。
c. 在弹出的对话框中,选择需要整理的磁盘并点击“优化”按钮。
4. 更新驱动程序驱动程序是操作系统和硬件设备之间的桥梁,过时或不兼容的驱动程序可能导致启动速度减慢。
让计算机启动更快的十五招嫌计算机启动太慢是每个计算机迷的共同心病,让计算机启动更快是大家的共同心愿,本人在使用计算机过程中总结了加快计算机启动速度的“十五式”,与您分享。
一、bios(基本输入输出系统)的优化设置在bios(基本输入输出系统)设置的首页我们进入“advanced(高级的)bios(基本输入输出系统)features(特征)”选项,将光标移到“frist boot(导入)device(驱动程序)”选项,按“pageup”和“pagedown”进行选择,默认值为“floppy”,这表示启动时系统会先从软驱里读取启动信息,这样做会加长机器的启动时间,减短软驱的寿命。
所以我们要选“hdd-0(硬盘驱动器)”直接从硬盘启动,这样启动就快上好几秒。
另外,对于bios(基本输入输出系统)设置中的“above(上面的) 1mbmemorytest(测试存储器内存)”建议选“disabled”,对于“quickpoweronselftest”建议选择enabled(激活的)。
在“advanced chipset features”项中的设置对机子的加速影响非常大,请大家多加留意。
将“bank 0/1 dram timing”从“8ns/10ns”改为“fast”或“turbo”。
“turbo”比“fast”快,但不太稳定,建议选“fast”。
如果记忆体质量好可以选“turbo”试试,不稳定可以改回“fast”。
对于内存品质好的内存条建议在“sdram cas latency”选项中设置为“2”,这样可以加快速度哦。
较新的主板都支持agp4x,如果你的显卡也支持agp4x,那么就在“agp-4xmode”处将这项激活,即选为“enabled”,这才会更好的发挥显卡的能力,加快系统启动速度。
二、启动dma(直接存储器存取)方式,提高硬盘速度采用udma/33、66、100技术的硬盘最高传输速率是33mb/s、66mb/s、100mb/s,从理论上来说是ide(智能磁盘)硬盘(这里是指pio mode4(方式\模式)模式,其传输率是16.6mb/s)传输速率的3~6倍,但是在windows(微软公司生产的视窗操作系统)里面缺省设置中,dma却是被禁用的,所以我们必须将它打开。
提高计算机运行速度的十大技巧随着科技的发展,计算机已经成为我们日常生活中必不可少的工具。
然而,有时我们会发现计算机运行速度变慢,这无疑会影响工作和娱乐体验。
为了提高计算机的运行速度,以下是十个实用的技巧。
1. 清理磁盘空间计算机硬盘上的临时文件、垃圾文件和不必要的下载文件会占用大量磁盘空间,导致计算机运行速度变慢。
定期清理磁盘空间,可以通过在文件资源管理器中选择磁盘驱动器,点击右键并选择“属性”,然后点击“磁盘清理”来完成。
2. 升级硬件如果你的计算机运行速度仍然很慢,考虑升级硬件。
例如,增加内存可以提高计算机的运行速度,因为更多的内存可以容纳更多的数据,从而减少计算机的交换文件使用。
3. 关闭自动启动程序当计算机启动时,许多程序会自动启动并在后台运行,占用计算机的资源。
通过在任务管理器中选择“启动”选项卡,可以禁用不必要的自动启动程序,从而提高计算机的运行速度。
4. 更新操作系统和软件定期更新操作系统和软件可以修复漏洞和错误,提高计算机的性能。
确保启用自动更新功能,以便及时获得最新的修复程序和功能更新。
5. 使用轻量级软件某些软件可能会占用大量的计算机资源,导致计算机运行缓慢。
选择使用轻量级软件,可以减少对计算机资源的需求,提高计算机的运行速度。
6. 清理注册表注册表是Windows操作系统中存储配置信息的数据库。
清理注册表可以删除无效的、重复的和过时的条目,从而提高计算机的运行速度。
可以使用可靠的注册表清理工具来完成此任务。
7. 定期进行病毒扫描计算机感染病毒或恶意软件可能会导致计算机运行缓慢。
定期使用可靠的杀毒软件进行病毒扫描,可以保护计算机免受病毒和恶意软件的侵害。
8. 禁用动画和视觉效果Windows操作系统中的动画和视觉效果可能会占用大量的计算机资源,导致计算机运行缓慢。
通过在“控制面板”中选择“系统和安全”>“系统”,然后选择“高级系统设置”>“性能设置”,可以禁用这些效果,从而提高计算机的运行速度。
电脑启动速度慢教你五招加速开机近年来,电脑已经成为人们日常生活的必备工具之一。
然而,很多人经常遇到电脑启动速度慢的问题,这不仅耗费时间,还严重影响工作效率。
为了解决这一问题,下面将介绍五种方法来加速电脑的开机速度。
一、清理启动项在电脑启动过程中,有许多不必要的程序会自动加载,这些程序会大幅度延长开机时间。
因此,清理启动项是解决电脑启动慢的一种有效方法。
具体操作步骤如下:1. 按下Win+R组合键打开运行对话框,输入"msconfig"并点击“确定”;2. 在弹出的“系统配置”窗口中选择“启动”标签页;3. 取消不必要的程序的勾选,然后点击“应用”和“确定”按钮;4. 最后重新启动电脑,即可看到开机速度明显提升。
二、优化硬盘空间电脑硬盘空间不足也是导致开机速度变慢的原因之一。
因此,对硬盘进行优化是解决问题的关键。
以下几种方法可以帮助您优化硬盘空间:1. 清理垃圾文件:使用系统自带的磁盘清理工具或者第三方软件,清理系统中的临时文件、垃圾文件等;2. 卸载无用的程序:打开控制面板,选择“程序和功能”,卸载不再使用的软件;3. 移除无用的文件:检查电脑中的文档、图片、视频等文件,删除不再需要的;4. 压缩文件:将大文件进行压缩,以节省硬盘空间。
三、更新驱动程序驱动程序是电脑硬件和操作系统之间的桥梁,如果驱动程序过时或不兼容,会影响电脑的启动速度。
因此,定期更新驱动程序是保证电脑正常运行的重要步骤。
您可以通过以下方式更新驱动程序:1. 打开设备管理器:右击“此电脑”,选择“属性”,然后选择“设备管理器”;2. 找到需要更新的硬件设备,右击选择“更新驱动程序软件”;3. 在弹出的对话框中,选择自动搜索驱动程序的方式进行更新。
四、清理注册表注册表是存储系统配置信息的重要数据库,但随着时间的推移,注册表中会积累大量无用的信息,从而导致系统运行变慢。
因此,清理注册表可以帮助加速电脑的开机速度。
电脑加速启动15法
嫌电脑启动太慢是每个电脑迷的共同心病,让电脑启动更快是大家的共同心愿,本人在使用电脑过程中总结了加快电脑启动速度的“十五式”,与您分享。
一、BIOS的优化设置
在BIOS设置的首页我们进入“Advanced BIOS Features”选项,将游标移到“Frist Boot Device”选项,按“PageUP”和“PageDOWN”进行选择,预设值“Floppy”,这表示启动时系统会先从软盘机里读取启动资讯,这样做会加长机器的启动时间,减短软盘机的寿命。
所以我们要选“HDD-0”直接从硬碟启动,这样启动就快上好几秒。
另外,对于BIOS设置中的“Above 1Mb MemoryTest”建议选“Disabled”,对于“QuickPowerOnSelftest”建议选择Enabled。
在“Advanced Chipset Features”项中的设置对机子的加速影响非常大,请大家多加留意。
将“Bank 0/1 DRAM Timing”从“8ns/10ns”改为“Fast”或“Turbo”。
“Turbo”比“Fast”快,但不太稳定,建议选“Fast”。
如果记忆体质量好可以选“Turbo”试试,不稳定可以改回“Fast”。
对于记忆体品质好的记忆体条建议在“SDRAM CAS Latency”选项中设置“2”,这样可以加快速度哦。
较新的主板都支援AGP4X,如果你的显卡也支援AGP4X,那就在“AGP-4XMode”处将这项启动,即选“Enabled”,这才会更好的发挥显卡的能力,加快系统启动速度。
二、启动DMA方式,提高硬碟速度
採用UDMA/33、66、100技术的硬碟最高传输速率是33MB/s、66MB/s、100MB/s,从理论上来说是IDE硬碟(这里是指PIO MODE4 模式,其传输率是16.6MB/s)传输速率的3∼6倍,但是在Windows里面缺省设置中,DMA却是被禁用的,所以我们必须将它打开。
具体方法是:打开“控制台→系统→设备管理员”视窗,展开“磁碟机”分支,双击UDMA硬碟的图示,进入“属性→设置→选项”,在“DMA”项前面“√”,然后按确定,关闭所有对话方块,重启电脑即可。
三、去掉Windows的开机标志
首先你要打开“开始”→“设置”→“文件夹选项”,从“查看”标签里的“高级设置”列表框中勾选“显示所有文件”。
然后打开C碟,找到MSdos.sys这个文件,并取消它的“唯读”属性,打开它,在“Option”段落下,加上一行语句:LOGO=0,
这样Windows的开机图案就不会被载入运行,开机时间也可以缩短3秒钟。
四、最佳化“启动”组
电脑初学者都爱试用各种软体,用不多久又将其删除,但常常会因为某些莫名其妙的原因,这些软体还会驻留在“启动”专案中(尤其是在使用一些D版软体时),Windows启动时就会因此白白浪费许多时间。
要解决这个问题,其实很简单,你可以打开“开始”→“运行”,在出现的对话方块的“打开”栏中选中输入“msconfig”,然后点击“确定”,就会调出“系统配置实用程式”,点击其中的“启动”标签,将不用载入启动组的程式前面的“√”去掉就可以了。
如此一来,至少可以将启动时间缩短10秒。
五、整理、最佳化注册表
Windows在开机启动后,系统要读取注册表里的相关资料并暂存于RAM(记忆体)中,Windows开机的大部分时间,都花费了在这上面。
因此,整理、优化注册表显得十分必要。
有关注册表的优化,可以使用Windows优化大师等软体。
以Windows优化大师,点击“注册资讯清理”→“扫描”(如图1),软体就会自动替你清扫注册表中的垃圾,在扫描结束后,会弹出个功能表让你选择是否备份注册表,建议选择备份,备份后再点击“清除”即可。
六、经常维护系统
如果在系统中安装了太多的游戏、太多的应用软体、太多的旧资料,会让你的电脑运行速度越来越慢,而开机时间也越来越长。
因此,最好每隔一段时间,对电脑做一次全面的维护。
点击“开始”→“程式”→“附件”→“系统工具”→“修护”,然后点击“确定”按钮即可对电脑进行一次全面的维护,这样会使你的电脑保持在最佳状态。
对于硬碟最好能每隔2个星期就做一次“磁碟重组”,那样会明显加快程式启动速度的,点击“系统工具”→“磁碟重组”即可。
注意在整理磁片碎片时系统所在的盘一定要整理,这样才能真正加快Windows的启动顺序。
七、扩大虚拟记忆体容量
如果你的硬碟够大,那就请你打开”控制面板“中的“系统”,在“性能”选项中打开“虚拟记忆体”,选择第二项:用户自己设定虚拟记忆体设置,指向一个较少用的硬碟,并把最大值和最小值都设定为一个固定值,大小实体记忆体的2倍左右。
这样,虚拟记忆体在使用硬碟时,就不用迁就其忽大忽小的差别,而将固定的空间作为虚拟记忆体,加快存取速度。
虚拟记忆体的设置最好在“磁片碎片整理”之后进行,这样虚拟记忆体就分不在一个连续的、无碎片文件的空间上,可以更好的发挥作用。
八、去掉“底图”、“萤幕保护”等花哨的设置
这些设置佔用系统资源不说,还严重影响Windows的启动顺序。
去掉它们的方法是:在桌面空白处点击滑鼠右键,在弹出的功能表中选择“属性”,在弹出的对话方块中分别选择“背景”和“萤幕保护程式”标签,将“底图”和“萤幕保护程式”设置“无”即可。
九、删除Autoexec.bat和Config.sys
系统安装磁碟根目录下的Autoexec.bat和Config.sys这两个文件,Windows已经不需要它们了,可以将它们安全删除,这样可以加快Windows的启动速度。
十、精简*.ini文件,尤其是System.ini和Win.ini的内容
在system.ini的[boot]和[386Enh]小节中载入了许多驱动程式和字体文件,是清除重点。
尤其要注意的是,[boot]栏位的shell=Explorer.exe是木马喜欢的隐蔽载入之所,木马们通常会将该句变这样:shell=Explorer.exe file.exe,
注意这里的file.exe就是木马服务端程式!有了木马随后载入运行不仅对系统安全造成了威胁,电脑启动也慢了许多;对Win.ini中的“Run”及“Load”后面载入的、不是每次开机必须运行的程式,可以暂时清除,等以后要用时再点击运行。
这样开机时Windows调用的相关文件就会减少许多,启动速度自然就会快多了。
十一、关闭磁片扫描
用文本编辑器打开msdos.sys,会看到以下内容:[Options] bootmulti=1 bootgui=1 autoscan=1 如果不想非正常关机后运行磁片扫描程式,
可以把atuoscan=1改为autoscan=0,这样在非正常关机后电脑的启动速度也会快上一些(因为scandisk没有运行嘛)。
十二、让引导资讯停留时间最短
用文本编辑器打开msdos.sys,设置[Options]中的BootDelay=0即可。
十三、减少不必要的字体文件
字体文件佔用系统资源多,引导时很慢,并且佔用硬碟空间也不少。
因此儘量减少不必要的字体文件。
但如果删错了字体文件,搞不好会使Windows不正常。
因此可以採用下面这个“偷梁换柱”的方法(可以实现字体文件的安装,而不佔用大量的磁碟空间):首先打开字形档文件夹(如F:\zk),
选中全部TrueType字体文件,用滑鼠的右键将它们拖动到C:\Windows\Fonts文件夹中,在弹出的功能表中选择“在当前位置创建快捷方式”,
这样就可以在系统的字体文件夹下建立字形档文件的快捷方式了。
当需要使用这些字形档文件时,只要插入字形档光碟,不用时取出就可以了。
十四、删去多馀的Dll文件
在Window作业系统的System子目录里有许多的Dll文件,这些文件可能被许多文件共用,但有的却没有没有一个文件要使用它,
也就是说这些文件没用了,为了不佔用硬碟空间和提高启动运行速度,完全可以将其删除。
十五、“旁门左道”的办法
如採用系统悬挂,即将当前系统状态在关机后保存,下次开机后,系统会直接进入上次关机前的桌面,用这种方法,开机时间最快可以达到4-5秒钟,但不是所有的主板BIOS都支援的,设置起来也稍显麻烦。
打开注册表,展开到HKEY_LOCAL_MACHINE\SOFTWARE\Microsoft\Windows\ CurrentVersion\SharedDlls子键,在右边的有许多Dll文件,如果资料大小为0,则可以判定该Dll文件没有程式共用,可以删掉它。
如果按以上的方法做了电脑启动速度仍不够快,除了升级硬体(CPU、记忆体、硬碟等)外,另一个好办法是重装系统,这样可以明显加快电脑启动速度。
不信就试试看。