Excel表格通用模板:个人日常重要事项管理工具(每日备忘自动提示、日历表
- 格式:xlsx
- 大小:41.62 KB
- 文档页数:2
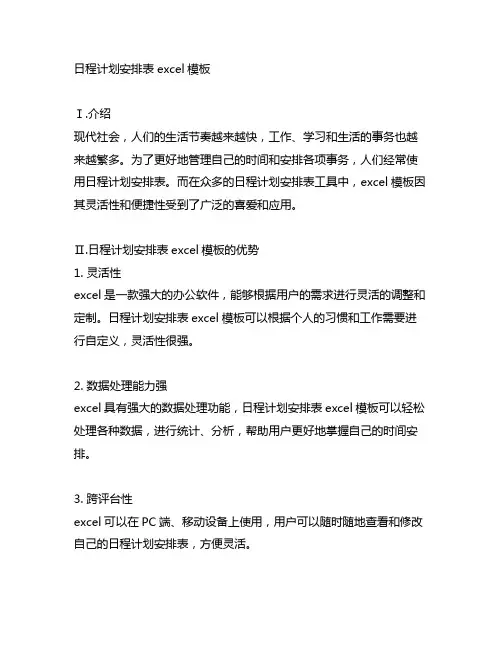
日程计划安排表excel模板Ⅰ.介绍现代社会,人们的生活节奏越来越快,工作、学习和生活的事务也越来越繁多。
为了更好地管理自己的时间和安排各项事务,人们经常使用日程计划安排表。
而在众多的日程计划安排表工具中,excel模板因其灵活性和便捷性受到了广泛的喜爱和应用。
Ⅱ.日程计划安排表excel模板的优势1. 灵活性excel是一款强大的办公软件,能够根据用户的需求进行灵活的调整和定制。
日程计划安排表excel模板可以根据个人的习惯和工作需要进行自定义,灵活性很强。
2. 数据处理能力强excel具有强大的数据处理功能,日程计划安排表excel模板可以轻松处理各种数据,进行统计、分析,帮助用户更好地掌握自己的时间安排。
3. 跨评台性excel可以在PC端、移动设备上使用,用户可以随时随地查看和修改自己的日程计划安排表,方便灵活。
4. 共享协作方便日程计划安排表excel模板可以通过云存储进行共享,方便多人协作,比如团队工作、家庭共享等情况。
Ⅲ.日程计划安排表excel模板的基本结构1. 表格标题在excel模板的顶部一般会放置表格的标题,比如“2022年工作日程计划安排表”。
2. 时间轴时间轴通常放在excel表格的第一列,用于记录具体的日期和时间,方便用户按时间先后顺序查看各项安排。
3. 事务内容在excel表格的其他列中记录具体的事务内容,可以按照时间、重要性、类型等进行分类排列。
4. 备注栏excel模板中通常还会有一栏用于备注,用户可以在这里添加一些额外的信息,比如地点、参与人员等。
5. 样式设置excel可以根据用户的喜好进行样式设置,比如颜色、字体、边框等,使得日程计划安排表更加美观。
Ⅳ.如何制作日程计划安排表excel模板1. 新建excel文档打开excel,新建一个空白文档。
2. 设置表格标题在文档的顶部填写表格的标题,比如“2022年工作日程计划安排表”。
3. 设置时间轴在第一列填写时间轴,可以按照年、月、日、时刻进行设置,确保时间的连续性和完整性。
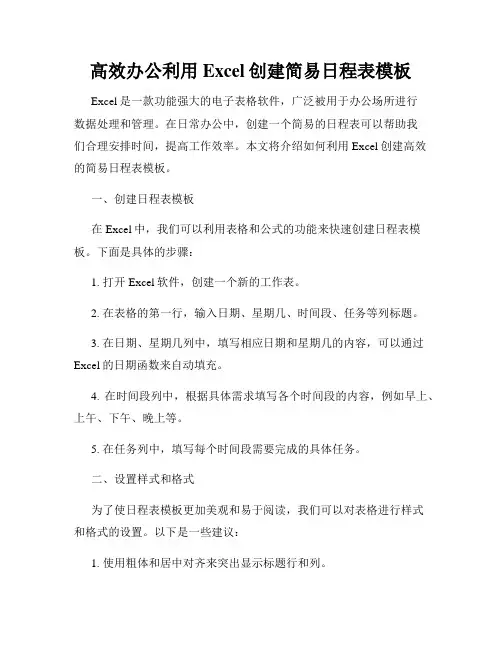
高效办公利用Excel创建简易日程表模板Excel是一款功能强大的电子表格软件,广泛被用于办公场所进行数据处理和管理。
在日常办公中,创建一个简易的日程表可以帮助我们合理安排时间,提高工作效率。
本文将介绍如何利用Excel创建高效的简易日程表模板。
一、创建日程表模板在Excel中,我们可以利用表格和公式的功能来快速创建日程表模板。
下面是具体的步骤:1. 打开Excel软件,创建一个新的工作表。
2. 在表格的第一行,输入日期、星期几、时间段、任务等列标题。
3. 在日期、星期几列中,填写相应日期和星期几的内容,可以通过Excel的日期函数来自动填充。
4. 在时间段列中,根据具体需求填写各个时间段的内容,例如早上、上午、下午、晚上等。
5. 在任务列中,填写每个时间段需要完成的具体任务。
二、设置样式和格式为了使日程表模板更加美观和易于阅读,我们可以对表格进行样式和格式的设置。
以下是一些建议:1. 使用粗体和居中对齐来突出显示标题行和列。
2. 调整行高和列宽,使得单元格中的内容能够完整显示。
3. 使用不同的背景色或边框线来区分不同的时间段或任务。
4. 使用条件格式设置来根据任务的紧急程度或重要性进行颜色的填充,以帮助我们更好地识别和安排任务。
三、添加公式和功能除了基本的表格设置,Excel还提供了丰富的公式和功能,可以进一步提升日程表的使用效果。
以下是一些建议:1. 利用函数来计算每个时间段的任务总数,并在表格底部显示统计结果。
2. 使用条件格式设置来自动标记超时或未完成的任务,提醒我们注意。
3. 利用筛选和排序功能,可以根据需要按日期、星期几或任务的优先级进行快速筛选和排序,方便我们查找和调整任务安排。
4. 利用数据透视表来进行更高级的数据分析和统计,例如按照日期、星期几或任务类型来进行总结和汇总。
四、保存和共享日程表模板完成创建和设置后,我们需要将日程表模板保存并共享给其他用户。
以下是一些建议:1. 点击Excel菜单中的“文件”选项,选择“另存为”来保存日程表模板。
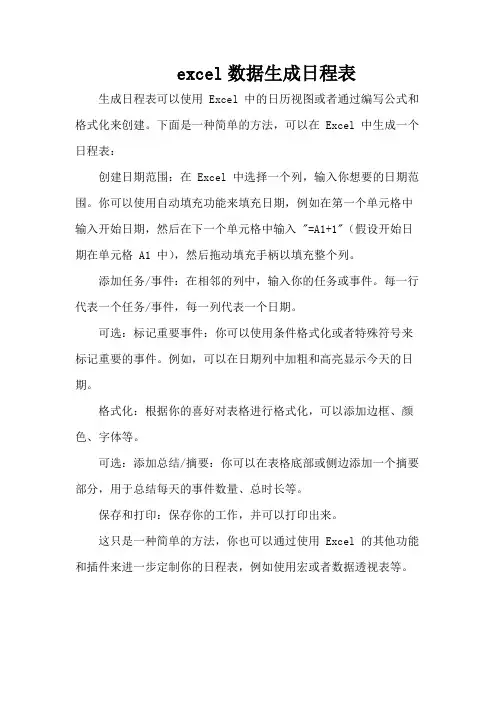
excel数据生成日程表
生成日程表可以使用 Excel 中的日历视图或者通过编写公式和格式化来创建。
下面是一种简单的方法,可以在 Excel 中生成一个日程表:
创建日期范围:在 Excel 中选择一个列,输入你想要的日期范围。
你可以使用自动填充功能来填充日期,例如在第一个单元格中输入开始日期,然后在下一个单元格中输入 "=A1+1"(假设开始日期在单元格 A1 中),然后拖动填充手柄以填充整个列。
添加任务/事件:在相邻的列中,输入你的任务或事件。
每一行代表一个任务/事件,每一列代表一个日期。
可选:标记重要事件:你可以使用条件格式化或者特殊符号来标记重要的事件。
例如,可以在日期列中加粗和高亮显示今天的日期。
格式化:根据你的喜好对表格进行格式化,可以添加边框、颜色、字体等。
可选:添加总结/摘要:你可以在表格底部或侧边添加一个摘要部分,用于总结每天的事件数量、总时长等。
保存和打印:保存你的工作,并可以打印出来。
这只是一种简单的方法,你也可以通过使用 Excel 的其他功能和插件来进一步定制你的日程表,例如使用宏或者数据透视表等。
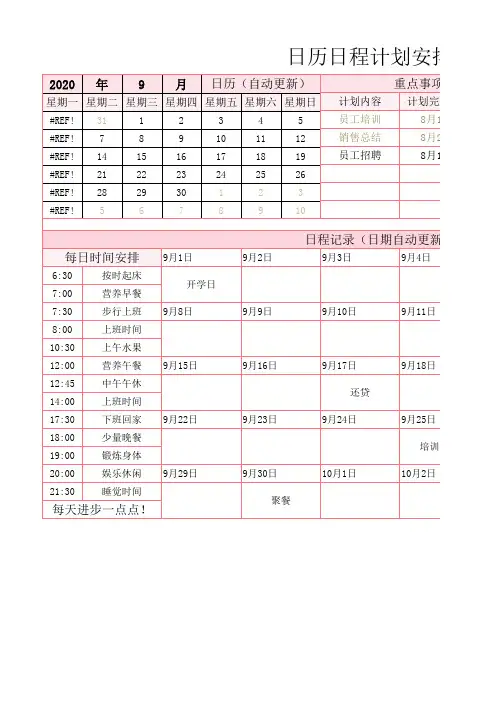
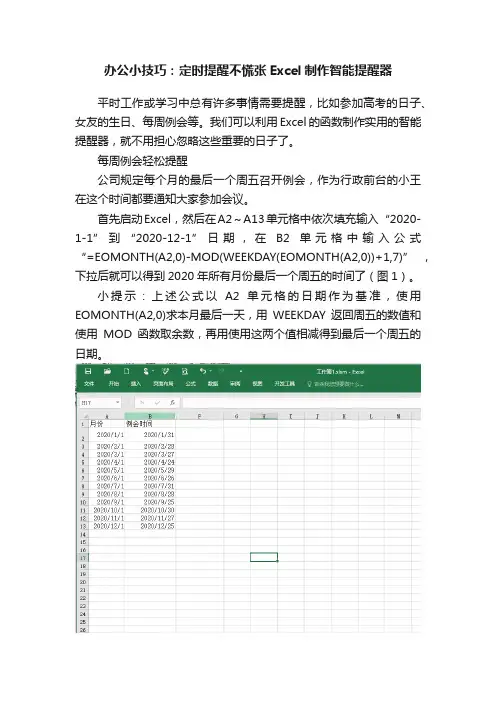
办公小技巧:定时提醒不慌张Excel制作智能提醒器平时工作或学习中总有许多事情需要提醒,比如参加高考的日子、女友的生日、每周例会等。
我们可以利用Excel的函数制作实用的智能提醒器,就不用担心忽略这些重要的日子了。
每周例会轻松提醒公司规定每个月的最后一个周五召开例会,作为行政前台的小王在这个时间都要通知大家参加会议。
首先启动Excel,然后在A2~A13单元格中依次填充输入“2020-1-1”到“2020-12-1”日期,在B2单元格中输入公式“=EOMONTH(A2,0)-MOD(WEEKDAY(EOMONTH(A2,0))+1,7)”,下拉后就可以得到2020年所有月份最后一个周五的时间了(图1)。
小提示:上述公式以A2单元格的日期作为基准,使用EOMONTH(A2,0)求本月最后一天,用WEEKDAY返回周五的数值和使用MOD函数取余数,再用使用这两个值相减得到最后一个周五的日期。
图1 获取2020年所有月份最后一个周五时间继续在C2单元格中输入公式“=DATE(YEAR(NOW()),MONTH(NOW())+1,0)-MOD(WEEKDAY(DATE(YEAR(NOW()),MONTH(NOW())+1,0),16),7 )”,在D2中输入“=TODAY()”,在E2中输入“=IF(C2=D2,"注意:今天通知开会","")”,表示如果开会时间是今天,那么就显示“注意:今天通知开会”字样。
小提示:上述公式使用DATE嵌套YEAR、NOW、MONTH函数求取本月最后一天,同上用WEEKDAY返回周五的数值和使用MOD 函数取余数,再用使用这两个值相减得到最后一个周五的日期。
因为这里使用了NOW函数,它会在每次打开后自动根据当前月份更改显示数值。
最后选中E2单元格,点击“开始→条件格式→突出显示单元格规则→为包含以下文本的单元格设置格式”,在打开的窗口包含文本中输入“注意:今天通知开会”,设置为“浅红色填充”(图2)。
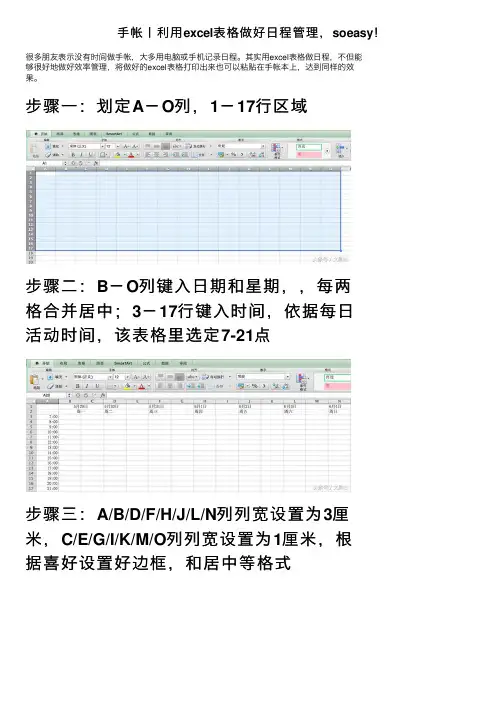
⼿帐⼁利⽤excel表格做好⽇程管理,soeasy!
很多朋友表⽰没有时间做⼿帐,⼤多⽤电脑或⼿机记录⽇程。
其实⽤excel表格做⽇程,不但能
够很好地做好效率管理,将做好的excel表格打印出来也可以粘贴在⼿帐本上,达到同样的效
果。
步骤⼀:划定A-O列,1-17⾏区域
步骤⼆:B-O列键⼊⽇期和星期,,每两
格合并居中;3-17⾏键⼊时间,依据每⽇
活动时间,该表格⾥选定7-21点
步骤三:A/B/D/F/H/J/L/N列列宽设置为3厘
⽶,C/E/G/I/K/M/O列列宽设置为1厘⽶,根
据喜好设置好边框,和居中等格式
步骤四:在B/D/F/H/J/L/N列键⼊具体⽇程
步骤五:利⽤“合并居中”“格式单元格”等功能美化表格
步骤六:利⽤“填充颜⾊“功能进⾏功能划分
步骤七:将做好的表格⽤彩⾊打印机打印出来,切记设置打印区域。
之后可以粘贴在⼿帐本上,或者黏贴在⼯作台附近。
(此步骤亦可省略)。

excell 日计划周计划月计划套表模板Excel是一种功能强大的电子表格软件,它可以用于制作日计划、周计划和月计划等工作安排表。
在这篇文章中,我将为您介绍如何使用Excel制作这些计划,并提供一些相关的模板。
首先,让我们来看一下如何制作日计划。
在Excel中,您可以使用日期和时间的格式来记录每天的计划安排。
您可以创建一个具有日期和时间的列,然后在每个单元格中填写计划的详细内容。
您还可以使用条件格式设置来为重要的任务添加颜色标记,以便更好地区分它们。
此外,您还可以使用Excel的筛选功能,根据日期来筛选和查看特定日期的计划。
接下来,我们来看一下如何制作周计划。
周计划通常是在一周的开始时制定的,它可以帮助您规划好一周的工作安排。
在Excel中,您可以使用一个表格来记录每天的计划安排,每个工作日占据一行。
您可以将每日计划列为任务的标题,并在每个单元格中填写详细的任务描述。
您还可以使用Excel的公式功能来计算每天的总工作时间,以及一周的总工作时间。
最后,我们来看一下如何制作月计划。
月计划通常是在一个月的开始时制定的,它可以帮助您规划好整个月的工作安排。
在Excel中,您可以创建一个具有每天日期的表格,然后在每个单元格中填写计划的详细内容。
您还可以使用Excel的条件格式设置来为不同类型的任务添加不同的颜色标记,以便更好地区分它们。
类似于周计划,您还可以使用Excel的公式功能来计算每天和整个月的总工作时间。
现在,让我们来谈一谈如何使用模板来简化制作计划。
Excel有很多预先制作的模板,您可以根据自己的需求选择合适的模板来制作计划。
这些模板通常包含了一系列已经格式化好的表格和公式,可以帮助您快速地创建计划。
您可以通过搜索引擎或Excel官方网站来找到这些模板,并下载到您的电脑上。
然后,您只需要打开模板,填写自己的计划内容即可。
总结一下,Excel是一种非常实用的工具,可以帮助您制作日计划、周计划和月计划等工作安排。
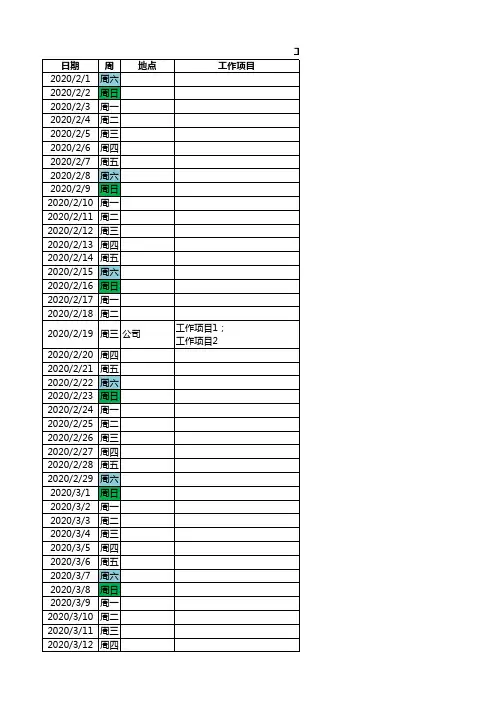
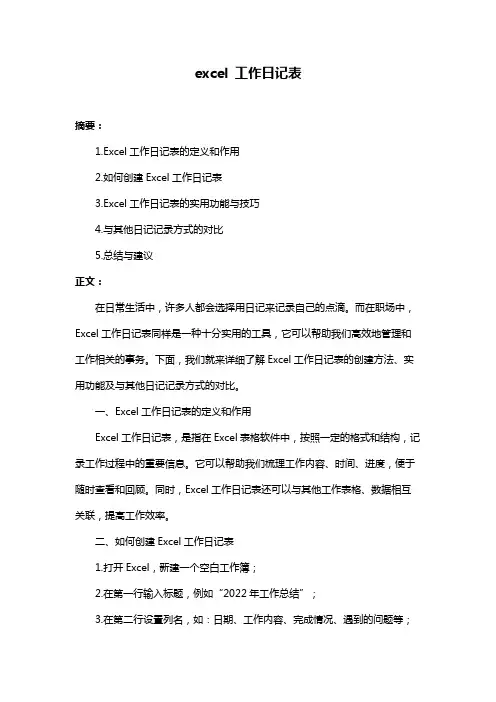
excel 工作日记表摘要:1.Excel工作日记表的定义和作用2.如何创建Excel工作日记表3.Excel工作日记表的实用功能与技巧4.与其他日记记录方式的对比5.总结与建议正文:在日常生活中,许多人都会选择用日记来记录自己的点滴。
而在职场中,Excel工作日记表同样是一种十分实用的工具,它可以帮助我们高效地管理和工作相关的事务。
下面,我们就来详细了解Excel工作日记表的创建方法、实用功能及与其他日记记录方式的对比。
一、Excel工作日记表的定义和作用Excel工作日记表,是指在Excel表格软件中,按照一定的格式和结构,记录工作过程中的重要信息。
它可以帮助我们梳理工作内容、时间、进度,便于随时查看和回顾。
同时,Excel工作日记表还可以与其他工作表格、数据相互关联,提高工作效率。
二、如何创建Excel工作日记表1.打开Excel,新建一个空白工作簿;2.在第一行输入标题,例如“2022年工作总结”;3.在第二行设置列名,如:日期、工作内容、完成情况、遇到的问题等;4.根据需要,对表格进行格式化,如设置字体、颜色、边框等;5.开始填写日记内容,按照时间顺序记录工作事项。
三、Excel工作日记表的实用功能与技巧1.自动计算工作日:在日记表中设置开始和结束日期,Excel会自动计算出总的工作日数,方便我们了解项目进度;2.数据筛选和排序:根据需要,对日记表进行筛选或排序,便于查找特定内容;3.公式和函数:利用Excel内置的公式和函数,实现自动计算、提醒等功能;4.条件格式:设置条件格式,当特定条件满足时,自动改变单元格的样式,如颜色、字体等。
四、与其他日记记录方式的对比1.传统纸质日记:相比纸质日记,Excel工作日记表具有更好的数据管理和分析能力,同时便于携带和查看;2.电子日记APP:虽然电子日记APP也具备一定的数据管理功能,但相较于Excel,其在职场中的应用场景和整合能力较弱;3.邮件或便签:邮件或便签适用于临时记录工作事项,但不适合长期管理和回顾。
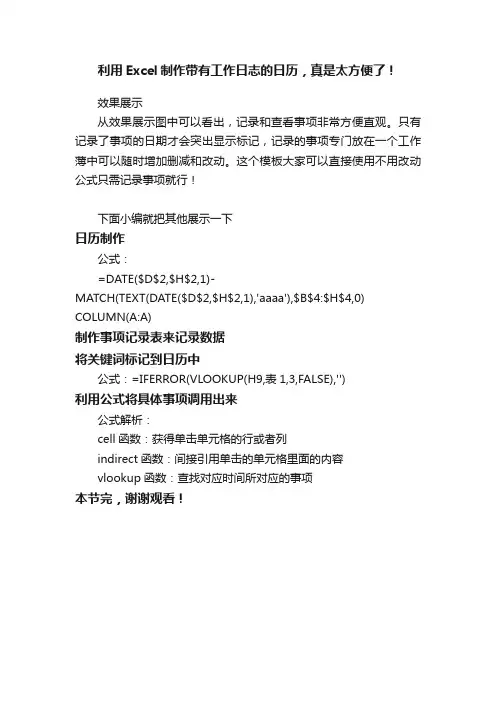
利用Excel制作带有工作日志的日历,真是太方便了!
效果展示
从效果展示图中可以看出,记录和查看事项非常方便直观。
只有记录了事项的日期才会突出显示标记,记录的事项专门放在一个工作薄中可以随时增加删减和改动。
这个模板大家可以直接使用不用改动公式只需记录事项就行!
下面小编就把其他展示一下
日历制作
公式:
=DATE($D$2,$H$2,1)-
MATCH(TEXT(DATE($D$2,$H$2,1),'aaaa'),$B$4:$H$4,0) COLUMN(A:A)
制作事项记录表来记录数据
将关键词标记到日历中
公式:=IFERROR(VLOOKUP(H9,表1,3,FALSE),'')
利用公式将具体事项调用出来
公式解析:
cell函数:获得单击单元格的行或者列
indirect函数:间接引用单击的单元格里面的内容
vlookup函数:查找对应时间所对应的事项
本节完,谢谢观看!。
![[全]工作日历Excel表,自动生成月视图,重要度颜色标识](https://uimg.taocdn.com/341a79fc5727a5e9846a611c.webp)
工作日历Excel表,自动生成月视图,重要度颜色标识内容框架:①工作日历Excel表功能;②工作日历Excel表使用说明;③相关Excel技巧解析;工作日历Excel表功能①自动生成任意月份视图②每日事项列表(默认最高5个,可自行扩充)③可设置事项的重要性,自动按重要性变换颜色,红色为重要,分红次之,蓝色最末④自动凸显当天日期(黄色背景、字体倾斜)⑤非当月日期灰色字体表示,符合大众习惯使用说明①在表格右上角选择具体月份②在具体日期中输入事项,并选择事项的重要性③打印,可设置一页纸并居中打印技巧解析一、月份选择功能:通过控制选择日期月份①菜单“开发工具”-“插入”-“窗体控件”②右键控件,“设置控件格式”③设置最大、最小、步长值、链接单元格二、生成表头日期功能:根据所选择的月份生成表头日期使用公式=DATE(K3,M3,1)公式用法=Date( 年, 月, 日)三、生成日历功能:根据表头日期自动生成当月的日历视图使用公式:=E3-MOD(E3,7)+1-IF((WEEKDAY(E3,2)>5)*(WEEKDAY(E3,2)<7),7,0) 公式Weekday用法:=Weekday( 日期, 格式),返回日期序号1~7 公式If用法:=If( 表达式, 条件成立时返回数, 不成立时返回数)公式Mod用法:=Mod( 数据, 除数),求余四、重要性下拉框功能:为事项的重要性提供下拉框选择①菜单“数据”“数据验证”②面板中,“允许”,来源输入区域地址或下拉内容五、根据重要性变换颜色功能:根据事项的重要性,自动变换颜色①菜单“开始”“条件格式”“管理规则”②用公式判断重要性内容=日历单元格=重要性单元格③设置单元格格式颜色六、日期的颜色标识功能:设置当月日期正常显示,非当月日期灰色字体,当天日期黄色凸显使用条件格式实现,操作同“重要性变换颜色”技巧。
日工作计划表excel模板
如果你需要一个方便实用的日工作计划表,那么Excel模板是一个不错的选择。
这个模板可以帮助你管理每天的任务、时间和优先级,让你更好地掌控工作进度。
以下是该模板的主要功能:
1. 日期和星期的自动填充。
你只需要输入开始日期,系统便会自动填充整个月的日期和对应的星期。
2. 任务清单。
你可以在表格中添加任务、描述和优先级,并根据需要进行排序和筛选。
3. 时间安排。
你可以将任务分配给不同的时间段,以便更好地规划和管理时间。
4. 提醒和备注。
你可以在表格中添加提醒和备注,以便在需要时提醒自己注意事项或重要信息。
总之,这个Excel模板可以帮助你更好地管理工作时间和任务,提高工作效率和质量。
如果你需要一个简单实用的工作计划表,请下载并使用这个模板。
- 1 -。
今日事项数
量
5
日一二三四五六1
2345678
91011121314序号计划时间
15161718192021122232425
26
27
28
229
30
31
345事项紧急
6▲★07★18
▲
5
注:可通过滑动标任意设置年份、月度,日期将自动变化。
7
不重要但紧急可轻松搞定重要不紧急
得小忙一会
事项数量及状态
重要且紧急可偷懒一日Friday
可偷懒一日
Holiday 年假请假
Remember 备忘(最多10项)
紧急程度重要事项备注
日常工作管理
个人日常重要事项管理工具(日历表醒目提示、每日备忘)
说明:本工具主要用于高效管理个人日常重要事项。
主要功能:每日备忘(自动提醒,日期、星期、节假、备忘事项、工作状态等为自动生成)、任一日期重要事项查询、日历表可随意设置年度与月份、有重要事项的日期自动显示黄色、节假日自动显示绿色、当日显示深灰色。
使用方法:请先在重要事项及节假日明细表中填入相关数据与信息,然后就可以正常使用了。
个人工作备忘管理
二○一六年五月
######今日工作状态
2016
注:日期输入格式:2016-5-18。
输入日期之后按回车键即可。
版权所有:北京未名潮管理顾问有限公司。
若有任何疑问,请发送邮件至12642 @126. com,或QQ191 91558 5,感谢您选择我们的产品!。
如何制作信息日历表模板
首先,在Excel中创建一个空白工作表。
然后,在第一行输入需要显示的月份和年份。
接着,在第二行输入星期一至星期日的标头。
接下来,在第一列输入日期数字,从1开始逐个填充直到最后一天。
然后,将每天的信息填入对应的日期后面的单元格中。
可以根据需要添加不同颜色或格式来突出重要的日期或信息。
另外,可以利用条件格式化功能来显示不同的颜色或图标,以便更直观地查看不同类型的信息。
最后,在下方或侧边添加一些备注或其他说明,以便更好地解释或补充这份信息日历表模板。
制作完成后,记得保存并打印出来,以便随时查阅和使用。
这是一张自带日历还可自动提醒的工作计划表,简单却实用,拿去用推荐:此Excel版的《工作计划表》源文件已收录至《效率工具专栏》该专栏,已持续更新了:① 100多套不同用途的Excel管理表格;② 200多套商务Excel图表模板;③ 职场实用的管理表单模板;欢迎订阅!工作计划表表格用途:制定每天的工作计划,“计划的制定比计划本身更为重要。
——戴尔·麦康基”制定计划,在各种职场法则、管理法则、个人管理法则中,都是最重要的一步,也是最为困难的一步。
虽然,多数人都晓得计划的重要性,奈何,大部分人还没有养成制定计划的习惯!此节分享的《工作计划表》虽然简单,却很实用,通过Excel表格工具,坚持为每天制定计划,并跟踪执行,养成时间管理的习惯!此表格,包含三部分内容:•第一部分:月份日历区域:显示具体某个月份的日历;•第二部分:工作计划事项区域:具体的工作计划列表;•第三部分:备忘区域:用于记录备忘录;具体功能及使用说明:•① 可在计划列表区域中,输入具体的工作计划事项,哪天计划做什么事情,计划完成日期是哪天,是否已经完成计划以及备注信息等内容;•② 计划列表中,已完成的计划事项,显示为黑色,未完成事项,显示为红色;•③ 在日历区域中,通过下拉菜单,选择具体的年份和月份,即可自动生成当月日历;•④ 日历中,会自动统计具体对应日期的计划完成情况,若存在未完成事项,该天会显示红色提醒;日历中,当天会显示为绿色;•⑤ 日历中,自动标识出周末数据,并红色标识;•⑥ 在备忘区域中,可输入备忘信息;工作计划表的扩展建议:•通过计划表的制定与执行跟踪,可自行添加相关时间数据,如,每件事情的处理时间与时间段等,分析计划的执行情况;•可自行融入四象限、目标等时间管理方法,给计划排定优先顺序等;•分析自己的时间数据,找到适合自己的时间管理方法,如,每天最高效率的时间段等;•分析并优化计划的制定效率;•养成时间管理的习惯;。
时间管理表模板excel1. 介绍时间管理对于每个人来说都是至关重要的。
一个有效的时间管理可以帮助我们更好地安排日常任务,提高工作效率,减少压力和焦虑。
使用时间管理表可以帮助我们更好地理解我们的时间分配,追踪我们的任务以及更好地规划我们的日常工作和生活。
2. 为什么要使用Excel创建时间管理表?Excel是一款强大的办公软件,被广泛用于数据分析、项目管理以及时间管理。
使用Excel可以方便地创建时间管理表,并进行灵活的数据整理、分析和图表展示。
以下是一个基本的时间管理表模板,您可以根据自己的需求进行定制。
时间管理表模板表头时间段任务1 任务2 任务3表格内容8:00-9:00 | | | |9:00-10:00 | | | |10:00-10:30 | | | |10:30-11:30 | | | |11:30-12:30 | | | |12:30-13:30 | | | |13:30-14:30 | | | |14:30-15:30 | | | |15:30-16:00 | | | |16:00-17:00 | | | |17:00-18:00 | | | |3. 如何使用时间管理表模板步骤1:下载Excel时间管理表模板您可以在任何电脑上使用安装有Excel的办公套件来创建和编辑时间管理表。
首先,您需要下载时间管理表模板。
您可以通过Excel的官方网站或其他可信的下载网站下载模板。
步骤2:打开Excel下载完毕后,双击打开Excel软件。
步骤3:导入模板在Excel中,选择“文件”菜单,然后选择“打开”。
在打开对话框中导航到您下载的时间管理表模板文件,并选择打开。
步骤4:填写任务在时间管理表中,您可以根据自己的需要输入任务名称。
例如,在“任务1”列下的“8:00-9:00”时间段中,您可以输入您计划在这个时间段内完成的任务。
步骤5:保存和打印完成时间管理表后,您可以选择“文件”菜单,然后选择“保存”来保存您的时间管理表。
今日事项数量5
0日一二三四五六1234567
891011121314
序号计划时间151617181920211222324252627282293031
3
4
5事项紧急程度说明6▲★07★18▲5 日常工作管理
个人日常重要事项管理工具(日历表醒目提示、每日备忘)
说明:本工具主要用于高效管理个人日常重要事项。
主要功能:每日备忘(自动提醒,日期、星期、节假、备忘事项、工作状态等为自动生成)、任一日期重要事项查询、日历表可随意设置年度与月份、有重要事项的日期自动显示黄色、节假日自动显示绿色、当日显示深灰色。
使用方法:请先在重要事项及节假日明细表中填入相关数据与信息,然后就可以正常使用了。
个人工作备忘管理二○一六年五月
#######今日工作状态2016Sunday 可偷懒一日Holiday 年假请假Remember 备忘(最多10项)紧急程度重要事项备注21不重要但紧急可轻松搞定重要不紧急得小忙一会事项数量及状态重要且紧急可偷懒一日注:可通过滑动标任意设置年份、月度,日期将自动变化。
※8
版权所有:北京未名潮管理顾问有限公司。
若有任何疑问,请发送邮件至12642@,或QQ191915585,感谢您选择我们的产品!注:日期输入格式:2016-5-18。
输入日期之后按回车键即可。
不重要不紧急要忙死了。