Linux chmod命令修改文件与文件夹权限的命令附实例
- 格式:doc
- 大小:30.00 KB
- 文档页数:5
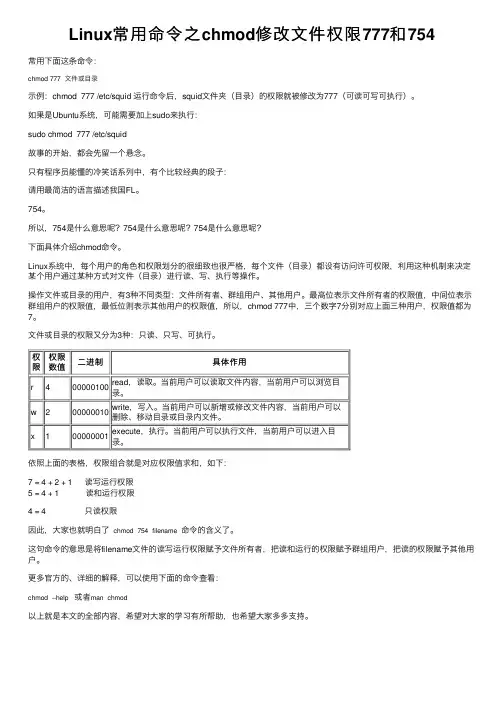
Linux常⽤命令之chmod修改⽂件权限777和754常⽤下⾯这条命令:chmod 777 ⽂件或⽬录⽰例:chmod 777 /etc/squid 运⾏命令后,squid⽂件夹(⽬录)的权限就被修改为777(可读可写可执⾏)。
如果是Ubuntu系统,可能需要加上sudo来执⾏:sudo chmod 777 /etc/squid故事的开始,都会先留⼀个悬念。
只有程序员能懂的冷笑话系列中,有个⽐较经典的段⼦:请⽤最简洁的语⾔描述我国FL。
754。
所以,754是什么意思呢?754是什么意思呢?754是什么意思呢?下⾯具体介绍chmod命令。
Linux系统中,每个⽤户的⾓⾊和权限划分的很细致也很严格,每个⽂件(⽬录)都设有访问许可权限,利⽤这种机制来决定某个⽤户通过某种⽅式对⽂件(⽬录)进⾏读、写、执⾏等操作。
操作⽂件或⽬录的⽤户,有3种不同类型:⽂件所有者、群组⽤户、其他⽤户。
最⾼位表⽰⽂件所有者的权限值,中间位表⽰群组⽤户的权限值,最低位则表⽰其他⽤户的权限值,所以,chmod 777中,三个数字7分别对应上⾯三种⽤户,权限值都为7。
⽂件或⽬录的权限⼜分为3种:只读、只写、可执⾏。
权限权限数值⼆进制具体作⽤r400000100read,读取。
当前⽤户可以读取⽂件内容,当前⽤户可以浏览⽬录。
w200000010write,写⼊。
当前⽤户可以新增或修改⽂件内容,当前⽤户可以删除、移动⽬录或⽬录内⽂件。
x100000001execute,执⾏。
当前⽤户可以执⾏⽂件,当前⽤户可以进⼊⽬录。
依照上⾯的表格,权限组合就是对应权限值求和,如下:7 = 4 + 2 + 1 读写运⾏权限5 = 4 + 1 读和运⾏权限4 = 4 只读权限因此,⼤家也就明⽩了 chmod 754 filename 命令的含义了。
这句命令的意思是将filename⽂件的读写运⾏权限赋予⽂件所有者,把读和运⾏的权限赋予群组⽤户,把读的权限赋予其他⽤户。
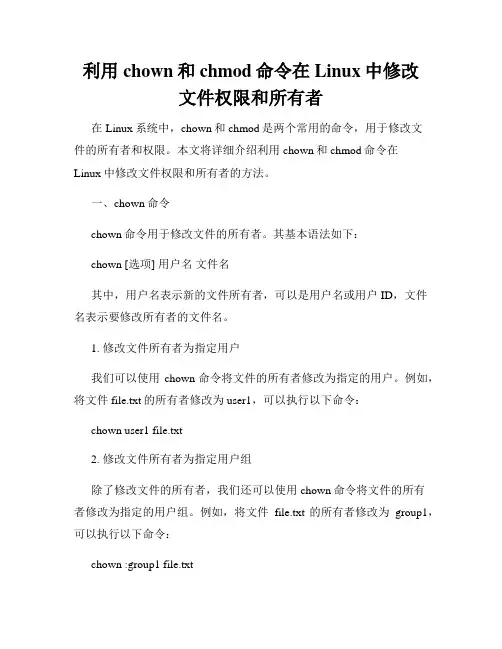
利用chown和chmod命令在Linux中修改文件权限和所有者在Linux系统中,chown和chmod是两个常用的命令,用于修改文件的所有者和权限。
本文将详细介绍利用chown和chmod命令在Linux中修改文件权限和所有者的方法。
一、chown命令chown命令用于修改文件的所有者。
其基本语法如下:chown [选项] 用户名文件名其中,用户名表示新的文件所有者,可以是用户名或用户ID,文件名表示要修改所有者的文件名。
1. 修改文件所有者为指定用户我们可以使用chown命令将文件的所有者修改为指定的用户。
例如,将文件file.txt的所有者修改为user1,可以执行以下命令:chown user1 file.txt2. 修改文件所有者为指定用户组除了修改文件的所有者,我们还可以使用chown命令将文件的所有者修改为指定的用户组。
例如,将文件file.txt的所有者修改为group1,可以执行以下命令:chown :group1 file.txt3. 修改文件所有者和用户组为指定用户和用户组如果我们希望同时修改文件的所有者和用户组,可以使用以下命令:chown user1:group1 file.txt二、chmod命令chmod命令用于修改文件的权限。
其基本语法如下:chmod [选项] 权限文件名其中,权限表示需要设置的文件权限,可以用数字或符号表示,文件名表示要修改权限的文件名。
1. 使用数字表示权限我们可以使用数字来表示文件的权限。
其中,数字1表示执行权限,数字2表示写权限,数字4表示读权限。
将这三个数字相加,即可表示对应的权限。
例如,将文件file.txt的权限设置为所有者可读写,其他用户只读,可以执行以下命令:chmod 644 file.txt2. 使用符号表示权限除了使用数字,我们还可以使用符号来表示文件的权限。
其中,符号u表示所有者,符号g表示用户组,符号o表示其他用户,符号a表示所有用户。
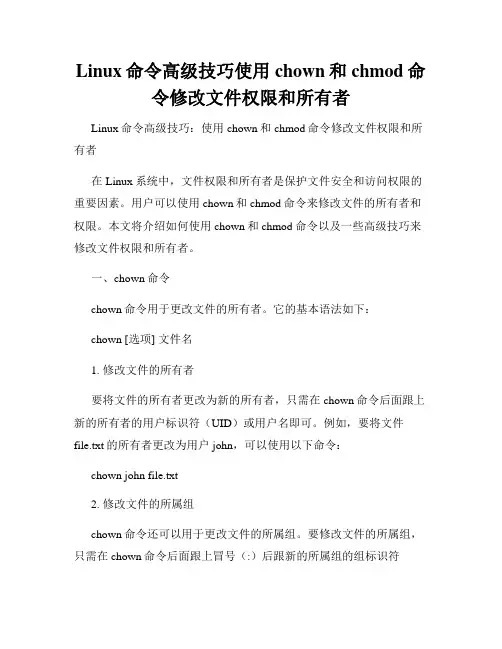
Linux命令高级技巧使用chown和chmod命令修改文件权限和所有者Linux命令高级技巧:使用chown和chmod命令修改文件权限和所有者在Linux系统中,文件权限和所有者是保护文件安全和访问权限的重要因素。
用户可以使用chown和chmod命令来修改文件的所有者和权限。
本文将介绍如何使用chown和chmod命令以及一些高级技巧来修改文件权限和所有者。
一、chown命令chown命令用于更改文件的所有者。
它的基本语法如下:chown [选项] 文件名1. 修改文件的所有者要将文件的所有者更改为新的所有者,只需在chown命令后面跟上新的所有者的用户标识符(UID)或用户名即可。
例如,要将文件file.txt的所有者更改为用户john,可以使用以下命令:chown john file.txt2. 修改文件的所属组chown命令还可以用于更改文件的所属组。
要修改文件的所属组,只需在chown命令后面跟上冒号(:)后跟新的所属组的组标识符(GID)或组名。
例如,要将文件file.txt的所属组更改为组developers,可以使用以下命令:chown :developers file.txt3. 递归修改文件和目录的所有者有时候需要递归修改文件和目录的所有者,即同时修改该目录下的所有文件和子目录的所有者。
可以使用chown命令的-R选项来实现递归修改。
例如,要将目录/home/user下的所有文件和子目录的所有者更改为用户john,可以使用以下命令:chown -R john /home/user二、chmod命令chmod命令用于更改文件的权限。
它的基本语法如下:chmod [选项] 权限文件名1. 修改文件权限要修改文件的权限,可以使用chmod命令后跟所需的权限。
权限由用户、组和其他三个身份分别设置,每个身份都有读(r)、写(w)和执行(x)权限。
例如,要将文件file.txt的所有者的读权限设置为只读,可以使用以下命令:chmod u=r file.txt2. 修改所有者组的权限要修改文件的所有者组的权限,可以使用chmod命令的g选项。
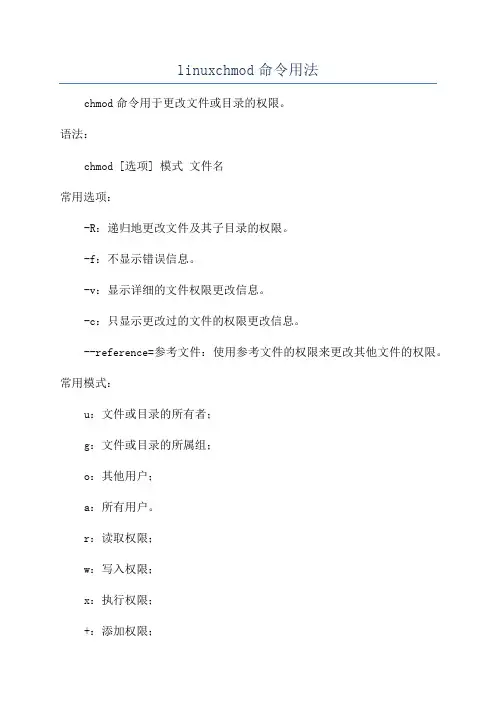
linuxchmod命令用法chmod命令用于更改文件或目录的权限。
语法:chmod [选项] 模式文件名常用选项:-R:递归地更改文件及其子目录的权限。
-f:不显示错误信息。
-v:显示详细的文件权限更改信息。
-c:只显示更改过的文件的权限更改信息。
--reference=参考文件:使用参考文件的权限来更改其他文件的权限。
常用模式:u:文件或目录的所有者;g:文件或目录的所属组;o:其他用户;a:所有用户。
r:读取权限;w:写入权限;x:执行权限;+:添加权限;-:去除权限;=:设置权限。
chmod命令对文件和目录的权限设置方式一样,但对于文件和目录来说,权限具有不同的含义。
对于文件来说,三个权限分别为:r:读取文件;w:写入文件;x:执行文件。
对于目录来说,三个权限分别为:r:列出目录中的文件列表;w:在目录中创建、删除、重命名文件;x:进入目录。
常用命令用法:1.更改文件权限:例1:给文件添加读写执行权限。
chmod u+rwx 文件名例2:给文件的所属组添加读执行权限,其他用户只有读权限。
chmod g+rx,o+r 文件名2.更改目录权限:例1:给目录添加所有权限。
chmod a+rwx 目录名例2:给目录的所有者添加写权限,其他用户只有读权限。
chmod u+w,go+r 目录名3.用数字模式修改权限:chmod命令还可以使用数字模式修改权限。
数字模式由三个数字组成,分别表示文件的所有者、所属组和其他用户的权限。
数字模式对应的权限如下:0:没有权限;1:执行权限;2:写权限;4:读权限。
将数字模式对应的权限相加,即可得到对应的数字模式。
例如,用户拥有所有权限的数字模式为7(r=4,w=2,x=1)。
例1:给文件添加读写执行权限。
chmod 777 文件名例2:给目录添加所有权限。
chmod 777 目录名注意事项:1.使用-R选项时要谨慎,递归更改文件和目录的权限可能会导致系统出现问题。
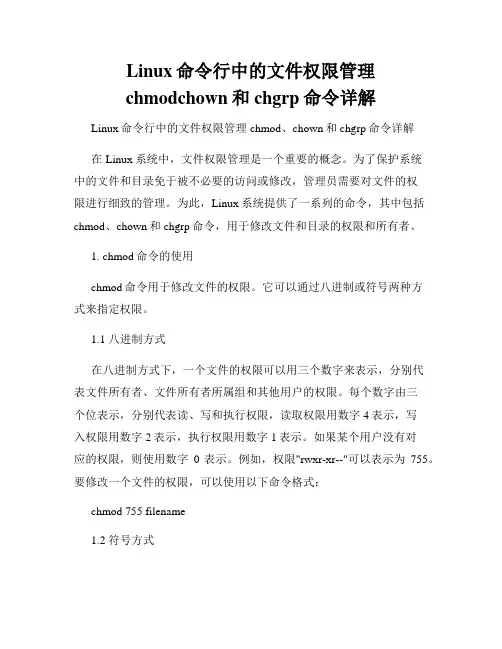
Linux命令行中的文件权限管理chmodchown和chgrp命令详解Linux命令行中的文件权限管理chmod、chown和chgrp命令详解在Linux系统中,文件权限管理是一个重要的概念。
为了保护系统中的文件和目录免于被不必要的访问或修改,管理员需要对文件的权限进行细致的管理。
为此,Linux系统提供了一系列的命令,其中包括chmod、chown和chgrp命令,用于修改文件和目录的权限和所有者。
1. chmod命令的使用chmod命令用于修改文件的权限。
它可以通过八进制或符号两种方式来指定权限。
1.1 八进制方式在八进制方式下,一个文件的权限可以用三个数字来表示,分别代表文件所有者、文件所有者所属组和其他用户的权限。
每个数字由三个位表示,分别代表读、写和执行权限,读取权限用数字4表示,写入权限用数字2表示,执行权限用数字1表示。
如果某个用户没有对应的权限,则使用数字0表示。
例如,权限"rwxr-xr--"可以表示为755。
要修改一个文件的权限,可以使用以下命令格式:chmod 755 filename1.2 符号方式在符号方式下,可以使用u(所有者)、g(所属组)、o(其他用户)、a(所有用户)加上"+"、"-"和"="来表示权限。
"+"表示添加权限,"-"表示删除权限,"="表示设定权限。
例如,要将一个文件的所有用户的写权限添加,可以使用以下命令格式:chmod a+w filename2. chown命令的使用chown命令用于修改文件的所有者。
一个文件的所有者可以是一个用户或一个用户组。
要修改一个文件的所有者,可以使用以下命令格式:chown newowner filename3. chgrp命令的使用chgrp命令用于修改文件的所属组。
一个文件的所属组表示该文件的归属,可以是一个用户组。
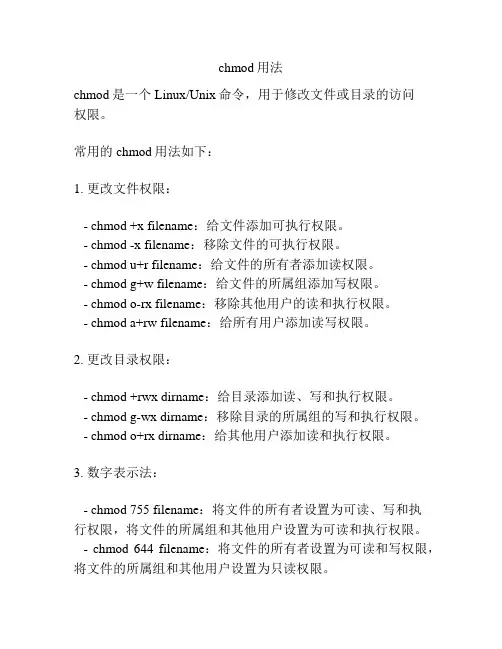
chmod用法chmod是一个Linux/Unix命令,用于修改文件或目录的访问权限。
常用的chmod用法如下:1. 更改文件权限:- chmod +x filename:给文件添加可执行权限。
- chmod -x filename:移除文件的可执行权限。
- chmod u+r filename:给文件的所有者添加读权限。
- chmod g+w filename:给文件的所属组添加写权限。
- chmod o-rx filename:移除其他用户的读和执行权限。
- chmod a+rw filename:给所有用户添加读写权限。
2. 更改目录权限:- chmod +rwx dirname:给目录添加读、写和执行权限。
- chmod g-wx dirname:移除目录的所属组的写和执行权限。
- chmod o+rx dirname:给其他用户添加读和执行权限。
3. 数字表示法:- chmod 755 filename:将文件的所有者设置为可读、写和执行权限,将文件的所属组和其他用户设置为可读和执行权限。
- chmod 644 filename:将文件的所有者设置为可读和写权限,将文件的所属组和其他用户设置为只读权限。
注意:在使用chmod命令时,可以通过组合使用不同的选项来实现更复杂的权限设置。
当使用chmod命令时,还可以使用不同的选项来修改权限:1. -c:显示每个改变的文件的权限更改。
例如:chmod -c +x filename2. -f:不显示错误信息。
例如:chmod -f -x filename3. -R:递归地更改目录及其子目录中的所有文件和目录的权限。
例如:chmod -R +rw dirname4. --reference=RFILE:使用RFILE的权限来设置指定文件或目录的权限。
例如:chmod --reference=RFILE filename5. --version:显示chmod命令的版本信息。

Linux命令高级技巧使用chown和chmod命令修改文件和的所有权和权限Linux命令高级技巧使用chown和chmod命令修改文件的所有权和权限在Linux系统中,文件的所有权和权限是非常重要的,它们决定了用户对文件的操作权限。
为了保护文件的安全性和正确性,我们需要经常使用chown和chmod命令来修改文件的所有权和权限。
本文将介绍如何使用这两个命令来实现高级技巧,以便更好地管理和保护文件。
一、chown命令修改文件的所有权chown命令用于修改文件或目录的所有权。
它可以改变文件或目录的所有者和所属组。
下面是chown命令的基本语法:chown [选项] 所有者文件名其中,选项包括:-R:递归修改文件及其子目录的所有权。
例如,要将文件file.txt的所有者修改为user1,可以使用以下命令:```chown user1 file.txt```如果要修改整个目录及其子目录下的所有文件的所有者,可以使用-R选项:```chown -R user1 directory```二、chmod命令修改文件的权限chmod命令用于修改文件或目录的权限。
权限由读(r)、写(w)和执行(x)三个部分组成,分别表示对文件的读取、写入和执行操作的权限。
下面是chmod命令的基本语法:chmod [选项] 权限文件名其中,选项包括:-R:递归修改文件及其子目录的权限。
权限可以用数字表示,每个数字代表一类用户的权限,例如:0:没有任何权限1:执行权限2:写权限4:读权限要将文件file.txt的权限设置为读写权限,可以使用以下命令:```chmod 600 file.txt```如果要修改整个目录及其子目录下的所有文件的权限,可以使用-R 选项:```chmod -R 600 directory```三、使用chown和chmod命令的高级技巧1. 修改文件所有权和权限同时在实际应用中,我们经常需要同时修改文件的所有权和权限。
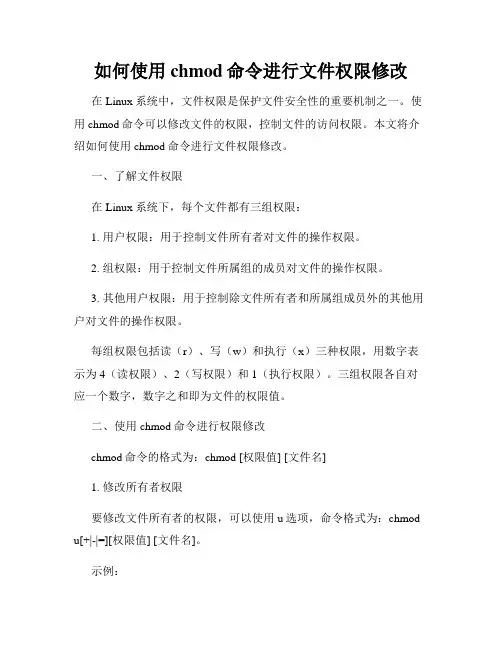
如何使用chmod命令进行文件权限修改在Linux系统中,文件权限是保护文件安全性的重要机制之一。
使用chmod命令可以修改文件的权限,控制文件的访问权限。
本文将介绍如何使用chmod命令进行文件权限修改。
一、了解文件权限在Linux系统下,每个文件都有三组权限:1. 用户权限:用于控制文件所有者对文件的操作权限。
2. 组权限:用于控制文件所属组的成员对文件的操作权限。
3. 其他用户权限:用于控制除文件所有者和所属组成员外的其他用户对文件的操作权限。
每组权限包括读(r)、写(w)和执行(x)三种权限,用数字表示为4(读权限)、2(写权限)和1(执行权限)。
三组权限各自对应一个数字,数字之和即为文件的权限值。
二、使用chmod命令进行权限修改chmod命令的格式为:chmod [权限值] [文件名]1. 修改所有者权限要修改文件所有者的权限,可以使用u选项,命令格式为:chmod u[+|-|=][权限值] [文件名]。
示例:为文件example.txt设置所有者的读写权限,命令为:chmod u+rw example.txt2. 修改所属组权限要修改文件所属组的权限,可以使用g选项,命令格式为:chmod g[+|-|=][权限值] [文件名]。
示例:为文件example.txt设置所属组的读权限,命令为:chmod g+r example.txt3. 修改其他用户权限要修改其他用户的权限,可以使用o选项,命令格式为:chmod o[+|-|=][权限值] [文件名]。
示例:为文件example.txt设置其他用户的执行权限,命令为:chmod o+x example.txt4. 修改全部权限要同时修改所有者、所属组和其他用户的权限,可以使用a选项,命令格式为:chmod a[+|-|=][权限值] [文件名]。
示例:为文件example.txt设置全部用户的读权限,命令为:chmod a+r example.txt5. 修改多个权限要同时修改多个权限,可以将其组合使用。
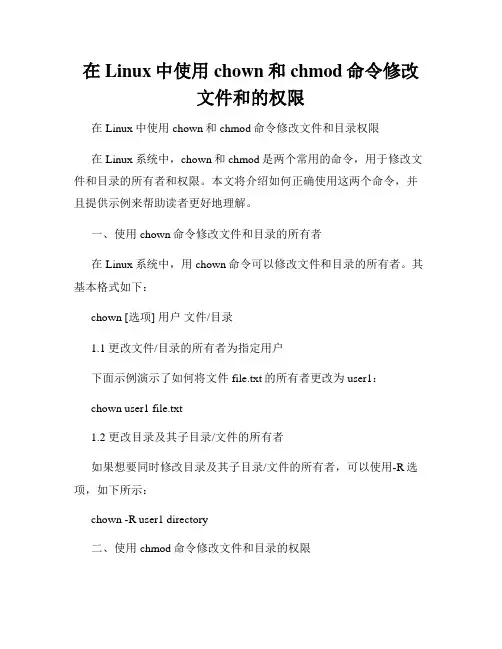
在Linux中使用chown和chmod命令修改文件和的权限在Linux中使用chown和chmod命令修改文件和目录权限在Linux系统中,chown和chmod是两个常用的命令,用于修改文件和目录的所有者和权限。
本文将介绍如何正确使用这两个命令,并且提供示例来帮助读者更好地理解。
一、使用chown命令修改文件和目录的所有者在Linux系统中,用chown命令可以修改文件和目录的所有者。
其基本格式如下:chown [选项] 用户文件/目录1.1 更改文件/目录的所有者为指定用户下面示例演示了如何将文件file.txt的所有者更改为user1:chown user1 file.txt1.2 更改目录及其子目录/文件的所有者如果想要同时修改目录及其子目录/文件的所有者,可以使用-R选项,如下所示:chown -R user1 directory二、使用chmod命令修改文件和目录的权限在Linux系统中,用chmod命令可以修改文件和目录的权限。
其基本格式如下:chmod [选项] 权限文件/目录2.1 使用数字表示权限在Linux中,权限可以使用数字表示,其中每个数字所代表的含义是:0:没有权限1:执行权限2:写入权限4:读取权限为了修改权限,我们需要将这几个数字相加。
例如,以下命令表示将文件file.txt的所有者权限设置为可读写,组权限设置为只读,其他用户权限为没有权限:chmod 640 file.txt2.2 使用符号表示权限除了使用数字表示权限外,我们还可以使用符号表示权限。
常用的符号表示方式有:u:文件或目录的所有者g:文件或目录的所属组o:其他用户a:所有用户同时,权限也可以用“+”和“-”来表示添加和删除的操作。
比如,以下命令表示将文件file.txt的所有者权限添加可写,组权限删除可读,其他用户权限添加可执行:chmod u+w,g-r,o+x file.txt三、其他常用的选项和说明下面是一些常用的选项以及对应的说明:chown命令:-h:修复符号链接的所有者-v:显示详细的修改信息-R:递归修改文件及其子目录/文件的所有者chmod命令:-h:修复符号链接的权限-v:显示详细的修改信息-R:递归修改文件及其子目录/文件的权限补充说明:权限表示方法有两种,一种是基于数字的表示方式,另一种是基于符号的表示方式。
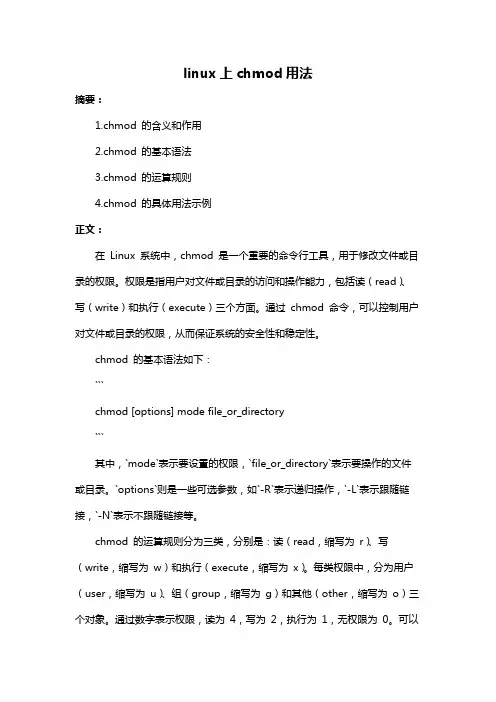
linux上chmod用法摘要:1.chmod 的含义和作用2.chmod 的基本语法3.chmod 的运算规则4.chmod 的具体用法示例正文:在Linux 系统中,chmod 是一个重要的命令行工具,用于修改文件或目录的权限。
权限是指用户对文件或目录的访问和操作能力,包括读(read)、写(write)和执行(execute)三个方面。
通过chmod 命令,可以控制用户对文件或目录的权限,从而保证系统的安全性和稳定性。
chmod 的基本语法如下:```chmod [options] mode file_or_directory```其中,`mode`表示要设置的权限,`file_or_directory`表示要操作的文件或目录。
`options`则是一些可选参数,如`-R`表示递归操作,`-L`表示跟随链接,`-N`表示不跟随链接等。
chmod 的运算规则分为三类,分别是:读(read,缩写为r)、写(write,缩写为w)和执行(execute,缩写为x)。
每类权限中,分为用户(user,缩写为u)、组(group,缩写为g)和其他(other,缩写为o)三个对象。
通过数字表示权限,读为4,写为2,执行为1,无权限为0。
可以将这些数字相加,得到一个0-7 之间的数字,分别表示用户具有的权限。
具体用法示例如下:```1.给文件用户添加执行权限:chmod u+x file.txt2.删除文件用户的写权限:chmod u-w file.txt3.给目录组添加读权限:chmod g+r directory4.删除目录其他用户的执行权限:chmod o-x directory```通过以上示例,可以看出chmod 命令在Linux 系统中的重要作用。
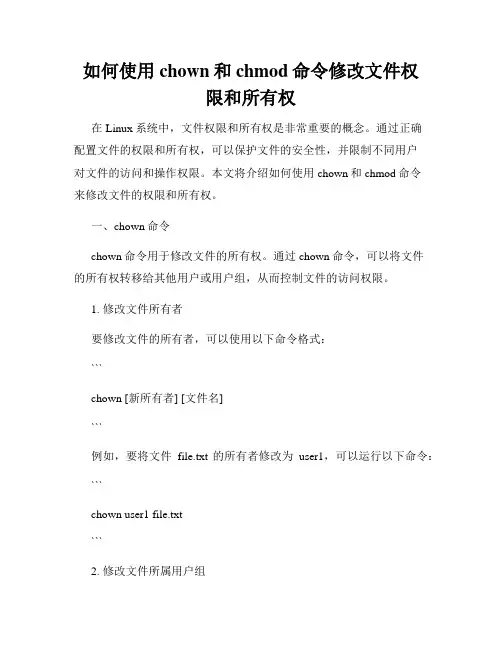
如何使用chown和chmod命令修改文件权限和所有权在Linux系统中,文件权限和所有权是非常重要的概念。
通过正确配置文件的权限和所有权,可以保护文件的安全性,并限制不同用户对文件的访问和操作权限。
本文将介绍如何使用chown和chmod命令来修改文件的权限和所有权。
一、chown命令chown命令用于修改文件的所有权。
通过chown命令,可以将文件的所有权转移给其他用户或用户组,从而控制文件的访问权限。
1. 修改文件所有者要修改文件的所有者,可以使用以下命令格式:```chown [新所有者] [文件名]```例如,要将文件file.txt的所有者修改为user1,可以运行以下命令:```chown user1 file.txt```2. 修改文件所属用户组要修改文件的所属用户组,可以使用以下命令格式:```chown :[新用户组] [文件名]```例如,要将文件file.txt的所属用户组修改为group1,可以运行以下命令:```chown :group1 file.txt```3. 同时修改文件所有者和所属用户组如果需要同时修改文件的所有者和所属用户组,可以使用以下命令格式:```chown [新所有者]:[新用户组] [文件名]```例如,要将文件file.txt的所有者修改为user1,所属用户组修改为group1,可以运行以下命令:```chown user1:group1 file.txt二、chmod命令chmod命令用于修改文件的权限。
通过chmod命令,可以设置文件的读、写、执行权限,以控制不同用户对文件的访问权限。
1. 修改文件所有者的权限要修改文件所有者的权限,可以使用以下命令格式:```chmod u[+/-/=] [权限] [文件名]```其中,u表示文件所有者,+表示添加权限,-表示删除权限,=表示设置权限。
权限可以用数字表示,也可以用r、w、x表示。
例如,要将文件file.txt的所有者添加读权限,可以运行以下命令:```chmod u+r file.txt```2. 修改文件所属用户组的权限要修改文件所属用户组的权限,可以使用以下命令格式:```chmod g[+/-/=] [权限] [文件名]其中,g表示文件所属用户组。
Linux命令高级技巧使用chmod命令进行文件与权限的修改与设置的高级方法Linux命令高级技巧:使用chmod命令进行文件与权限的修改与设置的高级方法在Linux操作系统中,权限的管理是非常重要的一方面。
通过正确设置文件的权限,可以控制不同用户对文件的访问、编辑和执行等操作。
其中,chmod命令是用于修改和设置文件权限的关键命令之一。
本文将介绍使用chmod命令进行文件与权限的修改与设置的高级方法。
1. 理解文件和权限在开始学习chmod命令的高级技巧之前,首先需要对文件和权限有一个基本的理解。
在Linux系统中,每个文件都具有三个不同的权限,即读取(r),写入(w)和执行(x)。
这些权限可以针对文件的所有者、所属组以及其他用户进行分别设置。
为了控制文件权限,Linux系统为每个文件分配了一个十进制数值,分别表示所有者、所属组和其他用户的权限。
2. 使用数字权限模式除了可以通过符号权限模式(如+r、-w等)来设置文件权限外,chmod命令还支持使用数字权限模式进行设置。
数字权限模式由三个数字组成,分别表示所有者、所属组和其他用户的权限。
其中,r权限对应数值4,w权限对应数值2,x权限对应数值1。
通过将所需权限的数值相加,即可得到要设置的权限。
例如,如果要设置一个文件的所有者具有读写和执行权限,所属组具有读权限,其他用户没有任何权限,可以使用以下命令进行设置:chmod 750 filename3. 批量修改权限当需要对一系列文件进行相同的权限设置时,手动逐个修改将非常繁琐。
幸运的是,chmod命令还提供了批量修改权限的功能。
例如,如果需要将一个目录下的所有文件设置为只读权限,可以使用以下命令:chmod -R u-w directory这条命令中的"-R"参数表示递归操作,即对目录下的所有文件和子目录进行相同的修改。
"u-w"参数表示去除文件所有者的写权限。
chmod改变权限当使用`chmod`命令时,您需要指定要更改权限的文件或目录,并使用正确的权限模式来描述所需的权限。
以下是一些常见的`chmod`命令用法:1. 更改单个文件的权限:```bashchmod <权限模式> <文件路径>```例如,要将文件`file.txt`设置为只读权限,您可以使用以下命令:```bashchmod 444 file.txt```2. 更改多个文件的权限:```bashchmod <权限模式> <文件路径1> <文件路径2> ...```例如,要将文件`file1.txt`和`file2.txt`设置为只读权限,您可以使用以下命令:```bashchmod 444 file1.txt file2.txt```3. 更改目录及其内容的权限:```bashchmod -R <权限模式> <目录路径>```例如,要将目录`mydir`及其所有内容设置为只读权限,您可以使用以下命令:```bashchmod -R 444 mydir```请注意,`<权限模式>`可以使用不同的表示方式:* 数字表示法:使用三个数字(0-7)表示权限。
每个数字代表一组权限(所有者、组和其他用户)。
每个数字都可以使用以下方式来表示不同的权限组合:+ 0:没有权限+ 1:执行权限+ 2:写权限+ 3:写和执行权限+ 4:读权限+ 5:读和执行权限+ 6:读和写权限+ 7:读、写和执行权限* 符号表示法:使用`u`(所有者)、`g`(组)和`o`(其他用户)等字符来表示权限。
每个字符都可以使用以下方式来表示不同的权限组合:+ `-`:没有权限+ `r`:读权限+ `w`:写权限+ `x`:执行权限+ `s`:设置用户ID(setuid)权限(对于文件)或标记位(对于目录)+ `t`:设置粘着位(sticky bit)权限(对于目录)或标记位(对于文件)例如,要将文件设置为只读权限,您可以使用以下命令:chmod 444 file.txt要将目录设置为只读权限,您可以使用以下命令:chmod -R 444 directory如果您需要更详细的帮助,请提供更具体的问题或情境。
Linux命令行使用技巧如何使用chmod命令进行批量权限修改Linux命令行使用技巧:如何使用chmod命令进行批量权限修改在Linux操作系统中,命令行是一种非常强大和高效的工具。
其中,chmod命令用于修改文件或目录的权限。
通过使用chmod命令,您可以更改文件或目录的访问权限,控制文件的读、写和执行权限。
本文将介绍如何使用chmod命令进行批量权限修改的技巧。
1. 查看文件或目录的当前权限首先,在执行权限修改之前,您可以使用ls命令来查看文件或目录的当前权限。
打开终端窗口,并输入以下命令:```ls -l 文件名/目录名```其中,-l参数表示以长格式显示文件的详细信息。
在输出结果中,第一列表示文件的权限。
2. 使用chmod命令修改单个文件或目录的权限要修改单个文件或目录的权限,可以使用chmod命令。
输入以下命令来修改权限:```chmod 权限模式文件名/目录名```其中,权限模式有两种常用的表示方式:符号模式和数字模式。
- 使用符号模式修改权限:符号模式通过使用“+”、“-”和“=”来表示权限的增加、删除和设置。
例如,要将文件的所有者权限设为可读、可写、可执行,可以使用以下命令:```chmod u=rwx 文件名/目录名```其中,u表示所有者,rwx分别表示可读、可写和可执行。
相应地,可以使用g(群组)、o(其他用户)和a(所有用户)来指定不同的用户组。
- 使用数字模式修改权限:数字模式通过数字来表示权限。
每个权限有一个特定的数字表示,r(可读)为4,w(可写)为2,x(可执行)为1。
通过将这些数字相加,您可以设置所需的权限。
例如,要将文件的权限设置为所有者可读、可写、可执行,群组和其他用户只读的权限,可以使用以下命令:```chmod 744 文件名/目录名```其中,7表示所有者的权限,4表示群组和其他用户的权限。
3. 使用chmod命令进行批量权限修改若要批量修改文件或目录的权限,可以结合使用find命令和chmod 命令。
Linux命令高级技巧使用chown和chmod命令批量修改文件和的权限在Linux系统中,chown和chmod命令是两个常用的命令,可以用于批量修改文件和目录的所有者和权限。
这些命令在系统管理和维护中非常有用。
本文将介绍如何使用chown和chmod命令来批量修改文件和目录的权限,以及一些高级技巧。
一、chown命令chown命令用于修改文件和目录的所有者。
它的基本语法如下:chown [新的所有者] [文件/目录]例如,如果要将文件file.txt的所有者修改为user:chown user file.txt如果要批量修改同一个目录下的所有文件和子目录的所有者,可以使用-R选项:chown -R user /path/to/directory这将递归地修改目录下所有文件和子目录的所有者为user。
二、chmod命令chmod命令用于修改文件和目录的权限。
它的基本语法如下:chmod [权限] [文件/目录]权限可以用数字或符号表示。
下面是一些常用的权限表示方式:- r(读):4- w(写):2- x(执行):1例如,如果要将文件file.txt的权限设置为读写,可以使用以下命令:chmod 600 file.txt如果要批量修改同一个目录下的所有文件和子目录的权限,可以使用-R选项:chmod -R 600 /path/to/directory这将递归地修改目录下所有文件和子目录的权限为600。
三、批量修改文件和目录的所有者和权限有时,我们需要同时修改文件和目录的所有者和权限。
可以结合使用chown和chmod命令来实现。
例如,如果要将文件file.txt的所有者修改为user,并将权限设置为读写,可以使用以下命令:chown user file.txtchmod 600 file.txt如果要批量修改同一个目录下的所有文件和子目录的所有者和权限,可以使用-R选项:chown -R user /path/to/directorychmod -R 600 /path/to/directory这将递归地修改目录下所有文件和子目录的所有者为user,并将权限设置为600。
Linuxchmod命令修改⽂件与⽂件夹权限命令代码 在Unix和Linux的各种操作系统下,每个⽂件(⽂件夹也被看作是⽂件)都按读、写、运⾏设定权限。
以下转⾃:在Linux中要修改⼀个⽂件夹或⽂件的权限我们需要⽤到linux chmod命令来做,下⾯我写了⼏个简单的实例⼤家可参考⼀下。
语法如下:chmod [who] [+ | - | =] [mode] ⽂件名命令中各选项的含义为u 表⽰“⽤户(user)”,即⽂件或⽬录的所有者。
g 表⽰“同组(group)⽤户”,即与⽂件属主有相同组ID的所有⽤户。
o 表⽰“其他(others)⽤户”。
a 表⽰“所有(all)⽤户”。
它是系统默认值。
操作符号可以是:+ 添加某个权限。
- 取消某个权限。
= 赋予给定权限并取消其他所有权限(如果有的话)。
设置mode所表⽰的权限可⽤下述字母的任意组合:r 可读。
w 可写。
x 可执⾏。
X 只有⽬标⽂件对某些⽤户是可执⾏的或该⽬标⽂件是⽬录时才追加x 属性。
s 在⽂件执⾏时把进程的属主或组ID置为该⽂件的⽂件属主。
⽅式“u+s”设置⽂件的⽤户ID位,“g+s”设置组ID位。
t 保存程序的⽂本到交换设备上。
u 与⽂件属主拥有⼀样的权限。
g 与和⽂件属主同组的⽤户拥有⼀样的权限。
o 与其他⽤户拥有⼀样的权限。
实例修改⽂件可读写属性的⽅法例如:把index.html ⽂件修改为可写可读可执⾏:chmod 777 index.html要修改⽬录下所有⽂件属性可写可读可执⾏:chmod 777 *.*把⽂件夹名称与后缀名⽤*来代替就可以了。
⽐如:修改所有htm⽂件的属性:chmod 777 *.htm修改⽂件夹属性的⽅法把⽬录 /images/xiao 修改为可写可读可执⾏chmod 777 /images/xiao修改⽬录下所有的⽂件夹属性chmod 777 *把⽂件夹名称⽤*来代替就可以了要修改⽂件夹内所有的⽂件和⽂件夹及⼦⽂件夹属性为可写可读可执⾏chmod -R 777 /upload总结linux下⽬录和⽂件的权限区别⽂件:读⽂件内容(r)、写数据到⽂件(w)、作为命令执⾏⽂件(x)。
更改文件权限的方法在Linux系统中,可以使用chmod命令来更改文件权限。
chmod命令的基本语法为:chmod [选项] mode 文件名选项:-R:递归操作,包括子目录中的文件和文件夹;-v:显示操作过程;-c:仅显示修改过的文件;mode:为文件权限设置的三个数字值,分别表示用户、组和其他权限。
每个数字值都由三个位权限构成,分别表示读、写和执行权限。
其中,1表示可执行权限,2表示可写权限,4表示可读权限。
通过将三个位权限相加可以得到不同的权限组合。
例如,7表示可读、写和执行权限,即4(可读)+2(可写)+1(可执行)。
为了更好地理解文件权限的更改方法,接下来将介绍三种常见的更改文件权限的方法。
方法一:使用chmod命令更改文件权限首先,通过ls -l命令查看文件的当前权限。
然后,使用chmod命令更改文件的权限。
例如,如果想将文件的用户权限设置为可读写,组权限设置为只读,其他权限设置为不可访问,可以使用以下命令:chmod 640 filename方法二:使用符号表示法更改文件权限符号表示法是chmod命令的一种简化形式,通过符号来表示文件权限,包括:+(增加权限)、-(删除权限)和=(设置权限)。
符号表示法的语法为:chmod [操作] [许可权限] 文件名其中,操作包括u(用户)、g(组)和o(其他),许可权限包括r (读取)、w(写入)和x(执行)。
例如,可以使用以下命令将文件的用户权限设置为可执行:chmod u+x filename方法三:使用数字表示法更改文件权限数字表示法是chmod命令的另一种简化形式,通过数字来表示文件权限。
每个数字都由三个位权限相加而成,例如,7表示可读、写和执行权限,6表示可读和写权限,等等。
数字表示法的语法为:chmod [许可权限] 文件名其中,许可权限为三个数字值,分别表示用户、组和其他权限。
例如,可以使用以下命令将文件的用户权限设置为可读写,组权限设置为只读,其他权限设置为不可访问:chmod 640 filename需要注意的是,更改文件权限需要有足够的权限才能操作。
Linux chmod命令修改文件与文件夹权限的命令附实例
在linux中要修改一个文件夹或文件的权限我们需要用到linux chmod命令来做,下面我写了几个简单的实例大家可参考一下
语法:chmod [who] [+ | - | =] [mode] 文件名
命令中who的含义为
u 表示“用户(user)”,即文件或目录的所有者。
g 表示“同组(group)用户”,即与文件属主有相同组ID的所有用户。
o 表示“其他(others)用户”。
a 表示“所有(all)用户”。
它是系统默认值。
操作符号可以是:
+ 添加某个权限。
- 取消某个权限。
= 赋予给定权限并取消其他所有权限(如果有的话)。
设置mode所表示的权限可用下述字母的任意组合:
r 可读。
w 可写。
x 可执行。
X 只有目标文件对某些用户是可执行的或该目标文件是目录时才追加x 属性。
s 在文件执行时把进程的属主或组ID置为该文件的文件属主。
方式“u+s”设置文件的用户ID位,“g+s”设置组ID位。
t 保存程序的文本到交换设备上。
u 与文件属主拥有一样的权限。
g 与和文件属主同组的用户拥有一样的权限。
o 与其他用户拥有一样的权限。
实例,修改文件可读写属性的方法,例如:
把index.html 文件修改为可写可读可执行:
chmod 777 index.html
要修改目录下所有文件属性可写可读可执行:
chmod 777 *.*
把文件夹名称与后缀名用*来代替就可以了。
比如:修改所有htm文件的属性:
chmod 777 *.htm
修改文件夹属性的方法
把目录/images/xiao 修改为可写可读可执行
chmod 777 /images/xiao
修改目录下所有的文件夹属性
chmod 777 *
把文件夹名称用*来代替就可以了
要修改文件夹内所有的文件和文件夹及子文件夹属性为可写可读可执行chmod -R 777 /upload
总结linux下目录和文件的权限区别
文件:读文件内容(r)、写数据到文件(w)、作为命令执行文件(x)。
目录:读包含在目录中的文件名称(r)、写信息到目录中去(增加和删除索引点的连结)、搜索目录(能用该目录名称作为路径名去访问它所包含的文件和子目录)
具体说就是:
(1)有只读权限的用户不能用cd进入该目录:还必须有执行权限才能进入。
(2)有执行权限的用户只有在知道文件名,并拥有读权利的情况下才可以访问目录下的文件。
(3)必须有读和执行权限才可以ls列出目录清单,或使用cd命令进入目录。
(4)有目录的写权限,可以创建、删除或修改目录下的任何文件或子目录,即使使该文件或子目录属于其他用户也是如此。
查看目录权限
查看文件权限的语句:
在终端输入: ls -l xxx.xxx (xxx.xxx是文件名)
那么就会出现相类似的信息,主要都是这些: -rw-rw-r--
一共有10位数
其中:最前面那个- 代表的是类型
中间那三个rw- 代表的是所有者(user)
然后那三个rw- 代表的是组群(group)
最后那三个r-- 代表的是其他人(other)
然后我再解释一下后面那9位数:
r 表示文件可以被读(read)
w 表示文件可以被写(write)
x 表示文件可以被执行(如果它是程序的话)
- 表示相应的权限还没有被授予
现在该说说修改文件权限了
在终端输入:
chmod o w xxx.xxx
表示给其他人授予写xxx.xxx这个文件的权限
chmod go-rw xxx.xxx
表示删除xxx.xxx中组群和其他人的读和写的权限其中:
u 代表所有者(user)
g 代表所有者所在的组群(group)
o 代表其他人,但不是u和g (other)
a 代表全部的人,也就是包括u,g和o
r 表示文件可以被读(read)
w 表示文件可以被写(write)
x 表示文件可以被执行(如果它是程序的话)
其中:rwx也可以用数字来代替
r ------------4
w -----------2
x ------------1
- ------------0
行动:
表示添加权限
- 表示删除权限
= 表示使之成为唯一的权限
当大家都明白了上面的东西之后,那么我们常见的以下的一些权限就很容易都明白了:-rw------- (600) 只有所有者才有读和写的权限
-rw-r--r-- (644) 只有所有者才有读和写的权限,组群和其他人只有读的权限
-rwx------ (700) 只有所有者才有读,写,执行的权限
-rwxr-xr-x (755) 只有所有者才有读,写,执行的权限,组群和其他人只有读和执行的权限-rwx--x--x (711) 只有所有者才有读,写,执行的权限,组群和其他人只有执行的权限-rw-rw-rw- (666) 每个人都有读写的权限
-rwxrwxrwx (777) 每个人都有读写和执行的权限。