FLASH技巧----动作补间动画
- 格式:ppt
- 大小:328.50 KB
- 文档页数:39


Flash 补间形状、补间动画、传统补间的主要区别(2015-04-19 15:14:46)转载▼分类:平面动画设计(Flash)区别补间形状(形状补间动画)传统补间(动作(动画)补间动画)补间动画在时间轴上的表现淡绿色背景有时实心箭头淡紫色背景有实心箭头淡蓝色背景组成矢量图形(如果使用图形元件、按钮、文字,则必先打散,即转化为矢量图形)再变形。
元件(可为影片剪辑、图形元件、按钮等)或先转化为元件注:非矢量图形(组合图形、文字对象、元件的实例、被转换为“元件”的外界导入图片等)皆可,但元件能修改的属性参数比较多,因此建议统一为:元件同左效果矢量图形由一种形状逐渐变为另一种形状的动画。
实现两个矢量图形之间的变化,或一个矢量图形的大小、位置、颜色等的变化。
元件由一个位置到另一个位置的变化。
实现同一个元件的大小、位置、颜色、透明度、旋转等属性的变化。
同左关键Ø插入空白关键帧Ø首尾可为不同对象,可分别打散为矢量图Ø插入关键帧Ø首尾为同一对象。
先将首转为元件再建尾关键帧。
属性的改变:位置--选中,移;其他属性--选中元件,在此元件实例属性面板中改属性Ø只需首关键帧即可对首关键帧应用“补间动画”特性可实现动画滤镜(让应用的滤镜动起来)。
可以利用运动引导层来实现传统补间动画图层(被引导层)中对象按指定轨迹运动的动画。
可实现动画滤镜(让应用的滤镜动起来)。
注意:在Flash中,补间形状(形状(变形)动画)只能针对矢量图形进行,也就是说,进行变形动画的首、尾关键帧上的图形应该都是矢量图形,矢量图形的特征是:在图形对象被选定时,对象上面会出现白色均匀的小点。
利用工具箱中的直线、椭圆、矩形、刷子、铅笔等工具绘制的图形,都是矢量图形。
在Flash中,传统补间(动作(动画)补间动画)只能针对非矢量图形进行,也就是说,进行运动动画的首、尾关键帧上的图形都不能是矢量图形,它们可以是组合图形、文字对象、元件的实例、被转换为“元件”的外界导入图片等。
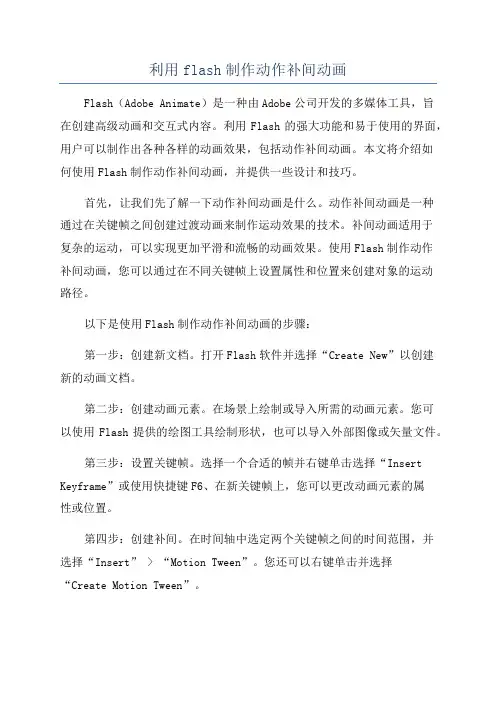
利用flash制作动作补间动画Flash(Adobe Animate)是一种由Adobe公司开发的多媒体工具,旨在创建高级动画和交互式内容。
利用Flash的强大功能和易于使用的界面,用户可以制作出各种各样的动画效果,包括动作补间动画。
本文将介绍如何使用Flash制作动作补间动画,并提供一些设计和技巧。
首先,让我们先了解一下动作补间动画是什么。
动作补间动画是一种通过在关键帧之间创建过渡动画来制作运动效果的技术。
补间动画适用于复杂的运动,可以实现更加平滑和流畅的动画效果。
使用Flash制作动作补间动画,您可以通过在不同关键帧上设置属性和位置来创建对象的运动路径。
以下是使用Flash制作动作补间动画的步骤:第一步:创建新文档。
打开Flash软件并选择“Create New”以创建新的动画文档。
第二步:创建动画元素。
在场景上绘制或导入所需的动画元素。
您可以使用Flash提供的绘图工具绘制形状,也可以导入外部图像或矢量文件。
第三步:设置关键帧。
选择一个合适的帧并右键单击选择“Insert Keyframe”或使用快捷键F6、在新关键帧上,您可以更改动画元素的属性或位置。
第四步:创建补间。
在时间轴中选定两个关键帧之间的时间范围,并选择“Insert” > “Motion Tween”。
您还可以右键单击并选择“Create Motion Tween”。
第六步:添加辅助动画。
您可以在动作补间动画中添加其他动画效果,如形状变化、颜色变化等。
使用Flash提供的工具和选项来创建更多复杂的动画效果。
第七步:预览和调整动画。
通过点击“Play”按钮预览动画效果。
如果需要进行调整,可以返回时间轴并更改关键帧之间的属性和位置。
反复调整和预览,直到达到满意的结果。
第八步:导出动画。
完成动画后,您可以选择将其导出为SWF文件或其他适用的格式。
选择“File” > “Export”以选择导出选项。
在创建动作补间动画时,还有一些额外的设计和技巧可以提升效果:1.使用关键帧:尽量在需要更改动画元素的属性和位置时使用关键帧。
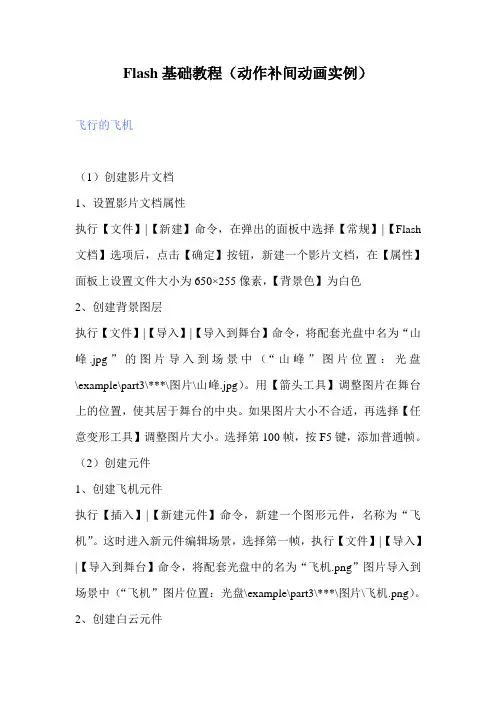
Flash基础教程(动作补间动画实例)飞行的飞机(1)创建影片文档1、设置影片文档属性执行【文件】|【新建】命令,在弹出的面板中选择【常规】|【Flash 文档】选项后,点击【确定】按钮,新建一个影片文档,在【属性】面板上设置文件大小为650×255像素,【背景色】为白色2、创建背景图层执行【文件】|【导入】|【导入到舞台】命令,将配套光盘中名为“山峰.jpg”的图片导入到场景中(“山峰”图片位置:光盘\example\part3\***\图片\山峰.jpg)。
用【箭头工具】调整图片在舞台上的位置,使其居于舞台的中央。
如果图片大小不合适,再选择【任意变形工具】调整图片大小。
选择第100帧,按F5键,添加普通帧。
(2)创建元件1、创建飞机元件执行【插入】|【新建元件】命令,新建一个图形元件,名称为“飞机”。
这时进入新元件编辑场景,选择第一帧,执行【文件】|【导入】|【导入到舞台】命令,将配套光盘中的名为“飞机.png”图片导入到场景中(“飞机”图片位置:光盘\example\part3\***\图片\飞机.png)。
2、创建白云元件执行【插入】|【新建元件】命令,新建一个图形元件,名称为“白云”。
这时进入新元件编辑场景,选择第一帧,执行【文件】|【导入】|【导入到舞台】命令,将配套光盘中的名为“白云.png”的图片导入到场景中(“白云”图片位置:光盘\example\part3\***\图片\白云.png)。
(3)创建动画1、创建飞行效果单击时间轴右上角的【编辑场景】按钮,选择【场景1】,转换到主场景中。
新建一层,把库里名为“飞机”的元件拖到场景的左侧,执行【修改】|【变形】|【水平翻转】命令,将飞机元件实例水平翻转。
在【属性】面板上打开【颜色】旁边的小三角,设置【Alpha】值为80%。
飞机向远处飞去,应该越来越小,越来越模糊,来看看这种效果是什么做出来的吧,选中【图层2】的第100帧,按F6键,添加一个关键帧,在【属性】面板中设置飞机的大小,【W】值是飞机的宽值,为32;【H】值是飞机的高值,为18.9;【X】、【Y】则是飞机在场景中的X、Y坐标,分别是628.5,51在【属性】面板上,设置【Alpha】值为20%。
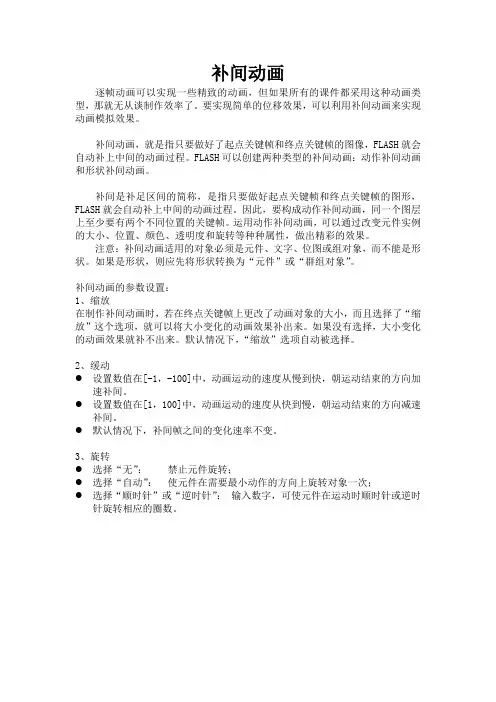
补间动画逐帧动画可以实现一些精致的动画,但如果所有的课件都采用这种动画类型,那就无从谈制作效率了。
要实现简单的位移效果,可以利用补间动画来实现动画模拟效果。
补间动画,就是指只要做好了起点关键帧和终点关键帧的图像,FLASH就会自动补上中间的动画过程。
FLASH可以创建两种类型的补间动画:动作补间动画和形状补间动画。
补间是补足区间的简称,是指只要做好起点关键帧和终点关键帧的图形,FLASH就会自动补上中间的动画过程。
因此,要构成动作补间动画,同一个图层上至少要有两个不同位置的关键帧。
运用动作补间动画,可以通过改变元件实例的大小、位置、颜色、透明度和旋转等种种属性,做出精彩的效果。
注意:补间动画适用的对象必须是元件、文字、位图或组对象,而不能是形状。
如果是形状,则应先将形状转换为“元件”或“群组对象”。
补间动画的参数设置:1、缩放在制作补间动画时,若在终点关键帧上更改了动画对象的大小,而且选择了“缩放”这个选项,就可以将大小变化的动画效果补出来。
如果没有选择,大小变化的动画效果就补不出来。
默认情况下,“缩放”选项自动被选择。
2、缓动●设置数值在[-1,-100]中,动画运动的速度从慢到快,朝运动结束的方向加速补间。
●设置数值在[1,100]中,动画运动的速度从快到慢,朝运动结束的方向减速补间。
●默认情况下,补间帧之间的变化速率不变。
3、旋转●选择“无”:禁止元件旋转;●选择“自动”:使元件在需要最小动作的方向上旋转对象一次;●选择“顺时针”或“逆时针”:输入数字,可使元件在运动时顺时针或逆时针旋转相应的圈数。
动画补间动画(一)——置换反应的微观现象操作过程:1、布局场景:插入4个图层,分别命名为:背景、标题、氢原子、氧原子、氢原子、铜原子。
绘制或导入课件所需的图形元件:铜原子、氧原子、氢原子等。
(已在库中,随时可以拖放到舞台中。
)2、在“铜原子”图层,将“铜原子”图形元件拖放到舞台的左边。
选择该图层的第5帧,右击,选择“插入关键帧”;再分别选择第20、35、50帧,按F6插入关键帧。
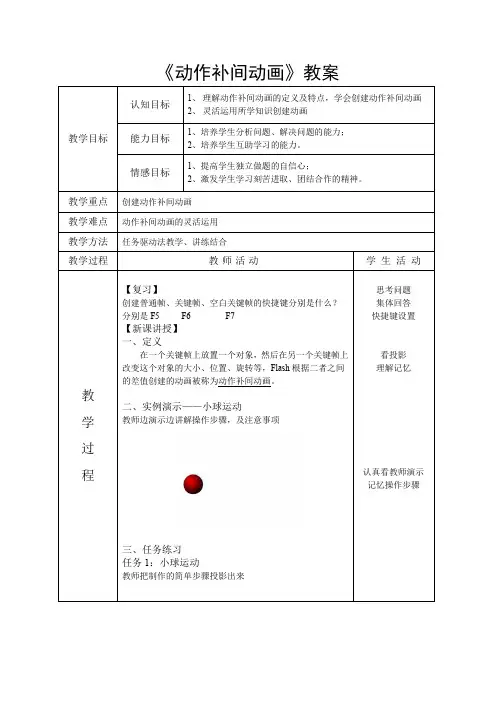
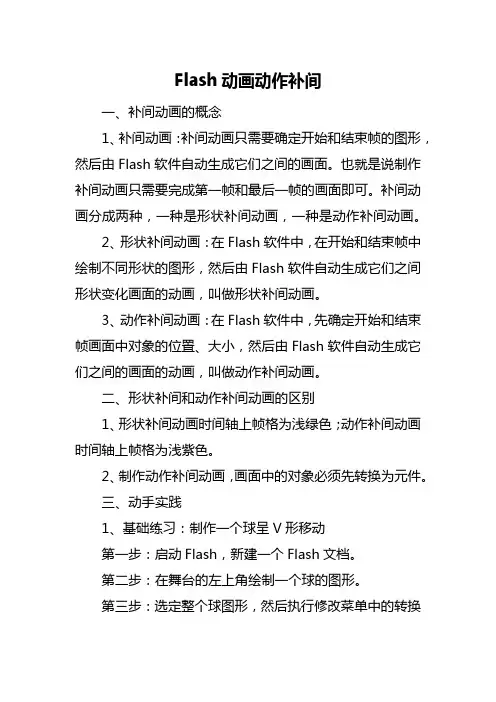
Flash动画动作补间一、补间动画的概念1、补间动画:补间动画只需要确定开始和结束帧的图形,然后由Flash软件自动生成它们之间的画面。
也就是说制作补间动画只需要完成第一帧和最后一帧的画面即可。
补间动画分成两种,一种是形状补间动画,一种是动作补间动画。
2、形状补间动画:在Flash软件中,在开始和结束帧中绘制不同形状的图形,然后由Flash软件自动生成它们之间形状变化画面的动画,叫做形状补间动画。
3、动作补间动画:在Flash软件中,先确定开始和结束帧画面中对象的位置、大小,然后由Flash软件自动生成它们之间的画面的动画,叫做动作补间动画。
二、形状补间和动作补间动画的区别1、形状补间动画时间轴上帧格为浅绿色;动作补间动画时间轴上帧格为浅紫色。
2、制作动作补间动画,画面中的对象必须先转换为元件。
三、动手实践1、基础练习:制作一个球呈V形移动第一步:启动Flash,新建一个Flash文档。
第二步:在舞台的左上角绘制一个球的图形。
第三步:选定整个球图形,然后执行修改菜单中的转换为元件命令,把它转为元件。
第四步:右击25帧,插入关键帧,并把图形移到舞台的下部居中。
第五步:右击50帧,插入关键帧,关把图形移到舞台的右上角。
第六步:右击第1帧,单击创建补间动画命令,在第1-25帧之间创建补间动画。
第七步:类似的,右击第25帧,在第25-50帧之间创建补间动画。
第八步:播放动画,看球是否呈V形移动,满意后保存起来。
2、提高训练:打开素材文件夹中的“蓝天白云(素材)”,根据所学知识,能否做出白云在蓝天中移动的效果?操作提示:(1)用动作补间动画完成白云移动的效果,注意要把白云转换为元件;(2)白云移动到哪一帧,蓝天和树这些背景也要出现到哪一帧。
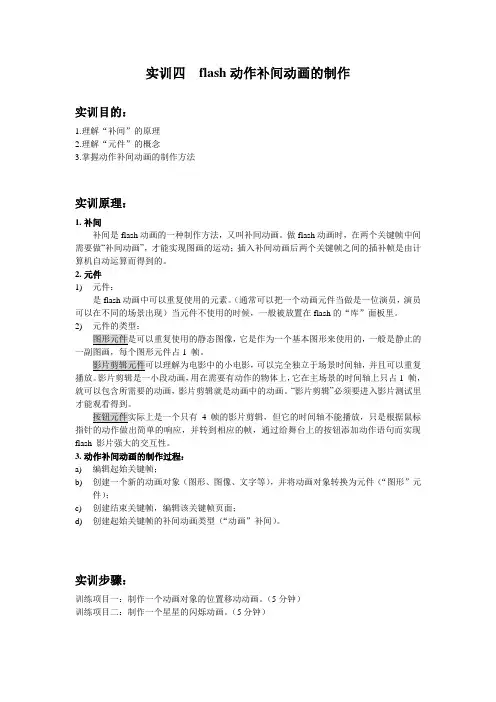
实训四flash动作补间动画的制作实训目的:1.理解“补间”的原理2.理解“元件”的概念3.掌握动作补间动画的制作方法实训原理:1.补间补间是flash动画的一种制作方法,又叫补间动画。
做flash动画时,在两个关键帧中间需要做“补间动画”,才能实现图画的运动;插入补间动画后两个关键帧之间的插补帧是由计算机自动运算而得到的。
2.元件1)元件:是flash动画中可以重复使用的元素。
(通常可以把一个动画元件当做是一位演员,演员可以在不同的场景出现)当元件不使用的时候,一般被放置在flash的“库”面板里。
2)元件的类型:它是作为一个基本图形来使用的,一般是静止的一副图画,每个图形元件占1 帧。
可以完全独立于场景时间轴,并且可以重复播放。
影片剪辑是一小段动画,用在需要有动作的物体上,它在主场景的时间轴上只占1 帧,就可以包含所需要的动画,影片剪辑就是动画中的动画。
“影片剪辑”必须要进入影片测试里才能观看得到。
4 帧的影片剪辑,但它的时间轴不能播放,只是根据鼠标指针的动作做出简单的响应,并转到相应的帧,通过给舞台上的按钮添加动作语句而实现flash 影片强大的交互性。
3.动作补间动画的制作过程:a)编辑起始关键帧;b)创建一个新的动画对象(图形、图像、文字等),并将动画对象转换为元件(“图形”元件);c)创建结束关键帧,编辑该关键帧页面;d)创建起始关键帧的补间动画类型(“动画”补间)。
实训步骤:训练项目一:制作一个动画对象的位置移动动画。
(5分钟)训练项目二:制作一个星星的闪烁动画。
(5分钟)实训作业内容及要求:1、制作一个“日出日落”的动画效果。
2、完成之后以“学号+姓名”命名文件,并以swf格式导出提交。
实训作业参考步骤:新建一个flash文件,添加图层2、图层3,得到三个图层。
从上到下分别将图层3命名为“山”、图层2命名为“太阳”、图层1命名为“天空”。
制作“山”1.绘制“山”:用鼠标左键点击“山”图层的第一个空白关键帧,利用钢笔工具绘制一座山,调整山的大小和在舞台上的位置。
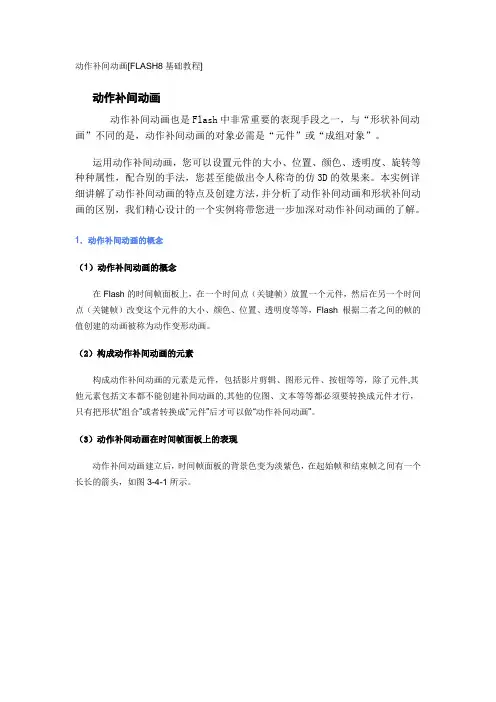
动作补间动画[FLASH8基础教程]动作补间动画动作补间动画也是Flash中非常重要的表现手段之一,与“形状补间动画”不同的是,动作补间动画的对象必需是“元件”或“成组对象”。
运用动作补间动画,您可以设置元件的大小、位置、颜色、透明度、旋转等种种属性,配合别的手法,您甚至能做出令人称奇的仿3D的效果来。
本实例详细讲解了动作补间动画的特点及创建方法,并分析了动作补间动画和形状补间动画的区别,我们精心设计的一个实例将带您进一步加深对动作补间动画的了解。
1.动作补间动画的概念(1)动作补间动画的概念在Flash的时间帧面板上,在一个时间点(关键帧)放置一个元件,然后在另一个时间点(关键帧)改变这个元件的大小、颜色、位置、透明度等等,Flash 根据二者之间的帧的值创建的动画被称为动作变形动画。
(2)构成动作补间动画的元素构成动作补间动画的元素是元件,包括影片剪辑、图形元件、按钮等等,除了元件,其他元素包括文本都不能创建补间动画的,其他的位图、文本等等都必须要转换成元件才行,只有把形状“组合”或者转换成“元件”后才可以做“动作补间动画”。
(3)动作补间动画在时间帧面板上的表现动作补间动画建立后,时间帧面板的背景色变为淡紫色,在起始帧和结束帧之间有一个长长的箭头,如图3-4-1所示。
图3-4-1 动作补间动画在时间帧上的表现(4)形状补间动画和动作补间动画的区别形状补间动画和动作补间动画都属于补间动画。
前后都各有一个起始帧和结束帧,二者之间的区别如下表所示。
5)创建动作补间动画的方法在时间轴面板上动画开始播放的地方创建或选择一个关键帧并设置一个元件,一帧中只能放一个项目,在动画要结束的地方创建或选择一个关键帧并设置该元件的属性,再单击开始帧,在【属性面板】上单击【补间】旁边的“小三角”,在弹出的菜单中选择【动作】,或单击右键,在弹出的菜单中选择【新建补间动画】,就建立了“动作补间动画”。
2.认识动作补间动画的属性面板在时间线“动作补间动画”的起始帧上单击,帧属性面板会变成如图3-4-2所示。
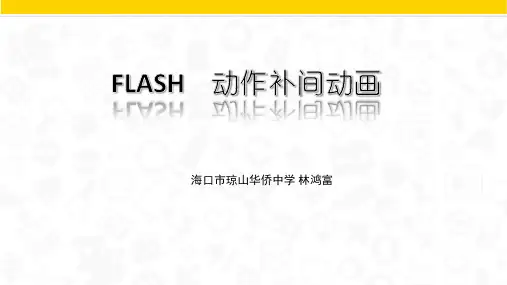

制作动作补间动画
[实例1]小球运动。
步骤1:打开flash软件,创建flash文档。
步骤2:插入——新建元件(图形),用椭圆工具画出一个圆球(按住shift键)。
步骤3:回到场景1,选择“视图——网格——显示网格”
步骤4:选择“窗口——库”,将元件库调出来。
步骤5:选择第一帧,将小球从元件库中拖到场景中。
步骤6:在第20 帧上插入关键帧。
步骤7:移动小球,使其开始位置与结束位置不同。
步骤8:创建运动补间动画。
[实例2] 欢迎光临
操作步骤:
步骤1:新建一个影片文档。
步骤2:新建四个图形类元件,分别输入“欢”、“迎”、“光”、“临”。
步骤3:回到场景1,选择“视图——网格——显示网格”。
选择“窗口——库”,将元件库调出来。
在第一帧中将“欢”元件拖到场景中,在第10帧和第20帧各插入一个关键帧,在第10帧中执行修改/变形/缩放与旋转命令,改变实例“欢”的大小,在第20帧中再执行修改/变形/缩放与旋转命令,将“欢”字恢复原来大小。
选中第1—20帧,创建动作补间动画。
步骤4:新增一个图层,在其上第11-30帧中重复第3步操作,创建元件“迎”的实例动画。
步骤5:再新建两个图层,分别创建“光”和“临”两个元件的实例动画。
步骤6:分别右击这四个图层的第60帧,然后选择插入帧,完成影片制作。
Flash教程:如何用Flash制作补间动画一、补间动画及分类在Flash中,许多简易的动画都是通过补间生成的。
“间”可以理解为两帧之间,就是在两个关键帧之间经过计算自动生成中间各帧,使画面从前一关键帧平滑过渡到下一关键帧。
补间动画可分为动作补间动画和形状补间动画:动作补间:物体由一个状态到另一个状态。
如位置变化、色彩变化、透明度变化、倾斜角度变化,其实现的要求应用对象是一个整体,如元件等。
形状补间:物体由一个物体变化到另一个物体。
利用形状补间可以实现对象的形态变化的动画效果,如圆渐变到正方形,红色渐变成蓝色,其实现的要求应用对象是打散状态。
二、创建动作补间动画:要做动作补间动画前,需将对象转换为元件或进行组合才能使用。
案例:生成运动补间动画,让心“跳起来”。
打开制作好的“爱心.fla”文件,选中“爱心”,把“爱心”图形转换为图形元件(提示:舞台上直接绘制的矢量图是不能用来生成动作补间的,必须转换为元件或进行组合)。
在“时间轴”面板上选中第10帧,按【F6】键插入一个关键帧;再选中第5帧,按【F6】键插入一个关键帧。
在“时间轴”面板上选中第5帧,单击“任意变形工具”,将第5帧的图形元件拉大,如图所示:在“时间轴”面板上分别右击第1帧和第5帧,在弹出的菜单中选择“创建补间动画”命令,观察“时间轴”的变化,如图所示:按Ctrl+Enter预览动画:三、创建复杂的动作补间动画要获得好的动画效果,需要在细节上做更多的属性设置。
(一)制作一个小球自由下落过程的动画。
要点:在舞台的较上位置画一个圆,用“混色器”和“颜料桶工具”给圆填充,作一个局部高亮的球体。
如图所示:把球体转换为元件,命名为“球”,类型设置为“图形”;在第15帧插入关键帧,用“箭头工具”选中这一帧的球体,按下【Shift】键,垂直拖动球体到舞台的下方。
创建它们之间的补间动画,测试动画:(二)让小球由慢到快下落、反弹、再下落,反复直至静止为了让球的动画更逼真,我们来做些细节上的改变:先给舞台画个地面,这样效果会更好,我们在小球落地的位置画一条直线作地板;用鼠标单击时间轴第1帧,在第1帧的“属性”面板中将简易(缓动)值设为“-100”(提示:简易值为正,物体减速运动;简易值为负,物体加速运动,可以把简易值理解为阻力),如图所示:我们还需要让小球在下落的过程中有些旋转的变化,那么就在第1帧的“属性”面板中设置旋转为“顺时针”,次数为1次。
浅析Flash中补间动画的应用标签:矢量图型;补间动画;逐帧变化;组合元件动画是指物体在一定的时间内发生的变化过程,包括动作、位置、颜色、形状、角度等等的变化,在电脑中用一幅幅的图片来表现这一段时间内物体的变化,同样也为技术型的创意提供支持。
补间动画也是Flash中非常重要的表现手段之一,补间动画分为动作补间动画和形状补间动画两种。
动作补间动画是指在Flash的时间帧面板上,在一个关键帧上放置一个元件,然后在另一个关键帧改变这个元件的大小、颜色、位置、透明度等,Flash将自动根据二者之间的帧的值创建的动画。
形状补间动画是在Flash的时间帧面板上,在一个关键帧上绘制一个形状,然后在另一个关键帧上更改该形状或绘制另一个形状等,Flash将自动根据二者之间的帧的值或形状来创建的动画,它可以实现两个图形之间颜色、形状、大小、位置的相互变化。
1、补间动画应用广泛补间动画的设计在Flash动画制作时应用广泛,在时间轴上的表现、组成、特性、效果只有融汇贯通应用起来才可以随心所欲、易如反掌,制作出更加优美的动画。
(1)补间动画形状是指形状逐渐发生变化的动画,可创建形状变化的动画效果,其中一个形状变成另一个形状,过渡的过程包括图形形状位置、大小和颜色的变化。
补间形状中的动画应是矢量图形。
点阵的文字如果也要变形,必须将字符的文本分离两次,变为矢量图形然后放置关键帧加以变形。
(2)在时间轴需要变化的帧处按F7键插入空白关键帧,然后在这一帧处绘制一个形状。
(3)选择第1帧点击鼠标右键,在快捷菜单里点击补间形状,完成补间形状动画制作。
通过打开“绘图纸外观”,可以观察到从第1帧到关键帧的过渡过程,形状变化期间的中间变化动态情况。
上例可以看出使用该动画变化时,首先工具要用“绘制对象”模式,首尾帧绘制矢量图,尾帧处要插入空白关键帧然后绘制图形;图形可以相同也可以不同;成功创建后在时间轴上显示为淡绿色背景有实心箭头。
若在复杂的形状变形中,形状提示点要在开始帧处增加,形状提示要符合逻辑,首尾帧设置的提示点数要一致,并且按照顺时针顺序变形。
Flash CS3 创建并设置补间动作动画补间动作只对某一层上的单一实例有效,分离的对象不能发生补间动作。
如果想让多个对象一起动起来,必须将它们分别放在不同的层上,然后分别制作补间动作。
1.创建补间动作动画补间实际上就是给一个对象的两个关键帧分别定义不同的属性,如颜色、大小、位置和角度等,并在两个关键帧之间建立一种变化关系,即补间动作关系。
制作补间动作动画的方法很简单,首先创建好两个关键帧的状态,然后在关键帧之间建立补间动作关系即可。
具体操作如下所示。
首先,新建文档,选择“图层1”的第1帧作为补间动作动画的起始关键帧。
使用绘图工具创建图形,并将它转换成元素或组合,或者直接从元素库中拖出一个现成的元件,作为动画的主体。
本实例绘制一个黑色闪客并将其转换成元件,如图6-30所示。
绘制并转换成元件图6-30 创建补间动作动画的起始关键帧其次,在同一层上选择另外一帧,例如第30帧,按下快捷键F6再创建一个关键帧,将它作为补间动作动画的终止关键帧,并调整对象的位置,如图6-31所示。
图6-31 创建补间动作动画的终止关键帧接着,选择终止帧上的对象,在【滤镜】面板中单击【添加滤镜】下拉列表,执行【模糊】命令,并设置其参数,效果如图6-32所示。
图6-32 设置终止帧上对象的属性然后,在两个关键帧之间的任意帧上右击,执行【创建补间动画】命令,两关键帧之间出现浅蓝色背景的箭头,表示已经建立了补间动 面板中设置其颜色、透明度等,也可以在【滤镜】面板中对其添加其他效果。
调整元件位置添加滤镜效果作关系,此时的时间轴如图6-33所示。
图6-33 创建补间动作关系最后,按下快捷键Ctrl+Enter ,测试动作效果,如图6-34所示。
还可以对关键帧上的状态进行调整,直到满意为止。
图6-34 动画效果2.设置补间动作动画设置补间动作动画的帧的属性,可以调整补间动作动画的特点。
例如,设置补间动作动画的减速方式、对象是否旋转以及支持沿路径运作等。