Excel图表:创建基本图表
- 格式:doc
- 大小:684.50 KB
- 文档页数:40

Excel图表制作教案教学目标:1. 了解Excel图表的基本概念和作用;2. 学会在Excel中创建和编辑图表;3. 掌握常用图表类型的特点和适用场景;4. 能够根据数据特点选择合适的图表进行展示。
教学内容:第一章:Excel图表概述1.1 Excel图表的概念和作用1.2 Excel图表的类型1.3 图表的组成元素第二章:创建图表2.1 插入图表2.2 选择图表类型2.3 设置图表数据源2.4 调整图表位置和大小第三章:编辑图表3.1 修改图表3.2 调整图表轴标签3.3 设置图表坐标轴格式3.4 添加图表注释第四章:美化图表4.1 设置图表颜色和字体4.2 添加图表边框4.3 设置图表背景4.4 使用图表样式第五章:图表数据的排序和筛选5.1 排序图表数据5.2 筛选图表数据5.3 使用图表数据系列5.4 动态更新图表数据教学方法:1. 讲授法:讲解Excel图表的基本概念、操作方法和技巧;2. 演示法:展示实例操作,让学生跟随步骤进行实践;3. 练习法:布置课后练习,巩固所学知识;4. 讨论法:分组讨论,分享图表制作心得。
教学评估:1. 课后练习:检查学生掌握图表制作的基本操作;2. 课堂参与度:观察学生在课堂上的积极参与情况和提问回答;3. 小组讨论:评估学生在讨论中的表现和分享的内容。
教学资源:1. 计算机和投影仪;2. Excel软件;3. 教学PPT;4. 实例数据和图表模板。
第六章:常用图表类型及其特点6.1 柱状图6.2 折线图6.3 饼图6.4 条形图6.5 散点图6.6 其他图表类型简介第七章:图表的高级应用7.1 使用图表模板7.2 自定义图表样式7.3 添加图表动画效果7.4 嵌入图表于文档或网页7.5 打印图表第八章:数据透视图表8.1 数据透视表的概念8.2 创建数据透视表8.3 编辑数据透视表8.4 数据透视图的使用8.5 数据透视图表的应用场景第九章:图表在实际应用中的案例分析9.1 销售数据分析9.2 财务报表展示9.3 人员构成图9.4 项目进度跟踪9.5 其他实际应用案例第十章:总结与拓展10.1 图表制作的要点回顾10.2 常见问题与解答10.3 拓展学习资源10.4 实践项目与作业布置10.5 课程反馈与评价教学评估:1. 课后练习:检查学生对不同类型图表的掌握程度和应用能力;2. 课堂参与度:观察学生在课堂上的积极参与情况和提问回答;3. 案例分析:评估学生在实际应用场景中使用图表的能力;4. 课程反馈:收集学生对课程的评价和建议。
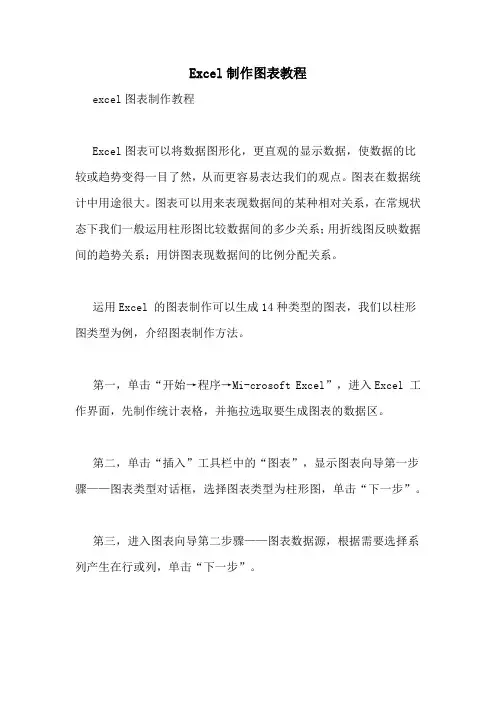
Excel制作图表教程excel图表制作教程Excel图表可以将数据图形化,更直观的显示数据,使数据的比较或趋势变得一目了然,从而更容易表达我们的观点。
图表在数据统计中用途很大。
图表可以用来表现数据间的某种相对关系,在常规状态下我们一般运用柱形图比较数据间的多少关系;用折线图反映数据间的趋势关系;用饼图表现数据间的比例分配关系。
运用Excel 的图表制作可以生成14种类型的图表,我们以柱形图类型为例,介绍图表制作方法。
第一,单击“开始→程序→Mi-crosoft Excel”,进入Excel 工作界面,先制作统计表格,并拖拉选取要生成图表的数据区。
第二,单击“插入”工具栏中的“图表”,显示图表向导第一步骤——图表类型对话框,选择图表类型为柱形图,单击“下一步”。
第三,进入图表向导第二步骤——图表数据源,根据需要选择系列产生在行或列,单击“下一步”。
第四,进入图表向导第三步骤——图表选项,此时有一组选项标签,用来确定生成的图表中需要显示的信息(如图表标题、轴标题、网格线等,可根据个人生成图表的需要选择)。
第五,通常直接单击“下一步”进入图表向导第四步骤——图表位置,在默认状态下,程序会将生成的图表嵌入当前工作表单中。
如果希望图表与表格工作区分开,选择新工作表项,在图表位置输入新表单的名称。
第六,如果以上各步骤的操作发生错误,可按“上一步”按钮返回重新选择,完成图表向导第4 步骤操作后,如没有错误,单击“完成”按钮,就生成了比较数据的柱形图。
在图表的制作过程中、制作完成后均有很多种修饰项目,可根据自己的爱好和需要,按照提示,选择满意的背景、色彩、子图表、字体等修饰图表。
更改图表类型:选择(改变)图表类型方法:在图表区域内单击鼠标右键,再单击快捷菜单上的“图表类型”,然后进行选择。
更改图表元素:组成图表的元素,包括图表标题、坐标轴、网格线、图例、数据标志等,用户均可添加或重新设置。
比如添加标题的方法是:第一,在图表区域内单击鼠标右键,再单单击快捷菜单上的“图表选项”。
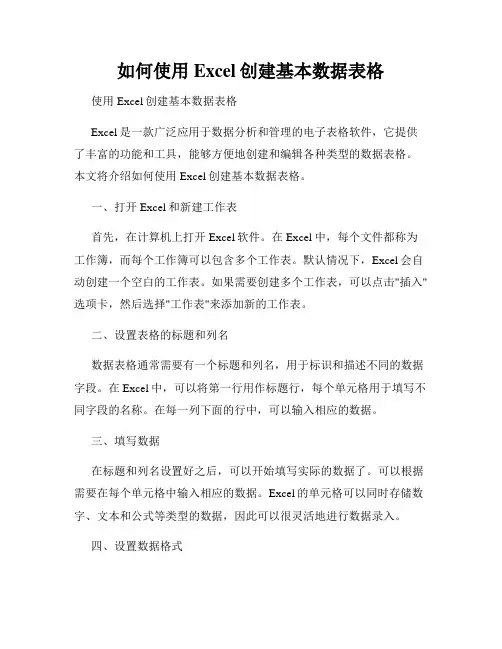
如何使用Excel创建基本数据表格使用Excel创建基本数据表格Excel是一款广泛应用于数据分析和管理的电子表格软件,它提供了丰富的功能和工具,能够方便地创建和编辑各种类型的数据表格。
本文将介绍如何使用Excel创建基本数据表格。
一、打开Excel和新建工作表首先,在计算机上打开Excel软件。
在Excel中,每个文件都称为工作簿,而每个工作簿可以包含多个工作表。
默认情况下,Excel会自动创建一个空白的工作表。
如果需要创建多个工作表,可以点击"插入"选项卡,然后选择"工作表"来添加新的工作表。
二、设置表格的标题和列名数据表格通常需要有一个标题和列名,用于标识和描述不同的数据字段。
在Excel中,可以将第一行用作标题行,每个单元格用于填写不同字段的名称。
在每一列下面的行中,可以输入相应的数据。
三、填写数据在标题和列名设置好之后,可以开始填写实际的数据了。
可以根据需要在每个单元格中输入相应的数据。
Excel的单元格可以同时存储数字、文本和公式等类型的数据,因此可以很灵活地进行数据录入。
四、设置数据格式Excel还提供了丰富的数据格式选项,可以根据数据的类型和需求来设置相应的格式。
例如,可以选择数据区域,然后点击"开始"选项卡中的"数字格式"下拉框,选择合适的格式,如日期、货币、百分比等,来显示和调整数据的样式。
五、调整列宽和行高为了让数据表格看起来整洁美观,可以根据需要调整列宽和行高。
可以将鼠标悬停在列标头或行标头上,然后双击鼠标左键,Excel会自动调整列宽或行高以适应内容。
六、排序和筛选数据Excel还提供了排序和筛选功能,可以方便地对数据进行排序和筛选,以便更好地进行数据分析。
通过选择需要排序或筛选的数据区域,然后点击"数据"选项卡中的"排序"或"筛选"按钮,就可以进行相应操作。
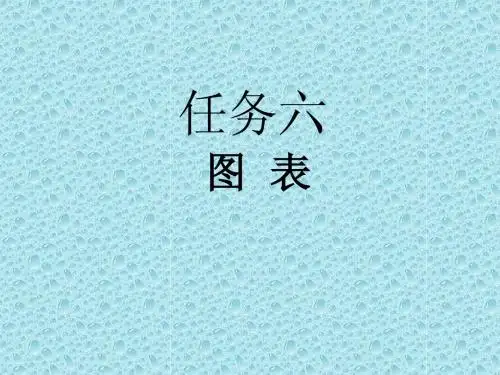
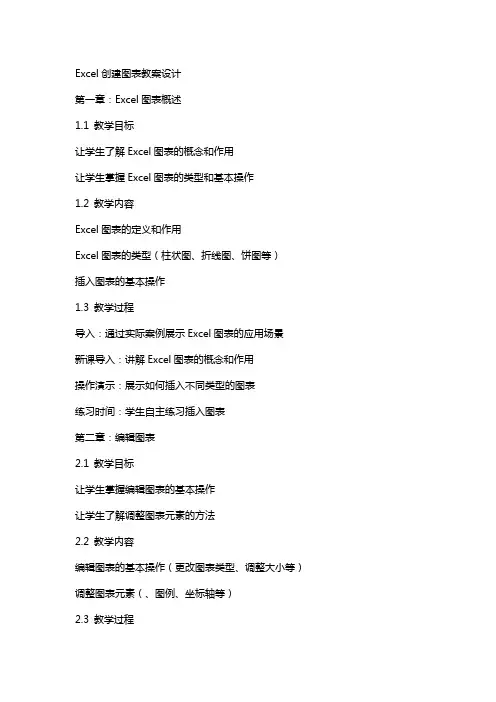
Excel创建图表教案设计第一章:Excel图表概述1.1 教学目标让学生了解Excel图表的概念和作用让学生掌握Excel图表的类型和基本操作1.2 教学内容Excel图表的定义和作用Excel图表的类型(柱状图、折线图、饼图等)插入图表的基本操作1.3 教学过程导入:通过实际案例展示Excel图表的应用场景新课导入:讲解Excel图表的概念和作用操作演示:展示如何插入不同类型的图表练习时间:学生自主练习插入图表第二章:编辑图表2.1 教学目标让学生掌握编辑图表的基本操作让学生了解调整图表元素的方法2.2 教学内容编辑图表的基本操作(更改图表类型、调整大小等)调整图表元素(、图例、坐标轴等)2.3 教学过程导入:回顾上一章的内容,引导学生进入编辑图表的学习新课导入:讲解编辑图表的基本操作操作演示:展示如何编辑图表和调整图表元素练习时间:学生自主练习编辑图表和调整图表元素第三章:格式化图表3.1 教学目标让学生掌握格式化图表的方法让学生了解调整图表样式和颜色的技巧3.2 教学内容格式化图表的方法(更改图表样式、调整颜色等)调整图表样式和颜色(图表工具、格式菜单等)3.3 教学过程导入:回顾前两章的内容,引导学生进入格式化图表的学习新课导入:讲解格式化图表的方法操作演示:展示如何格式化图表和调整图表样式练习时间:学生自主练习格式化图表和调整图表样式第四章:图表数据系列操作4.1 教学目标让学生掌握图表数据系列的基本操作让学生了解如何添加、删除和更改数据系列4.2 教学内容添加数据系列的方法删除数据系列的方法更改数据系列的方法4.3 教学过程导入:回顾前几章的内容,引导学生进入图表数据系列的学习新课导入:讲解图表数据系列的基本操作操作演示:展示如何添加、删除和更改数据系列练习时间:学生自主练习添加、删除和更改数据系列第五章:图表组合和筛选5.1 教学目标让学生掌握图表组合和筛选的方法让学生了解如何对多个图表进行组合和筛选5.2 教学内容图表组合的方法图表筛选的方法5.3 教学过程导入:回顾前几章的内容,引导学生进入图表组合和筛选的学习新课导入:讲解图表组合和筛选的方法操作演示:展示如何组合和筛选多个图表练习时间:学生自主练习组合和筛选多个图表第六章:使用图表工具6.1 教学目标让学生掌握使用图表工具的方法让学生了解图表工具的功能和特点6.2 教学内容图表工具的概念和作用图表工具的功能(如添加图表注释、调整图表布局等)6.3 教学过程导入:回顾前几章的内容,引导学生进入使用图表工具的学习新课导入:讲解图表工具的概念和作用操作演示:展示如何使用图表工具练习时间:学生自主练习使用图表工具第七章:图表的高级应用7.1 教学目标让学生掌握图表的高级应用技巧让学生了解如何使用图表分析数据7.2 教学内容图表高级应用的概念和作用图表高级应用的方法(如使用趋势线、预测未来数据等)7.3 教学过程导入:回顾前几章的内容,引导学生进入图表的高级应用学习新课导入:讲解图表高级应用的概念和作用操作演示:展示如何使用图表高级应用练习时间:学生自主练习使用图表高级应用第八章:图表在报告中的应用8.1 教学目标让学生掌握图表在报告中的应用方法让学生了解如何将图表整合到报告和演示文稿中8.2 教学内容图表在报告中的应用方法将图表整合到报告和演示文稿中的技巧8.3 教学过程导入:回顾前几章的内容,引导学生进入图表在报告中的应用学习新课导入:讲解图表在报告中的应用方法操作演示:展示如何将图表整合到报告和演示文稿中练习时间:学生自主练习将图表整合到报告和演示文稿中第九章:图表的打印和分享9.1 教学目标让学生掌握图表的打印和分享方法让学生了解如何将图表输出为不同格式并进行分享9.2 教学内容图表的打印方法图表的分享方法(如输出为图片、PDF等格式)9.3 教学过程导入:回顾前几章的内容,引导学生进入图表的打印和分享学习新课导入:讲解图表的打印和分享方法操作演示:展示如何打印图表和将图表输出为不同格式练习时间:学生自主练习打印图表和分享图表第十章:综合案例实战10.1 教学目标让学生掌握Excel创建图表的综合应用能力让学生了解如何将所学知识应用于实际工作中10.2 教学内容综合案例实战的内容和目标实际工作中使用Excel创建图表的技巧10.3 教学过程导入:回顾前几章的内容,引导学生进入综合案例实战学习新课导入:讲解综合案例实战的内容和目标操作演示:展示如何将所学知识应用于实际工作中的图表创建练习时间:学生自主完成综合案例实战Excel创建图表教案设计一、Excel图表概述1.1 教学目标让学生了解Excel图表的概念和作用让学生掌握Excel图表的类型和基本操作1.2 教学内容Excel图表的定义和作用Excel图表的类型(柱状图、折线图、饼图等)插入图表的基本操作1.3 教学过程导入:通过实际案例展示Excel图表的应用场景新课导入:讲解Excel图表的概念和作用操作演示:展示如何插入不同类型的图表练习时间:学生自主练习插入图表二、编辑图表2.1 教学目标让学生掌握编辑图表的基本操作让学生了解调整图表元素的方法2.2 教学内容编辑图表的基本操作(更改图表类型、调整大小等)调整图表元素(、图例、坐标轴等)2.3 教学过程导入:回顾上一章的内容,引导学生进入编辑图表的学习新课导入:讲解编辑图表的基本操作操作演示:展示如何编辑图表和调整图表元素练习时间:学生自主练习编辑图表和调整图表元素三、格式化图表3.1 教学目标让学生掌握格式化图表的方法让学生了解调整图表样式和颜色的技巧3.2 教学内容格式化图表的方法(更改图表样式、调整颜色等)调整图表样式和颜色(图表工具、格式菜单等)3.3 教学过程导入:回顾前两章的内容,引导学生进入格式化图表的学习新课导入:讲解格式化图表的方法操作演示:展示如何格式化图表和调整图表样式练习时间:学生自主练习格式化图表和调整图表样式四、图表数据系列操作4.1 教学目标让学生掌握图表数据系列的基本操作让学生了解如何添加、删除和更改数据系列4.2 教学内容添加数据系列的方法删除数据系列的方法更改数据系列的方法4.3 教学过程导入:回顾前几章的内容,引导学生进入图表数据系列操作的学习新课导入:讲解图表数据系列的基本操作操作演示:展示如何添加、删除和更改数据系列练习时间:学生自主练习添加、删除和更改数据系列五、图表组合和筛选5.1 教学目标让学生掌握图表组合和筛选的方法让学生了解如何将图表整合到报告和演示文稿中5.2 教学内容图表组合的方法图表筛选的方法5.3 教学过程导入:回顾前几章的内容,引导学生进入图表组合和筛选的学习新课导入:讲解图表组合和筛选的方法操作演示:展示如何将图表整合到报告和演示文稿中练习时间:学生自主练习图表组合和筛选六、使用图表工具6.1 教学目标让学生掌握使用图表工具的方法让学生了解图表工具的功能和特点6.2 教学内容图表工具的概念和作用图表工具的功能和特点6.3 教学过程导入:回顾前几章的内容,引导学生进入使用图表工具的学习新课导入:讲解图表工具的概念和作用操作演示:展示如何使用图表工具练习时间:学生自主练习使用图表工具七、图表的高级应用7.1 教学目标让学生掌握图表的高级应用技巧让学生了解如何将所学知识应用于实际工作中7.2 教学内容图表高级应用的概念和作用图表高级应用的方法和技巧7.3 教学过程导入:回顾前几章的内容,引导学生进入图表高级应用的学习新课导入:讲解图表高级应用的概念和作用操作演示:展示如何将所学知识应用于实际工作中的图表创建练习时间:学生自主完成图表高级。

Excel创建图表教案设计教学目标:1. 了解Excel图表的类型和作用;2. 学会在Excel中创建和编辑图表;3. 能够根据数据特点选择合适的图表进行展示。
教学重点:1. Excel图表的类型和作用;2. 在Excel中创建和编辑图表的方法。
教学难点:1. 选择合适的图表展示数据;2. 在Excel中进行图表的美化。
教学准备:1. 安装有Excel的计算机;2. 教学PPT或黑板;3. 教学素材(含数据和图表的例子)。
教学过程:一、导入(5分钟)1. 向学生介绍Excel图表的常见类型(如柱状图、折线图、饼图等)及其作用;2. 引导学生思考在日常生活中,哪些场景需要使用到Excel图表来展示数据。
二、新建图表(10分钟)1. 讲解如何在Excel中新建图表;2. 演示新建图表的步骤;3. 让学生动手实践,新建一个图表。
三、编辑图表(10分钟)1. 讲解如何编辑图表,包括更改图表类型、调整图表大小、格式化图表等;2. 演示编辑图表的步骤;3. 让学生动手实践,对新建的图表进行编辑。
四、图表美化(10分钟)1. 讲解如何在Excel中美化图表,包括调整图表颜色、添加图表、设置图表区边框等;2. 演示图表美化的步骤;3. 让学生动手实践,美化新建的图表。
五、应用实例(10分钟)1. 给学生发放含有数据的素材,要求学生根据数据特点选择合适的图表进行展示;2. 引导学生思考如何通过图表来更好地传达数据信息;3. 让学生动手实践,根据素材创建并美化图表。
教学反思:本节课通过讲解和动手实践,让学生掌握了Excel创建图表的基本方法和步骤,能够根据数据特点选择合适的图表进行展示。
但在实践中,部分学生对于如何选择合适的图表仍存在困惑,需要在今后的教学中进一步强化。
对于图表的美化,学生们的创意和审美观各不相同,可以鼓励他们在课后继续探索和尝试,提高图表的美观度。
六、图表的高级应用(10分钟)1. 讲解如何使用Excel中的图表工具,如添加数据标签、趋势线、注释等;2. 演示图表高级应用的步骤;3. 让学生动手实践,对图表进行高级应用。

最新计算机考试Excel知识点:创建图表2017年最新计算机考试Excel知识点:创建图表导语:图表泛指在屏幕中显示的,可直观展示统计信息属性(时间性、数量性等),对知识挖掘和信息直观生动感受起关键作用的图形结构,是一种很好的将对象属性数据直观、形象地“可视化”的手段。
我们一起来看看图标有哪些类型吧。
1.图表类型柱形图:可以鲜明地表达数据的变化,主要用来比较工作表中的数值。
条形图:用来描述各项数据之间的差别情况,主要用来比较数据的类别。
折线图:以等间隔显示数据的变化趋势,通常用于表示一段时期内数值变化的趋势。
饼状图:只能限制于一个单一的数据系列,主要用来显示数据中各个部分所占的百分比。
XY散点图:就是将各个数据以点的形式直接标在XY坐标系上。
面积图:强调幅度随时间的变化情况,主要适用于数据随某一变量的变化而呈现不同比例的情况。
圆环图:大体和饼状图相似,只是不局限于单一的数据系列,每一个环就代表一个数据系列。
雷达图:将各数据做成多边形的顶点,用多边形的凹凸来表示数据的变化。
曲线图:主要以曲面的弯曲程度来反映数据。
它将数据大小分成数段进行比较。
气泡图:是用气泡来显示统计数据中的各项数值,气泡的大小反映了数值的大小。
股价图:常用来股票价值的绘制,主要用来描述股票的`价格走势。
圆锥图:是条形图或柱形图的变体,它使用锥体而不是柱体表示数据。
圆柱图:与柱形图相似,以不同的颜色区域来表示数据的大小,并以圆柱为柱体。
棱锥图:是条形图或柱形图的变体,它使用棱锥代表数据。
2.创建图表使用【图表】工具栏创建图表(1)在工具栏任一位置单击鼠标右键,在弹出的右键菜单中单击【图表】选项显示【图表】工具栏。
(2)选择单元格区域。
(3)单击【图表】工具栏中的【图表类型】按钮右侧的三角,弹出图表类型下拉列表。
(4)在列表中单击所需的图表类型创建图表。
当创建图表后,【图表】工具栏中各按钮都变成了可选状态:【图表对象】下拉列表:里面包含了图表中需要的各种修改元素,单击右侧的下拉黑三角按钮,可在里面选择所需的修改元素。
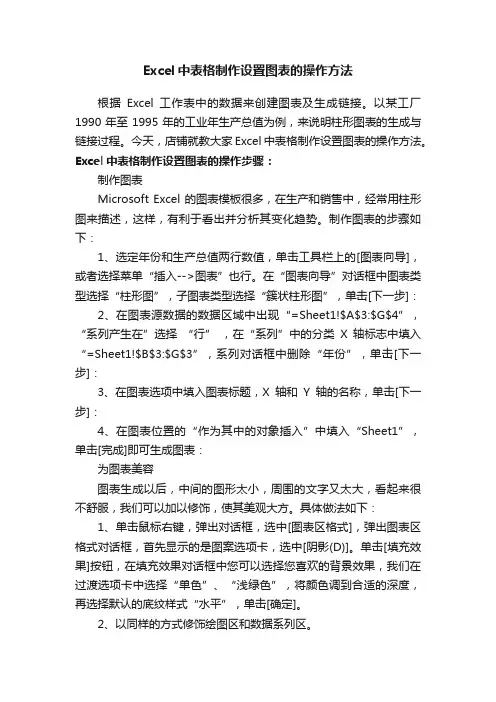
Excel中表格制作设置图表的操作方法根据Excel工作表中的数据来创建图表及生成链接。
以某工厂1990年至1995年的工业年生产总值为例,来说明柱形图表的生成与链接过程。
今天,店铺就教大家Excel中表格制作设置图表的操作方法。
Excel中表格制作设置图表的操作步骤:制作图表Microsoft Excel 的图表模板很多,在生产和销售中,经常用柱形图来描述,这样,有利于看出并分析其变化趋势。
制作图表的步骤如下:1、选定年份和生产总值两行数值,单击工具栏上的[图表向导],或者选择菜单“插入-->图表”也行。
在“图表向导”对话框中图表类型选择“柱形图”,子图表类型选择“簇状柱形图”,单击[下一步]:2、在图表源数据的数据区域中出现“=Sheet1!$A$3:$G$4”,“系列产生在”选择“行” ,在“系列”中的分类X轴标志中填入“=Sheet1!$B$3:$G$3”,系列对话框中删除“年份”,单击[下一步]:3、在图表选项中填入图表标题,X轴和Y轴的名称,单击[下一步]:4、在图表位置的“作为其中的对象插入”中填入“Sheet1”,单击[完成]即可生成图表:为图表美容图表生成以后,中间的图形太小,周围的文字又太大,看起来很不舒服,我们可以加以修饰,使其美观大方。
具体做法如下:1、单击鼠标右键,弹出对话框,选中[图表区格式],弹出图表区格式对话框,首先显示的是图案选项卡,选中[阴影(D)]。
单击[填充效果]按钮,在填充效果对话框中您可以选择您喜欢的背景效果,我们在过渡选项卡中选择“单色”、“浅绿色”,将颜色调到合适的深度,再选择默认的底纹样式“水平”,单击[确定]。
2、以同样的方式修饰绘图区和数据系列区。
3、现在,图表中的文字有些大,绘图区又小。
单击图表的纵轴,在字号栏中选择小一点的字体,或双击纵轴对其进行多项修饰如字体、字号、加粗、刻度等。
然后以同样的方法修饰横轴。
4、对图表标题和图例进行修饰,修改字体、字号以及填充效果等,基本和以上方法相同。
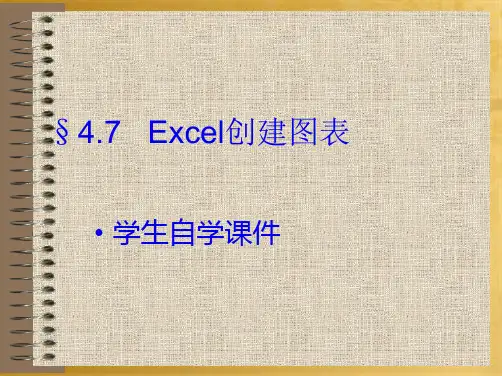
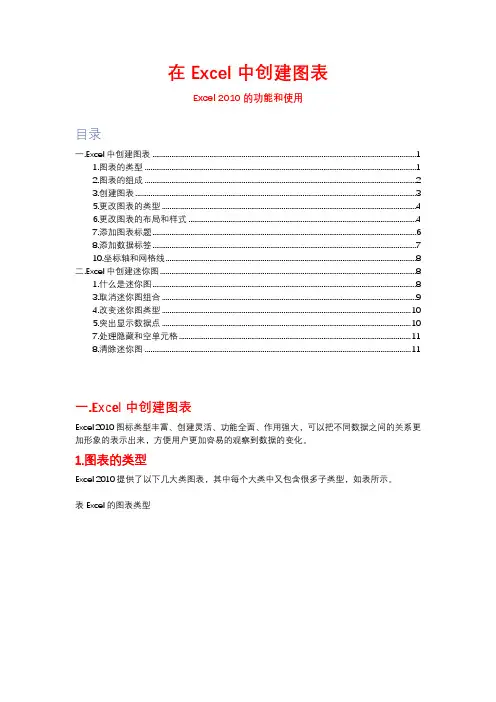
在Excel中创建图表Excel 2010的功能和使用目录一.Excel中创建图表 (1)1.图表的类型 (1)2.图表的组成 (2)3.创建图表 (3)5.更改图表的类型 (4)6.更改图表的布局和样式 (4)7.添加图表标题 (6)8.添加数据标签 (7)10.坐标轴和网格线 (8)二.Excel中创建迷你图 (8)1.什么是迷你图 (8)3.取消迷你图组合 (9)4.改变迷你图类型 (10)5.突出显示数据点 (10)7.处理隐藏和空单元格 (11)8.清除迷你图 (11)一.Excel中创建图表Excel 2010图标类型丰富、创建灵活、功能全面、作用强大,可以把不同数据之间的关系更加形象的表示出来,方便用户更加容易的观察到数据的变化。
1.图表的类型Excel 2010提供了以下几大类图表,其中每个大类中又包含很多子类型,如表所示。
表Excel的图表类型2.图表的组成下面以柱形图为例介绍图表的组成,如图所示。
图表的组成各项功能如表所示。
图表组成及功能3.创建图表下面以素材文件夹中的“电子产品季度销量表.xlsx”为例,对如何创建图表进行详细讲解。
步骤1:首先新建一个工作簿,并输入相关的数据,此处打开随书附带光盘中的CDROM|素材|第3章|电子产品季度销量表.xlsx。
说明:对于创建图表所需要的数据,应按照行或列的形式进行组织排列,并在数据的左侧和上方设置相应标题,标题最好是以文本的形式出现。
步骤2:选择需要创建图表的单元格区域,此处选择A2:E7单元格区域。
步骤3:在【插入】|【图表】组中选择一种图表类型,然后在其下拉列表中选择该图表类型的子类型。
用户也可以在【图表】选项组中单击对话框启动器按钮,即可打开如图所示的“插入图表”对话框,可以从中选择一种合适的图表类型。
此处选择“柱形图”中的“簇状柱形图”。
单击“确定”按钮,即可将图表插入表中。
选择图表的类型步骤4 :移动图表位置:光标移动到图表的空白位置,当光标变为时,按着鼠标左键拖动到合适的位置即可。
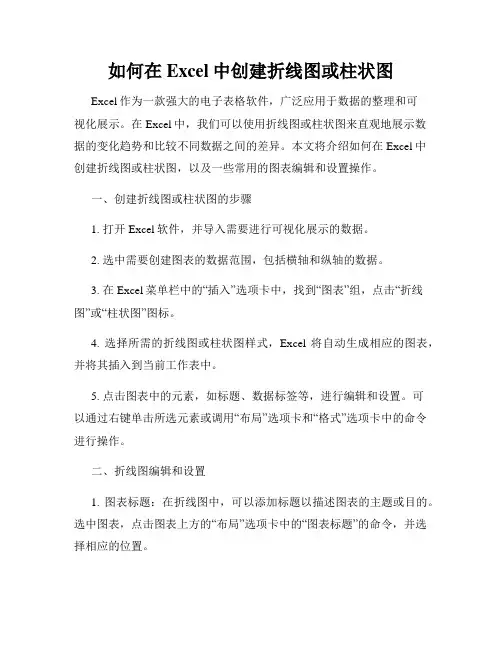
如何在Excel中创建折线图或柱状图Excel作为一款强大的电子表格软件,广泛应用于数据的整理和可视化展示。
在Excel中,我们可以使用折线图或柱状图来直观地展示数据的变化趋势和比较不同数据之间的差异。
本文将介绍如何在Excel中创建折线图或柱状图,以及一些常用的图表编辑和设置操作。
一、创建折线图或柱状图的步骤1. 打开Excel软件,并导入需要进行可视化展示的数据。
2. 选中需要创建图表的数据范围,包括横轴和纵轴的数据。
3. 在Excel菜单栏中的“插入”选项卡中,找到“图表”组,点击“折线图”或“柱状图”图标。
4. 选择所需的折线图或柱状图样式,Excel将自动生成相应的图表,并将其插入到当前工作表中。
5. 点击图表中的元素,如标题、数据标签等,进行编辑和设置。
可以通过右键单击所选元素或调用“布局”选项卡和“格式”选项卡中的命令进行操作。
二、折线图编辑和设置1. 图表标题:在折线图中,可以添加标题以描述图表的主题或目的。
选中图表,点击图表上方的“布局”选项卡中的“图表标题”的命令,并选择相应的位置。
2. 数据标签:数据标签可以在折线图上显示具体的数据数值,方便观察者对数据点的准确理解。
选中图表,点击图表上方的“布局”选项卡中的“数据标签”的命令,并选择合适的显示选项。
3. 横轴和纵轴标签:横轴和纵轴标签用于描述图表的横纵坐标。
选中图表,点击图表上方的“布局”选项卡中的“轴标题”的命令,并选择需要的标签位置和样式。
4. 数据系列:在一个折线图中,可以添加多个数据系列,以便对比不同的数据趋势。
选中图表,点击图表上方的“布局”选项卡中的“数据系列”的命令,并选择添加、删除或修改数据系列。
5. 图表样式:通过修改图表的样式,可以使得折线图更加美观和直观。
选中图表,点击图表上方的“格式”选项卡中的“图表样式”的命令,并选择合适的样式。
三、柱状图编辑和设置1. 图表标题:同样,柱状图也可以添加图表标题以描述图表的主题或目的。
图表的应用―――创建图表在Excel中,可以将图表和工作表数据放在同一工作表中,或者放在工作簿的图表工作表上。
直接显示在工作表上的图表称为嵌入式图表,可以移到工作表的任何地方。
图表工作表是工作簿中仅包含图表的工作表。
嵌入式图表和图表工作表都与创建它们的工作表数据相链接,当改变了工作表中的数据时,这两种图表都会随之更新。
下面的举例是:怎样使用图表向导来引导用户创建类型更加丰富的图表。
如何使用图表向导来创建图表?图表向导按交互方式引导用户逐步完成图表的制作。
使用图表向导可以创建嵌入式图表,也可以创建图表工作表。
具体步骤如下:1)选定用于创建图表的数据。
如图1所示。
图1 选定要创建图表的数据2)单击“常用”工具栏中的“图表向导”按钮,出现如图2所示的“图表向导-4步骤之1-图表类型”对话框,从“图表类型”列表框中选择一种图表类型,再从“子图表类型”列表框中选择所需的子类型;也可以在“自定义类型”标签中选择一种自定义的图表类型。
图2 “图表向导-4步骤之1-图表类型”对话框3)单击“下一步”按钮,出现如图3所示的“图表向导-4步骤之2-图表数据源”对话框。
在“数据区”标签的“数据区域”框中显示用户选的数据区域。
图3 “图表向导-4步骤之2-图表数据源”对话框如果数据区域不对,可以在“数据区域”框中输入所需的单元格引用,或者单击该文本框右边的“折叠对话框”按钮将对话框缩小,然后在工作表中选择数据区域,如图4所示。
图4 选定数据区域选定完毕后,再次单击该按钮以显示完整的对话框;选择“系列产生在”行项可以设置图表所采用的数据方向是数据表格中行数据,还是列数据,在上方的示例框中可以看到所建图表的效果。
如果选择“系列”标签,还可以修改数据系列的名称、数值以及分类轴标志等。
4)单击“下一步”按钮,出现如图5所示的“图表向导-4步骤之3-图表选项”对话框。
在该对话框中,主要是对图表中的一些选项进行设置,例如是否显示图例以及显示的位置等。
Excel图表操作一、创建基本Excel图表Excel图表可以将数据图形化,更直观的显示数据,使数据的比较或趋势变得一目了然,从而更容易表达我们的观点。
本课我们将通过“图表向导”创建最基本的图表。
实例背景:小张是一名销售主管,他负责管理三个部门,快到年终了,为了用Excel统计分析销售情况,他把三个部门2004年第四季度的销售业绩输入到了Excel工作表中(图 1)。
为了让三个部门的业绩情况更直观的表显示,他将通过Excel“图表向导”,将数据转化为图表。
思路分析:利用“图表向导”制作图表,首要的一步是选择生成图表的数据区域,接下来根据“图表向导”的提示一步一步操作即可快速生成基本的图表。
操作步骤:(一)创建图表1. 打开“创建基本的图表(原始文件)”工作薄文件,进入“练习”工作表,选中需要生成图表的数据区域“A1:D4”。
2. 单击“常用”工具栏上的“图表向导”按钮(图 2)。
或者选择菜单“插入→图表”命令。
打开“图表向导”对话框。
3. 默认“图表类型”为“柱形图”和子图表类型(图 3),单击下方的“按下不放可查看示例”按钮,可以看到将得到的图表外观的预览。
4. 直接单击“完成”按钮,将在当前工作表中得到生成的图表(图 4)。
(二)动态更新图表中的数据生成图表后,发现部门二十月份的业绩应为120,是不是需要将B3单元格改为120后,再重新生成图表呢?没有这个必要,直接将B3单元格的数据由85改为120后回车确认,可以看到部门二十月份数据的柱形图自动更新。
(三)移动图表有时候,我们希望移动图表到恰当的位置,让工作表看起来更美观,下面的操作我们将学习如何移动图表。
1. 单击图表的边框,图表的四角和四边上将出现8个黑色的小正方形。
2. 接着一直按住鼠标不放,移动鼠标,这时鼠标指针会变成四向箭头和虚线(图 5),继续移动鼠标,同时图表的位置随着鼠标的移动而改变。
3. 用这样的方法把图表移动到恰当的位置即可。
使用Excel创建图表和图形教程第一章:介绍Excel图表和图形的作用Excel是一款功能强大的电子表格软件,除了可以进行数据处理和计算外,还可以通过创建图表和图形来将数据可视化展示。
图表和图形可以帮助用户更直观地理解和分析数据,提供了更直观的数据展示方式,使得信息更易于理解和传达。
第二章:Excel图表类型的选择Excel提供了多种图表类型供用户选择,包括柱状图、折线图、饼图、散点图等。
不同的数据类型和需求适合不同类型的图表,用户需要根据实际情况选择最合适的图表类型。
柱状图适用于比较不同类别的数据,折线图适用于显示趋势和变化,饼图适用于显示占比和比例,散点图适用于研究变量之间的关系等。
第三章:创建柱状图柱状图是一种常用且直观的图表类型,能够清晰地展示不同类别数据之间的差异。
用户可以通过以下步骤创建柱状图:1. 在Excel电子表格中选择需要创建柱状图的数据。
2. 点击Excel顶部的“插入”选项卡。
3. 在“插入”选项卡中选择“柱状图”按钮,从下拉菜单中选择所需的柱状图类型。
到当前工作表中。
第四章:创建折线图折线图是一种常用的趋势展示工具,能够清晰地显示数据的变化趋势和趋势背后的规律。
用户可以按以下步骤创建折线图:1. 在Excel电子表格中选择需要创建折线图的数据。
2. 点击Excel顶部的“插入”选项卡。
3. 在“插入”选项卡中选择“折线图”按钮,从下拉菜单中选择所需的折线图类型。
4. Excel将根据选择的数据类型自动绘制折线图,并将其插入到当前工作表中。
第五章:创建饼图饼图是一种用于显示占比和比例的图表类型,能够直观地展示各类别数据的占比情况。
用户可以按以下步骤创建饼图:1. 在Excel电子表格中选择需要创建饼图的数据。
2. 点击Excel顶部的“插入”选项卡。
3. 在“插入”选项卡中选择“饼图”按钮,从下拉菜单中选择所需的饼图类型。
当前工作表中。
第六章:创建散点图散点图是一种用于分析变量之间关系的图表类型,能够直观地展示变量之间的相互关系和趋势。
EXCEL 图表建立|Excel图表是在数据表的基础上使用的,当需要在一个数据表上创建图表时,首先选择该数据表中的任一个单元格或一些数据区域,接着单击工具栏中的“图表向导”按钮,或者单击“插入”菜单选项的下拉菜单中的“图表”选项,此时打开创建图表4步之中的第1步选择“图表类型”对话框,如图4-5-3-1所示。
图4-5-3-1 “图表类型”对话框一、选择图表类型假定我们对职工简况表当中的姓名、基本工资和内部津贴这3个属性进行图表操作,在选中B2:B10和G2:H10区域后,单击“图表向导”按钮,出现“图表类型”对话框,如图4-5-3-2所示。
图4-5-3-2 对职工简况表中的相应属性进行图标显示操作假定选择柱形图中的簇状柱形图来创建图表,则单击“下一步”按钮,打开创建图表过程的第2步设置“图表源数据”对话框,如图4-5-3-3所示图4-5-3-3 图表向导的第2步“图表源数据”对话框二、选择图表源数据在图表源数据对话框中包含有两个选项卡 1.数据区域卡给出图表要表示数据工作表中数据区域的范围,若对默认的区域值(即图表操作前选定的区域)不满意,可以通过单击“数据区域”文本框右边的按钮后,用鼠标在数据表中重新选择:“系列产生在:”行或列的单选中,通常是选择列,因为一个数据系列通常用数据表中的一个属性(列)来反映,很少用一个行来反映;该数据区域卡的上部给出图表显示效果。
2.“系列”选项卡如图4-5-3-4所示。
它除了具有图表显示效果区外,还具有“系列”设置区和“分类(X)轴标志”设置区,在系列区中可以针对每个系列重新改变其名称和值,同样也可以改变“分类(X)轴标志”的具体区域。
这里的系列为基本工资和内部津贴,分类轴标志区域是所有职工的姓名所对应的区域,用来区别每个职工对象,这些默认设置都是合适的,不必改变。
单击“下一步”按钮打开创建图表过程的第3步设置“图表选项”对话框。
图4-5-3-4 “图表源数据”对话框中的“系列”选项卡三、设置图表选项在如图4-5-3-5所示的“图表选项”对话框中,包含有标题、坐标轴、网格线、图例、数据标志、数据表6个选项卡。
Excel图表:创建基本图表前面我们在Excel实例系列中学习了很多基础知识和技能,包括图解Excel入门、Excel数据的输入、Excel公式与函数的使用等等。
接下来我们将继续通过实例的形式学习一个非常有趣的内容,即Excel图表的制作。
Excel图表可以将数据图形化,更直观的显示数据,使数据的比较或趋势变得一目了然,从而更容易表达我们的观点。
本课我们将通过“图表向导”创建最基本的图表。
为了方便想一起进行下面操作的读者朋友,文章末尾提供了原文件供大家下载参考,朋友们可以先下载它到本地电脑,然后打开它和下面的步骤一同操作。
实例背景:小张是一名销售主管,他负责管理三个部门,快到年终了,为了用Excel 统计分析销售情况,他把三个部门2004年第四季度的销售业绩输入到了Excel工作表中(图1)。
为了让三个部门的业绩情况更直观的表显示,他将通过Excel“图表向导”,将数据转化为图表。
思路分析:利用“图表向导”制作图表,首要的一步是选择生成图表的数据区域,接下来根据“图表向导”的提示一步一步操作即可快速生成基本的图表。
操作步骤:一、创建图表1. 打开“创建基本的图表(原始文件)”工作薄文件,进入“练习”工作表,选中需要生成图表的数据区域“A1:D4”。
2. 单击“常用”工具栏上的“图表向导”按钮(图2)。
或者选择菜单“插入→图表”命令。
打开“图表向导”对话框。
3. 默认“图表类型”为“柱形图”和子图表类型(图3),单击下方的“按下不放可查看示例”按钮,可以看到将得到的图表外观的预览。
4. 直接单击“完成”按钮,将在当前工作表中得到生成的图表(图4)。
二、动态更新图表中的数据生成图表后,发现部门二十月份的业绩应为120,是不是需要将B3单元格改为120后,再重新生成图表呢?没有这个必要,直接将B3单元格的数据由85改为120后回车确认,可以看到部门二十月份数据的柱形图自动更新。
三、移动图表有时候,我们希望移动图表到恰当的位置,让工作表看起来更美观,下面的操作我们将学习如何移动图表。
1. 单击图表的边框,图表的四角和四边上将出现8个黑色的小正方形。
2. 接着一直按住鼠标不放,移动鼠标,这时鼠标指针会变成四向箭头和虚线(图5),继续移动鼠标,同时图表的位置随着鼠标的移动而改变。
3. 用这样的方法把图表移动到恰当的位置即可。
四、调整图表的大小同样地,我们也可能希望调整图表的大小,有这种需求时进行下面的操作即可。
1. 单击图表的边框,图表的四角和四边上将出现8个黑色的小正方形。
2. 将鼠标指针移动到某个正方形上,然后拖动它就可以改变图表的大小(图6)。
五、更换图表的类型当生成图表后,我们有可能希望查看数据在不同图表类型下的显示效果,即更换当前图表的类型,具体操作也是相当简单的。
1. 单击图表的边框,选中图表。
然后选择菜单“图表→图表类型”命令,打开“图表类型”对话框。
2. 我们修改图表类型为“条形图”,子类型默认,一直按住“按下不可放可查看示例”按钮,即可预览该图表类型得到的效果图(图7)。
如果觉得满意,单击“确定”即可完成图表类型的修改。
(这里暂时不要单击“确定”按钮,我们接着尝试其它的图表类型)3. 接下来我们尝试将图表类型改为“折线图”。
在图表类型列表框中选择“折线图”,子图表类型为默认,一直按住“按下不可放可查看示例”按钮,预览该图表类型得到的效果图(图8)。
4. 从预览窗口中可以看到,当前的数据使用折线图类型后,并不能很好地向观众传达数据比较的直观性,相对而言选择柱形图更好。
5. 接下来可以尝试一下更改为其它的图表类型后的显示效果。
通过这些操作,大家可以明白:同样的数据在不同的图表类型下,显示的效果可以有很大的差别,而具体选择哪种图表类型,则由我们希望向观众表达的意思来决定。
六、删除图表当我们想删除图表时,单击图表的边框选中它,单击“Delete”键即可删除它。
原文件下载小结:通过本课的学习,我们掌握了创建基本图表的方法,和关于图表的一些最基本的操作。
下一节我们将仍然以本实例为背景,详细介绍“图表向导”各个项目的具体设置,从而实现对图表的更多修饰。
Excel图表向导详解在上一节“创建基本的图表”课程中,我们介绍了使用“图表向导”创建基本图表的方法。
在操作过程中,我们确定了图表的类型之后,并没有单击“下一步”按钮,而是单击了“完成”按钮。
其实,“图表向导”以及图表菜单中的“图表选项”还提供了很多选项,供我们进一步控制图表的各种细节。
本课目标:熟悉“图表向导”和“图表选项”的各个选项,定制更加符合我们需求的图表。
为了方便想一起进行下面操作的读者朋友,文章末尾提供原文件供大家下载参考,朋友们可以先下载它到本地电脑,打开它,按照下面的步骤操作。
实例背景:在上一节的基础上,熟悉“图表向导”和“图表选项”的每一个选项卡。
具体操作:一、让图表“按列”排列显示数据当选择图表的类型之后单击“下一步”,进入图表向导的第二步,在这里我们将核对生成图表的数据区域以及指定数据的方向,即按行或按列排列。
不同的数据方向,对图表的外观有很大的影响。
上一节中,我们保持了默认即“按行”排列,下面我们“按列”排列显示数据,体会两者的差别。
1. 打开“图表向导(原始文件)”工作薄文件,进入“练习”工作表,选择生成图表的数据区域“A1:D4”。
2. 单击“常用”工具栏上的“图表向导”按钮。
或者选择菜单“插入→图表”命令。
打开“图表向导”对话框(图1)。
3. 图表类型默认为“柱形图”,单击“下一步”按钮。
可以看到Excel默认“系列产生在”为“按行”,这里我们修改为“按列”(图2)。
4. 连续单击两次“下一步”按钮,接着在“图表位置”步骤选择“作为新工作表插入”,单击“完成”按钮(图3)。
5. 可以看到一个名为“Chart1”的新工作表中,出现了一个图表。
注意在上一节中,默认是将图表作为当前工作表中的一个对象插入的。
如果我们需要,可以让生成的图表像现在这样作为新的工作表插入。
下面,我们可以仔细地比较一下,图表数据按行和按列排列显示的具体差别。
由于这里我们选择了“按列”排列显示数据,数据表中列字段存放着“部门”,所以可以看到图表是按“部门”进行分组,对每个部门的业绩进行绘制。
图例显示为“月份”,每个部门的名称成为图表底部的类别(图4)。
如图5所示是上一节默认的“按行”排列数据的图表外观,由于数据表中的行字段是“月份”,所以可以看到图表是按“月份”进行分组,对每个月份的业绩进行绘制。
图例显示为“部门名称”,每个月份成为图表底部的类别(图5)。
通过这里的比较,相信大家已经掌握了其中的规律,以后就可以根据自己的需要设置图表数据的排列方向。
二、熟悉“图表选项”的各个选项卡下面的操作,我们将了解“图表选项”的每个选项的具体作用。
所有的操作在“Chart1”工作表中进行。
(一) 标题1. 选择菜单“图表→图表选项”命令,打开“图表选项”对话框,如果没有选择“标题”选项卡,单击“标题”,进入“标题”选项卡(图6)。
2. 在“图表标题”框中输入标题:“新悦公司广告部业务”,具体效果会出现在右边的预览中;在“分类(X)轴”框中键入标题:“第四季度业绩”,具体效果也会出现在预览中;在“数值(Y)轴”框中键入标题:“业绩额(万元)”(图7)。
(二)坐标轴和数据标志1. 单击“坐标轴”,进入“坐标轴”选项卡。
2. 如果希望图表底部的分类标签(部门一等)隐藏起来,可以单击“分类(X)轴”复选框以清除复选标记(图8)。
在少数情况下,我们可能要隐藏坐标轴标签,但这样一来观众就不知道图表的分组标准,在该图表中,最好不要隐藏分类标签。
3. 勾选“分类(X)轴”复选框以重新显示标签。
4. 单击“数值(Y)轴”复选框以清除其复选标记。
这将隐藏图表左侧的坐标轴数值标签,通常不应该这么做。
但在完成接下来的步骤之后可以这样做。
5. 单击“数据标志”选项卡,然后勾选“值”复选框。
这种选择会在图表上显示每个部门每个月的确切销售业绩。
如果你愿意,可以使用数据标签代替“数值(Y)轴”信息(图9)。
6. 接下来清除“值”复选框,再次进入“坐标轴”选项卡,并再次勾选“数值(Y)轴”复选框,让图表恢复原来的外观。
(三) 网格线1. 单击“网格线”,进入“网格线”选项卡。
2. 在“数值(Y)轴”下,选择“主要网格线”复选框以清除它(图10)。
在预览中查看图表在没有任何网格线的情况下的显示效果。
3. 在“数值(Y)轴”下,再次勾选“主要网格线”复选框以显示这些网格线。
现在,在“分类(X)轴”下勾选“主要网格线”复选框以查看它们的显示效果。
为了图表保持原来的外观,最后清除该复选框。
(四) 图例1. 单击“图例”,进入“图例”选项卡。
2. 点选“靠上”单选框,将图例的位置定位到上方。
3. 点选“底部”单选框,将图例的位置定位到底部。
4. 实际操作时,根据自己的需要将图例定位到恰当的位置即可。
(五) 数据表1. 单击“数据表”,进入“数据表”选项卡。
2. 勾选“显示数据表”复选框,在预览中可以看到图表底部添加了相应的数据表(图11)。
有时候,在图表底部显示相应的数据表时需要的,这样方便观众在查看图表的同时查看数据。
小结:通过本课的学习,我们熟悉了“图表向导”以及“图表选项”中提供的控制图表细节的选项,充分利用它们可以得到更合乎我们需求的图表。
下一节,我们将继续以实例为背景,详细介绍常用的图表类型,以帮助我们在实际工作中能够快速找到便于表达自己观点的图表类型。
常用Excel图表类型详解在上两节课程中,我们主要使用的Excel图表类型是柱形图,我们也初步了解,对于相同的数据,如果选择不同的图表类型,那么得到的图表外观是有很大差别的,为了用图表准确的表达我们的观点,完成数据表的创建之后,最重要的事情就是选择恰当的图表类型。
本课目标:通过实际例子熟悉常用的图表类型,包括柱形图、饼图、折线图和面积图等。
一、熟悉柱形图的子类型柱形图的主要用途为显示或比较多个数据组。
子类型中包括簇状柱形图和堆积柱形图,前面的例子中默认使用的是簇状柱形图,下面来熟悉一下堆积柱形图和百分比堆积柱形图子类型。
1. 打开“熟悉图表类型(原始文件)”工作薄文件,进入“柱形图和饼图”工作表,选择生成图表的数据区域“A1:D4”。
2. 单击“常用”工具栏上的“图表向导”按钮。
或者选择菜单“插入→图表”命令。
打开“图表向导”对话框。
3. 在图表类型区选择“柱形图”,在“子图表类型”区选择第一行第二个,即“堆积柱形图”(图1),单击向导底部的“按下不放可查看示例”按钮可查看图表的显示效果。
4. 单击两次“下一步”按钮,进入“图表选项”步骤,选择“标题”选项卡,在“图表标题”框中输入“新悦公司广告部门”;在“分类(X)轴”框中输入“第四季度销售”;在“数值(Y)轴”框中输入“业绩(万元)”(图2)。