蒙版的使用原理,技巧及心得
- 格式:pdf
- 大小:567.41 KB
- 文档页数:5

蒙版的用法-回复蒙版是一种常见的图像处理技术,它能够对图像的某些部分进行隐藏或者保护,使得这些部分在图像的展示中看不见或者不可识别。
蒙版的使用可广泛应用于多个领域,例如数字水印、图像修复、图像合成等。
在本篇文章中,我们将一步一步地回答关于蒙版的用法,以帮助读者更好地理解这一概念。
第一步:蒙版的定义和原理蒙版是指在图像上添加一个透明的遮罩层,可以通过控制遮罩层的透明度和形状来达到对图像的某些局部进行隐藏或者保护的目的。
早期的蒙版处理是通过手工绘制遮罩层来实现,而现代的技术则更多地采用图像处理软件来完成。
蒙版的原理是利用了图像的Alpha通道,通过对每个像素点的透明度进行设置,来实现对图像局部的控制。
第二步:蒙版的用途和应用领域蒙版的应用领域非常广泛,下面我们将逐一介绍几个常见的应用:1. 数字水印:蒙版可以用于在图像中嵌入水印,以保护图像的版权或者认证图像的来源。
水印可以是文字、图像或者特定的标识符,通过对图像进行蒙版处理,只有特定的解码器才能够解析出水印的信息,从而有效地防止图像的盗用和篡改。
2. 图像修复:蒙版可以用于图像修复,特别是在修复老照片或者损坏的图像时。
通过绘制一个适合的蒙版,可以将原始图像中的瑕疵、划痕或者污点隐藏起来,使其看起来更加完美和整洁。
3. 图像合成:蒙版在图像合成中也发挥着重要的作用。
在将多个图像合并为一个图像时,常常需要对每个图像的局部进行调整和融合。
通过绘制适当的蒙版,可以方便地控制每个图像的可见部分和透明度,从而实现较为自然的图像合成效果。
4. 特效处理:蒙版还可以用于图像的特效处理,例如模糊、加深、颜色调整等。
通过对特定的区域绘制蒙版,并调整蒙版的透明度和形状,可以实现对局部的特效处理,从而使整个图像呈现出更加艺术和独特的效果。
第三步:蒙版的基本操作步骤下面我们将介绍蒙版的基本操作步骤,以Photoshop软件为例:1. 打开图像:首先,打开需要进行蒙版处理的图像。
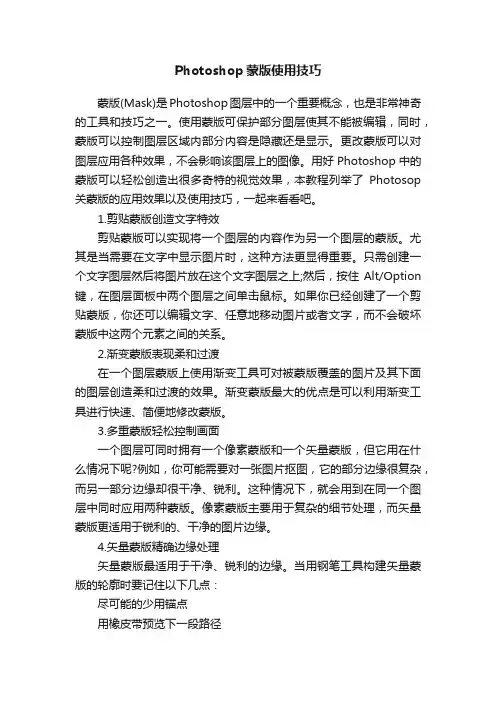
Photoshop蒙版使用技巧蒙版(Mask)是Photoshop图层中的一个重要概念,也是非常神奇的工具和技巧之一。
使用蒙版可保护部分图层使其不能被编辑,同时,蒙版可以控制图层区域内部分内容是隐藏还是显示。
更改蒙版可以对图层应用各种效果,不会影响该图层上的图像。
用好Photoshop中的蒙版可以轻松创造出很多奇特的视觉效果,本教程列举了Photosop 关蒙版的应用效果以及使用技巧,一起来看看吧。
1.剪贴蒙版创造文字特效剪贴蒙版可以实现将一个图层的内容作为另一个图层的蒙版。
尤其是当需要在文字中显示图片时,这种方法更显得重要。
只需创建一个文字图层然后将图片放在这个文字图层之上;然后,按住Alt/Option 键,在图层面板中两个图层之间单击鼠标。
如果你已经创建了一个剪贴蒙版,你还可以编辑文字、任意地移动图片或者文字,而不会破坏蒙版中这两个元素之间的关系。
2.渐变蒙版表现柔和过渡在一个图层蒙版上使用渐变工具可对被蒙版覆盖的图片及其下面的图层创造柔和过渡的效果。
渐变蒙版最大的优点是可以利用渐变工具进行快速、简便地修改蒙版。
3.多重蒙版轻松控制画面一个图层可同时拥有一个像素蒙版和一个矢量蒙版,但它用在什么情况下呢?例如,你可能需要对一张图片抠图,它的部分边缘很复杂,而另一部分边缘却很干净、锐利。
这种情况下,就会用到在同一个图层中同时应用两种蒙版。
像素蒙版主要用于复杂的细节处理,而矢量蒙版更适用于锐利的、干净的图片边缘。
4.矢量蒙版精确边缘处理矢量蒙版最适用于干净、锐利的边缘。
当用钢笔工具构建矢量蒙版的轮廓时要记住以下几点:尽可能的少用锚点用橡皮带预览下一段路径创建一个新锚点时,按住空格键可进行自由移动按住Alt/Option键然后单击锚点可以将锚点转换为角点或光滑的点按住Command/Ctrl键可激活直接选择工具,并移动锚点5.在像素蒙版中使用自定义画笔像素蒙版的另一个优点是可在蒙版中使用自定义画笔和特殊的画笔笔尖形状。
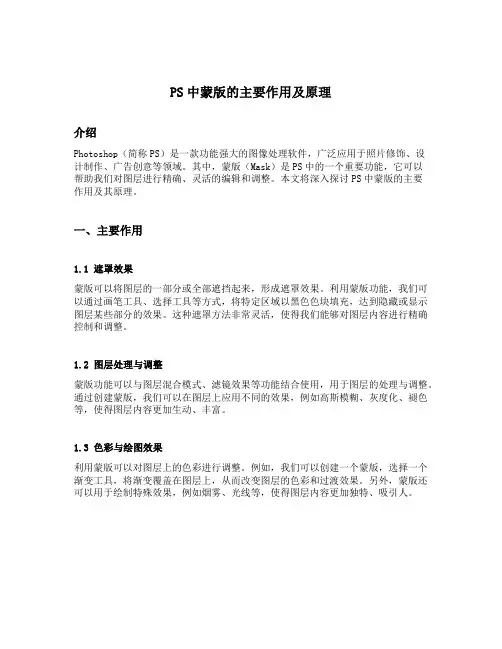
PS中蒙版的主要作用及原理介绍Photoshop(简称PS)是一款功能强大的图像处理软件,广泛应用于照片修饰、设计制作、广告创意等领域。
其中,蒙版(Mask)是PS中的一个重要功能,它可以帮助我们对图层进行精确、灵活的编辑和调整。
本文将深入探讨PS中蒙版的主要作用及其原理。
一、主要作用1.1 遮罩效果蒙版可以将图层的一部分或全部遮挡起来,形成遮罩效果。
利用蒙版功能,我们可以通过画笔工具、选择工具等方式,将特定区域以黑色色块填充,达到隐藏或显示图层某些部分的效果。
这种遮罩方法非常灵活,使得我们能够对图层内容进行精确控制和调整。
1.2 图层处理与调整蒙版功能可以与图层混合模式、滤镜效果等功能结合使用,用于图层的处理与调整。
通过创建蒙版,我们可以在图层上应用不同的效果,例如高斯模糊、灰度化、褪色等,使得图层内容更加生动、丰富。
1.3 色彩与绘图效果利用蒙版可以对图层上的色彩进行调整。
例如,我们可以创建一个蒙版,选择一个渐变工具,将渐变覆盖在图层上,从而改变图层的色彩和过渡效果。
另外,蒙版还可以用于绘制特殊效果,例如烟雾、光线等,使得图层内容更加独特、吸引人。
二、原理解析2.1 蒙版的类型在PS中,蒙版分为两种类型:图层蒙版(Layer Mask)和矢量蒙版(Vector Mask)。
2.1.1 图层蒙版图层蒙版是一种基于图像灰度值的遮罩技术。
它利用图层的亮度信息来控制图层的可见性。
亮度越高的区域,图层越可见;亮度越低的区域,图层越隐藏。
我们可以通过画笔工具、渐变工具等方式,将特定区域以黑色或白色绘制在图层蒙版上,从而达到遮罩和显示的效果。
2.1.2 矢量蒙版矢量蒙版是基于矢量路径的遮罩技术。
它利用矢量路径的形状来控制图层的可见性。
我们可以创建形状工具绘制出不同的路径,将其作为蒙版应用到图层上。
矢量蒙版具有分辨率无关性,可以随意缩放而不失真。
2.2 蒙版的创建与编辑在PS中,创建蒙版非常简单。
我们可以在图层面板中选中目标图层,然后点击底部的蒙版按钮,即可创建一个与图层对应的蒙版。
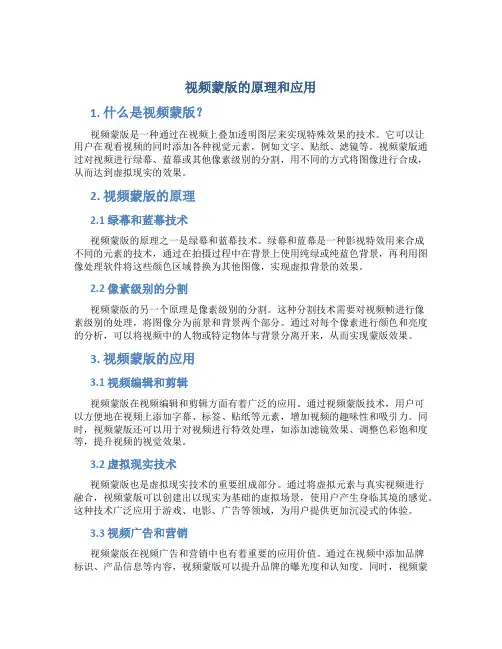
视频蒙版的原理和应用1. 什么是视频蒙版?视频蒙版是一种通过在视频上叠加透明图层来实现特殊效果的技术。
它可以让用户在观看视频的同时添加各种视觉元素,例如文字、贴纸、滤镜等。
视频蒙版通过对视频进行绿幕、蓝幕或其他像素级别的分割,用不同的方式将图像进行合成,从而达到虚拟现实的效果。
2. 视频蒙版的原理2.1 绿幕和蓝幕技术视频蒙版的原理之一是绿幕和蓝幕技术。
绿幕和蓝幕是一种影视特效用来合成不同的元素的技术,通过在拍摄过程中在背景上使用纯绿或纯蓝色背景,再利用图像处理软件将这些颜色区域替换为其他图像,实现虚拟背景的效果。
2.2 像素级别的分割视频蒙版的另一个原理是像素级别的分割。
这种分割技术需要对视频帧进行像素级别的处理,将图像分为前景和背景两个部分。
通过对每个像素进行颜色和亮度的分析,可以将视频中的人物或特定物体与背景分离开来,从而实现蒙版效果。
3. 视频蒙版的应用3.1 视频编辑和剪辑视频蒙版在视频编辑和剪辑方面有着广泛的应用。
通过视频蒙版技术,用户可以方便地在视频上添加字幕、标签、贴纸等元素,增加视频的趣味性和吸引力。
同时,视频蒙版还可以用于对视频进行特效处理,如添加滤镜效果、调整色彩饱和度等,提升视频的视觉效果。
3.2 虚拟现实技术视频蒙版也是虚拟现实技术的重要组成部分。
通过将虚拟元素与真实视频进行融合,视频蒙版可以创建出以现实为基础的虚拟场景,使用户产生身临其境的感觉。
这种技术广泛应用于游戏、电影、广告等领域,为用户提供更加沉浸式的体验。
3.3 视频广告和营销视频蒙版在视频广告和营销中也有着重要的应用价值。
通过在视频中添加品牌标识、产品信息等内容,视频蒙版可以提升品牌的曝光度和认知度。
同时,视频蒙版还可以通过在视频中插入互动元素,如按钮、超链接等,增加用户的参与度和转化率。
3.4 教育和培训视频蒙版在教育和培训领域有着广泛的应用。
通过在教学视频中添加解说文字、示意图、实验过程等元素,视频蒙版可以帮助学生更好地理解和掌握知识。
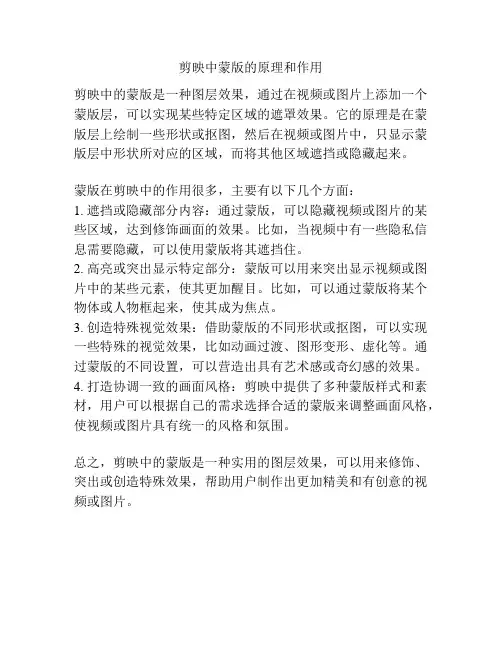
剪映中蒙版的原理和作用
剪映中的蒙版是一种图层效果,通过在视频或图片上添加一个蒙版层,可以实现某些特定区域的遮罩效果。
它的原理是在蒙版层上绘制一些形状或抠图,然后在视频或图片中,只显示蒙版层中形状所对应的区域,而将其他区域遮挡或隐藏起来。
蒙版在剪映中的作用很多,主要有以下几个方面:
1. 遮挡或隐藏部分内容:通过蒙版,可以隐藏视频或图片的某些区域,达到修饰画面的效果。
比如,当视频中有一些隐私信息需要隐藏,可以使用蒙版将其遮挡住。
2. 高亮或突出显示特定部分:蒙版可以用来突出显示视频或图片中的某些元素,使其更加醒目。
比如,可以通过蒙版将某个物体或人物框起来,使其成为焦点。
3. 创造特殊视觉效果:借助蒙版的不同形状或抠图,可以实现一些特殊的视觉效果,比如动画过渡、图形变形、虚化等。
通过蒙版的不同设置,可以营造出具有艺术感或奇幻感的效果。
4. 打造协调一致的画面风格:剪映中提供了多种蒙版样式和素材,用户可以根据自己的需求选择合适的蒙版来调整画面风格,使视频或图片具有统一的风格和氛围。
总之,剪映中的蒙版是一种实用的图层效果,可以用来修饰、突出或创造特殊效果,帮助用户制作出更加精美和有创意的视频或图片。
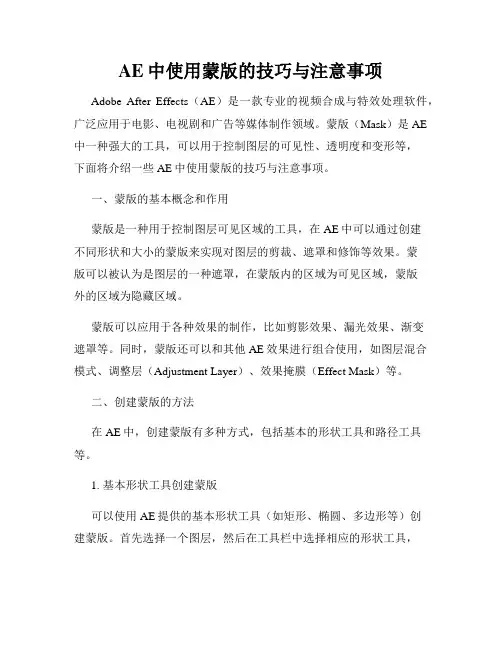
AE中使用蒙版的技巧与注意事项Adobe After Effects(AE)是一款专业的视频合成与特效处理软件,广泛应用于电影、电视剧和广告等媒体制作领域。
蒙版(Mask)是AE 中一种强大的工具,可以用于控制图层的可见性、透明度和变形等,下面将介绍一些AE中使用蒙版的技巧与注意事项。
一、蒙版的基本概念和作用蒙版是一种用于控制图层可见区域的工具,在AE中可以通过创建不同形状和大小的蒙版来实现对图层的剪裁、遮罩和修饰等效果。
蒙版可以被认为是图层的一种遮罩,在蒙版内的区域为可见区域,蒙版外的区域为隐藏区域。
蒙版可以应用于各种效果的制作,比如剪影效果、漏光效果、渐变遮罩等。
同时,蒙版还可以和其他AE效果进行组合使用,如图层混合模式、调整层(Adjustment Layer)、效果掩膜(Effect Mask)等。
二、创建蒙版的方法在AE中,创建蒙版有多种方式,包括基本的形状工具和路径工具等。
1. 基本形状工具创建蒙版可以使用AE提供的基本形状工具(如矩形、椭圆、多边形等)创建蒙版。
首先选择一个图层,然后在工具栏中选择相应的形状工具,在画布上拖拽绘制蒙版的形状。
可以通过调整形状工具的属性(如大小、圆角、边框等)来达到所需的效果。
2. 路径工具创建蒙版AE中的路径工具(如钢笔工具、直线工具等)也可以用于创建蒙版。
通过路径工具绘制路径,可以创建更为灵活的蒙版形状。
可以通过调整路径的锚点和控制把手来进一步优化蒙版的形态。
三、蒙版的属性和操作在AE中,蒙版具有一些常见的属性和操作,如蒙版路径、蒙版模式、蒙版不透明度等。
1. 蒙版路径蒙版路径决定了蒙版所覆盖的区域,可以通过选中蒙版图层并点击“M”键来打开蒙版路径属性。
在蒙版路径属性中,可以对蒙版路径进行编辑和调整,如添加路径点、删除路径点、调整路径曲线等操作。
2. 蒙版模式蒙版模式决定了蒙版和图层的叠加效果,可以通过选中蒙版图层并点击“F”键来打开蒙版模式属性。
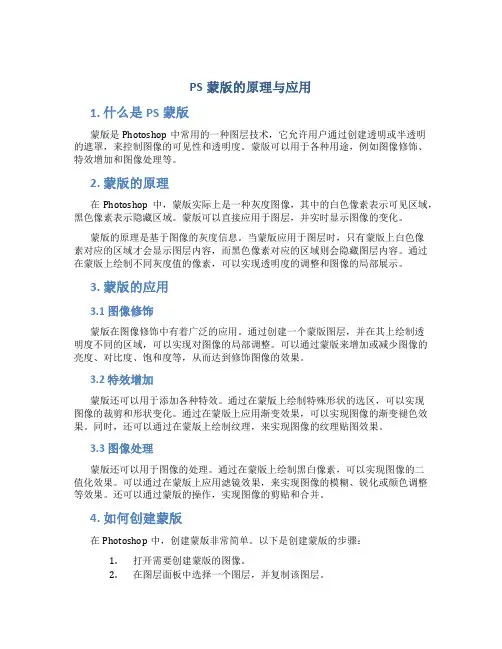
PS蒙版的原理与应用1. 什么是PS蒙版蒙版是Photoshop中常用的一种图层技术,它允许用户通过创建透明或半透明的遮罩,来控制图像的可见性和透明度。
蒙版可以用于各种用途,例如图像修饰、特效增加和图像处理等。
2. 蒙版的原理在Photoshop中,蒙版实际上是一种灰度图像,其中的白色像素表示可见区域,黑色像素表示隐藏区域。
蒙版可以直接应用于图层,并实时显示图像的变化。
蒙版的原理是基于图像的灰度信息。
当蒙版应用于图层时,只有蒙版上白色像素对应的区域才会显示图层内容,而黑色像素对应的区域则会隐藏图层内容。
通过在蒙版上绘制不同灰度值的像素,可以实现透明度的调整和图像的局部展示。
3. 蒙版的应用3.1 图像修饰蒙版在图像修饰中有着广泛的应用。
通过创建一个蒙版图层,并在其上绘制透明度不同的区域,可以实现对图像的局部调整。
可以通过蒙版来增加或减少图像的亮度、对比度、饱和度等,从而达到修饰图像的效果。
3.2 特效增加蒙版还可以用于添加各种特效。
通过在蒙版上绘制特殊形状的选区,可以实现图像的裁剪和形状变化。
通过在蒙版上应用渐变效果,可以实现图像的渐变褪色效果。
同时,还可以通过在蒙版上绘制纹理,来实现图像的纹理贴图效果。
3.3 图像处理蒙版还可以用于图像的处理。
通过在蒙版上绘制黑白像素,可以实现图像的二值化效果。
可以通过在蒙版上应用滤镜效果,来实现图像的模糊、锐化或颜色调整等效果。
还可以通过蒙版的操作,实现图像的剪贴和合并。
4. 如何创建蒙版在Photoshop中,创建蒙版非常简单。
以下是创建蒙版的步骤:1.打开需要创建蒙版的图像。
2.在图层面板中选择一个图层,并复制该图层。
3.在图层面板中选择复制的图层,并点击底部的“添加蒙版”按钮。
4.在蒙版面板中,使用画笔工具或选择工具绘制不同亮度的像素,来控制蒙版的区域。
白色表示可见区域,黑色表示隐藏区域。
5.根据需要,可以使用刷子工具调整蒙版的透明度和流量。
6.最后,可以通过调整蒙版图层的位置和尺寸,来实现更精确的控制效果。
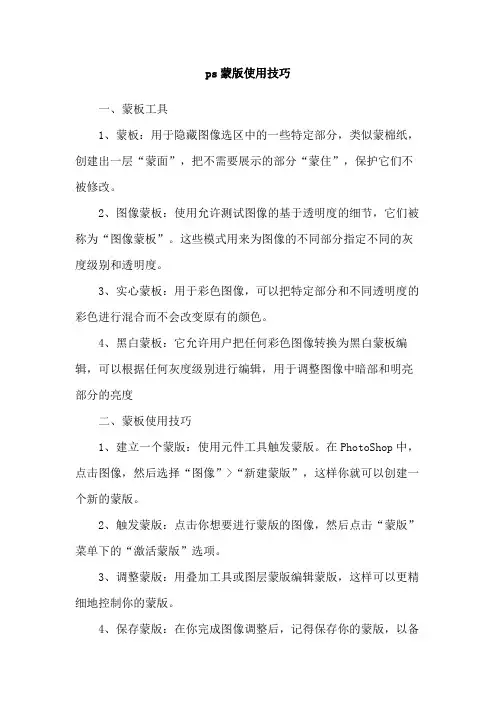
ps蒙版使用技巧
一、蒙板工具
1、蒙板:用于隐藏图像选区中的一些特定部分,类似蒙棉纸,创建出一层“蒙面”,把不需要展示的部分“蒙住”,保护它们不被修改。
2、图像蒙板:使用允许测试图像的基于透明度的细节,它们被称为“图像蒙板”。
这些模式用来为图像的不同部分指定不同的灰度级别和透明度。
3、实心蒙板:用于彩色图像,可以把特定部分和不同透明度的彩色进行混合而不会改变原有的颜色。
4、黑白蒙板:它允许用户把任何彩色图像转换为黑白蒙板编辑,可以根据任何灰度级别进行编辑,用于调整图像中暗部和明亮部分的亮度
二、蒙板使用技巧
1、建立一个蒙版:使用元件工具触发蒙版。
在PhotoShop中,点击图像,然后选择“图像”>“新建蒙版”,这样你就可以创建一个新的蒙版。
2、触发蒙版:点击你想要进行蒙版的图像,然后点击“蒙版”菜单下的“激活蒙版”选项。
3、调整蒙版:用叠加工具或图层蒙版编辑蒙版,这样可以更精细地控制你的蒙版。
4、保存蒙版:在你完成图像调整后,记得保存你的蒙版,以备
将来使用。
三、理论案例
下面以一个实际的案例来说明如何使用Ps蒙版:
步骤1:打开一张图片,然后在“图像”菜单下,点击“新建蒙版”这一选项;
步骤2:点击你想要蒙的图像,然后点击“蒙版”菜单下的“激活蒙版”选项;
步骤3:使用叠加工具或图层蒙版编辑蒙版,以达到你想要的效果;
步骤4:最后,记得保存你的蒙版,以备将来使用。
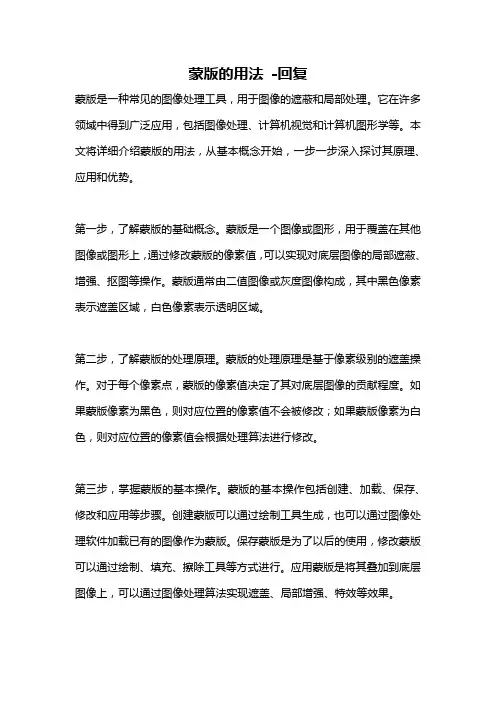
蒙版的用法-回复蒙版是一种常见的图像处理工具,用于图像的遮蔽和局部处理。
它在许多领域中得到广泛应用,包括图像处理、计算机视觉和计算机图形学等。
本文将详细介绍蒙版的用法,从基本概念开始,一步一步深入探讨其原理、应用和优势。
第一步,了解蒙版的基础概念。
蒙版是一个图像或图形,用于覆盖在其他图像或图形上,通过修改蒙版的像素值,可以实现对底层图像的局部遮蔽、增强、抠图等操作。
蒙版通常由二值图像或灰度图像构成,其中黑色像素表示遮盖区域,白色像素表示透明区域。
第二步,了解蒙版的处理原理。
蒙版的处理原理是基于像素级别的遮盖操作。
对于每个像素点,蒙版的像素值决定了其对底层图像的贡献程度。
如果蒙版像素为黑色,则对应位置的像素值不会被修改;如果蒙版像素为白色,则对应位置的像素值会根据处理算法进行修改。
第三步,掌握蒙版的基本操作。
蒙版的基本操作包括创建、加载、保存、修改和应用等步骤。
创建蒙版可以通过绘制工具生成,也可以通过图像处理软件加载已有的图像作为蒙版。
保存蒙版是为了以后的使用,修改蒙版可以通过绘制、填充、擦除工具等方式进行。
应用蒙版是将其叠加到底层图像上,可以通过图像处理算法实现遮盖、局部增强、特效等效果。
第四步,了解蒙版的应用领域。
蒙版在图像处理中广泛应用,例如抠图、图像修复、图像增强、特效添加等。
在计算机视觉中,蒙版常用于目标检测、语义分割等任务中,通过将蒙版应用到图像上,可以将目标从背景中分离出来。
在计算机图形学中,蒙版用于实现图像合成、图像变形等效果,可以根据蒙版的像素值进行像素级别的操作。
第五步,了解蒙版的优势。
蒙版具有灵活性和效率性的优势。
与传统的基于区域的处理方法相比,蒙版在图像处理过程中仅需要操作蒙版的像素,不需要对整个图像进行处理,从而减少了计算量和内存占用。
蒙版还可以通过修改蒙版的像素值实现图像的非线性变换,增强了处理的灵活性。
总结起来,蒙版是一种常见的图像处理工具,通过覆盖在底层图像上的二值图像或灰度图像,实现了对图像的局部遮盖、增强、抠图等操作。
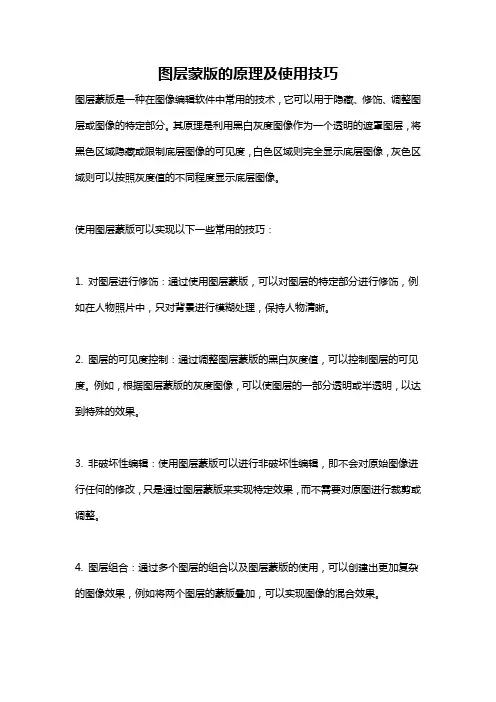
图层蒙版的原理及使用技巧
图层蒙版是一种在图像编辑软件中常用的技术,它可以用于隐藏、修饰、调整图层或图像的特定部分。
其原理是利用黑白灰度图像作为一个透明的遮罩图层,将黑色区域隐藏或限制底层图像的可见度,白色区域则完全显示底层图像,灰色区域则可以按照灰度值的不同程度显示底层图像。
使用图层蒙版可以实现以下一些常用的技巧:
1. 对图层进行修饰:通过使用图层蒙版,可以对图层的特定部分进行修饰,例如在人物照片中,只对背景进行模糊处理,保持人物清晰。
2. 图层的可见度控制:通过调整图层蒙版的黑白灰度值,可以控制图层的可见度。
例如,根据图层蒙版的灰度图像,可以使图层的一部分透明或半透明,以达到特殊的效果。
3. 非破坏性编辑:使用图层蒙版可以进行非破坏性编辑,即不会对原始图像进行任何的修改,只是通过图层蒙版来实现特定效果,而不需要对原图进行裁剪或调整。
4. 图层组合:通过多个图层的组合以及图层蒙版的使用,可以创建出更加复杂的图像效果,例如将两个图层的蒙版叠加,可以实现图像的混合效果。
5. 进一步调整:在使用图层蒙版后,仍然可以进一步调整图层尺寸、位置、亮度、对比度等参数,以满足不同的需求。
总之,图层蒙版是一种强大的图像编辑技术,通过合理地应用,可以实现各种特效和图像修饰效果。
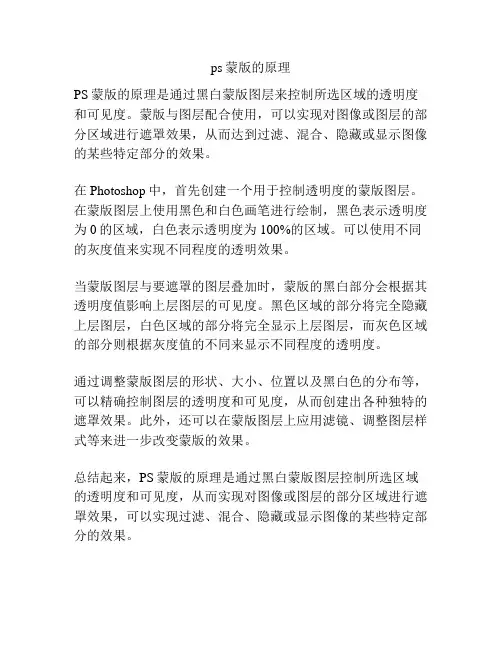
ps蒙版的原理
PS蒙版的原理是通过黑白蒙版图层来控制所选区域的透明度和可见度。
蒙版与图层配合使用,可以实现对图像或图层的部分区域进行遮罩效果,从而达到过滤、混合、隐藏或显示图像的某些特定部分的效果。
在Photoshop中,首先创建一个用于控制透明度的蒙版图层。
在蒙版图层上使用黑色和白色画笔进行绘制,黑色表示透明度为0的区域,白色表示透明度为100%的区域。
可以使用不同的灰度值来实现不同程度的透明效果。
当蒙版图层与要遮罩的图层叠加时,蒙版的黑白部分会根据其透明度值影响上层图层的可见度。
黑色区域的部分将完全隐藏上层图层,白色区域的部分将完全显示上层图层,而灰色区域的部分则根据灰度值的不同来显示不同程度的透明度。
通过调整蒙版图层的形状、大小、位置以及黑白色的分布等,可以精确控制图层的透明度和可见度,从而创建出各种独特的遮罩效果。
此外,还可以在蒙版图层上应用滤镜、调整图层样式等来进一步改变蒙版的效果。
总结起来,PS蒙版的原理是通过黑白蒙版图层控制所选区域的透明度和可见度,从而实现对图像或图层的部分区域进行遮罩效果,可以实现过滤、混合、隐藏或显示图像的某些特定部分的效果。
蒙版的原理蒙版是一种常见的图像处理技术,它通过在图像的某些部分增加或减少透明度,从而使图像呈现出特定的效果。
蒙版的原理主要是利用图像的透明度通道来控制图像的显示,通过对透明度通道的处理,可以实现图像的遮罩、混合、融合等效果。
下面我们来详细了解一下蒙版的原理和应用。
首先,蒙版的原理是基于图像的透明度通道。
在图像处理软件中,每个像素都包含了红、绿、蓝三个通道的颜色信息,以及一个透明度通道。
透明度通道的数值表示了像素的透明程度,通常取值范围是0-255,0表示完全透明,255表示完全不透明,中间的数值表示了不同程度的半透明状态。
利用透明度通道,我们可以对图像的不同部分进行透明度的调整,从而实现蒙版效果。
其次,蒙版的原理是基于遮罩的概念。
遮罩是一种用于控制图像显示的黑白图像,其中白色部分表示保留图像原有内容,黑色部分表示隐藏图像内容。
利用遮罩,我们可以将特定的图案或形状应用到图像上,实现图像的局部遮挡或混合效果。
在图像处理软件中,我们可以通过绘制遮罩图像,然后将其与原图进行混合,从而实现蒙版效果。
另外,蒙版的原理还涉及到图像的混合和融合。
通过对图像的透明度通道进行调整,我们可以实现不同图层的混合和融合效果。
例如,在图像处理软件中,我们可以将两张图像叠加在一起,然后通过调整它们的透明度通道,实现图像的融合效果。
这种蒙版的应用在广告设计、图片合成等领域有着广泛的应用。
总的来说,蒙版的原理是基于图像的透明度通道和遮罩的概念,通过对图像的透明度进行调整,实现图像的遮罩、混合、融合等效果。
蒙版技术在图像处理和设计领域有着重要的应用,可以帮助我们实现各种复杂的图像效果,丰富图像的表现形式,提高图像的艺术表现力。
希望通过本文的介绍,可以让大家对蒙版的原理有更深入的了解,从而更好地应用蒙版技术进行图像处理和设计。
ps中蒙版的主要作用及原理
PS中蒙版的主要作用是将图层中的某些部分进行遮盖或者保留,从而实现对图像的局部处理。
蒙版可以用来实现很多效果,比如镂空文字、图像的透明效果、图像的渐变效果等等。
蒙版的原理是利用黑白灰度图像来控制图层的透明度。
在蒙版中,白
色表示完全不透明,黑色表示完全透明,灰色则表示透明度的不同程度。
当我们将一个蒙版应用到一个图层上时,蒙版中的黑白灰度图像
会与该图层进行叠加,从而控制图层的透明度。
具体来说,我们可以通过以下步骤来创建一个蒙版:
1. 创建一个新的图层,并在该图层上绘制黑白灰度图像,其中白色表
示要保留的部分,黑色表示要遮盖的部分,灰色则表示透明度的不同
程度。
2. 将该图层拖动到需要进行处理的图层上方,并将其设置为蒙版。
3. 调整蒙版的透明度和图层的混合模式,以达到想要的效果。
需要注意的是,蒙版只能应用于图层,而不能应用于整个画布。
此外,
蒙版的效果也可以通过其他方法来实现,比如利用选择工具、橡皮擦等工具进行局部处理。
总之,蒙版是PS中非常重要的功能之一,它可以帮助我们实现各种各样的效果,从而让我们的设计更加生动、有趣。
掌握蒙版的原理和使用方法,可以让我们在PS中更加得心应手,创造出更加出色的作品。
pr蒙版的几个技巧摘要:一、蒙版概述二、蒙版技巧详解1.快速蒙版2.渐变蒙版3.蒙版与图层样式结合4.蒙版与形状结合5.蒙版与文字结合三、实战案例分享四、总结与建议正文:蒙版是图像处理软件中一种非常实用的功能,它能帮助我们实现图像的局部调整,使得图像处理更加精细和自然。
下面我们将详细介绍蒙版的几个使用技巧,帮助大家更好地掌握蒙版操作。
一、蒙版概述蒙版是一种控制图像显隐的工具,通过蒙版可以实现对图像的局部调整,而不会影响到整个图像。
蒙版区域为黑色时,对应的图像区域不显示;蒙版区域为白色时,对应的图像区域正常显示。
在图像处理软件中,蒙版通常以灰度图像的形式存在,我们可以通过调整蒙版的灰度值来控制图像的显示效果。
二、蒙版技巧详解1.快速蒙版快速蒙版是蒙版的一种快捷操作方式。
在图像中选择一个区域,然后点击蒙版按钮,即可快速创建一个蒙版。
通过调整蒙版的灰度值,我们可以实现对选定区域的图像进行调整。
快速蒙版适用于简单的蒙版操作,能帮助我们快速地实现图像的局部调整。
2.渐变蒙版渐变蒙版是一种根据蒙版渐变效果来控制图像显示的蒙版类型。
在图像处理软件中,我们可以通过调整蒙版的渐变方向和颜色,来实现图像的渐变效果。
渐变蒙版适用于图像的柔化和光影效果的处理,能使图像更具层次感。
3.蒙版与图层样式结合图层样式是图像处理软件中一种丰富的视觉效果,通过图层样式,我们可以为图像添加各种特效。
将蒙版与图层样式结合,可以让我们在调整图像时更加精细。
例如,我们可以使用图层样式中的投影、内阴影等效果,根据蒙版的灰度值来实现图像的局部调整。
4.蒙版与形状结合形状功能是图像处理软件中的一种基本工具,通过形状,我们可以创建各种矢量图形。
将蒙版与形状结合,可以让我们在图像处理中更加灵活地使用蒙版。
例如,我们可以创建一个形状,然后将其置于蒙版上方,通过调整形状的填充颜色和透明度,来实现图像的局部调整。
5.蒙版与文字结合文字功能是图像处理软件中的一种基本功能,将蒙版与文字结合,可以让我们在图像处理中更加生动地使用蒙版。
Photoshop中常用的蒙版技巧和技巧蒙版是Photoshop中非常常用的功能,它能够对图层进行遮罩或保护,实现图层之间的融合、修饰效果等操作。
在本文中,我们将介绍几种常用的蒙版技巧和技巧,帮助你更好地利用Photoshop来完成设计和编辑工作。
1. 创建蒙版:在Photoshop中,可以通过以下两种方式创建蒙版。
首先,在图层面板中选中需要添加蒙版的图层,然后点击图层面板底部的“添加蒙版”按钮。
其次,在图层面板中选中需要添加蒙版的图层,然后按下键盘上的Alt键,再点击图层面板底部的“添加蒙版”按钮。
这样,就可以在选中的图层上创建一个空白蒙版。
2. 使用蒙版:蒙版的基本原理是黑色部分将隐藏图层内容,白色部分将显示图层内容。
因此,在使用蒙版时,可以通过画笔工具选择白色或黑色,并在蒙版上进行绘制,来达到隐藏或显示图层内容的目的。
例如,选择黑色画笔,可以在蒙版上刷掉一部分图层内容;选择白色画笔,则可以恢复被隐藏的部分。
3. 渐变蒙版:除了使用黑色或白色画笔外,还可以使用渐变工具创建渐变蒙版。
选择渐变工具后,在工具选项栏中选择渐变类型和颜色,然后在蒙版上拖动鼠标,即可创建一个渐变效果的蒙版。
这样,通过调整渐变的起始和结束点,可以实现图层内容的渐隐或渐现效果。
4. 高级蒙版技巧:在Photoshop中,还有一些高级的蒙版技巧可以帮助你更精确地控制图层的遮罩效果。
例如,通过使用选择工具创建一个选区,然后在蒙版上按下Ctrl+Shift+I(Windows)或Command+Shift+I(Mac)组合键,即可反选选区,然后使用黑色或白色画笔对图层内容进行遮罩操作。
5. 蒙版和滤镜效果:蒙版还可以和滤镜效果结合使用,实现更复杂的图像处理效果。
例如,可以在一个图层上应用模糊滤镜,然后使用蒙版将滤镜效果逐渐暴露出来,从而实现焦点逐渐模糊的效果。
通过在蒙版上绘制渐变或遮罩,可以控制滤镜效果的强度和分布。
6. 蒙版和图层样式:蒙版还可以和图层样式(如阴影、边框、渐变等)相结合,实现更丰富的效果。
蒙版的原理及应用1. 蒙版的概述蒙版是一种用于限制或调整图像或视觉内容的工具。
通过在特定区域添加透明或半透明层,蒙版可以隐藏或突出显示图像的特定部分。
在图形设计、图像处理和界面设计中,蒙版是一种常用的技术,可以为设计师提供更多的创意和表现力。
2. 蒙版的工作原理蒙版采用了一种非常简单的原理,即通过操作透明度来隐藏、显示或调整图像的部分内容。
蒙版可以是一个矩形、圆形、多边形或任何其他形状,其透明度可以根据设计需要进行调整。
当应用蒙版后,只有蒙版中不透明的区域才会显示图像内容,而蒙版中透明或半透明的区域将隐藏或调整图像内容。
3. 蒙版的应用场景蒙版在各种设计领域都有广泛的应用。
以下是一些常见的应用场景:3.1 图像处理蒙版在图像处理软件中被广泛使用。
通过应用蒙版,用户可以选择性地调整图像的亮度、对比度、饱和度等,以及隐藏或突出显示图像的特定部分。
这对于图像修复、特效添加和图像调整非常有用。
3.2 界面设计在网页设计和移动应用程序设计中,蒙版可以用于创建各种交互效果和动画效果。
比如,可以通过应用蒙版在一个区域内渐变显示内容,或者通过蒙版的移动来实现元素的淡入淡出效果。
3.3 广告设计在广告设计中,蒙版经常用于突出显示产品或信息。
通过应用蒙版,可以将注意力集中在广告的关键部分,从而增加广告的吸引力和效果。
3.4 摄影后期处理蒙版在摄影后期处理中也起到了重要的作用。
例如,可以通过应用蒙版来调整照片的曝光度、修饰人物的肤色、突出某个物体等。
4. 如何使用蒙版使用蒙版可以在图像处理软件中完成。
具体步骤如下:1.打开图像处理软件,并导入需要应用蒙版的图像。
2.在软件的工具栏中选择蒙版工具。
3.在图像上绘制所需的蒙版形状。
可以使用矩形、圆形、多边形等形状工具。
4.调整蒙版的大小、位置和透明度,以达到预期的效果。
5.完成蒙版后,可以进一步对图像进行调整或添加其他特效。
5. 蒙版的优势和局限性使用蒙版具有以下优势:•灵活性:蒙版可以根据设计需求创建各种形状和效果。
简述对蒙版的理解
蒙版是一种常用的图像处理技术,它可以将一张图片分成多个部分,然后对其中的某些部分进行特殊处理,从而达到一些特定的效果。
在实际应用中,蒙版技术被广泛应用于图像处理、视频编辑、网页设计等领域。
蒙版技术的基本原理是通过对图像进行遮罩,将需要处理的部分与不需要处理的部分分离开来。
在图像处理中,蒙版通常是一张黑白图像,其中黑色部分表示需要处理的区域,白色部分表示不需要处理的区域。
通过将蒙版与原始图像进行叠加,就可以实现对特定区域的处理。
蒙版技术的应用非常广泛,其中最常见的应用之一是图像修饰。
通过使用蒙版技术,可以将某些区域进行特殊处理,比如增加对比度、调整亮度、改变颜色等。
这种技术可以让图像更加生动、有趣,同时也可以强调图像中的某些元素,使其更加突出。
蒙版技术还可以用于视频编辑。
在视频编辑中,蒙版可以用来实现一些特殊的效果,比如将某个区域变成黑白,或者将某个区域进行模糊处理。
这种技术可以让视频更加生动、有趣,同时也可以强调视频中的某些元素,使其更加突出。
在网页设计中,蒙版技术也被广泛应用。
通过使用蒙版技术,可以将某些区域进行特殊处理,比如增加透明度、改变颜色等。
这种技
术可以让网页更加生动、有趣,同时也可以强调网页中的某些元素,使其更加突出。
蒙版技术是一种非常实用的图像处理技术,它可以让图像更加生动、有趣,同时也可以强调图像中的某些元素,使其更加突出。
在实际应用中,蒙版技术被广泛应用于图像处理、视频编辑、网页设计等领域,成为了这些领域中不可或缺的一部分。
蒙版的使用原理,技巧及心得
蒙板的某些属性与通道类似,按Ctrl然后左击蒙板,可载入蒙板的选区,此时你选中的不仅仅是一个轮廓,它包含了所有灰度信息。
可利
用这种方法来复制蒙板。
现在应该说到如何做图层的溶合了。
1.重开一张新图,将该图层复制为图层1;
2.按Ctrl+U将它变为单色或灰度;
3.点击添加图层蒙板,在蒙板上用不同的渐变来填充。
得到你想要的效果了吗?
下面我来总结一下关于蒙板的重、难点和使用感受:
1、蒙板影响的是图层的透明度,这是我们在要不要做蒙板前首先考虑的问题;
2、蒙板只有256级灰度(CMYK100级),通过不同的灰度影响图层不同的透明度;
3、蒙板可以应用大部分滤镜;(如在蒙板上做云彩,而图层只填淡兰色,便可做出效果逼真的云雾,而且修改特方便)
4、蒙板可以删除。
删除时需要确认。
应用:表示将当前蒙板作用到层;不应用,不起作用,还可重新来过;
5、在你大干之前一定要先确定你是否在蒙板上工作;(方法是看图层面板上的符号)
6、蒙板是个好东东;
7、蒙板很好掌握。
在前面的步骤中,羽化是为了使抠出的图边缘更平滑,大小自己把握,不能太大,一般在3像表以下,视你的图大小
而定。
将背景层转为普通图层是因为背景层不能应用蒙板。
接着,关键的一步到了:
5.保持选区浮动,在图层面板下点击"添加图层蒙板"(Add layer mask)按钮;
大致便抠出来了。
现在发现有些部分还没完全抠好,没事,此时模板的优点便可以体现出来了。
点蒙板(注意,选中蒙板时图层前的符号与选中图层时不同,所以在修改前一定要先确定你是在图层不是在蒙板上工作),将不需要的地方
选出来,在蒙板上填充黑色,该部分便被摭住了;
现在我们发现车的挡风玻璃没有透明(当你抠下的图与其他图屋合并时会很不真实),
根据蒙板原理,蒙板不同的灰度影响图层不同的透明度,我们可在蒙板上用画笔或其他工具绘制不同层次的灰来调整。
另,抠比较复杂的图,比喻人的头发,植物的枝叶等时,可将图片转为CMYK或LAB等不同颜色模式,找出一个对比最强,边缘轮廓最清晰的通道,调整其色阶,然后应用到蒙板,再作进一步修整。
完成如下:
现在该说如何利用蒙板来淡化图片边缘了。
开一新图,用套索画出一不规划区域,(你需要显示的部分应该大部份在此区域内,且注意不要超出图片大小。
) 然后羽化,此时羽化值此应适当大一些,我的是15象素。
按前面所提到的方法建立蒙板,此时我们便看到一个不规划的边缘淡化效果,为了看得清楚,我在该层下建立了两个
图层,一个全白,一个全黑,看看不同的效果。
在蒙板上应用不同的滤镜,便会使淡化的边缘出现不同的效果。
我随便做了几个,大家可以多试试。
另外,在蒙板和图层之间的空处有一个链接符号,默认是链接着的,点击可解开蒙板与图层的链接。
此时如果移动图层或蒙板,只会移动你选择的相应图层或蒙板,这点与图层间的链接是一回事。
不同的效果:
蒙板的某些属性与通道类似,按Ctrl然后左击蒙板,可载入蒙板的选区,此时你选中的不仅仅是一个轮廓,它包含了
所有灰度信息。
可利用这种方法来复制蒙板。
现在应该说到如何做图层的溶合了。
1.重开一张新图,将该图层复制为图层1;
2.按Ctrl+U将它变为单色或灰度;
3.点击添加图层蒙板,在蒙板上用不同的渐变来填充。
得到你想要的效果了吗?
下面我来总结一下关于蒙板的重、难点和使用感受:
1、蒙板影响的是图层的透明度,这是我们在要不要做蒙板前首先考虑的问题;
2、蒙板只有256级灰度(CMYK100级),通过不同的灰度影响图层不同的透明度;
3、蒙板可以应用大部分滤镜;(如在蒙板上做云彩,而图层只填淡兰色,便可做出效果逼真的云雾,而且修改特方便)
4、蒙板可以删除。
删除时需要确认。
应用:表示将当前蒙板作用到层;不应用,不起作用,还可重新来过;
5、在你大干之前一定要先确定你是否在蒙板上工作;(方法是看图层面板上的符号)
6、蒙板是个好东东;
7、蒙板很好掌握。