计算机一级考试Excel操作指南
- 格式:doc
- 大小:15.50 KB
- 文档页数:2
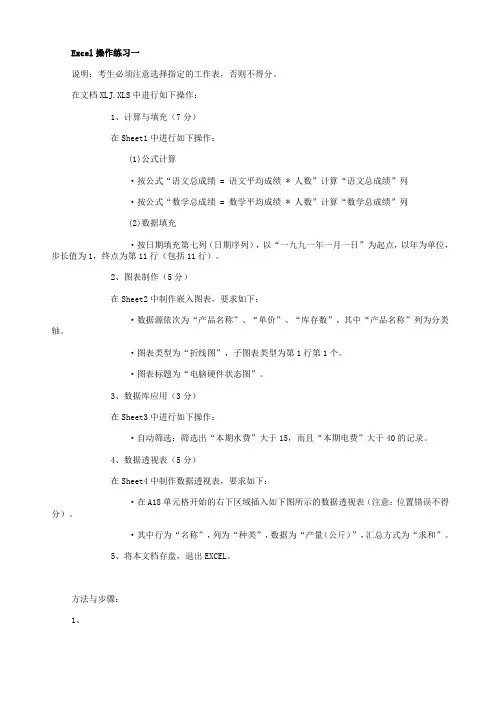
Excel操作练习一说明:考生必须注意选择指定的工作表,否则不得分。
在文档XLJ.XLS中进行如下操作:1、计算与填充(7分)在Sheet1中进行如下操作:(1)公式计算·按公式“语文总成绩 = 语文平均成绩 * 人数”计算“语文总成绩”列·按公式“数学总成绩 = 数学平均成绩 * 人数”计算“数学总成绩”列(2)数据填充·按日期填充第七列(日期序列),以“一九九一年一月一日”为起点,以年为单位,步长值为1,终点为第11行(包括11行)。
2、图表制作(5分)在Sheet2中制作嵌入图表,要求如下:·数据源依次为“产品名称”、“单价”、“库存数”,其中“产品名称”列为分类轴。
·图表类型为“折线图”,子图表类型为第1行第1个。
·图表标题为“电脑硬件状态图”。
3、数据库应用(3分)在Sheet3中进行如下操作:·自动筛选:筛选出“本期水费”大于15,而且“本期电费”大于40的记录。
4、数据透视表(5分)在Sheet4中制作数据透视表,要求如下:·在A18单元格开始的右下区域插入如下图所示的数据透视表(注意:位置错误不得分)。
·其中行为“名称”,列为“种类”,数据为“产量(公斤)”,汇总方式为“求和”。
5、将本文档存盘,退出EXCEL。
方法与步骤:1、(1)打开本题——在“语文总成绩”下面的单元格内定光标——点击或输入“=”——按公式“语文总成绩 = 语文平均成绩 * 人数”——依次点击输入——C2*B2——点击“√”或按回车键——得出“5075”即总分首数——移动鼠标呈“+”(填充柄)——向下拖动鼠标至11行——得出“语文总成绩”列。
在“数学总成绩”下面的单元格内定光标——点击或输入“=”——按公式“数学总成绩 = 数学平均成绩 * 人数”——依次点击输入——E2*B2——点击“√”或按回车键——得出“4408”即总分首数——移动鼠标呈“+”(填充柄)——向下拖动鼠标至11行——得出“数学总成绩”列。


计算机一级,E X C E L重要操作题类型(总5页)-CAL-FENGHAI.-(YICAI)-Company One1-CAL-本页仅作为文档封面,使用请直接删除Excel类型题1、插入空行:选中行,右击|插入2、合并单元格:格式|单元格|对齐选项卡中的文本控制内合并单元格打勾3、字体、字号、磅值(字号):格式|单元格|字体4、最适合列宽:选中相关列,格式|列|最适合列宽5、排序(险种递增、地区递减):选中相关区域,数据|排序,主要关键字:险种升序,次要关键字:地区降序。
6、分类汇总(各险种保费收入的平均值):选中相关区域,数据|分类汇总,分类字段:险种,汇总方式:平均值,汇总项:保费收入;7、删除分类汇总:选择相应数据区域,数据|分类汇总,点击“全部删除”按钮。
8、记录单(利用记录单补充以下两条记录):选中要补充记录上方有数据的区域,数据|记录单,点击“新建”按钮(学号注意要先输入单引号再输入0006,否则出不来),再点击“新建”按钮建立第2条记录,最后点击“关闭”按钮。
9、常用函数:SUM求和、AVERAGE求平均值、MAX求最大值、MIN求最小值、IF条件函数、SUMIF条件求和、COUNT计数、COUNTIF条件计数、RANK排名、CORREL相关系数、FORECAST线性回归。
10、SUM求和函数:选定结果单元格,插入|函数,选择SUM函数,在弹出的对话框中选择求和的区域,确定。
11、IF条件函数(平均分在90分以上(含90)为“A”, 80分以上(含80)90分以下为“B”,否则为“C”):选定结果单元格,插入|函数,选择IF函数,在弹出的对话框中:第一项:设置条件,第二项:输入条件满足时的值,第三项:输入条件不满足时的值,确定。
12、SUMIF条件求和函数(计算存入建设银行的本息总额):选定结果单元格,插入|函数,选择SUMIF函数,在弹出的对话框中:第一项:选择条件区域,第二项:定义条件,第三项:选择求和范围,确定。
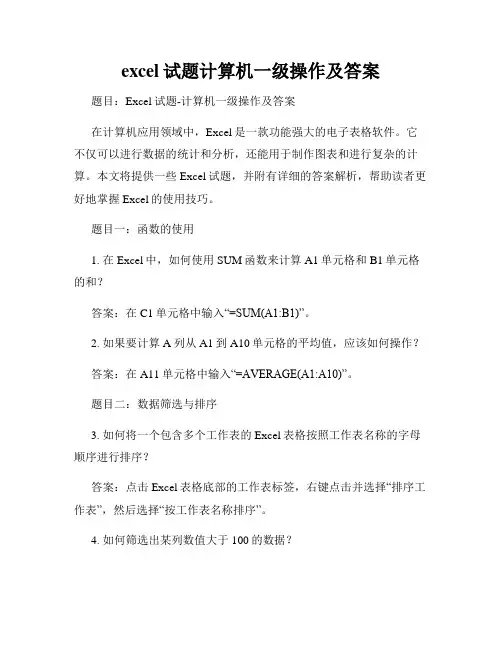
excel试题计算机一级操作及答案题目:Excel试题-计算机一级操作及答案在计算机应用领域中,Excel是一款功能强大的电子表格软件。
它不仅可以进行数据的统计和分析,还能用于制作图表和进行复杂的计算。
本文将提供一些Excel试题,并附有详细的答案解析,帮助读者更好地掌握Excel的使用技巧。
题目一:函数的使用1. 在Excel中,如何使用SUM函数来计算A1单元格和B1单元格的和?答案:在C1单元格中输入“=SUM(A1:B1)”。
2. 如果要计算A列从A1到A10单元格的平均值,应该如何操作?答案:在A11单元格中输入“=AVERAGE(A1:A10)”。
题目二:数据筛选与排序3. 如何将一个包含多个工作表的Excel表格按照工作表名称的字母顺序进行排序?答案:点击Excel表格底部的工作表标签,右键点击并选择“排序工作表”,然后选择“按工作表名称排序”。
4. 如何筛选出某列数值大于100的数据?答案:选中要筛选的列区域,点击Excel菜单栏中的“数据”选项,选择“筛选”,然后选择“数字”选项,设置条件为大于100。
题目三:数据分析与图表制作5. 如何制作一个柱状图来显示不同城市的销售额情况?答案:选中包含数据的区域,点击Excel菜单栏中的“插入”选项,选择“柱状图”图标,并选择合适的柱状图类型。
6. 如果要根据不同月份的销售额制作一个折线图,应该如何操作?答案:选中包含数据的区域,点击Excel菜单栏中的“插入”选项,选择“折线图”图标,并选择合适的折线图类型。
题目四:数据处理与函数嵌套7. 如何将一个包含金额的单元格中的数值转换为大写字母?答案:可以使用Excel的自定义函数来实现此功能。
首先打开Visual Basic编程界面(按下Alt+F11),然后插入一个新模块,在模块中编写以下代码:```Function NumToWords(ByVal MyNumber)' 省略代码,将数值转换为大写字母的逻辑' 返回转换后的大写字母字符串End Function```保存代码后返回Excel,就可以在一个单元格中使用`=NumToWords(A1)`来转换数值为大写字母了。

全国计算机等级考试一级教程王爱敏主讲:王爱敏老师章节04 Excel 2010的使用Excel 2010 基础01基本操作02格式化工作表03公式与函数04图表05工作表中的数据库操作06工作表的打印和超链接07保护数据08第一节 Excel 2010 基础Excel的基本功能●方便的表格操作●强大的计算能力●丰富的图表表现●快速的数据库操作●数据共享启动Excel●单击“开始”按钮-“程序”-单击“Microsoft Excel”命令,则启动Excel。
●双击桌面上Excel快捷方式图标。
Excel窗口工作簿、工作表、单元格●工作簿是一个Excel文件(扩展名为.xlsx),含有一个或多个表格(工作表);●工作表由单元格、行号、列标、工作表标签等组成。
退出Excel●单击功能区最右边的“关闭”按钮;●单击“文件”选项卡,选择“退出”命令;●按Alt+F4键。
第二节基本操作建立工作簿●单击“文件”-“新建”命令;●按Ctrl+N键可快速新建空白工作博。
保存工作簿●单击“文件”-“保存”或“另存为”命令;●单击功能区的“保存”按钮。
输入和编辑工作表数据●输入文本:文本数据可由汉字、字母、数字、特殊符号、空格等组合而成。
可以进行字符串运算,不能进行算术运算。
●输入数值:数值数据一般由数字、+、-、(、)、小数点、¥、$、%、/、E、e等组成,可以进行算术运算。
●输入日期和时间:日期:2012/08/18或2012-08-18或18-Aug-12;时间:18:30或6:30PM●输入逻辑值:逻辑值数据有两个,“TRUE”、“FALSE”。
●使用数据有效性可以控制单元格可接受数据的类型和范围。
●利用“数据”选项卡的“数据工具”命令组。
建立“人力资源情况表”,设置A3:A17单元格数据只接受1000-9999之间的整数,并设置显示信息“只可输入1000-9999”之间的整数。
● Delete键●开始->“编辑”命令组的“清除”命令。
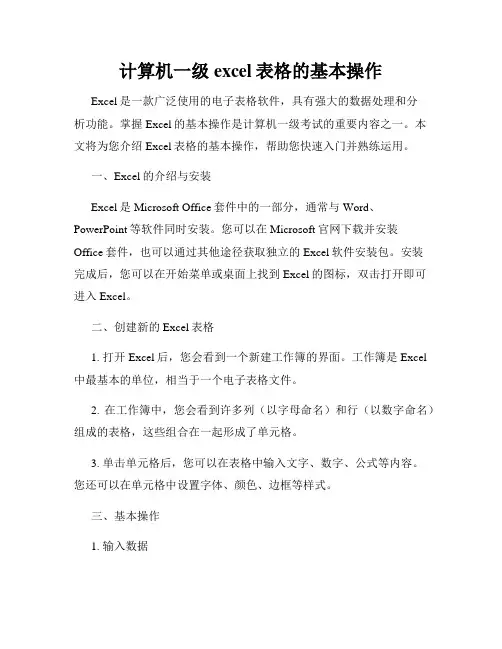
计算机一级excel表格的基本操作Excel是一款广泛使用的电子表格软件,具有强大的数据处理和分析功能。
掌握Excel的基本操作是计算机一级考试的重要内容之一。
本文将为您介绍Excel表格的基本操作,帮助您快速入门并熟练运用。
一、Excel的介绍与安装Excel是Microsoft Office套件中的一部分,通常与Word、PowerPoint等软件同时安装。
您可以在Microsoft官网下载并安装Office套件,也可以通过其他途径获取独立的Excel软件安装包。
安装完成后,您可以在开始菜单或桌面上找到Excel的图标,双击打开即可进入Excel。
二、创建新的Excel表格1. 打开Excel后,您会看到一个新建工作簿的界面。
工作簿是Excel 中最基本的单位,相当于一个电子表格文件。
2. 在工作簿中,您会看到许多列(以字母命名)和行(以数字命名)组成的表格,这些组合在一起形成了单元格。
3. 单击单元格后,您可以在表格中输入文字、数字、公式等内容。
您还可以在单元格中设置字体、颜色、边框等样式。
三、基本操作1. 输入数据在Excel表格的单元格中,您可以输入各种数据。
直接点击目标单元格,然后开始输入即可。
如果您需要输入长文本,可以点击单元格右下方的“换行符”按钮进行换行。
2. 修改和删除数据如果您需要修改已经输入的数据,只需点击目标单元格并开始修改即可。
如果要删除数据,可以选中目标单元格,按下Delete键或右键点击“删除”选项。
3. 移动和复制数据在Excel表格中,您可以通过拖拽单元格的边缘来移动数据的位置。
如果要复制数据,可以选中目标单元格,然后按下Ctrl+C进行复制,再按下Ctrl+V粘贴到目标位置。
4. 插入和删除行列如果您需要插入新的行或列,可以选中现有行或列,然后右键点击“插入”选项进行插入。
相反,如果需要删除行或列,同样右键点击目标行或列,然后选择“删除”选项。
5. 调整列宽和行高如果Excel表格的内容显示不全,您可以通过拖动列的边缘来调整列宽,也可以通过拖动行的边缘来调整行高。
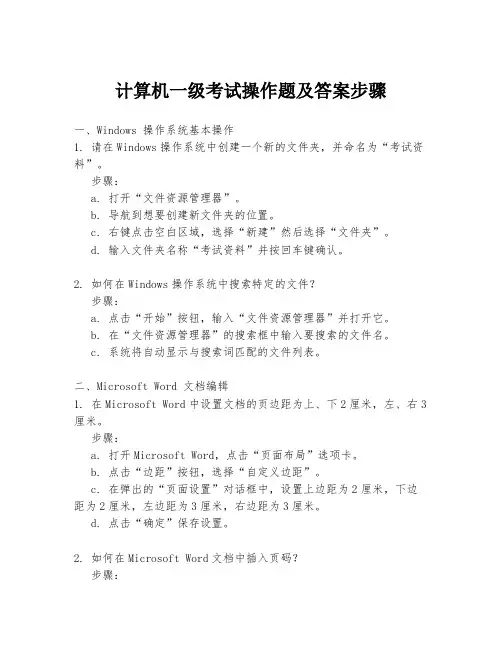
计算机一级考试操作题及答案步骤一、Windows 操作系统基本操作1. 请在Windows操作系统中创建一个新的文件夹,并命名为“考试资料”。
步骤:a. 打开“文件资源管理器”。
b. 导航到想要创建新文件夹的位置。
c. 右键点击空白区域,选择“新建”然后选择“文件夹”。
d. 输入文件夹名称“考试资料”并按回车键确认。
2. 如何在Windows操作系统中搜索特定的文件?步骤:a. 点击“开始”按钮,输入“文件资源管理器”并打开它。
b. 在“文件资源管理器”的搜索框中输入要搜索的文件名。
c. 系统将自动显示与搜索词匹配的文件列表。
二、Microsoft Word 文档编辑1. 在Microsoft Word中设置文档的页边距为上、下2厘米,左、右3厘米。
步骤:a. 打开Microsoft Word,点击“页面布局”选项卡。
b. 点击“边距”按钮,选择“自定义边距”。
c. 在弹出的“页面设置”对话框中,设置上边距为2厘米,下边距为2厘米,左边距为3厘米,右边距为3厘米。
d. 点击“确定”保存设置。
2. 如何在Microsoft Word文档中插入页码?步骤:a. 将光标放置在需要插入页码的位置。
b. 点击“插入”选项卡。
c. 在“页眉和页脚”组中,点击“页码”按钮,选择一个合适的页码位置(如页面底部居中)。
d. 页码将自动插入到文档中。
三、Microsoft Excel 电子表格操作1. 在Microsoft Excel中,如何使用公式计算一列数据的总和?步骤:a. 选择一个空白单元格,用于显示总和。
b. 输入公式“=SUM(A1:A10)”,其中A1:A10是包含数据的单元格范围。
c. 按回车键,总和将显示在选定的单元格中。
2. 如何在Microsoft Excel中设置单元格的字体颜色?步骤:a. 选择需要更改字体颜色的单元格。
b. 点击“开始”选项卡。
c. 在“字体”组中,点击“字体颜色”下拉菜单,选择所需的颜色。
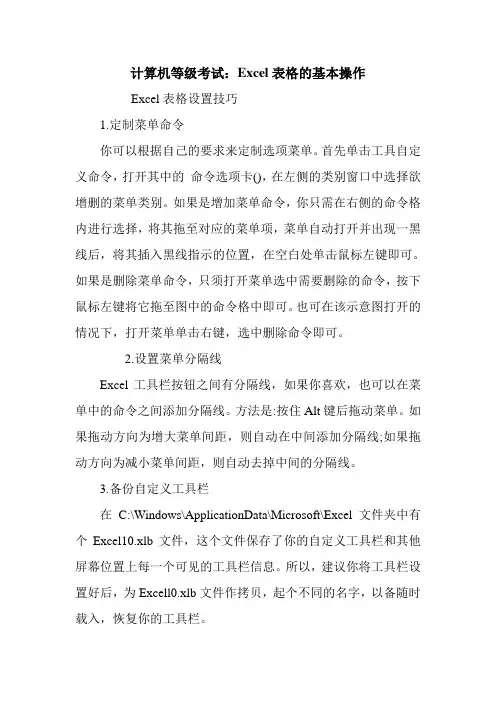
计算机等级考试:Excel表格的基本操作Excel表格设置技巧1.定制菜单命令你可以根据自己的要求来定制选项菜单。
首先单击工具自定义命令,打开其中的命令选项卡(),在左侧的类别窗口中选择欲增删的菜单类别。
如果是增加菜单命令,你只需在右侧的命令格内进行选择,将其拖至对应的菜单项,菜单自动打开并出现一黑线后,将其插入黑线指示的位置,在空白处单击鼠标左键即可。
如果是删除菜单命令,只须打开菜单选中需要删除的命令,按下鼠标左键将它拖至图中的命令格中即可。
也可在该示意图打开的情况下,打开菜单单击右键,选中删除命令即可。
2.设置菜单分隔线Excel工具栏按钮之间有分隔线,如果你喜欢,也可以在菜单中的命令之间添加分隔线。
方法是:按住Alt键后拖动菜单。
如果拖动方向为增大菜单间距,则自动在中间添加分隔线;如果拖动方向为减小菜单间距,则自动去掉中间的分隔线。
3.备份自定义工具栏在C:\Windows\ApplicationData\Microsoft\Excel文件夹中有个Excel10.xlb文件,这个文件保存了你的自定义工具栏和其他屏幕位置上每一个可见的工具栏信息。
所以,建议你将工具栏设置好后,为Excell0.xlb文件作拷贝,起个不同的名字,以备随时载入,恢复你的工具栏。
4.共享自定义工具栏如果你建立了一个自定义工具栏并希望和其他人一起分享的话,你可以将它附加到一个工作簿中。
单击工具自定义工具栏,选择你的自定义工具栏,单击附加按钮(),出现附加工具栏对话框,单击复制按钮,即可将工具栏添加到一个工作簿中。
5.使用单文档界面快速切换工作簿Excel2002采用了单文档界面,每打开一个工作簿,都会在任务栏中显示出来。
因此,你可以通过单击任务栏上的名称来快速切换工作簿,而不必在窗口菜单中选择打开的工作簿名称。
如果你的Excel2002没有此项功能,可按以下方法设置:单击工具选项命令,单击视图选项卡,选中任务栏中的窗口复选框(),单击确定按钮即可。
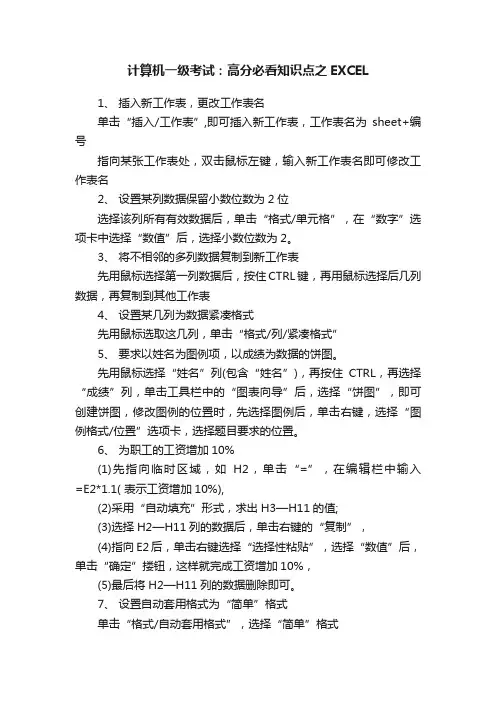
计算机一级考试:高分必看知识点之EXCEL1、插入新工作表,更改工作表名单击“插入/工作表”,即可插入新工作表,工作表名为sheet+编号指向某张工作表处,双击鼠标左键,输入新工作表名即可修改工作表名2、设置某列数据保留小数位数为2位选择该列所有有效数据后,单击“格式/单元格”,在“数字”选项卡中选择“数值”后,选择小数位数为2。
3、将不相邻的多列数据复制到新工作表先用鼠标选择第一列数据后,按住CTRL键,再用鼠标选择后几列数据,再复制到其他工作表4、设置某几列为数据紧凑格式先用鼠标选取这几列,单击“格式/列/紧凑格式”5、要求以姓名为图例项,以成绩为数据的饼图。
先用鼠标选择“姓名”列(包含“姓名”),再按住CTRL,再选择“成绩”列,单击工具栏中的“图表向导”后,选择“饼图”,即可创建饼图,修改图例的位置时,先选择图例后,单击右键,选择“图例格式/位置”选项卡,选择题目要求的位置。
6、为职工的工资增加10%(1)先指向临时区域,如H2,单击“=”,在编辑栏中输入=E2*1.1( 表示工资增加10%),(2)采用“自动填充”形式,求出H3—H11的值;(3)选择H2—H11列的数据后,单击右键的“复制”,(4)指向E2后,单击右键选择“选择性粘贴”,选择“数值”后,单击“确定”搂钮,这样就完成工资增加10%,(5)最后将H2—H11列的数据删除即可。
7、设置自动套用格式为“简单”格式单击“格式/自动套用格式”,选择“简单”格式8、将成绩低于60分的数据复制到新表中(1) 指向成绩列后,单击“数据/筛选”(2) 在成绩的下拉菜单中采用“自定义”,在表达式中设置成绩<60(3) 将筛选出来的数据复制到新表中。
9、将表内的数据按某列数据的升序或降序排列(1) 先全部选择有效数据(不包括类似平均值或总分的统计数据)(2) 单击“数据/排序”,选择“该列的字段”后,单击题目要求的升序或降序(3) 单击“确定”10、删除表中的B、D列和第2、4、6、8行。
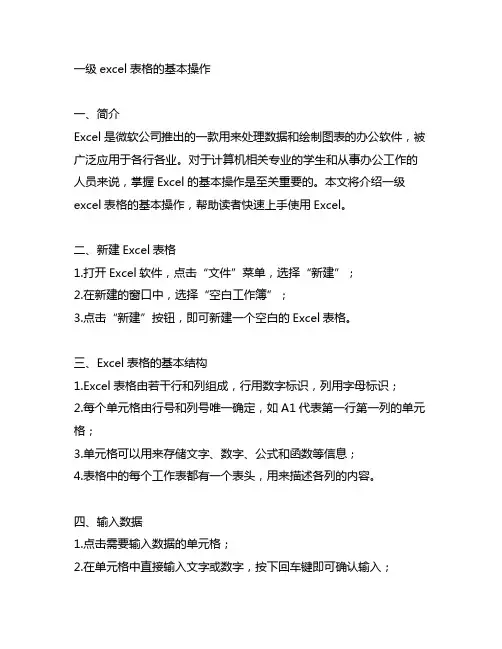
一级excel表格的基本操作一、简介Excel是微软公司推出的一款用来处理数据和绘制图表的办公软件,被广泛应用于各行各业。
对于计算机相关专业的学生和从事办公工作的人员来说,掌握Excel的基本操作是至关重要的。
本文将介绍一级excel表格的基本操作,帮助读者快速上手使用Excel。
二、新建Excel表格1.打开Excel软件,点击“文件”菜单,选择“新建”;2.在新建的窗口中,选择“空白工作簿”;3.点击“新建”按钮,即可新建一个空白的Excel表格。
三、Excel表格的基本结构1.Excel表格由若干行和列组成,行用数字标识,列用字母标识;2.每个单元格由行号和列号唯一确定,如A1代表第一行第一列的单元格;3.单元格可以用来存储文字、数字、公式和函数等信息;4.表格中的每个工作表都有一个表头,用来描述各列的内容。
四、输入数据1.点击需要输入数据的单元格;2.在单元格中直接输入文字或数字,按下回车键即可确认输入;3.也可以在输入框中输入数据,然后按下回车键。
五、编辑数据1.双击需要编辑的单元格,进入编辑模式;2.修改数据后,按下回车键确认修改;3.也可以在选择单元格后,在公式栏中直接编辑数据。
六、复制与粘贴1.选中需要复制的单元格或区域;2.点击“复制”按钮或使用快捷键Ctrl+C进行复制;3.选中需要粘贴的单元格或区域;4.点击“粘贴”按钮或使用快捷键Ctrl+V进行粘贴。
七、插入行和列1.在行号或列号处右键点击,选择“插入”;2.即可在选定的行或列插入新的行或列。
八、删除行和列1.在行号或列号处右键点击,选择“删除”;2.即可删除选定的行或列。
九、移动数据1.选中需要移动的单元格或区域;2.点击“剪切”按钮或使用快捷键Ctrl+X进行剪切;3.选中需要粘贴的位置;4.点击“粘贴”按钮或使用快捷键Ctrl+V进行粘贴。
十、格式设置1.选中需要设置格式的单元格或区域;2.点击“格式”菜单,选择“单元格格式”;3.可以设置文本格式、数字格式、日期格式等。
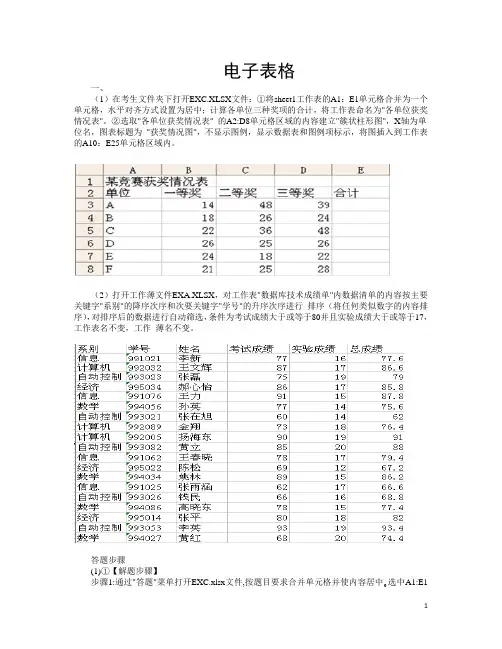
电子表格一、(1)在考生文件夹下打开EXC.XLSX文件:①将sheet1工作表的A1:E1单元格合并为一个单元格,水平对齐方式设置为居中;计算各单位三种奖项的合计,将工作表命名为"各单位获奖情况表"。
②选取"各单位获奖情况表" 的A2:D8单元格区域的内容建立"簇状柱形图",X轴为单位名,图表标题为"获奖情况图",不显示图例,显示数据表和图例项标示,将图插入到工作表的A10:E25单元格区域内。
(2)打开工作薄文件EXA.XLSX,对工作表"数据库技术成绩单"内数据清单的内容按主要关键字"系别"的降序次序和次要关键字"学号"的升序次序进行排序(将任何类似数字的内容排序),对排序后的数据进行自动筛选,条件为考试成绩大于或等于80并且实验成绩大于或等于17,工作表名不变,工作薄名不变。
答题步骤(1)①【解题步骤】步骤1:通过"答题"菜单打开EXC.xlsx文件,按题目要求合并单元格并使内容居中。选中A1:E1单元格,在【开始】功能区的【对齐方式】分组中,单击"合并后居中"按钮,合并单元格并使内容居中。步骤2:计算"合计"列内容。在E3中插入公式"=SUM(B3:D3)",并按回车键,将鼠标移动到E3单元格的右下角,按住鼠标左键不放向下拖动即可计算出其他行的值。注:当鼠标指针放在已插入公式的单元格的右下角时,它会变为小十字"+",按住鼠标左键拖动其到相应的单元格即可进行数据的自动填充。②【解题步骤】步骤1:按题目要求建立"簇状柱形图"。选中A2:D8数据区域,在【插入】功能区的【图表】分组中,单击"创建图表"按钮,弹出"插入图表"对话框,在"柱形图"选项组中选择"簇状柱形图",单击"确定"按钮,即可插入图表。步骤2:按照题目要求设置图表标题。在插入的图表中,选中图表标题,改为"获奖情况图"。步骤3:按照题目要求设置图例。在【布局】功能区的【标签】分组中,单击"图例"下拉按钮,选择"无(关闭图例)"选项。步骤4:在【布局】功能区的【标签】分组中,单击"模拟运算表"按钮,在下拉列表中选择"显示模拟运算表和图例项标示"。步骤5:调整图的大小并移动到指定位置。选中图表,按住鼠标左键单击图表不放并拖动,将其拖动到A10:E25单元格区域内。注:不要超过这个区域。如果图表过大,无法放下,可以将鼠标放在图表的右下角,当鼠标指针变为""时,按住左键拖动可以将图表缩小到指定区域内。步骤6:为工作表重命名。将鼠标移动到工作表下方的表名处,双击"sheet1"并输入"各单位获奖情况表"。步骤7:保存文件。(2)【解题步骤】步骤1:通过"答题"菜单打开EXA.xlsx文件,按题目要求为表格排序。在【数据】功能区的【排序和筛选】分组中,单击"排序"按钮,弹出"排序"对话框,在"主要关键字"中选择"系别",在其后选中"降序",在"次要关键字"中选择"学号",在其后选中"升序",单击"确定"按钮。选中"将任何类似数字的内容排序",单击"确定"按钮。步骤2:按题目要求对数据进行自动筛选。在【数据】功能区的【排序和筛选】分组中,单击"筛选"按钮,在第一行单元格的列标中将出现按钮。单击"考试成绩"列,选择"数字筛选"中的"自定义筛选"选项,弹出"自定义自动筛选方式"对话框,在"考试成绩"中选择"大于",在其后输入"80",选择"或",选择"等于",在其后选择"80",单击"确定"按钮。按同样的操作设置实验成绩为"大于或等于17。
上机辅导ExcelExcel中的基本概念和操作:1.单元格:在Excel表格中,每一个表格即为一个单元格,如即为一个单元格。
2.单元格的选中:单击一个单元格即可选中这个单元格,如3.选中单元格的一行或一列:把鼠标放在放在行的最左边,当鼠标变成一个向右的箭头时,单击鼠标即可选中一行,如下图所示:同理,把鼠标放在一列的上方,当鼠标编程一个向下的箭头时,单击鼠标,即可选中一列。
单击表格的左上角,可以选中整个表格。
4.选中多个单元格:按住键盘上的“Ctrl”键。
单击多个单元格即可同时选中多个单元格;按住“Ctrl”键,单击多行,即可同时选中多行,单击多列,即可同时选中多列。
5.选中连续的多行或多列:按住键盘上的“Shift”键,单击要选中的第一行和最后一行,即可同时选中这两行之间的所有行。
同样,单击第一列和最后一列,即可选中这两列中间的所有列。
考试内容:1.插入行或列:选中相应的行或列,单击“插入”→“行”或“列”,也可右击鼠标,选择“插入”。
2.向单元格中输入数据:对于具体的数据,直接输入即可;对于01,02,03……这样的数据,输入时,先输入英文的单引号,然后输入01。
即“’01”输入完01之后,把鼠标放在此单元格的右下角,当鼠标变成一个“+”时,按住鼠标左键,向下拖动,即可自动填充其余的单元格内容。
3.使用公式和函数:选中一个单元格,单击“插入”→“函数”,会弹出一个窗口,如下其中sum为求和函数,min为求最小值函数,max为求最大值函数,average为求平局值函数。
另外也可以自己写出相应的函数,如(总评成绩=操作成绩×30%+理论成绩×70%)这一个函数,我们在需要输入总评成绩的单元格内输入“=操作成绩所在的单元格位置*0.3+理论成绩所在的单元格位置*0.7”回车即可。
例如有如下表格:则可在选中的单元格内写入“=B2*0.3+C2*0.7”回车即可。
4.单元格数值保留两位小数:选中单元格,单击“格式”→“单元格”打开如下窗口:选择“数值”,把小数点位数设置为2位小数。
Excel表格实用技巧一、让数据显示不同颜色在学生成绩分析表中,如果想让总分大于等于500分的分数以蓝色显示,小于500分的分数以红色显示。
操作的步骤如下:首先,选中总分所在列,执行“格式→条件格式”,在弹出的“条件格式”对话框中,将第一个框中设为“单元格数值”、第二个框中设为“大于或等于”,然后在第三个框中输入500,单击[格式]按钮,在“单元格格式”对话框中,将“字体”的颜色设置为蓝色,然后再单击[添加]按钮,并以同样方法设置小于500,字体设置为红色,最后单击[确定]按钮。
这时候,只要你的总分大于或等于500分,就会以蓝色数字显示,否则以红色显示。
二、将成绩合理排序如果需要将学生成绩按着学生的总分进行从高到低排序,当遇到总分一样的则按姓氏排序。
操作步骤如下:先选中所有的数据列,选择“数据→排序”,然后在弹出“排序”窗口的“主要关键字”下拉列表中选择“总分”,并选中“递减”单选框,在“次要关键字”下拉列表中选择“姓名”,最后单击[确定]按钮。
三.分数排行:如果需要将学生成绩按着学生的总分进行从高到低排序,当遇到总分一样的则按姓氏排序。
操作步骤如下:先选中所有的数据列,选择“数据→排序”,然后在弹出“排序”窗口的“主要关键字”下拉列表中选择“总分”,并选中“递减”单选框,在“次要关键字”下拉列表中选择“姓名”,最后单击[确定]按钮四、控制数据类型在输入工作表的时候,需要在单元格中只输入整数而不能输入小数,或者只能输入日期型的数据。
幸好Excel 2003具有自动判断、即时分析并弹出警告的功能。
先选择某些特定单元格,然后选择“数据→有效性”,在“数据有效性”对话框中,选择“设置”选项卡,然后在“允许”框中选择特定的数据类型,当然还要给这个类型加上一些特定的要求,如整数必须是介于某一数之间等等。
另外你可以选择“出错警告”选项卡,设置输入类型出错后以什么方式出现警告提示信息。
如果不设置就会以默认的方式打开警告窗口。
1、请使用Excel完成以下操作:1. 将工作表sheet1改名为“长星公司工资表”;2. 在G3:G10区域计算职工的月收入,职工正常上班40元/天,加班80元/天,请假不算收入,设置月收入一列(G3:G10)的数据格式为数值型,保留两位小数;3. 将部门相同的同志放在一起(即按部门递增排序),部门相同的,按出勤天数递增排序;4. 将标题行(A1:G1)合并居中,设楷体_GB2312,20磅字;5. 将第6行中数据区域(A6:G6)设置为红色(颜色:第三行第一列)底纹,字体颜色为黄色。
2、请在Excel中完成以下操作1. 请在表格的第一行前插入一行,并在A1单元格内输入标题“正达电器厂职工工资表”;2. 将应发工资所在列(H列)移动到职务工资所在列(D列)之后。
并利用求和函数计算应发工资(应发工资等于基本工资和职务工资之和);3. 利用函数计算税收。
判断依据是应发工资大于或等于800的征收超出部分20%的税,低于800的不征税。
(公式中请使用20%,不要使用0.2等其它形式,条件使用:应发工资>=800);4. 利用公式计算实发工资(实发工资=应发工资-房租/水电-税收);5. 将A3:A10单元格数字格式设置为文本。
然后在A3单元格内输入刘明亮的职工号0000001,再用鼠标拖动的方法依次在A4-A10单元格内填充上0000002-0000008;6. 对标题所在行中A1:H1单元格设置合并及居中。
同时将字体设置为黑体、16磅。
3、请在Excel中完成以下操作1. 设置列标题区域(A2:E2):行高为20,字体为仿宋_GB2312,大小为20磅,倾斜;2. 为列标题区域(A2:E2)设双实线下边框;3. 在(C9:E9)利用平均函数计算各门课的平均成绩,设置平均成绩所在单元格数据类型为数值型,保留2位小数;4. 把平均成绩所在单元格内的文字设置为45度倾斜;5. 选择姓名和计算机两列绘制折线图,要求图表标题为“计算机成绩图表”,图表的x轴标题为“姓名”,设置图例的位置为“底部”。
计算机一级考试Excel操作指南关于期末考试及计算机一级考试的Excel操作部分的应试秘籍例:将"人口统计.doc"中表格数据转换到EXCEL工作表中,要求数据自第二行第一列开始存放,工作表命名为"人口统计。
区别将"人口.txt"文件中的内容转换为Excel工作表,要求自第一行第一列开始存放,工作表命名为"人口"操作步骤:前者:直接复制粘贴到Excel中;后者:新建Excel——打开——单击“数据”——选择“导入外部数据”——单击“导入数据”——找到“人口.txt”——单击“确定”。
例:在工作表"人口统计"A1单元格中,输入标题"男女人口比例及增长率统计表",设置其在A1:G1区域内跨列居中,文字格式为加粗、16号字;操作步骤:打开Excel——选中A1-G1——右击——选择“设置单元格格式”——选择“对齐”——勾选“合并单元格”——单击“确定”——输入“男女人口比例及增长率统计表”——重新选中单元格——右击——选择“设置单元格格式”——选择“字体”——进行字体设置——选择“对齐”——进行“居中”设置。
例:将生成的图表以"增强型图元文件"形式选择性粘贴到Word文档的末尾;将工作簿以文件名:EX,文件类型:Microsoft Excel工作簿(*.XLS),存放于考生文件夹中。
操作步骤:选中图片——右击——单击“复制”——打开Word——单击“编辑”——选择“选择性粘贴”——选择“图片(增强型图元文件)”——单击“确定”。
下面做保存。
单击“文件”——单击“另存为”——保存位置为“考生文件夹”——文件名为“EX”——修改类型为Microsoft Excel工作簿——单击“确定”例:根据自然增长率较高的前10位年度数据生成一张"簇状柱形图",嵌入当前工作表中,要求分类(X)轴标志为年份数据,图表标题为"人口自然增长率",设置X、Y坐标轴字号为8,无图例;操作步骤:选中作图区域——单击“图表向导”——选择适当的图表类型——单击“下一步”——单击“系列”——删除不必要的系列——设置“X轴标志”(具体操作看演示)——单击“下一步”——输入“标题”——选择“图例”——设置“图例”——单击“下一步”——单击“完成”——双击图片中的坐标轴——在字体中设置。
计算机一级考试考点:Excel电子表格计算机一级考试考点:Excel电子表格Excel 是微软办公套装软件的一个重要的组成部分,它可以进行各种数据的`处理、统计分析和辅助决策操作,广泛地应用于管理、统计财经、金融等众多领域。
下文是为大家精选的计算机一级考试考点:Excel电子表格,欢迎大家阅读。
计算机一级考试考点:Excel电子表格1、插入行、列;设置行高、列宽,最适合行高、最适合列宽的设置;调整行或列的顺序(剪切/粘贴);2、合并及居中,注意不要整行合并;3、设置单元格格式:数字、对齐、字体、边框、底纹(图案)格式;4、数据填充,利用填充柄或者使用“编辑/填充/序列”填充;5、公式计算,按照给出的公式,利用单元格地址和运算符运算;注意计算百分比的时候分母所在单元格要用绝对引用(即在行号和列标前均加“$”,例如单元格“D3”的绝对地址表示为“$D$3”)。
6、函数:SUM Average today if Countif Max Min Date year month day PI等,函数名字可以直接从键盘上输入,参数单元格地址也可以直接输入,大小写都行;7、图表操作:创建图表时注意选择数据源,只选择图表上要表示的数值,无关的数据不选;创建完成后再编辑图表格式,多使用鼠标右键的快捷菜单;8、排序,利用按钮简单排序,利用“数据/排序”进行复杂排序;9、筛选:自动筛选、高级筛选(筛选条件设置请参考课本第138页表5-3);10、分类汇总:之前一定要按分类字段排序;(请参考课本第139页)11、数据透视表:按向导步骤做,在“步骤之3”里指定版式(请参考课本第141页图5-26、5-27和5-28);12、插入新工作表、删除工作表、复制工作表中的数据、重命名工作表;13、复制word里的数据到工作表中(先打开word文件,然后复制,再到Excel工作表里粘贴)。
下载全文。
计算机等级考试:Excel表格的基本操作计算机等级考试:Excel表格的基本操作如何设置工作表? 如何设置表格? 如何设置单元格? 看这篇笔记就够了,下面,就和店铺一起来看一看计算机一级:《Excel 表格的基本操作》设置技巧,希望对大家有帮助!计算机等级考试:Excel表格的基本操作11.定制菜单命令你可以根据自己的要求来定制选项菜单。
首先单击“工具→自定义”命令,打开其中的“命令”选项卡(),在左侧的“类别”窗口中选择欲增删的菜单类别。
如果是增加菜单命令,你只需在右侧的“命令”格内进行选择,将其拖至对应的菜单项,菜单自动打开并出现一黑线后,将其插入黑线指示的位置,在空白处单击鼠标左键即可。
如果是删除菜单命令,只须打开菜单选中需要删除的命令,按下鼠标左键将它拖至图中的“命令”格中即可。
也可在该示意图打开的情况下,打开菜单单击右键,选中“删除”命令即可。
2.设置菜单分隔线Excel工具栏按钮之间有分隔线,如果你喜欢,也可以在菜单中的命令之间添加分隔线。
方法是:按住Alt键后拖动菜单。
如果拖动方向为增大菜单间距,则自动在中间添加分隔线;如果拖动方向为减小菜单间距,则自动去掉中间的分隔线。
3.备份自定义工具栏在C:WindowsApplicationDataMicrosoftExcel文件夹中有个Excel10.xlb文件,这个文件保存了你的自定义工具栏和其他屏幕位置上每一个可见的工具栏信息。
所以,建议你将工具栏设置好后,为Excell0.xlb文件作拷贝,起个不同的名字,以备随时载入,恢复你的工具栏。
4.共享自定义工具栏如果你建立了一个自定义工具栏并希望和其他人一起分享的话,你可以将它“附加”到一个工作簿中。
单击“工具→自定义→工具栏”,选择你的自定义工具栏,单击“附加”按钮(),出现“附加工具栏”对话框,单击“复制”按钮,即可将工具栏添加到一个工作簿中。
5.使用单文档界面快速切换工作簿Excel2002采用了单文档界面,每打开一个工作簿,都会在任务栏中显示出来。
学习使人进步
关于期末考试及计算机一级考试的Excel操作部分的应试秘籍例:将"人口统计.doc"中表格数据转换到EXCEL工作表中,要求数据自第二行第一列
开始存放,工作表命名为"人口统计。
区别将"人口.txt"文件中的内容转换为Excel工作表,要求自第一行第一列开始存放,工作表命名为"人口"
操作步骤:前者:直接复制粘贴到Excel中;后者:新建Excel——打开——单击“数据”——选择“导入外部数据”——单击“导入数据”——找到“人口.txt”——单击“确定”。
例:在工作表"人口统计"A1单元格中,输入标题"男女人口比例及增长率统计表",设置其在A1:G1区域内跨列居中,文字格式为加粗、16号字;
操作步骤:打开Excel——选中A1-G1——右击——选择“设置单元格格式”——选择“对齐”——勾选“合并单元格”——单击“确定”——输入“男女人口比例及增长率统计表”——重新选中单元格——右击——选择“设置单元格格式”——选择“字体”——进行字体设置——选择“对齐”——进行“居中”设置。
例:将生成的图表以"增强型图元文件"形式选择性粘贴到Word文档的末尾;将工作簿以文件名:EX,文件类型:Microsoft Excel工作簿(*.XLS),存放于考生文件夹中。
操作步骤:选中图片——右击——单击“复制”——打开Word——单击“编辑”——选择“选择性粘贴”——选择“图片(增强型图元文件)”——单击“确定”。
下面做保存。
单击“文件”——单击“另存为”——保存位置为“考生文件夹”——文件名为“EX”——修改类型为Microsoft Excel工作簿——单击“确定”
例:根据自然增长率较高的前10位年度数据生成一张"簇状柱形图",嵌入当前工作表中,要求分类(X)轴标志为年份数据,图表标题为"人口自然增长率",设置X、Y坐标轴字号为8,无图例;
操作步骤:选中作图区域——单击“图表向导”——选择适当的图表类型——单击“下一步”——单击“系列”——删除不必要的系列——设置“X轴标志”(具体操作看演示)——单击“下一步”——输入“标题”——选择“图例”——设置“图例”——单击“下一步”——单击“完成”——双击图片中的坐标轴——在字体中设置。
例:在工作表"人口统计"的C9:G10各单元格中,利用函数分别计算相应年度男性和女性人口占总人口的比例,按百分比样式显示,保留2位小数;(建立公式计算)注意:其中有些函数不要建立,在Excel中存在函数原型,可以通过∑旁边的小箭头找到,如求和、求平均值等等。
操作步骤:找到目标单元格——选中目标单元格——按“=”——用鼠标点击“男性数据”——按“/”——点击“总人口数据”——单击“√”——按同样方法做女生——选中计算出的结果——右击——选择“设置单元格格式”——选择“数字”——选择“数值”——选择“两位小数”——按“确定”。
例:设置表格外框线为最粗实线、内框线为最细实线。
操作步骤:选中设置区域——右击——选择“设置单元格格式”——选择“边框”——进行设置。
例:在工作表"自然增长率"中,按自然增长率从高到低排序;
操作步骤:选中所有排序数据——单击“数据”——单击“排序”——主要关键字写“自然增长率”——选“降序”——单击“确定”
例:将工作表Sheet1更名为"煤储量",并设置数据区第13、第24两行底纹为浅黄色;
操作步骤:右击“sheet1”——选择“重命名”——输入"煤储量"——回车——选中设置目标——右击——选择“设置单元格格式”——选择“图案”——选中“浅黄色”——单击“确定”。
例:在工作表GDP中,设置A2:G27表格区域外框线为最粗单线,不同"时期"之间横线为双线,其它内框线为最细单线;
操作步骤:选中所有排序数据——右击——选择“设置单元格格式”——选择“边框”——进行设置(注:先选线条,再做设置)。