图片排版PPT
- 格式:ppt
- 大小:1.56 MB
- 文档页数:5
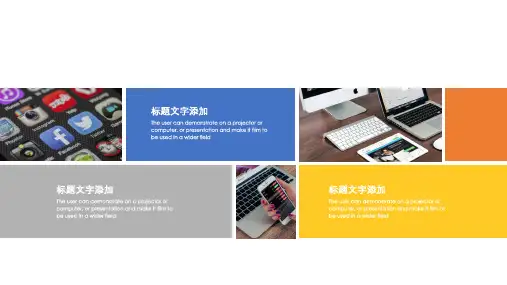
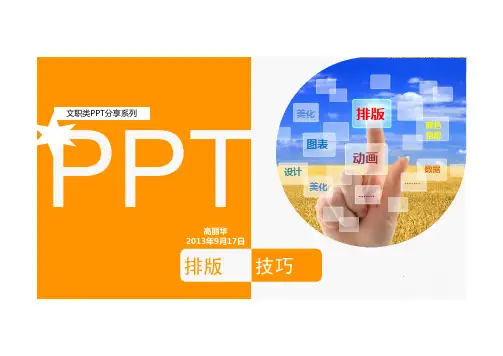


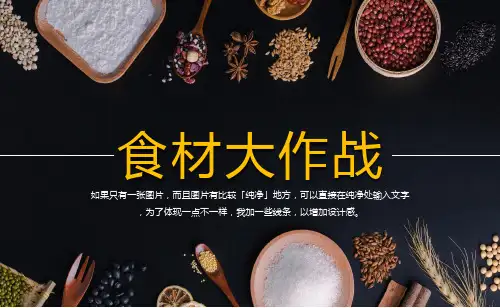
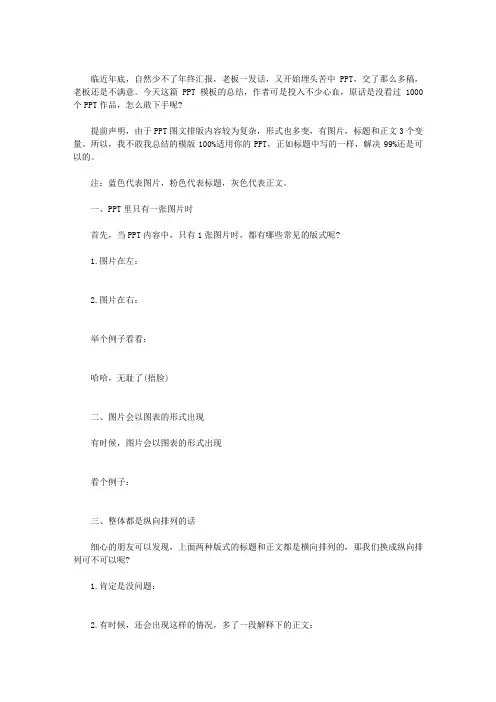
临近年底,自然少不了年终汇报,老板一发话,又开始埋头苦中PPT,交了那么多稿,老板还是不满意。
今天这篇PPT模板的总结,作者可是投入不少心血,原话是没看过1000个PPT作品,怎么敢下手呢?提前声明,由于PPT图文排版内容较为复杂,形式也多变,有图片,标题和正文3个变量。
所以,我不敢我总结的模版100%适用你的PPT,正如标题中写的一样,解决99%还是可以的。
注:蓝色代表图片,粉色代表标题,灰色代表正文。
一、PPT里只有一张图片时首先,当PPT内容中,只有1张图片时,都有哪些常见的版式呢?1.图片在左:2.图片在右:举个例子看看:哈哈,无耻了(捂脸)二、图片会以图表的形式出现有时候,图片会以图表的形式出现看个例子:三、整体都是纵向排列的话细心的朋友可以发现,上面两种版式的标题和正文都是横向排列的,那我们换成纵向排列可不可以呢?1.肯定是没问题:2.有时候,还会出现这样的情况,多了一段解释下的正文:我们再来看几个例子:这个例子里没有了标题,但形式是一样的:有时候,图片还会出现在中间的位置:四、图片在中间大家不要把思维固化,发散想一下,我们都见到过哪些优秀的案例,是图片在中间的呢? 图片是一个圆形,表达层次:图片是一个奖牌,同样也是用来表达层次的,有4层意思,对不对?想一想,还有哪些案例呢?2.从底部长出一棵树,是不是也可以呢?五、多图的排版一张图的排版方式基本就这些,接下来我们看看多图的排版:1.两张图的觉得单调,来个69式:看点案例:69式的邵云蛟:2.当然,如果两个不够,你还可以加到3个但最好不要填充太多个图文段落,一般而言,4个就已经很满了。
3.当有偶数个段落时,你还可以这样:(1)这是两个时:换成实际的图片和文字就是这样:(2)这是4个段落的时候这是实际表达效果:当然,把图片放在文段右边也是可以的:(3)这是6个段落:实际表达效果:同样,一页PPT张也不要填太多的图文段落,会让密集恐惧症患者shi掉的。

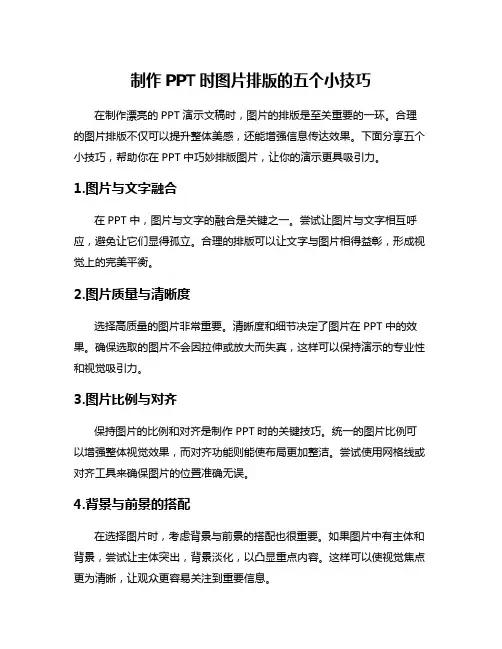
制作PPT时图片排版的五个小技巧在制作漂亮的PPT演示文稿时,图片的排版是至关重要的一环。
合理的图片排版不仅可以提升整体美感,还能增强信息传达效果。
下面分享五个小技巧,帮助你在PPT中巧妙排版图片,让你的演示更具吸引力。
1.图片与文字融合在PPT中,图片与文字的融合是关键之一。
尝试让图片与文字相互呼应,避免让它们显得孤立。
合理的排版可以让文字与图片相得益彰,形成视觉上的完美平衡。
2.图片质量与清晰度选择高质量的图片非常重要。
清晰度和细节决定了图片在PPT中的效果。
确保选取的图片不会因拉伸或放大而失真,这样可以保持演示的专业性和视觉吸引力。
3.图片比例与对齐保持图片的比例和对齐是制作PPT时的关键技巧。
统一的图片比例可以增强整体视觉效果,而对齐功能则能使布局更加整洁。
尝试使用网格线或对齐工具来确保图片的位置准确无误。
4.背景与前景的搭配在选择图片时,考虑背景与前景的搭配也很重要。
如果图片中有主体和背景,尝试让主体突出,背景淡化,以凸显重点内容。
这样可以使视觉焦点更为清晰,让观众更容易关注到重要信息。
5.图片动画的运用适度运用图片动画可以增加PPT的趣味性和吸引力。
例如,渐显、飞入等简单动画效果可以让图片的呈现更生动,但切记不要过度使用,以免分散观众注意力。
制作PPT时,图片排版是至关重要的环节。
合理融合图片与文字、选择高质量图片、保持比例与对齐、搭配背景与前景、运用适度图片动画,都是提升PPT视觉效果的关键技巧。
通过巧妙的图片排版,可以让你的演示更加生动、专业,吸引观众的注意力,提升信息传达效果。
图片排版在PPT制作中起着至关重要的作用,合理运用这些小技巧能够让你的演示更具吸引力和专业感,提升整体效果。
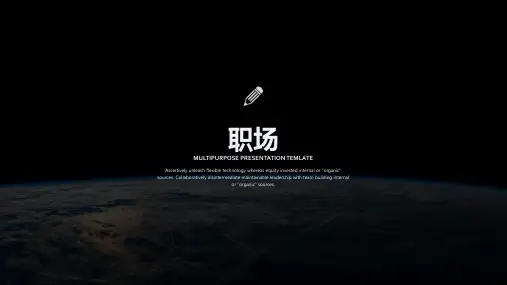

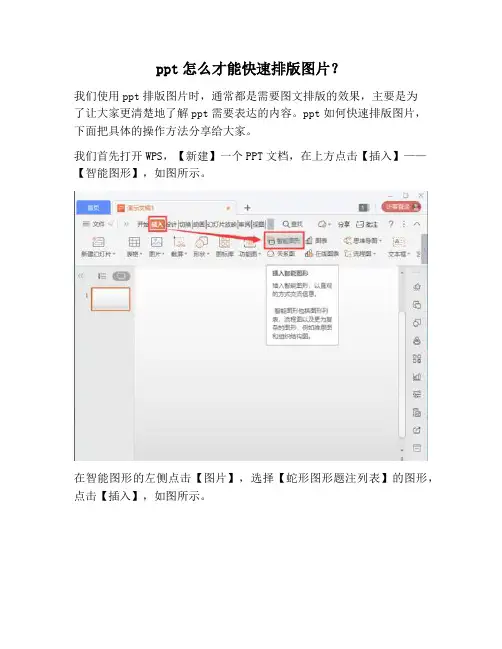
ppt怎么才能快速排版图片?
我们使用ppt排版图片时,通常都是需要图文排版的效果,主要是为
了让大家更清楚地了解ppt需要表达的内容。
ppt如何快速排版图片,下面把具体的操作方法分享给大家。
我们首先打开WPS,【新建】一个PPT文档,在上方点击【插入】——【智能图形】,如图所示。
在智能图形的左侧点击【图片】,选择【蛇形图形题注列表】的图形,点击【插入】,如图所示。
我们现在看到插入进来的图形比较小,(上面两个,下面一个居中显示的)如图所示。
我们可以拖动边上的四个角,把图形拉大一些变成一排显示,如图所示。
图形调整好之后,我们插入图片,选择花朵的图片,点击【打开】。
三个图片都插入好之后,我们选中文本的形状,然后在上方点击【更改颜色】选择【绿色】,如图所示。
最后,我们双击文本框修改文字就完成了。
总结
1、打开WPS,【新建】PPT文档,点击【插入】——【智能图形】。
2、点击【图片】,选择图形,点击【插入】。
3、拖动四个角,把图形拉大一些。
4、插入图片,点击【打开】。
5、选中文本的形状,点击【更改颜色】选择【绿色】。
6、双击文本框修改文字。
注意事项
Tips1:图片可根据自己需要的填充即可。
Tips2:文本形状的颜色和图片相近的比较好看。
PPT图文排版技巧作为职场新人,PPT的排版总是弄不好,很难提升工作效率,还总会被人嫌弃。
那你一定不能错过下面这5大方面的通用PPT图文排版技巧。
快速提高你的效率,同时让你的PPT水平快速进阶,帮你在职场上赢得更多的机会。
一、如何统一图片大小当我们在PPT中同时插入了很多图片时,如果想要让排版看起来更整洁,可以统一一下图片的大小,再进行排版,能让整个PPT页面显得整齐有序。
具体的操作步骤是:按住【Ctrl】键不放,鼠标点选中多张图片,点击菜单栏【格式】,调整图片大小数值即可。
二、图片快速排版:针对PPT页面中有较多图片且大小不统一的的情况下,一张张鼠标移动图片位置进行排版,还是比较麻烦而且浪费时间的。
所以这里教大家利用PPT中预置的图片样式一键快速进行图片排版。
具体操作步骤:(一)按住【Ctrl】键不放,鼠标点选中多张图片;(二)点击【格式】菜单,点击图片样式中的【转换为SmartArt图形】,选择喜欢的样式即可快速进行排版。
三、文本快速排版:这个功能针对文本排版也是一样的,如果PPT里存放大量文本内容,很容易看起来无趣平淡。
如何快速一键排版,还是要利用这个神奇的SmartArt功能。
具体操作步骤:(一)按【Ctrl+A】键全选文本内容;(二)右键选择【转换为SmartArt】,选择合适的样式即可。
四、对齐排版:整齐的排版会给人一种很舒服的感觉,对齐的排版在2010以及其后的PPT 版本中可以很轻松的做到,具体操作步骤如下:(一)首先,按下Ctrl+A将图片全部选中;(二)在【格式】中的【大小】统一设置图片的宽度或者高度;(三)将图片随意的分开,不让它们重叠在一起;(四)点击【对齐】中的【横向对齐】和【纵向对齐】,效果立竿见影!五、图文混排技巧:介绍了以上几个技巧主要适用于单独图片或者单独文字的PPT页面,那么当我们遇到图文混排的情况时,可以按照如下技巧步骤进行操作:(一)五五分排版:这类排版以图片版面的中轴为分隔,通常为上图下文的形式。
PPT多图排版的技巧,只看这一篇就够了- 杨何各位读友大家好!你有你的木棉,我有我的文章,为了你的木棉,应读我的文章!若为比翼双飞鸟,定是人间有情人!若读此篇优秀文,必成天上比翼鸟!PPT多图排版的技巧,只看这一篇就够了- 杨何方法一:其实PPT有自带图片排版工具,还很贴心的预留了文本的位置。
选中要排版的图片【图片工具】—【格式】—【图片版式】,office 提供了30种版式供用户选择。
方法二:如果觉得这些太普通了,office 365还自带图片排版神器——设计理念(设计灵感),插入图片后,需要排版的图片为选中状态,会自动弹出设计理念窗口。
点击“设计理念”里的样式即可预览效果。
优点:排版更具灵性。
PS:此功能仅向Office 365 订阅者提供怎么调出设计器?一般来说插入图片之后在右边会直接弹出设计器窗口,如果没有弹出请参考下面条件排查:请确保幻灯片应用了“标题”或“标题和内容”的幻灯片版式。
请勿在同一张幻灯片上使用任何其他对象或形状作为照片。
每张幻灯片多使用四张照片(.JPG、.PNG、.GIF 或.BMP),并确保其大小超过200 x 200 像素。
如果不小心关掉了设计工具,可以直接搜索重新调出方法三:1、除此之外iSlide 的【矩阵布局】也是很好的排版工具2、复制矩形3、调整布局数量和间距可以直接选中多个对象,调整横/纵向数量和间距。
4、调整布局形式5、调整布局填充图片后得到↓6、同样的方法实现下图中的排版小技巧如果图片的横纵比和填充的矩形不一致,那么图片填充时会出现失真、变形的情况,可以尝试下面的的方法进行调节。
方法一:将图片裁剪成与矩形相同的横纵比。
方法二:在填充图片后,选中图片点击图片工具「格式」-「裁剪」图片- 填充,进行。
方法三:Office 2013 及以上版本,可以使用布尔运算将图片与形状进行运算。
各位读友大家好!你有你的木棉,我有我的文章,为了你的木棉,应读我的文章!若为比翼双飞鸟,定是人间有情人!若读此篇优秀文,必成天上比翼鸟!。