Dell.R910 RAID配置详细文档
- 格式:docx
- 大小:2.42 MB
- 文档页数:16
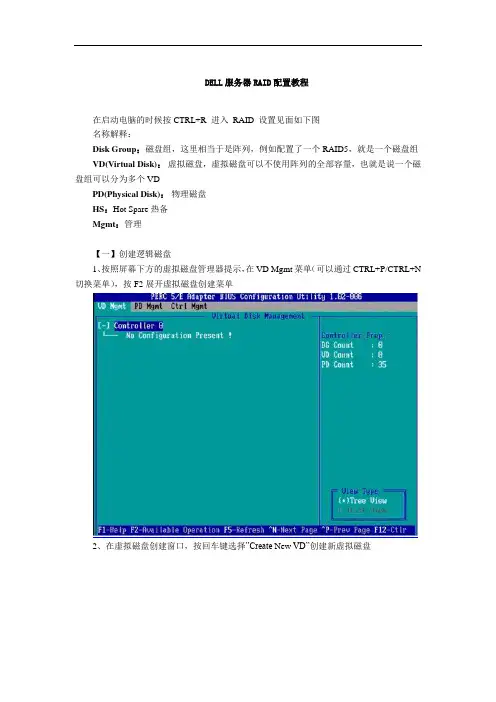
DELL服务器RAID配置教程在启动电脑的时候按CTRL+R 进入RAID 设置见面如下图名称解释:Disk Group:磁盘组,这里相当于是阵列,例如配置了一个RAID5,就是一个磁盘组VD(Virtual Disk):虚拟磁盘,虚拟磁盘可以不使用阵列的全部容量,也就是说一个磁盘组可以分为多个VDPD(Physical Disk):物理磁盘HS:Hot Spare 热备Mgmt:管理【一】创建逻辑磁盘1、按照屏幕下方的虚拟磁盘管理器提示,在VD Mgmt菜单(可以通过CTRL+P/CTRL+N 切换菜单),按F2展开虚拟磁盘创建菜单2、在虚拟磁盘创建窗口,按回车键选择”Create New VD”创建新虚拟磁盘3、在RAID Level选项按回车,可以出现能够支持的RAID级别,RAID卡能够支持的级别有RAID0/1/5/10/50,根据具体配置的硬盘数量不同,这个位置可能出现的选项也会有所区别。
选择不同的级别,选项会有所差别。
选择好需要配置的RAID级别(我们这里以RAID5为例),按回车确认。
4、确认RAID级别以后,按向下方向键,将光标移至Physical Disks列表中,上下移动至需要选择的硬盘位置,按空格键来选择(移除)列表中的硬盘,当选择的硬盘数量达到这个RAID级别所需的要求时,Basic Settings的VD Size中可以显示这个RAID的默认容量信息。
有X标志为选中的硬盘。
选择完硬盘后按Tab键,可以将光标移至VD Size栏,VD Size可以手动设定大小,也就是说可以不用将所有的容量配置在一个虚拟磁盘中。
如果这个虚拟磁盘没有使用我们所配置的RAID5阵列所有的容量,剩余的空间可以配置为另外的一个虚拟磁盘,但是配置下一个虚拟磁盘时必须返回VD Mgmt创建(可以参考第13步,会有详细说明)。
VD Name根据需要设置,也可为空。
注:各RAID级别最少需要的硬盘数量,RAID0=1,RAID1=2,RAID5=3,RAID10=4,RAID50=65、修改高级设置,选择完VD Size后,可以按向下方向键,或者Tab键,将光标移至Advanced Settings处,按空格键开启(禁用)高级设置。
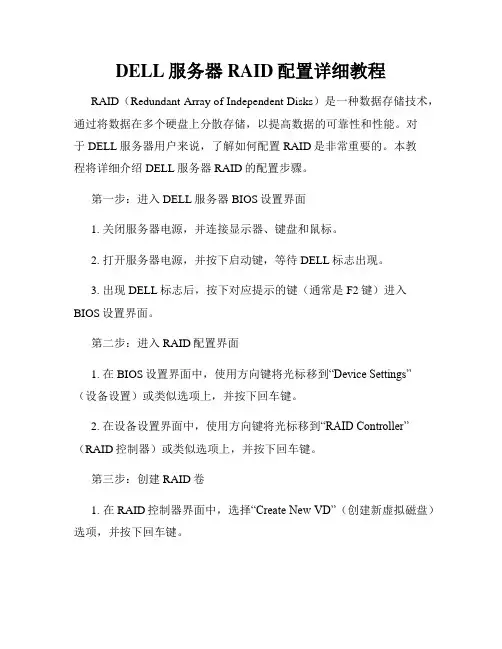
DELL服务器RAID配置详细教程RAID(Redundant Array of Independent Disks)是一种数据存储技术,通过将数据在多个硬盘上分散存储,以提高数据的可靠性和性能。
对于DELL服务器用户来说,了解如何配置RAID是非常重要的。
本教程将详细介绍DELL服务器RAID的配置步骤。
第一步:进入DELL服务器BIOS设置界面1. 关闭服务器电源,并连接显示器、键盘和鼠标。
2. 打开服务器电源,并按下启动键,等待DELL标志出现。
3. 出现DELL标志后,按下对应提示的键(通常是F2键)进入BIOS设置界面。
第二步:进入RAID配置界面1. 在BIOS设置界面中,使用方向键将光标移到“Device Settings”(设备设置)或类似选项上,并按下回车键。
2. 在设备设置界面中,使用方向键将光标移到“RAID Controller”(RAID控制器)或类似选项上,并按下回车键。
第三步:创建RAID卷1. 在RAID控制器界面中,选择“Create New VD”(创建新虚拟磁盘)选项,并按下回车键。
2. 在创建新虚拟磁盘界面中,选择RAID级别。
常见的RAID级别有RAID 0、RAID 1、RAID 5和RAID 10。
每个级别都有不同的特点和用途,请根据您的需求选择合适的级别,并按下回车键。
3. 在虚拟磁盘属性界面中,输入虚拟磁盘的名称和容量,并按下回车键。
4. 在磁盘属性界面中,选择用于创建虚拟磁盘的物理磁盘。
您可以选择多个磁盘,并按下回车键进行确认。
第四步:配置RAID设置1. 在RAID控制器界面中,选择“RAID Properties”(RAID属性)或类似选项,并按下回车键。
2. 在RAID属性界面中,您可以配置各种RAID设置,例如块大小、读取策略和写入策略。
根据您的需求进行相应的配置,并按下回车键进行确认。
第五步:保存并退出BIOS设置1. 在RAID控制器界面中,选择“Save Changes and Exit”(保存更改并退出)选项,并按下回车键。
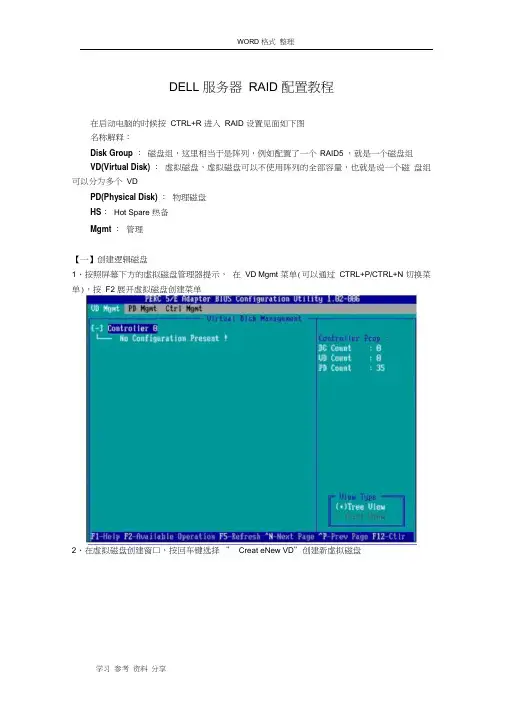
DELL 服务器RAID 配置教程在启动电脑的时候按CTRL+R 进入RAID 设置见面如下图名称解释:Disk Group :磁盘组,这里相当于是阵列,例如配置了一个RAID5 ,就是一个磁盘组VD(Virtual Disk) :虚拟磁盘,虚拟磁盘可以不使用阵列的全部容量,也就是说一个磁盘组可以分为多个VDPD(Physical Disk) :物理磁盘HS:Hot Spare 热备Mgmt :管理【一】创建逻辑磁盘1、按照屏幕下方的虚拟磁盘管理器提示,在VD Mgmt 菜单(可以通过CTRL+P/CTRL+N 切换菜单),按F2 展开虚拟磁盘创建菜单2、在虚拟磁盘创建窗口,按回车键选择” Creat eNew VD”创建新虚拟磁盘3、在RAID Level 选项按回车,可以出现能够支持的RAID 级别,RAID 卡能够支持的级别有RAID0/1/5/10/50 ,根据具体配置的硬盘数量不同,这个位置可能出现的选项也会有所区别。
选择不同的级别,选项会有所差别。
选择好需要配置的RAID 级别(我们这里以RAID5 为例),按回车确认。
4、确认RAID 级别以后,按向下方向键,将光标移至Physical Disks 列表中,上下移动至需要选择的硬盘位置,按空格键来选择(移除)列表中的硬盘,当选择的硬盘数量达到这个RAID 级别所需的要求时,Basic Settings 的VD Size 中可以显示这个RAID 的默认容量信息。
有X 标志为选中的硬盘。
选择完硬盘后按Tab 键,可以将光标移至VD Size 栏,VD Size 可以手动设定大小,也就是说可以不用将所有的容量配置在一个虚拟磁盘中。
如果这个虚拟磁盘没有使用我们所配置的RAID5 阵列所有的容量,剩余的空间可以配置为另外的一个虚拟磁盘,但是配置下一个虚拟磁盘时必须返回VD Mgmt 创建(可以参考第13步,会有详细说明)。
VD Name 根据需要设置,也可为空。
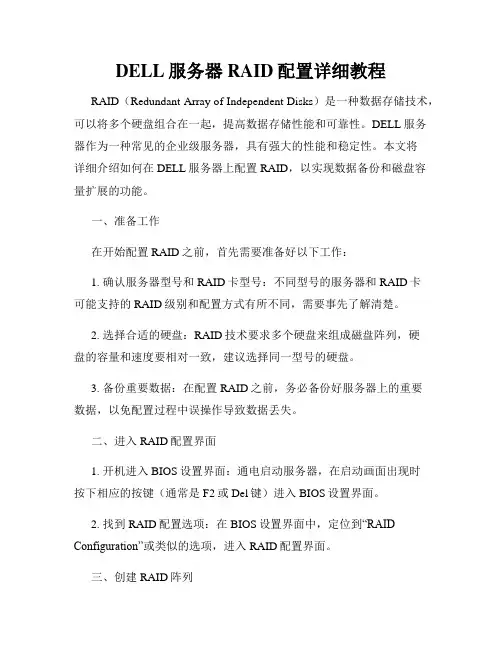
DELL服务器RAID配置详细教程RAID(Redundant Array of Independent Disks)是一种数据存储技术,可以将多个硬盘组合在一起,提高数据存储性能和可靠性。
DELL服务器作为一种常见的企业级服务器,具有强大的性能和稳定性。
本文将详细介绍如何在DELL服务器上配置RAID,以实现数据备份和磁盘容量扩展的功能。
一、准备工作在开始配置RAID之前,首先需要准备好以下工作:1. 确认服务器型号和RAID卡型号:不同型号的服务器和RAID卡可能支持的RAID级别和配置方式有所不同,需要事先了解清楚。
2. 选择合适的硬盘:RAID技术要求多个硬盘来组成磁盘阵列,硬盘的容量和速度要相对一致,建议选择同一型号的硬盘。
3. 备份重要数据:在配置RAID之前,务必备份好服务器上的重要数据,以免配置过程中误操作导致数据丢失。
二、进入RAID配置界面1. 开机进入BIOS设置界面:通电启动服务器,在启动画面出现时按下相应的按键(通常是F2或Del键)进入BIOS设置界面。
2. 找到RAID配置选项:在BIOS设置界面中,定位到“RAID Configuration”或类似的选项,进入RAID配置界面。
三、创建RAID阵列1. 选择RAID级别:在RAID配置界面中,选择要创建的RAID级别,如RAID 0、RAID 1、RAID 5、RAID 10等,不同级别具有不同的特点和适用场景。
2. 选择硬盘:在RAID配置界面中,选择要加入RAID阵列的硬盘,根据需要选择合适数量的硬盘并添加到阵列中。
3. 配置RAID参数:根据实际需求配置RAID参数,如阵列名称、缓存策略、读写策略等。
4. 创建RAID阵列:确认配置无误后,选择“Create RAID Array”或类似选项,开始创建RAID阵列,等待进度条完成。
四、配置RAID管理1. 查看RAID阵列信息:创建完成后,可以查看RAID阵列的详细信息,包括阵列状态、可用容量、硬盘数量等。
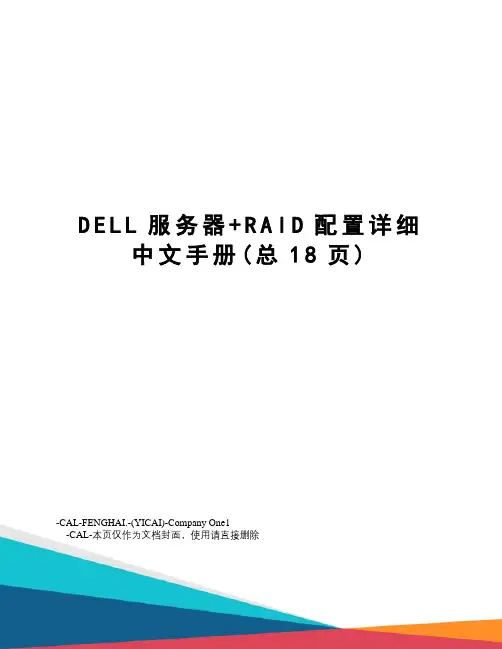
D E L L服务器+R A I D配置详细中文手册(总18页)-CAL-FENGHAI.-(YICAI)-Company One1-CAL-本页仅作为文档封面,使用请直接删除此文档为自行整理,非官方提供资料,一些概念的翻译可能不够准确,仅供参考。
疏漏之处敬请反馈。
对RAID进行操作很可能会导致数据丢失,请在操作之前务必将重要数据妥善备份,以防万一。
名称解释:Disk Group: 磁盘组,这里相当于是阵列,例如配置了一个RAID5,就是一个磁盘组VD (Virtual Disk): 虚拟磁盘,虚拟磁盘可以不使用一个阵列的全部容量,一个磁盘组可以分为多个VDPD (Physical Disk): 物理磁盘HS (Hot Spare): 热备Mgmt (Management): 管理1、按照屏幕下方的虚拟磁盘管理器提示,在VD Mgmt菜单(可以通过CTRL+P/CTRL+N切换菜单),按F2展开虚拟磁盘创建菜单2、在虚拟磁盘创建窗口,按回车键选择”Create New VD”创建新虚拟磁盘3、在RAID Level选项按回车,可以出现能够支持的RAID级别,RAID卡能够支持的级别有RAID0/1/5/10/50,根据具体配置的硬盘数量不同,这个位置可能出现的选项也会有所区别。
选择不同的级别,选项会有所差别。
选择好需要配置的RAID级别(我们这里以RAID5为例),按回车确认。
4、确认RAID级别以后,按向下方向键,将光标移至Physical Disks列表中,上下移动至需要选择的硬盘位置,按空格键来选择(移除)列表中的硬盘,当选择的硬盘数量达到这个RAID级别所需的要求时,Basic Settings的VD Size中可以显示这个RAID的默认容量信息。
有X标志为选中的硬盘。
选择完硬盘后按Tab键,可以将光标移至VD Size栏,VD Size可以手动设定大小,也就是说可以不用将所有的容量配置在一个虚拟磁盘中。
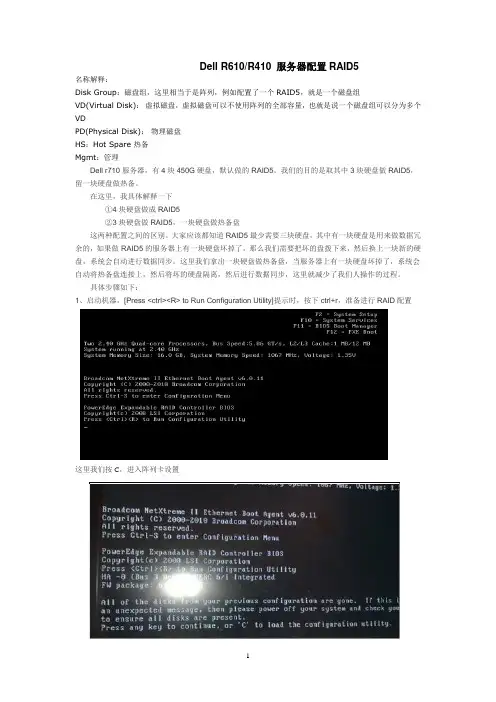
Dell R610/R410 服务器配置RAID5名称解释:Disk Group:磁盘组,这里相当于是阵列,例如配置了一个RAID5,就是一个磁盘组VD(Virtual Disk):虚拟磁盘,虚拟磁盘可以不使用阵列的全部容量,也就是说一个磁盘组可以分为多个VDPD(Physical Disk):物理磁盘HS:Hot Spare 热备Mgmt:管理Dell r710服务器,有4块450G硬盘,默认做的RAID5。
我们的目的是取其中3块硬盘做RAID5,留一块硬盘做热备。
在这里,我具体解释一下①4块硬盘做成RAID5②3块硬盘做RAID5,一块硬盘做热备盘这两种配置之间的区别。
大家应该都知道RAID5最少需要三块硬盘,其中有一块硬盘是用来做数据冗余的,如果做RAID5的服务器上有一块硬盘坏掉了,那么我们需要把坏的盘拨下来,然后换上一块新的硬盘,系统会自动进行数据同步。
这里我们拿出一块硬盘做热备盘,当服务器上有一块硬盘坏掉了,系统会自动将热备盘连接上,然后将坏的硬盘隔离,然后进行数据同步,这里就减少了我们人操作的过程。
具体步骤如下:1、启动机器,[Press <ctrl><R> to Run Configuration Utility]提示时,按下ctrl+r,准备进行RAID配置这里我们按C,进入阵列卡设置2、出现如下图所示界面,把光标移到虚拟磁盘上,可以看到当前4块硬盘已经做成了RAID53、这里,它不符合我们三块硬盘做RAID5,一块硬盘做热备的要求,要把默认做好的RAID5删除,重新做。
光标移动到[Virtual Disk 0]选择虚拟磁盘,按F2键操作,然后选择[delete VD]删除虚拟磁盘4、下面是删除之后的界面,你会发现什么都没了.5、在[No Configuration Present !]上按F2键,选择[Create New VD]创建新的虚拟磁盘6、下面是创建新虚拟磁盘的界面7、在RAID级别中选择RAID5,然后勾选择三个磁盘,OK确定8、从下图我们可以看到三块硬盘做成了一个虚拟盘9、我们按[ctrl+N]换到下一个页面,看到还有最后一块磁盘没有用到10、我们把光标移到最后一块硬盘上,按F2键,选择[Make Global HS],然后确定11、返回首页面,我们看到了热备份已经有了12、最后一步,RAID的初始化,光标移到虚拟磁盘上,按F2选择[Initialzation][Start Init.]13、等到完成之后,所有工作就完成了,把机器重启一下,可以装系统了.二、新增硬盘做RAID服务器原有2块146G硬盘,再插入同样型号的146G硬盘,这时进行RAID 1+0 创建,系统可能不识别新添加的2块新硬盘。
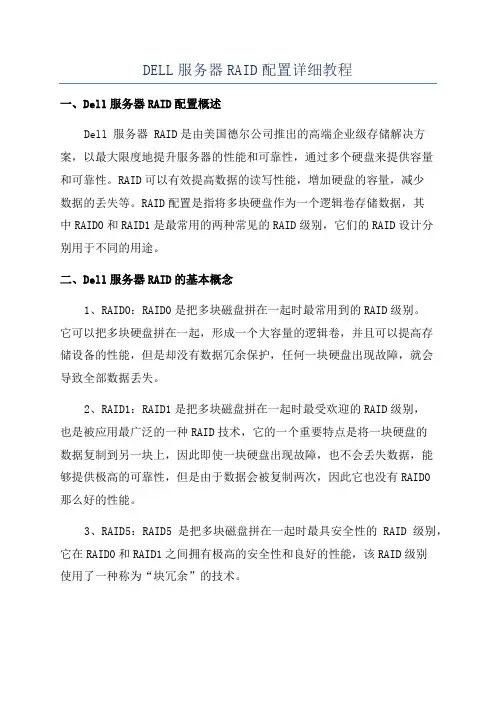
DELL服务器RAID配置详细教程
一、Dell服务器RAID配置概述
Dell 服务器 RAID是由美国德尔公司推出的高端企业级存储解决方案,以最大限度地提升服务器的性能和可靠性,通过多个硬盘来提供容量
和可靠性。
RAID可以有效提高数据的读写性能,增加硬盘的容量,减少
数据的丢失等。
RAID配置是指将多块硬盘作为一个逻辑卷存储数据,其
中RAID0和RAID1是最常用的两种常见的RAID级别,它们的RAID设计分
别用于不同的用途。
二、Dell服务器RAID的基本概念
1、RAID0:RAID0是把多块磁盘拼在一起时最常用到的RAID级别。
它可以把多块硬盘拼在一起,形成一个大容量的逻辑卷,并且可以提高存
储设备的性能,但是却没有数据冗余保护,任何一块硬盘出现故障,就会
导致全部数据丢失。
2、RAID1:RAID1是把多块磁盘拼在一起时最受欢迎的RAID级别,
也是被应用最广泛的一种RAID技术,它的一个重要特点是将一块硬盘的
数据复制到另一块上,因此即使一块硬盘出现故障,也不会丢失数据,能
够提供极高的可靠性,但是由于数据会被复制两次,因此它也没有RAID0
那么好的性能。
3、RAID5:RAID5是把多块磁盘拼在一起时最具安全性的RAID级别,它在RAID0和RAID1之间拥有极高的安全性和良好的性能,该RAID级别
使用了一种称为“块冗余”的技术。
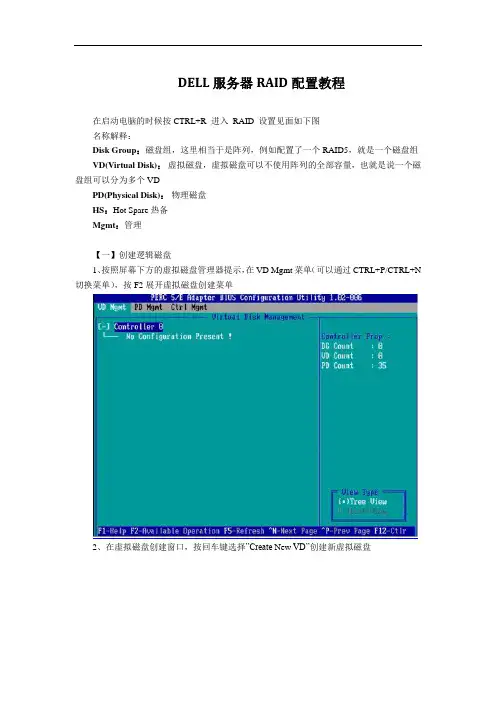
DELL服务器RAID配置教程在启动电脑的时候按CTRL+R 进入RAID 设置见面如下图名称解释:Disk Group:磁盘组,这里相当于是阵列,例如配置了一个RAID5,就是一个磁盘组VD(Virtual Disk):虚拟磁盘,虚拟磁盘可以不使用阵列的全部容量,也就是说一个磁盘组可以分为多个VDPD(Physical Disk):物理磁盘HS:Hot Spare 热备Mgmt:管理【一】创建逻辑磁盘1、按照屏幕下方的虚拟磁盘管理器提示,在VD Mgmt菜单(可以通过CTRL+P/CTRL+N 切换菜单),按F2展开虚拟磁盘创建菜单2、在虚拟磁盘创建窗口,按回车键选择”Create New VD”创建新虚拟磁盘3、在RAID Level选项按回车,可以出现能够支持的RAID级别,RAID卡能够支持的级别有RAID0/1/5/10/50,根据具体配置的硬盘数量不同,这个位置可能出现的选项也会有所区别。
选择不同的级别,选项会有所差别。
选择好需要配置的RAID级别(我们这里以RAID5为例),按回车确认。
4、确认RAID级别以后,按向下方向键,将光标移至Physical Disks列表中,上下移动至需要选择的硬盘位置,按空格键来选择(移除)列表中的硬盘,当选择的硬盘数量达到这个RAID级别所需的要求时,Basic Settings的VD Size中可以显示这个RAID的默认容量信息。
有X标志为选中的硬盘。
选择完硬盘后按Tab键,可以将光标移至VD Size栏,VD Size可以手动设定大小,也就是说可以不用将所有的容量配置在一个虚拟磁盘中。
如果这个虚拟磁盘没有使用我们所配置的RAID5阵列所有的容量,剩余的空间可以配置为另外的一个虚拟磁盘,但是配置下一个虚拟磁盘时必须返回VD Mgmt创建(可以参考第13步,会有详细说明)。
VD Name根据需要设置,也可为空。
注:各RAID级别最少需要的硬盘数量,RAID0=1,RAID1=2,RAID5=3,RAID10=4,RAID50=65、修改高级设置,选择完VD Size后,可以按向下方向键,或者Tab键,将光标移至Advanced Settings处,按空格键开启(禁用)高级设置。
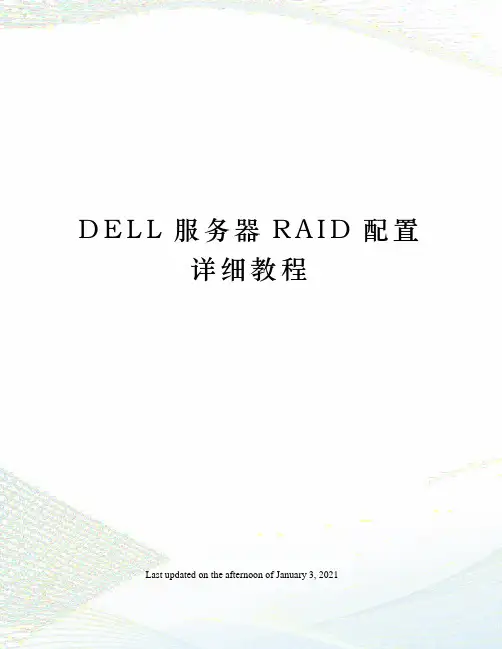
D E L L服务器R A I D配置详细教程Last updated on the afternoon of January 3, 2021D E L L服务器R A I D配置教程在启动电脑的时候按CTRL+R进入RAID设置见面如下图名称解释:Disk?Group:磁盘组,这里相当于是阵列,例如配置了一个RAID5,就是一个磁盘组VD(VirtualDisk):虚拟磁盘,虚拟磁盘可以不使用阵列的全部容量,也就是说一个磁盘组可以分为多个VDPD(Physical?Disk):物理磁盘HS:HotSpare热备Mgmt:管理【一】创建逻辑磁盘1、按照屏幕下方的虚拟磁盘管理器提示,在VD?Mgmt菜单(可以通过CTRL+P/CTRL+N切换菜单),按F2展开虚拟磁盘创建菜单2、在虚拟磁盘创建窗口,按回车键选择”CreateNewVD”创建新虚拟磁盘3、在RAID?Level选项按回车,可以出现能够支持的RAID级别,RAID卡能够支持的级别有RAID0/1/5/10/50,根据具体配置的硬盘数量不同,这个位置可能出现的选项也会有所区别。
选择不同的级别,选项会有所差别。
选择好需要配置的RAID级别(我们这里以RAID5为例),按回车确认。
4、确认RAID级别以后,按向下方向键,将光标移至PhysicalDisks列表中,上下移动至需要选择的硬盘位置,按空格键来选择(移除)列表中的硬盘,当选择的硬盘数量达到这个RAID级别所需的要求时,BasicSettings的VDSize中可以显示这个RAID的默认容量信息。
有X标志为选中的硬盘。
选择完硬盘后按Tab键,可以将光标移至VDSize栏,VDSize可以手动设定大小,也就是说可以不用将所有的容量配置在一个虚拟磁盘中。
如果这个虚拟磁盘没有使用我们所配置的RAID5阵列所有的容量,剩余的空间可以配置为另外的一个虚拟磁盘,但是配置下一个虚拟磁盘时必须返回VDMgmt创建(可以参考第13步,会有详细说明)。
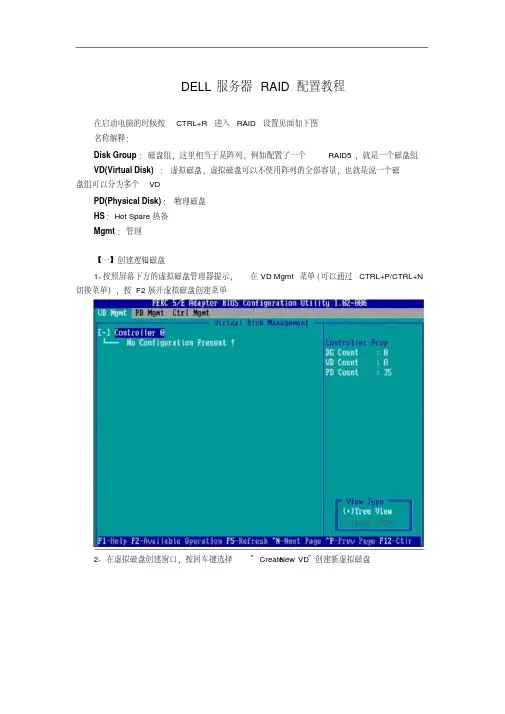
DELL服务器RAID配置教程在启动电脑的时候按CTRL+R 进入RAID 设置见面如下图名称解释:Disk Group:磁盘组,这里相当于是阵列,例如配置了一个RAID5,就是一个磁盘组VD(Virtual Disk):虚拟磁盘,虚拟磁盘可以不使用阵列的全部容量,也就是说一个磁盘组可以分为多个VDPD(Physical Disk):物理磁盘HS:Hot Spare 热备Mgmt:管理【一】创建逻辑磁盘1、按照屏幕下方的虚拟磁盘管理器提示,在VD Mgmt菜单(可以通过CTRL+P/CTRL+N 切换菜单),按F2展开虚拟磁盘创建菜单2、在虚拟磁盘创建窗口,按回车键选择”Create New VD”创建新虚拟磁盘3、在RAID Level选项按回车,可以出现能够支持的RAID级别,RAID卡能够支持的级别有RAID0/1/5/10/50,根据具体配置的硬盘数量不同,这个位置可能出现的选项也会有所区别。
选择不同的级别,选项会有所差别。
选择好需要配置的RAID级别(我们这里以RAID5为例),按回车确认。
4、确认RAID级别以后,按向下方向键,将光标移至Physical Disks列表中,上下移动至需要选择的硬盘位置,按空格键来选择(移除)列表中的硬盘,当选择的硬盘数量达到这个RAID级别所需的要求时,Basic Settings的VD Size中可以显示这个RAID的默认容量信息。
有X标志为选中的硬盘。
选择完硬盘后按Tab键,可以将光标移至VD Size栏,VD Size可以手动设定大小,也就是说可以不用将所有的容量配置在一个虚拟磁盘中。
如果这个虚拟磁盘没有使用我们所配置的RAID5阵列所有的容量,剩余的空间可以配置为另外的一个虚拟磁盘,但是配置下一个虚拟磁盘时必须返回VD Mgmt创建(可以参考第13步,会有详细说明)。
VD Name根据需要设置,也可为空。
注:各RAID级别最少需要的硬盘数量,RAID0=1,RAID1=2,RAID5=3,RAID10=4,RAID50=65、修改高级设置,选择完VD Size后,可以按向下方向键,或者Tab键,将光标移至Advanced Settings处,按空格键开启(禁用)高级设置。

【一】,创建逻辑磁盘1、按照屏幕下方的虚拟磁盘管理器提示,在VD Mgmt菜单(可以通过CTRL+P/CTRL+N切换菜单),按F2展开虚拟磁盘创建菜单2、在虚拟磁盘创建窗口,按回车键选择”Create New VD”创建新虚拟磁盘3、在RAID Level选项按回车,可以出现能够支持的RAID级别,RAID卡能够支持的级别有RAID0/1/5/10/50,根据具体配置的硬盘数量不同,这个位置可能出现的选项也会有所区别。
选择不同的级别,选项会有所差别。
选择好需要配置的RAID级别(我们这里以RAID5为例),按回车确认。
4、确认RAID级别以后,按向下方向键,将光标移至Physical Disks列表中,上下移动至需要选择的硬盘位置,按空格键来选择(移除)列表中的硬盘,当选择的硬盘数量达到这个RAID级别所需的要求时,Basic Settings的VD Size中可以显示这个RAID的默认容量信息。
有X标志为选中的硬盘。
选择完硬盘后按Tab键,可以将光标移至VD Size栏,VD Size可以手动设定大小,也就是说可以不用将所有的容量配置在一个虚拟磁盘中。
如果这个虚拟磁盘没有使用我们所配置的RAID5阵列所有的容量,剩余的空间可以配置为另外的一个虚拟磁盘,但是配置下一个虚拟磁盘时必须返回VD Mgmt创建(可以参考第13步,会有详细说明)。
VD Name根据需要设置,也可为空。
注:各RAID级别最少需要的硬盘数量,RAID0=1 RAID1=2 RAID5=3 RAID10=4 RAID50=65、修改高级设置,选择完VD Size后,可以按向下方向键,或者Tab键,将光标移至Advanced Settings处,按空格键开启(禁用)高级设置。
如果开启后(红框处有X标志为开启),可以修改Stripe Element Size大小,以及阵列的Read Policy与Write Policy,Initialize处可以选择是否在阵列配置的同时进行初始化。
DELL服务器RAID配置详细教程在企业级的服务器环境中,RAID(独立磁盘冗余阵列)技术是保障数据安全和提高存储性能的重要手段。
DELL 服务器作为广泛使用的服务器品牌之一,其 RAID 配置具有一定的复杂性,但只要按照正确的步骤进行操作,就能顺利完成配置。
接下来,我将为您详细介绍DELL 服务器 RAID 配置的全过程。
首先,我们需要准备好以下工作:1、一台 DELL 服务器。
2、合适的硬盘,根据您的需求选择硬盘的类型、容量和数量。
3、确保您有管理员权限登录服务器的 BIOS 或管理工具。
进入服务器的 BIOS 或管理工具的方法因服务器型号而异。
通常,在服务器开机时,会有相应的提示信息,告知您按哪个键进入设置界面。
进入设置界面后,找到“RAID 配置”选项。
这可能在不同的菜单下,您需要耐心查找。
接下来,选择要创建 RAID 的硬盘。
您可以根据硬盘的容量、转速等属性来选择。
一般来说,如果您追求更高的性能,可以选择转速快的硬盘;如果更注重数据安全和容量,可以选择多块硬盘来创建 RAID 阵列。
在选择好硬盘后,开始创建 RAID 阵列。
DELL 服务器常见的RAID 级别有 RAID 0、RAID 1、RAID 5 和 RAID 6 等。
RAID 0 是将数据分散存储在多个硬盘上,以提高读写性能,但没有数据冗余,一旦其中一块硬盘损坏,所有数据都会丢失。
如果您对性能要求极高,且对数据安全性要求不高,可以选择 RAID 0。
RAID 1 则是通过将数据完全镜像到另一块硬盘上实现数据冗余,其写入性能相对较低,但读取性能较好,能提供很好的数据保护。
RAID 5 至少需要三块硬盘,它通过奇偶校验信息来实现数据冗余和容错,在保证一定性能的同时,提供了较好的数据安全性。
RAID 6 与 RAID 5 类似,但它可以容忍两块硬盘同时损坏,数据安全性更高,但写入性能相对略低。
选择好 RAID 级别后,需要设置阵列的一些参数,如条带大小等。
DELL服务器RAID配置详细教程在企业级的服务器应用中,RAID(独立磁盘冗余阵列)技术是一项关键的存储解决方案。
它不仅能够提升数据的读写性能,还能提供数据的冗余备份,确保服务器在面临磁盘故障时仍能正常运行。
对于使用 DELL 服务器的用户来说,掌握 RAID 配置方法是至关重要的。
接下来,我们将详细介绍 DELL 服务器的 RAID 配置过程。
首先,在开始配置之前,您需要准备好以下物品:1、一台 DELL 服务器。
2、适合的磁盘,其数量和类型取决于您计划配置的 RAID 级别。
3、服务器的管理工具,例如 Dell OpenManage Server Administrator 或 iDRAC(集成戴尔远程访问控制器)。
启动服务器后,进入 BIOS 设置界面。
不同型号的 DELL 服务器进入 BIOS 的方式可能会有所不同,通常是在开机时按下 F2 键。
在BIOS 中,找到“Storage”(存储)选项,进入磁盘管理相关的设置。
接下来,我们来了解一下常见的 RAID 级别及其特点:RAID 0:将数据分割存储在多个磁盘上,从而提高读写性能。
但它没有数据冗余功能,如果其中一个磁盘出现故障,所有数据都会丢失。
RAID 1:通过磁盘镜像实现数据冗余,即两块磁盘中的数据完全相同。
它提供了较好的数据保护,但存储容量利用率只有 50%,且性能提升相对较小。
RAID 5:采用分布式奇偶校验,至少需要三块磁盘。
它在提供数据冗余的同时,也能在一定程度上提高性能。
RAID 6:与 RAID 5 类似,但使用了双重奇偶校验,允许两块磁盘同时出现故障而不丢失数据。
RAID 10:结合了 RAID 1 和 RAID 0 的优点,先做镜像再做条带化,性能和数据保护都较好,但成本较高。
假设我们要配置 RAID 5,以下是具体步骤:在磁盘管理界面中,选择要用于 RAID 5 的磁盘。
通常可以通过按空格键来选择磁盘。
选择完成后,选择创建 RAID 阵列的选项。
DELL 服务器RAID 配置教程在启动电脑的时候按 CTRL+R 进入RAID 设置见面如下图 名称解释:Disk Group :磁盘组,这里相当于是阵列,例如配置了一个 RAID5,就是一个磁盘组VD(Virtual Disk):虚拟磁盘,虚拟磁盘可以不使用阵列的全部容量,也就是说一个磁盘组可以分为多个 VDPD(Physical Disk):物理磁盘 HS : Hot Spare 热备 Mgmt :管理【一】创建逻辑磁盘1、按照屏幕下方的虚拟磁盘管理器提示, 切换菜单),按F2展开虚拟磁盘创建菜单在VD Mgmt 菜单(可以通过 CTRL+P/CTRL+N! UD CentM Cmt亠—1Fl 孙Ip F2 (Kaikb 汨 Operation FS^efres^ 蘇g 淫"P 孙EV 怙旳 F12 L :2、在虚拟磁盘创建窗口,按回车键选择” CreatNew VD'创建新虚拟磁盘E-3 Control I er 0anFSif 殛!If 心tiQn 毗璽P0 per-PliysUal D41?6 MStr:Size :ll「—万'In 'Ml i[芽1 HMp F12 thPERC 5应 fttUpt 可 H 【略 mrdigttmtion iniUty 1 卫2-906IE Cearrt Count B Ojuiit I _■ … * —-- _■ HIT—— ---------------------- . _.,2 _ _if He Ip F2 flvd i Idh le flperation F5-F<efresh Hext Page *P-rrrv Piige FiZ^Ct Ir '3、在RAID Level 选项按回车,可以出现能够支持的 RAID 级别,RAID 卡能够支持的级别有 RAID0/1⑸10/50,根据具体配置的硬盘数量不同,这个位置可能出现的选项也会有 所区别。
Dell R910 RAID配置中文手册••对RAID进行操作很可能会导致数据丢失,请在操作之前务必将重要数据妥善备份,以防万一。
•名称解释:Disk Group:磁盘组,这里相当于是阵列,例如配置了一个RAID5,就是一个磁盘组VD(Virtual Disk):虚拟磁盘,虚拟磁盘可以不使用阵列的全部容量,也就是说一个磁盘组可以分为多个VDPD(Physical Disk):物理磁盘HS:Hot Spare 热备Mgmt:管理•服务器开机按ctrl+r进入raid 配置界面•【一】,创建逻辑磁盘1、按照屏幕下方的虚拟磁盘管理器提示,在VD Mgmt菜单(可以通过CTRL+P/CTRL+N切换菜单),按F2展开虚拟磁盘创建菜单••2、在虚拟磁盘创建窗口,按回车键选择”Create New VD”创建新虚拟磁盘•3、在RAID Level选项按回车,可以出现能够支持的RAID级别,RAID卡能够支持的级别有RAID0/1/5/10/50,根据具体配置的硬盘数量不同,这个位置可能出现的选项也会有所区别。
选择不同的级别,选项会有所差别。
选择好需要配置的RAID级别(我们这里以RAID5为例),按回车确认。
••4、确认RAID级别以后,按向下方向键,将光标移至Physical Disks列表中,上下移动至需要选择的硬盘位置,按空格键来选择(移除)列表中的硬盘,当选择的硬盘数量达到这个RAID级别所需的要求时,Basic Settings的VD Size中可以显示这个RAID的默认容量信息。
有X标志为选中的硬盘。
注:各RAID级别最少需要的硬盘数量,RAID0=1 RAID1=2 RAID5=3 RAID10=4 RAID50=6注:VD size 大于2T时,在安装系统时,服务器会报错,因此每一个VD的大小应小于2T。
如果磁盘组的空间总数大于2T的,请分开建立VD即可。
•6、上述的配置确认完成后,按Tab键,将光标移至OK处,按回车,会出现如下的提示,如果是一个全新的阵列,建议进行初始化操作,如果配置阵列的目的是为了恢复之前的数据,则不要进行初始化。
此文档为自行整理,非官方提供资料,一些概念的翻译可能不够准确,仅供参考。
疏漏之处敬请反馈。
对RAID进行操作很可能会导致数据丢失,请在操作之前务必将重要数据妥善备份,以防万一。
名称解释:Disk Group: 磁盘组,这里相当于是阵列,例如配置了一个RAID5,就是一个磁盘组VD (Virtual Disk): 虚拟磁盘,虚拟磁盘可以不使用一个阵列的全部容量,一个磁盘组可以分为多个VD PD (Physical Disk): 物理磁盘HS (Hot Spare): 热备Mgmt (Management): 管理1、按照屏幕下方的虚拟磁盘管理器提示,在VD Mgmt菜单(可以通过CTRL+P/CTRL+N切换菜单),按F2展开虚拟磁盘创建菜单2、在虚拟磁盘创建窗口,按回车键选择”Create New VD”创建新虚拟磁盘3、在RAID Level选项按回车,可以出现能够支持的RAID级别,RAID卡能够支持的级别有RAID0/1/5/10/50,根据具体配置的硬盘数量不同,这个位置可能出现的选项也会有所区别。
选择不同的级别,选项会有所差别。
选择好需要配置的RAID级别(我们这里以RAID5为例),按回车确认。
4、确认RAID级别以后,按向下方向键,将光标移至Physical Disks列表中,上下移动至需要选择的硬盘位置,按空格键来选择(移除)列表中的硬盘,当选择的硬盘数量达到这个RAID级别所需的要求时,Basic Settings的VD Size中可以显示这个RAID的默认容量信息。
有X标志为选中的硬盘。
选择完硬盘后按Tab键,可以将光标移至VD Size栏,VD Size可以手动设定大小,也就是说可以不用将所有的容量配置在一个虚拟磁盘中。
如果这个虚拟磁盘没有使用我们所配置的RAID5阵列所有的容量,剩余的空间可以配置为另外的一个虚拟磁盘,但是配置下一个虚拟磁盘时必须返回VD Mgmt创建(可以参考第13步,会有详细说明)。
DELL服务器RAID配置详细教程在企业级的服务器应用中,RAID(Redundant Array of Independent Disks,独立磁盘冗余阵列)技术是保障数据安全和提高存储性能的重要手段。
DELL 服务器作为广泛使用的服务器品牌,其 RAID 配置方法具有一定的代表性。
接下来,我们将详细介绍 DELL 服务器 RAID 配置的全过程。
在开始配置之前,我们需要了解一些基本概念。
RAID 主要有以下几种常见级别:1、 RAID 0:将数据分成条带分别存储在多个磁盘上,提高了读写性能,但没有数据冗余,一旦有一个磁盘损坏,所有数据都会丢失。
2、 RAID 1:通过磁盘镜像实现数据冗余,即一个磁盘的数据完全复制到另一个磁盘上,读写性能相对较低,但数据安全性高。
3、 RAID 5:采用分布式奇偶校验,至少需要三块磁盘,兼具性能和一定的数据冗余能力。
4、 RAID 6:与 RAID 5 类似,但使用了双重奇偶校验,允许两块磁盘同时损坏而不丢失数据。
下面我们以一台常见的 DELL 服务器为例,开始进行 RAID 配置。
第一步,启动服务器并进入RAID 配置界面。
在服务器开机过程中,通常会提示按下某个特定的按键(如 Ctrl + R)进入 RAID 配置实用程序。
这个界面会显示服务器上安装的磁盘信息。
第二步,选择要配置的 RAID 级别。
根据您的需求和磁盘数量,选择合适的 RAID 级别。
如果您对性能要求较高,且能接受数据丢失的风险,可以选择 RAID 0;如果更注重数据安全,RAID 1 是不错的选择;对于大多数情况,RAID 5 是一个平衡性能和数据冗余的较好选择。
第三步,创建 RAID 阵列。
在选择好 RAID 级别后,选择要加入阵列的磁盘。
您可以根据磁盘的容量、性能和健康状况进行选择。
第四步,设置阵列的参数。
这可能包括条带大小、读写策略等。
一般情况下,默认设置能够满足大多数需求,但如果您对性能有特殊要求,可以根据实际情况进行调整。
Dell R910 RAID配置中文手册
•
•对RAID进行操作很可能会导致数据丢失,请在操作之前务必将重要数据妥善备份,以防万一。
•名称解释:
Disk Group:磁盘组,这里相当于是阵列,例如配置了一个RAID5,就是一个磁盘组
VD(Virtual Disk):虚拟磁盘,虚拟磁盘可以不使用阵列的全部容量,也就是说一个磁盘组可以分为多个VD
PD(Physical Disk):物理磁盘
HS:Hot Spare 热备
Mgmt:管理
•服务器开机按ctrl+r进入raid 配置界面
•
【一】,创建逻辑磁盘
1、按照屏幕下方的虚拟磁盘管理器提示,在VD Mgmt菜单(可以通过CTRL+P/CTRL+N切换菜单),按F2展开虚拟磁盘创建菜
单
•
•2、在虚拟磁盘创建窗口,按回车键选择”Create New VD”创建新虚拟磁盘
•3、在RAID Level选项按回车,可以出现能够支持的RAID级别,RAID卡能够支持的级别有RAID0/1/5/10/50,根据具体配置的硬盘数量不同,这个位置可能出现的选项也会有所区别。
选择不同的级别,选项会有所差别。
选择好需要配置的RAID级别(我们这里以RAID5为例),按回车确认。
•
•4、确认RAID级别以后,按向下方向键,将光标移至Physical Disks列表中,上下移动至需要选择的硬盘位置,按空格键来选择(移除)列表中的硬盘,当选择的硬盘数量达到这个RAID级别所需的要求时,Basic Settings的VD Size中可以显示这个RAID的默认容量信息。
有X标志为选中的硬盘。
注:各RAID级别最少需要的硬盘数量,RAID0=1 RAID1=2 RAID5=3 RAID10=4 RAID50=6
注:VD size 大于2T时,在安装系统时,服务器会报错,因此每一个VD的大小应小于2T。
如果磁盘组的空间总数大于2T的,请分开建立VD即可。
•6、上述的配置确认完成后,按Tab键,将光标移至OK处,按回车,会出现如下的提示,如果是一个全新的阵列,建议进行初始化操作,如果配置阵列的目的是为了恢复之前的数据,则不要进行初始化。
按回车确认即可继续。
•
•7、配置完成后,会返回至VD Mgmt主界面,将光标移至图中Virtual Disk 0处,按回车。
•8、可以看到刚才配置成功的虚拟磁盘信息,查看完成后按esc键可以返回主界面
•
•9、在此界面,将光标移至图中Virtual Disk 0处,按F2键可以展开对此虚拟磁盘操作的菜单。
注:左边有+标志的,将光标移至此处,按向右方向键,可以展开子菜单,按向左方向键,可以关闭子菜单•
•10、如下图红框所示,可以对刚才配置成功的虚拟磁盘(Virtual Disk 0)进行初始化(Initialization),一致性校验(Consistency Check),删除,查看属性等操作。
如果确认数据不需要了,建议使用Fast Init 初始化,减少初始化所需要的时间。
•
•11、如果我们要对此虚拟磁盘进行初始化,可以将光标移至Initialization处,回车后选择Start Init。
此时会弹出提示窗口,初始化将会清除所有数据,如果确认要进行初始化操作,在OK处按回车即可继续。
注:初始化会清除硬盘、阵列中的所有信息,并且无法恢复
•
•12、确认后可以看到初始化的进度,左边红框处为百分比表示,右边红框处表示目前所作的操作。
等待初始化进行为100%,虚拟磁盘的配置完成。
•
•13、如果刚才配置虚拟磁盘的时候没有使用阵列的全部容量,剩余的容量可以在这里划分使用。
将光标移至Space allocation处,按向右方向键展开此菜单
•
•14、将光标移至*Free Space*处,按F2键
•15、在弹出的Add New VD处按回车键。
•
•16、再次进入配置虚拟磁盘的界面,此时左边红框处为刚才配置的虚拟磁盘已经选择的物理磁盘信息,右边红框处可以选择这次要划分的容量空间。
同样,如果不全部划分,可以再次返回第13步,进行再一个虚拟磁盘的创建。
注:由于虚拟磁盘的建立是基于刚才所创建的阵列,所以RAID Level与刚才所创建的相同,无法更改。
•
•17、每一次创建,都会在Virtual Disks中添加新的虚拟磁盘。
这些虚拟磁盘都是在同一个磁盘组(也就是我们刚才所配置的RAID5)上划分的。
创建了一个VD之后,需要初始化请参考上面的初始化步骤~
•
•
•【二】,配置热备(Hot spare)
配置Hot Spare有两种模式,一种是全局热备,也就是指这个热备硬盘可以做为这个通道上所有阵列的热备;另一种是独立热备,配置硬盘为某个指定的磁盘组中的所有虚拟磁盘做热备,也就是说这个磁盘组以外的其他阵列即使硬盘掉线,这个热备也不会去自动做rebuild
配置全局热备:
1、首先要已经有存在的磁盘组(阵列),我们这里举例为已经配置了两个阵列,阵列0是由0、1、2三块物理磁盘配置的RAID5,
阵列1是由4、5两块物理磁盘配置的RAID1,如图:
•
•2、按CTRL+N 切换至PD Mgmt界面,可以看到4号硬盘的状态是Ready。
•
•3、将光标移至4号硬盘,按F2,在弹出的菜单中,选择Make Global HS,配置全局的热备盘•
•4、确认后,4号硬盘的状态变为Hotspare
•
•5、配置完成后,可以看到磁盘组0热备盘都是一个。
•6、移除热备,进入PD Mgmt菜单,将光标移至热备盘处,按F2,选择Remove Hot Spare,回车移除
•
•配置独立热备:
1、在配置好的虚拟磁盘管理界面下,将光标移至需要配置独立热备的磁盘组上,按F2键,在出现的菜单中选择 Manage Ded. HS •
•2、将光标移至需要配置为热备的硬盘上,按空格键,看到X标识,说明此硬盘被选择。
将光标移至OK处回车,完成配置
•
•3、可以看到磁盘组0已经有了热备盘,并且是Dedicated。
而磁盘组1并没有热备盘。
•
•4、移除热备,同第1步,将光标移至需要移除热备的磁盘组上,按F2键,在出现的菜单中选择 Manage Ded. HS •
•5、将光标移至需要移除的热备硬盘上,按空格键,去掉X标识,说明此硬盘被移除。
将光标移至OK处回车,完成热备移除。
【三】删除虚拟磁盘:
1、将光标移至要删除的虚拟磁盘处,按F2,选择Delete VD按回车继续
•
•2、在弹出的确认窗口,OK处按回车确认即可删除。
注:删除的同时会将此虚拟磁盘的数据全部删除。
•3、删除磁盘组,将光标移至要删除的磁盘组处,按F2,选择Delete Disk Group按回车继续
•
•4、在弹出的确认窗口,OK处按回车确认,即可删除
注:删除的同时会将此磁盘组的数据全部删除。
Dell [systems management tools and documentation]光盘安装
--下面仅列出需要注意的部分
使用Dell [systems management tools and documentation]光盘安装系统驱动时,请确认你的戴尔光碟支持的系统版本与你手头上的操作系统版本一模一样,否则服务器将无法读取你接下来放到光驱的系统盘。
例如:上图中列出支持Red Hat Enterprise Linux (version 4 update 7)x86_64, 即支持Red Hat Enterprise Linux V4.7.x86_64(表示4.7版本64位的linux),请确保你将要安装的系统版本和这个一模一样。
默认选择第0块虚拟磁盘。