coreldraw教程-矢量图绘制与编辑
- 格式:ppt
- 大小:657.00 KB
- 文档页数:15
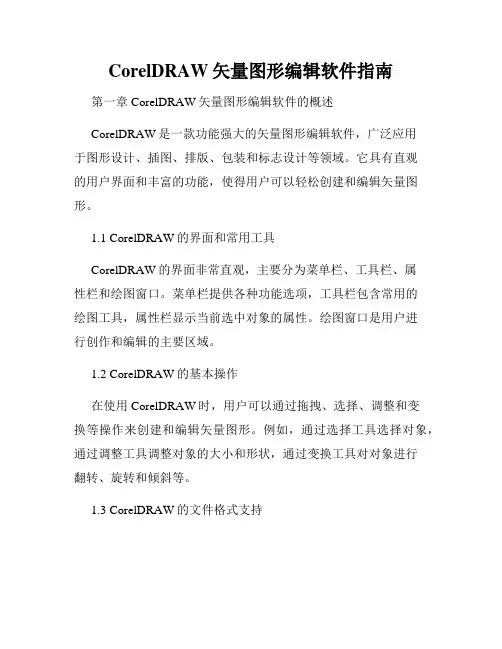
CorelDRAW矢量图形编辑软件指南第一章 CorelDRAW矢量图形编辑软件的概述CorelDRAW是一款功能强大的矢量图形编辑软件,广泛应用于图形设计、插图、排版、包装和标志设计等领域。
它具有直观的用户界面和丰富的功能,使得用户可以轻松创建和编辑矢量图形。
1.1 CorelDRAW的界面和常用工具CorelDRAW的界面非常直观,主要分为菜单栏、工具栏、属性栏和绘图窗口。
菜单栏提供各种功能选项,工具栏包含常用的绘图工具,属性栏显示当前选中对象的属性。
绘图窗口是用户进行创作和编辑的主要区域。
1.2 CorelDRAW的基本操作在使用CorelDRAW时,用户可以通过拖拽、选择、调整和变换等操作来创建和编辑矢量图形。
例如,通过选择工具选择对象,通过调整工具调整对象的大小和形状,通过变换工具对对象进行翻转、旋转和倾斜等。
1.3 CorelDRAW的文件格式支持CorelDRAW支持多种文件格式的导入和导出,包括AI、EPS、SVG、PDF等。
这使得用户可以方便地与其他绘图软件进行文件交换和合作。
第二章 CorelDRAW的绘图功能CorelDRAW提供了多种绘图工具和功能,使得用户能够创建各种精美的矢量图形。
2.1 矢量绘图工具CorelDRAW提供了多种矢量绘图工具,包括线条工具、曲线工具、多边形工具、矩形工具、椭圆工具等。
用户可以通过这些工具绘制各种形状的路径,并进行编辑和调整。
2.2 填充和描边CorelDRAW提供了丰富的填充和描边选项,用户可以选择不同的颜色、渐变和纹理来填充对象。
同时,还可以根据需要调整描边的颜色、粗细和线型。
2.3 物体属性和效果在CorelDRAW中,用户可以通过属性栏调整选中对象的属性,包括大小、位置、旋转、倾斜等。
此外,还可以应用不同的效果和变形,如阴影、镜像、扭曲等,以增强图形的艺术效果。
第三章 CorelDRAW的文字处理功能CorelDRAW提供了强大的文字处理功能,使得用户能够自由地插入和编辑文本。
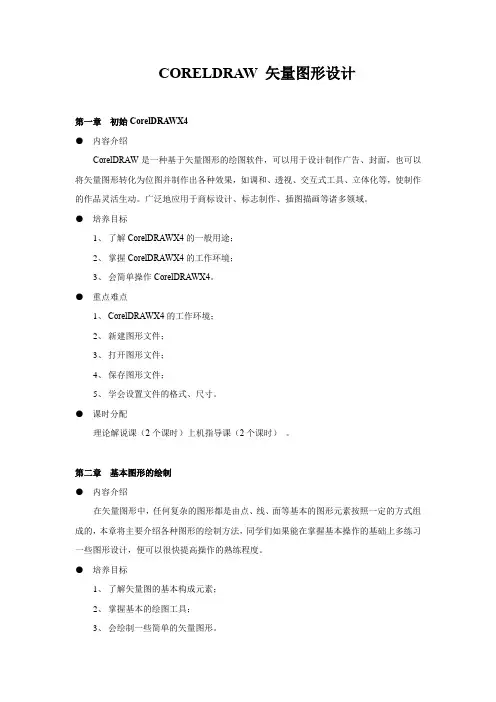
CORELDRAW 矢量图形设计第一章初始CorelDRA WX4●内容介绍CorelDRAW是一种基于矢量图形的绘图软件,可以用于设计制作广告、封面,也可以将矢量图形转化为位图并制作出各种效果,如调和、透视、交互式工具、立体化等,使制作的作品灵活生动。
广泛地应用于商标设计、标志制作、插图描画等诸多领域。
●培养目标1、了解CorelDRAWX4的一般用途;2、掌握CorelDRAWX4的工作环境;3、会简单操作CorelDRAWX4。
●重点难点1、CorelDRAWX4的工作环境;2、新建图形文件;3、打开图形文件;4、保存图形文件;5、学会设置文件的格式、尺寸。
●课时分配理论解说课(2个课时)上机指导课(2个课时)。
第二章基本图形的绘制●内容介绍在矢量图形中,任何复杂的图形都是由点、线、面等基本的图形元素按照一定的方式组成的,本章将主要介绍各种图形的绘制方法,同学们如果能在掌握基本操作的基础上多练习一些图形设计,便可以很快提高操作的熟练程度。
●培养目标1、了解矢量图的基本构成元素;2、掌握基本的绘图工具;3、会绘制一些简单的矢量图形。
●重点难点1、手绘工具;2、贝塞尔曲线工具;3、艺术笔工具;4、裁剪工具;5、交互式连线工具;6、矩形工具;7、椭圆工具;8、星形工具;9、多边形工具。
●课时分配理论解说课(2个课时)上机指导课(2个课时)。
第三章文本编辑●内容介绍CorelDRAWX4不仅图形图像的处理功能强大,而且在文本的处理方面也处于领先地位。
本章将从基本的文本输入讲起,详细地介绍CorelDRAWX4文本处理的强大功能。
●培养目标1、掌握文本编辑的基本工具;2、会使用基本工具编辑文本。
●重点难点1、创建文本;2、编辑文本;3、文本绕图;4、使文本适合路径;5、将文本嵌入框架;6、插入字符。
●课时分配理论解说课(2个课时)上机指导课(2个课时)。
第四章组织管理对象●内容介绍在矢量图形中,只有学会了选取与编辑、排列对象、群组和结合对象、锁定与解锁对象等基本操作才能在以后的使用过程中熟练运用CorelDRAWX4。
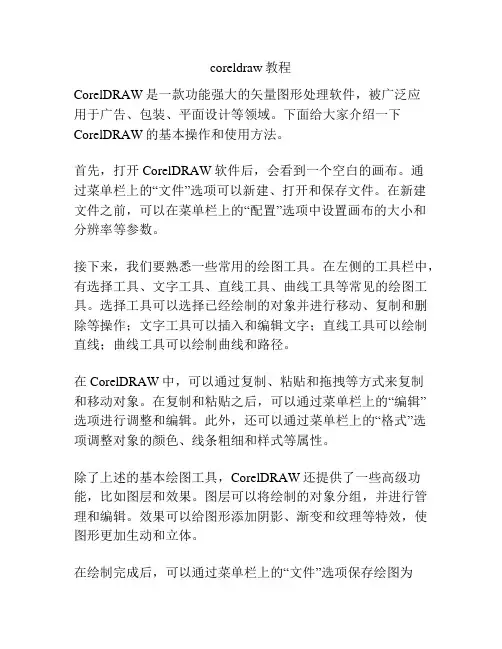
coreldraw教程CorelDRAW是一款功能强大的矢量图形处理软件,被广泛应用于广告、包装、平面设计等领域。
下面给大家介绍一下CorelDRAW的基本操作和使用方法。
首先,打开CorelDRAW软件后,会看到一个空白的画布。
通过菜单栏上的“文件”选项可以新建、打开和保存文件。
在新建文件之前,可以在菜单栏上的“配置”选项中设置画布的大小和分辨率等参数。
接下来,我们要熟悉一些常用的绘图工具。
在左侧的工具栏中,有选择工具、文字工具、直线工具、曲线工具等常见的绘图工具。
选择工具可以选择已经绘制的对象并进行移动、复制和删除等操作;文字工具可以插入和编辑文字;直线工具可以绘制直线;曲线工具可以绘制曲线和路径。
在CorelDRAW中,可以通过复制、粘贴和拖拽等方式来复制和移动对象。
在复制和粘贴之后,可以通过菜单栏上的“编辑”选项进行调整和编辑。
此外,还可以通过菜单栏上的“格式”选项调整对象的颜色、线条粗细和样式等属性。
除了上述的基本绘图工具,CorelDRAW还提供了一些高级功能,比如图层和效果。
图层可以将绘制的对象分组,并进行管理和编辑。
效果可以给图形添加阴影、渐变和纹理等特效,使图形更加生动和立体。
在绘制完成后,可以通过菜单栏上的“文件”选项保存绘图为CorelDRAW的专用格式。
同时,还可以导出为其他常见的图像格式,比如JPEG、PNG和PDF等。
总之,CorelDRAW是一个功能强大、操作简单的矢量图形处理软件,适用于各种不同的设计需求。
通过掌握基本的绘图工具和高级功能,可以轻松制作出精美的矢量图形作品。
希望以上的简要介绍对您有所帮助。
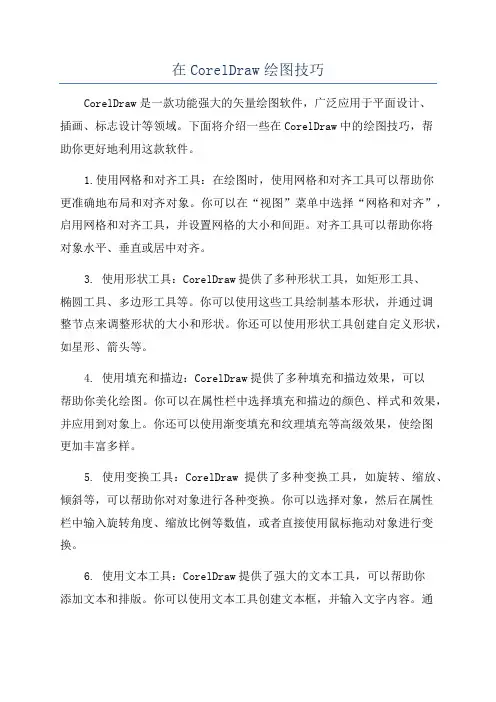
在CorelDraw绘图技巧CorelDraw是一款功能强大的矢量绘图软件,广泛应用于平面设计、插画、标志设计等领域。
下面将介绍一些在CorelDraw中的绘图技巧,帮助你更好地利用这款软件。
1.使用网格和对齐工具:在绘图时,使用网格和对齐工具可以帮助你更准确地布局和对齐对象。
你可以在“视图”菜单中选择“网格和对齐”,启用网格和对齐工具,并设置网格的大小和间距。
对齐工具可以帮助你将对象水平、垂直或居中对齐。
3. 使用形状工具:CorelDraw提供了多种形状工具,如矩形工具、椭圆工具、多边形工具等。
你可以使用这些工具绘制基本形状,并通过调整节点来调整形状的大小和形状。
你还可以使用形状工具创建自定义形状,如星形、箭头等。
4. 使用填充和描边:CorelDraw提供了多种填充和描边效果,可以帮助你美化绘图。
你可以在属性栏中选择填充和描边的颜色、样式和效果,并应用到对象上。
你还可以使用渐变填充和纹理填充等高级效果,使绘图更加丰富多样。
5. 使用变换工具:CorelDraw提供了多种变换工具,如旋转、缩放、倾斜等,可以帮助你对对象进行各种变换。
你可以选择对象,然后在属性栏中输入旋转角度、缩放比例等数值,或者直接使用鼠标拖动对象进行变换。
6. 使用文本工具:CorelDraw提供了强大的文本工具,可以帮助你添加文本和排版。
你可以使用文本工具创建文本框,并输入文字内容。
通过调整文本框的大小和位置,你可以对文字进行布局。
你还可以选择不同的字体、字号和样式,并应用到文本上。
7. 使用特效和滤镜:CorelDraw提供了多种特效和滤镜效果,可以帮助你给绘图添加特殊效果。
你可以在“效果”菜单中选择“特效”或“滤镜”,并选择不同的效果进行应用。
如模糊效果、描边效果、光影效果等。
8. 使用绘图工具:除了基本的形状工具,CorelDraw还提供了绘图工具,如铅笔工具、画笔工具、曲线工具等。
你可以使用这些工具绘制自由曲线、手绘效果等。
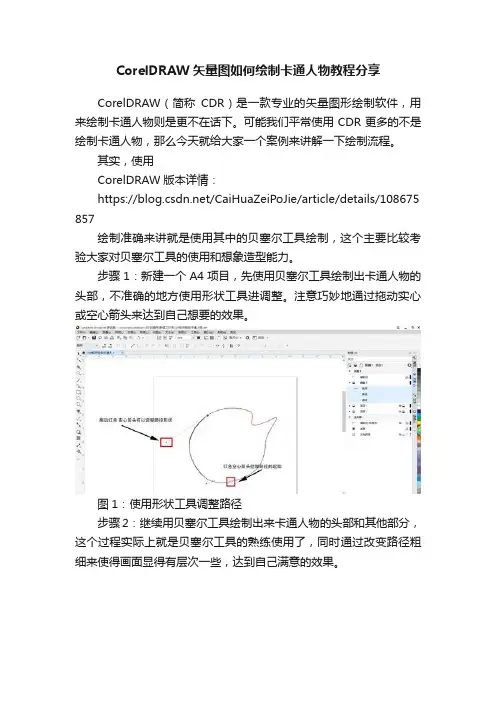
CorelDRAW矢量图如何绘制卡通人物教程分享CorelDRAW(简称CDR)是一款专业的矢量图形绘制软件,用来绘制卡通人物则是更不在话下。
可能我们平常使用CDR更多的不是绘制卡通人物,那么今天就给大家一个案例来讲解一下绘制流程。
其实,使用CorelDRAW版本详情:https:///CaiHuaZeiPoJie/article/details/108675 857绘制准确来讲就是使用其中的贝塞尔工具绘制,这个主要比较考验大家对贝塞尔工具的使用和想象造型能力。
步骤1:新建一个A4项目,先使用贝塞尔工具绘制出卡通人物的头部,不准确的地方使用形状工具进调整。
注意巧妙地通过拖动实心或空心箭头来达到自己想要的效果。
图1:使用形状工具调整路径步骤2:继续用贝塞尔工具绘制出来卡通人物的头部和其他部分,这个过程实际上就是贝塞尔工具的熟练使用了,同时通过改变路径粗细来使得画面显得有层次一些,达到自己满意的效果。
图2:继续用贝塞尔工具绘制其他部分步骤3:用贝塞尔工具绘制完人物路径之后呢,就开始对人物进行填色处理。
注意上色之前要检查所绘制的路径是否已封闭。
这里建议大家使用智能填充工具,比较简单易上手。
注意应该尽量避免使用一些强烈的对比色例如大红大绿,这样的话会使画面看起来扎眼不柔和。
此外还应尽量避免使用多种颜色,以免因为颜色搭配过于纷乱而影响人物整体效果。
推荐大家使用邻近色,如下图,我基本只使用了三四种颜色,简单易搭配。
图3:使用智能填充工具上色步骤4:全选,按F12(笔记本Fn+F12)调出轮廓笔,对图形进行最后的调整。
图4:调整展开值和角度值到这里呢,基本就完成了卡通人物的绘制。
是不是也没有大家想象的那么难呢?图5:最终成稿但是我还是给大家一些建议,刚开始接触贝塞尔工具可能不太顺手,需要多加练习,除此之外,第一次尝试不建议大家选择过于复杂的人物,由浅入深,一步一个脚印,相信大家最终可以熟练使用贝塞尔工具绘制出自己喜欢的、复杂的人物形象。
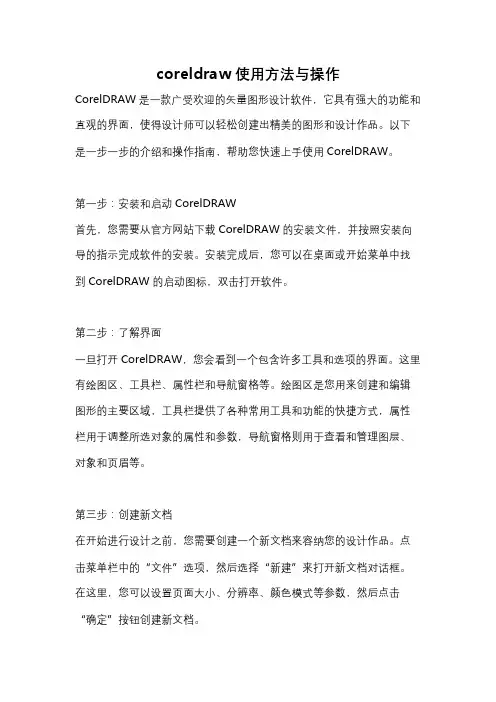
coreldraw使用方法与操作CorelDRAW是一款广受欢迎的矢量图形设计软件,它具有强大的功能和直观的界面,使得设计师可以轻松创建出精美的图形和设计作品。
以下是一步一步的介绍和操作指南,帮助您快速上手使用CorelDRAW。
第一步:安装和启动CorelDRAW首先,您需要从官方网站下载CorelDRAW的安装文件,并按照安装向导的指示完成软件的安装。
安装完成后,您可以在桌面或开始菜单中找到CorelDRAW的启动图标,双击打开软件。
第二步:了解界面一旦打开CorelDRAW,您会看到一个包含许多工具和选项的界面。
这里有绘图区、工具栏、属性栏和导航窗格等。
绘图区是您用来创建和编辑图形的主要区域,工具栏提供了各种常用工具和功能的快捷方式,属性栏用于调整所选对象的属性和参数,导航窗格则用于查看和管理图层、对象和页眉等。
第三步:创建新文档在开始进行设计之前,您需要创建一个新文档来容纳您的设计作品。
点击菜单栏中的“文件”选项,然后选择“新建”来打开新文档对话框。
在这里,您可以设置页面大小、分辨率、颜色模式等参数,然后点击“确定”按钮创建新文档。
第四步:绘制基本形状现在,您可以开始在绘图区中绘制各种基本形状,例如矩形、椭圆、线条等。
在工具栏中选择适当的绘图工具,然后在绘图区中单击并拖动以创建相应的形状。
当您绘制完后,可以使用属性栏中的选项来调整形状的大小、颜色、边框等属性。
第五步:编辑和变换对象CorelDRAW提供了许多强大的编辑和变换工具,让您可以对已创建的对象进行更精确的调整和修改。
例如,您可以使用选择工具选择一个对象,然后使用旋转、缩放、剪切、倾斜等工具来对其进行相应的变换。
此外,您还可以使用节点编辑工具对形状的节点和曲线进行调整和编辑,以达到更精细的效果。
第六步:使用文本工具CorelDRAW还提供了一套丰富的文本工具,让您可以在设计中添加各种字体和文本效果。
在工具栏中选择文本工具,在绘图区中点击并拖动创建一个文本框,然后在属性栏中选择合适的字体、大小、颜色等参数。
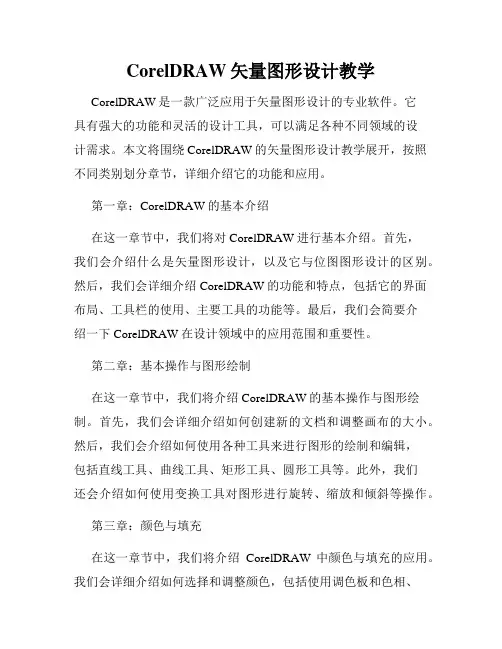
CorelDRAW矢量图形设计教学CorelDRAW是一款广泛应用于矢量图形设计的专业软件。
它具有强大的功能和灵活的设计工具,可以满足各种不同领域的设计需求。
本文将围绕CorelDRAW的矢量图形设计教学展开,按照不同类别划分章节,详细介绍它的功能和应用。
第一章:CorelDRAW的基本介绍在这一章节中,我们将对CorelDRAW进行基本介绍。
首先,我们会介绍什么是矢量图形设计,以及它与位图图形设计的区别。
然后,我们会详细介绍CorelDRAW的功能和特点,包括它的界面布局、工具栏的使用、主要工具的功能等。
最后,我们会简要介绍一下CorelDRAW在设计领域中的应用范围和重要性。
第二章:基本操作与图形绘制在这一章节中,我们将介绍CorelDRAW的基本操作与图形绘制。
首先,我们会详细介绍如何创建新的文档和调整画布的大小。
然后,我们会介绍如何使用各种工具来进行图形的绘制和编辑,包括直线工具、曲线工具、矩形工具、圆形工具等。
此外,我们还会介绍如何使用变换工具对图形进行旋转、缩放和倾斜等操作。
第三章:颜色与填充在这一章节中,我们将介绍CorelDRAW中颜色与填充的应用。
我们会详细介绍如何选择和调整颜色,包括使用调色板和色相、饱和度、亮度控制工具进行调整。
然后,我们会介绍如何对图形进行填充,包括纯色填充、渐变填充、纹理填充等。
除此之外,我们还会介绍如何使用轮廓工具对图形进行描边。
第四章:图形编辑与效果在这一章节中,我们将介绍CorelDRAW中的图形编辑与效果。
首先,我们会介绍如何使用节点编辑工具对图形进行调整和修改,包括添加、删除和移动节点等操作。
然后,我们会介绍如何应用各种效果,如阴影、发光、模糊等,来丰富和增强图形的效果。
最后,我们会介绍如何使用拖放功能和对齐工具对图形进行组合和对齐。
第五章:文字设计与排版在这一章节中,我们将介绍CorelDRAW中的文字设计与排版。
首先,我们会介绍如何添加和编辑文字,包括选择字体、字号和颜色等。
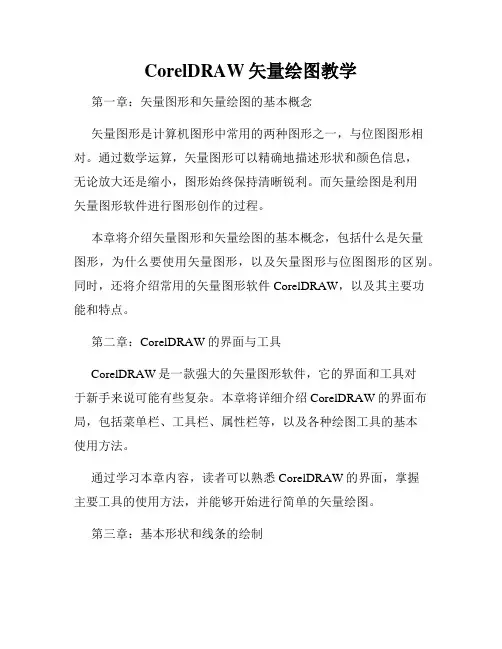
CorelDRAW矢量绘图教学第一章:矢量图形和矢量绘图的基本概念矢量图形是计算机图形中常用的两种图形之一,与位图图形相对。
通过数学运算,矢量图形可以精确地描述形状和颜色信息,无论放大还是缩小,图形始终保持清晰锐利。
而矢量绘图是利用矢量图形软件进行图形创作的过程。
本章将介绍矢量图形和矢量绘图的基本概念,包括什么是矢量图形,为什么要使用矢量图形,以及矢量图形与位图图形的区别。
同时,还将介绍常用的矢量图形软件CorelDRAW,以及其主要功能和特点。
第二章:CorelDRAW的界面与工具CorelDRAW是一款强大的矢量图形软件,它的界面和工具对于新手来说可能有些复杂。
本章将详细介绍CorelDRAW的界面布局,包括菜单栏、工具栏、属性栏等,以及各种绘图工具的基本使用方法。
通过学习本章内容,读者可以熟悉CorelDRAW的界面,掌握主要工具的使用方法,并能够开始进行简单的矢量绘图。
第三章:基本形状和线条的绘制在矢量绘图中,基本形状和线条构成了图形的基础。
本章将介绍如何使用CorelDRAW绘制常见的基本形状,如矩形、圆形、椭圆等,以及如何绘制直线、曲线和自由曲线。
除了介绍基本的绘制方法,本章还将讲解如何调整形状和线条的属性,如颜色、线型、线宽等,以及如何通过变换工具进行形状和线条的变形。
第四章:填充和描边的应用填充和描边是矢量图形中常用的效果,可以为图形增添色彩和纹理,使图形更加生动和具有立体感。
本章将详细介绍如何使用CorelDRAW的填充和描边功能,包括选择填充颜色、填充纹理和填充渐变,以及调整描边属性。
通过学习本章内容,读者可以掌握填充和描边的基本应用方法,并能够为自己的矢量图形添加丰富的色彩和纹理。
第五章:文本的处理和效果文本是矢量图形中经常使用的元素,可以用于表达文字信息、设计标识和排版等。
本章将介绍如何使用CorelDRAW进行文本的输入、编辑和排版,以及如何对文本应用不同的效果,如阴影、渐变、扭曲等。

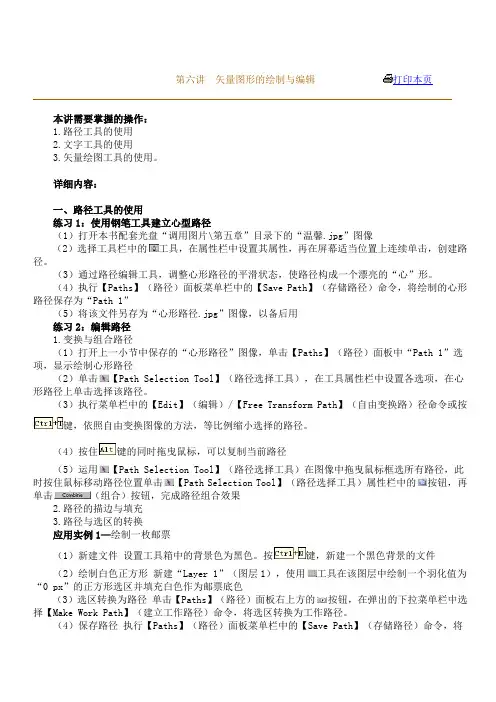
第六讲矢量图形的绘制与编辑打印本页本讲需要掌握的操作:1.路径工具的使用2.文字工具的使用3.矢量绘图工具的使用。
详细内容:一、路径工具的使用练习1:使用钢笔工具建立心型路径(1)打开本书配套光盘“调用图片\第五章”目录下的“温馨.jpg”图像(2)选择工具栏中的工具,在属性栏中设置其属性,再在屏幕适当位置上连续单击,创建路径。
(3)通过路径编辑工具,调整心形路径的平滑状态,使路径构成一个漂亮的“心”形。
(4)执行【Paths】(路径)面板菜单栏中的【Save Path】(存储路径)命令,将绘制的心形路径保存为“Path 1”(5)将该文件另存为“心形路径.jpg”图像,以备后用练习2:编辑路径1.变换与组合路径(1)打开上一小节中保存的“心形路径”图像,单击【Paths】(路径)面板中“Path 1”选项,显示绘制心形路径(2)单击【Path Selection Tool】(路径选择工具),在工具属性栏中设置各选项,在心形路径上单击选择该路径。
(3)执行菜单栏中的【Edit】(编辑)/【Free Transform Path】(自由变换路)径命令或按键,依照自由变换图像的方法,等比例缩小选择的路径。
(4)按住键的同时拖曳鼠标,可以复制当前路径(5)运用【Path Selection Tool】(路径选择工具)在图像中拖曳鼠标框选所有路径,此时按住鼠标移动路径位置单击【Path Selection Tool】(路径选择工具)属性栏中的按钮,再单击(组合)按钮,完成路径组合效果2.路径的描边与填充3.路径与选区的转换应用实例1—绘制一枚邮票(1)新建文件设置工具箱中的背景色为黑色。
按键,新建一个黑色背景的文件(2)绘制白色正方形新建“Layer 1”(图层1),使用工具在该图层中绘制一个羽化值为“0 px”的正方形选区并填充白色作为邮票底色(3)选区转换为路径单击【Paths】(路径)面板右上方的按钮,在弹出的下拉菜单栏中选择【Make Work Path】(建立工作路径)命令,将选区转换为工作路径。
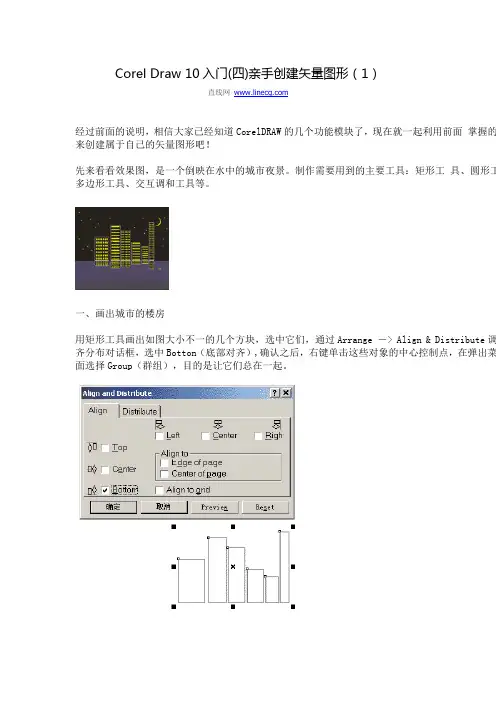
Corel Draw 10入门(四)亲手创建矢量图形(1)直线网经过前面的说明,相信大家已经知道CorelDRAW的几个功能模块了,现在就一起利用前面掌握的来创建属于自己的矢量图形吧!先来看看效果图,是一个倒映在水中的城市夜景。
制作需要用到的主要工具:矩形工具、圆形工多边形工具、交互调和工具等。
一、画出城市的楼房用矩形工具画出如图大小不一的几个方块,选中它们,通过Arrange -> Align & Distribute调齐分布对话框,选中Botton(底部对齐),确认之后,右键单击这些对象的中心控制点,在弹出菜面选择Group(群组),目的是让它们总在一起。
接下来绘制楼房的窗口,步骤稍微复杂一些,但却是整个作品的关键部分,请大家仔细观看演示:1 用矩形工具画出一个小方格;2 鼠标移到矩形的中心点,会变成一个十字方向型,点击鼠标左键并按住Ctrl键,然后往右拖动格,到一个适合的地方,这时不要松开鼠标左键,按下鼠标右键,光标会变成一个箭头跟+,松开一个与原来的方格水平对齐的方格就被复制出来了。
3 选中交互调和工具,点击左边的方块,按着鼠标左键拖动到右边的方块,20个一摸一样的方格“调和”出来了。
4 20个方块太多了,在属性栏的调和数里面填入4,按下回车,就得出4个调和方格了。
5 用鼠标右键点中第二个方格,在弹出菜单里面选择Break Blend Group Apart(打散调和组)6 再次右击第二个方格,在弹出菜单里面选Group(群组)。
7 重复步骤2,在下方复制一行方格8 重复步骤3,在两组方格中使用交互调和,产生一个方块矩阵。
提示:上面的操作看起来有点让人摸不找头脑,现在来看一下有关的一些解释关于Ctrl键:拖动对象的时候按住Ctrl键,对象被约束成要么上下移动,要么左右移动,但不能同时在两个方时移动。
旋转对象的同时按住Ctrl键,旋转将被固定为以15度为增量进行旋转,在Tools->Options->Edit->Constrain Angle中对缺省的15度进行修改。
coreldraw入门教程CorelDRAW是一款功能强大的矢量图形设计软件,可以用于创建各种类型的设计,包括标志、海报、名片、插图等等。
以下是一个简单的CorelDRAW入门教程,帮助你开始使用这个软件。
1. 下载并安装CorelDRAW:你可以从Corel公司官网上下载最新版本的CorelDRAW软件。
安装完成后,打开软件。
2. 界面介绍:CorelDRAW的界面通常由菜单栏、工具栏、工作区和属性栏组成。
菜单栏包含各种功能选项,工具栏提供快速访问的工具,工作区是你创建和编辑设计的主要区域,属性栏显示选定对象的属性。
3. 创建新文档:在菜单栏中点击“文件” -> “新建”来创建一个新的文档。
在弹出的窗口中,你可以设置文档的大小、分辨率、颜色模式等。
4. 绘制形状:在工具栏中选择“矩形工具”、“椭圆工具”、“多边形工具”等绘图工具来创建各种形状。
点击工作区中的一点,拖动鼠标来绘制形状。
你也可以设置形状的填充颜色和轮廓。
5. 添加文本:在工具栏中选择“文本工具”,点击工作区中的一点来添加文本。
在属性栏中,你可以设置文本的字体、大小、样式等属性。
6. 使用效果和滤镜:CorelDRAW提供了许多效果和滤镜来增强你的设计。
你可以在菜单栏中点击“效果”来访问各种效果选项,如阴影、透明度、渐变等。
你也可以使用滤镜菜单来应用各种滤镜效果。
7. 导出和保存设计:完成设计后,你可以使用菜单栏中的“文件” -> “导出”来导出设计为其他格式,如PNG、JPEG等。
你也可以使用“文件” -> “保存”来保存设计为CorelDRAW文件格式。
这只是一个简单的CorelDRAW入门教程,帮助你开始使用这个软件。
随着你的实践和学习,你将会发现更多的功能和技巧来提升你的设计能力。
CorelDRAW X4教程简介CorelDRAW是一款专业的矢量图形编辑软件,是设计师和艺术家们常用的工具之一。
本教程将为您介绍CorelDRAW X4的基本操作和常用功能,帮助您快速上手使用。
目录1.安装和启动CorelDRAW X42.界面介绍3.新建文档4.基本绘图操作5.编辑和修改对象6.文字处理7.颜色和渐变8.图形效果9.导出和打印1. 安装和启动CorelDRAW X4首先,您需要购买并下载CorelDRAW X4安装程序。
安装程序应该是一个可执行文件,您只需按照安装向导进行步骤,即可完成安装。
安装完成后,您可以从开始菜单或桌面快捷方式启动CorelDRAW X4。
2. 界面介绍CorelDRAW X4的界面由多个面板和工具栏组成。
以下是一些常用面板和工具栏的简要介绍:•工具栏(Toolbar):位于窗口顶部的水平工具栏,包含了各种常用的绘图和编辑工具。
•属性栏(Property Bar):位于工具栏下方,显示当前选择的对象的属性和操作选项。
•图层面板(Layers Panel):位于右侧,默认显示当前文档的图层信息,可以使用图层来组织和管理绘图对象。
•对象管理器面板(Object Manager Docker):位于右侧,默认显示当前文档的对象层次结构,可以用来管理和调整对象的顺序和可见性。
•颜色面板(Color Docker):位于右侧,默认显示常用的颜色和调色板,可以用来选择和管理颜色。
•工具箱(Toolbox):位于窗口左侧,默认显示各种绘图和编辑工具,用来绘制和修改对象。
3. 新建文档在CorelDRAW X4中,您可以通过以下步骤来创建新文档:1.选择“文件”菜单,然后选择“新建”选项。
2.在弹出的对话框中,选择所需的文档类型(如矢量图、页面布局、Web图形等)和尺寸。
3.确定选择后,点击“确定”按钮即可创建新文档。
4. 基本绘图操作CorelDRAW X4提供了丰富的绘图工具,让您可以创建各种矢量图形和图标。
coreldraw操作教程CorelDRAW操作教程CorelDRAW是一款功能强大的矢量图形设计软件,广泛用于平面设计、插图、包装设计、标志设计等领域。
无论是初学者还是专业设计师,掌握CorelDRAW的操作技巧都是非常重要的。
本文将为您提供一份简明的CorelDRAW操作教程,帮助您快速入门并提升设计技能。
第一部分:界面介绍当您首次打开CorelDRAW时,会看到一个多功能的用户界面。
下面是一些核心组件的介绍:1. 菜单栏:位于窗口的顶部,包含各种菜单选项,用于执行各种操作,如文件操作、编辑、视图、效果等。
2. 工具栏:位于菜单栏下方,包含常用的绘图工具,如选择工具、矩形工具、椭圆工具等。
点击相应的工具图标即可选择并使用该工具。
3. 对象管理器:位于左侧面板,用于管理和控制图形对象,可以通过该面板对图形进行重命名、调整层次结构、隐藏或锁定对象等。
4. 属性栏:位于窗口底部,用于更改所选对象的属性,如颜色、线条样式、填充等。
在对象选中时,该栏会显示相关属性选项。
5. 标尺和网格:位于窗口周围,用于辅助精确定位和对齐对象。
可以通过“视图”菜单中的选项来显示或隐藏标尺和网格。
第二部分:基本操作在了解界面之后,我们来学习一些基本的操作技巧。
1. 创建新文档:点击“文件”菜单,选择“新建”,然后设置文档的大小、颜色模式和分辨率。
2. 绘制基本形状:在工具栏上选择相应的绘图工具,如矩形工具、椭圆工具等,然后点击并拖动鼠标来绘制形状。
3. 编辑形状:使用“选择工具”在对象上点击以选中形状,然后可以通过拖动控制柄来调整形状的大小和位置。
还可以使用“节点编辑工具”对形状进行更细微的调整。
4. 添加文本:点击“文本工具”图标,在画布上点击并拖动以创建文本框,然后在文本框中输入文字。
可以使用属性栏对文本的字体、大小和颜色等进行调整。
5. 组合和分离对象:选择多个对象后,点击“对象”菜单,选择“组合”以将它们组合为一个整体。