笔记本搜索不到wifi信号解决办法
- 格式:docx
- 大小:14.41 KB
- 文档页数:2
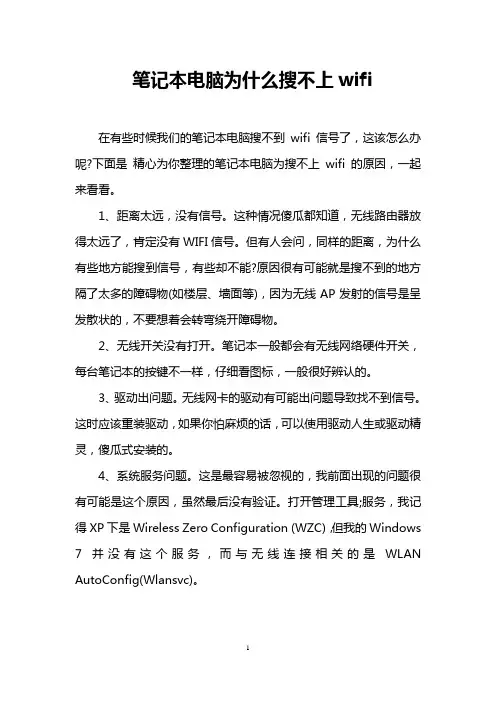
笔记本电脑为什么搜不上wifi在有些时候我们的笔记本电脑搜不到wifi信号了,这该怎么办呢?下面是精心为你整理的笔记本电脑为搜不上wifi的原因,一起来看看。
1、距离太远,没有信号。
这种情况傻瓜都知道,无线路由器放得太远了,肯定没有WIFI信号。
但有人会问,同样的距离,为什么有些地方能搜到信号,有些却不能?原因很有可能就是搜不到的地方隔了太多的障碍物(如楼层、墙面等),因为无线AP发射的信号是呈发散状的,不要想着会转弯绕开障碍物。
2、无线开关没有打开。
笔记本一般都会有无线网络硬件开关,每台笔记本的按键不一样,仔细看图标,一般很好辨认的。
3、驱动出问题。
无线网卡的驱动有可能出问题导致找不到信号。
这时应该重装驱动,如果你怕麻烦的话,可以使用驱动人生或驱动精灵,傻瓜式安装的。
4、系统服务问题。
这是最容易被忽视的,我前面出现的问题很有可能是这个原因,虽然最后没有验证。
打开管理工具;服务,我记得XP下是Wireless Zero Configuration (WZC),但我的Windows 7并没有这个服务,而与无线连接相关的是WLAN AutoConfig(Wlansvc)。
笔记本电脑为搜不上wifi怎么办方法11、首先检查笔记本无线网卡是否被禁用了,大家可以进入设备管理器查看,如果被禁用,需要开启。
第一步右击桌面上的“计算机”,在弹出的菜单中选择“设备管理器”第二步找到自己的无线网络驱动程序,右击此项,在弹出的菜单列表中选择“启用”,可以看到,此时无线网络驱动项的图标中没有了向下箭头,表示已启用无线网络驱动。
如果无线网卡没被禁用,并且驱动正常的话,可以再使用鲁大师或者驱动精灵,检查下无线网卡驱动是否有可用更新,升级到最新驱动试试。
2、上一条无法解决问题的话,那么再检查笔记本是否有无线开关,一些老旧的笔记本电脑在触控板或者机身其他一些位置会有一个单独的无线开关按键或者是可以通过Fn+F1-F12之间的某个组合键实现无线开启与关闭,检查下是否有这个开关,有的话,需要将其开启,也可以尝试一下下面的方法:第一步按windows键+X键。
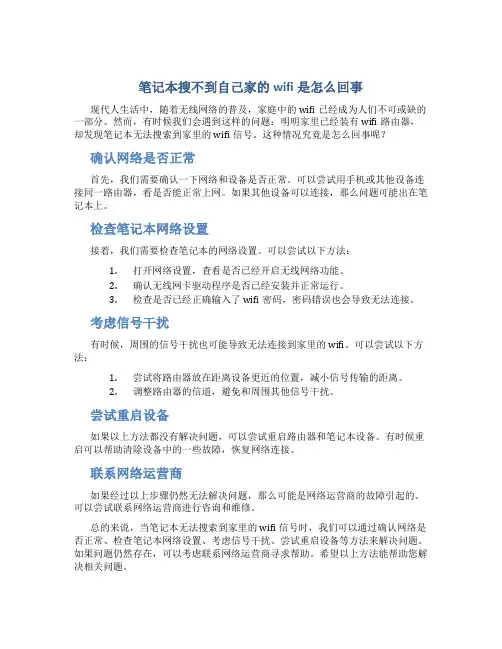
笔记本搜不到自己家的wifi是怎么回事现代人生活中,随着无线网络的普及,家庭中的wifi已经成为人们不可或缺的一部分。
然而,有时候我们会遇到这样的问题:明明家里已经装有wifi路由器,却发现笔记本无法搜索到家里的wifi信号。
这种情况究竟是怎么回事呢?确认网络是否正常首先,我们需要确认一下网络和设备是否正常。
可以尝试用手机或其他设备连接同一路由器,看是否能正常上网。
如果其他设备可以连接,那么问题可能出在笔记本上。
检查笔记本网络设置接着,我们需要检查笔记本的网络设置。
可以尝试以下方法:1.打开网络设置,查看是否已经开启无线网络功能。
2.确认无线网卡驱动程序是否已经安装并正常运行。
3.检查是否已经正确输入了wifi密码,密码错误也会导致无法连接。
考虑信号干扰有时候,周围的信号干扰也可能导致无法连接到家里的wifi。
可以尝试以下方法:1.尝试将路由器放在距离设备更近的位置,减小信号传输的距离。
2.调整路由器的信道,避免和周围其他信号干扰。
尝试重启设备如果以上方法都没有解决问题,可以尝试重启路由器和笔记本设备。
有时候重启可以帮助清除设备中的一些故障,恢复网络连接。
联系网络运营商如果经过以上步骤仍然无法解决问题,那么可能是网络运营商的故障引起的。
可以尝试联系网络运营商进行咨询和维修。
总的来说,当笔记本无法搜索到家里的wifi信号时,我们可以通过确认网络是否正常、检查笔记本网络设置、考虑信号干扰、尝试重启设备等方法来解决问题。
如果问题仍然存在,可以考虑联系网络运营商寻求帮助。
希望以上方法能帮助您解决相关问题。

笔记本无线网络找不到第一篇:笔记本无线网络找不到的原因及解决方法现在,越来越多的人使用笔记本电脑进行工作和娱乐。
不过,有时候笔记本电脑可能会遇到无线网络找不到的问题,这不仅会影响使用体验,还会浪费时间和精力。
那么,无线网络找不到的原因是什么?有哪些解决方法呢?下面,本文将提供相关信息。
一、无线网络找不到的常见原因1. 硬件问题:笔记本电脑无线网络模块可能出现问题,导致无法连接到无线网络。
2. 网络设置问题:如果网络设置不正确,笔记本电脑可能会无法连接到网络。
3. 信号干扰:无线网络信号受到其他设备干扰,可能会影响笔记本电脑的连接。
4. 网络故障:如果无线网络出现故障,可能会导致笔记本电脑无法连接。
5. 软件问题:如果笔记本电脑上的无线网络驱动程序有问题,可能会导致无法连接到无线网络。
二、如何解决无线网络找不到的问题1. 检查无线网络模块如果笔记本电脑无法连接到无线网络,首先需要检查无线网络模块是否正常工作。
可以通过以下步骤进行检查:① 按下键盘上的Fn+F2键,或者在操作系统中打开网络设置界面,检查无线网络是否被关闭。
② 如果无线网络已经开启,但是无法连接,可以尝试重启无线网络模块。
在Windows系统中,可以在设备管理器中找到无线网络设备,右键单击该设备,选择“禁用”选项,等待几秒钟后再次右键单击该设备,选择“启用”选项,试图再次连接无线网络。
2. 更改网络设置如果网络设置不正确,也会导致无法连接到无线网络。
可以通过以下步骤进行更改:① 打开网络设置界面,检查网络名和密码是否正确输入。
② 检查IP地址和网络子网掩码是否正确设置。
③ 如果您使用的是静态IP地址,可以尝试重新设置IP 地址和网络子网掩码。
3. 解决信号干扰问题如果笔记本电脑的无线网络受到其他设备的干扰,也会导致无法连接问题。
可以通过以下方法解决:① 检查无线网络信号强度,如果信号弱,可以尝试调整笔记本电脑的位置,或调整路由器的位置和方向。
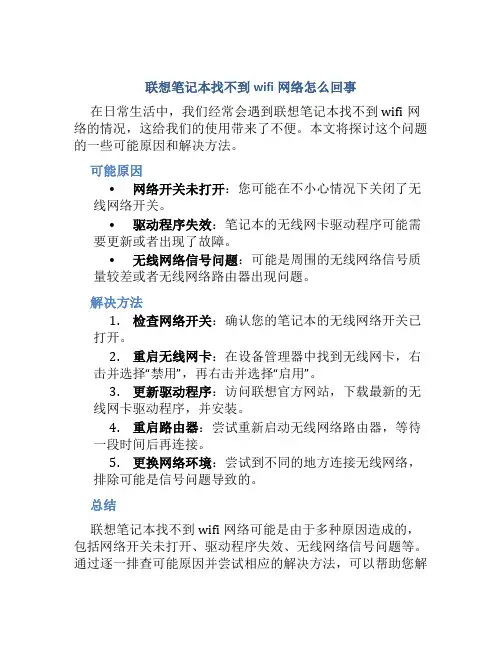
联想笔记本找不到wifi网络怎么回事
在日常生活中,我们经常会遇到联想笔记本找不到wifi网络的情况,这给我们的使用带来了不便。
本文将探讨这个问题的一些可能原因和解决方法。
可能原因
•网络开关未打开:您可能在不小心情况下关闭了无线网络开关。
•驱动程序失效:笔记本的无线网卡驱动程序可能需要更新或者出现了故障。
•无线网络信号问题:可能是周围的无线网络信号质量较差或者无线网络路由器出现问题。
解决方法
1.检查网络开关:确认您的笔记本的无线网络开关已
打开。
2.重启无线网卡:在设备管理器中找到无线网卡,右
击并选择“禁用”,再右击并选择“启用”。
3.更新驱动程序:访问联想官方网站,下载最新的无
线网卡驱动程序,并安装。
4.重启路由器:尝试重新启动无线网络路由器,等待
一段时间后再连接。
5.更换网络环境:尝试到不同的地方连接无线网络,
排除可能是信号问题导致的。
总结
联想笔记本找不到wifi网络可能是由于多种原因造成的,包括网络开关未打开、驱动程序失效、无线网络信号问题等。
通过逐一排查可能原因并尝试相应的解决方法,可以帮助您解
决这一问题,确保顺畅地连接到无线网络。
希望以上内容对您有所帮助。
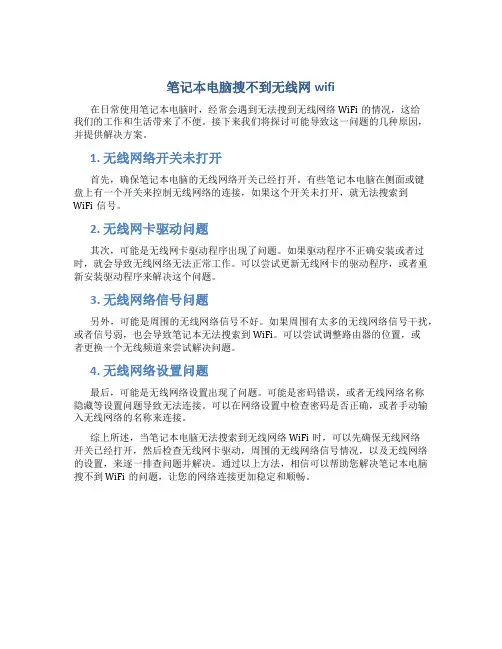
笔记本电脑搜不到无线网wifi
在日常使用笔记本电脑时,经常会遇到无法搜到无线网络WiFi的情况,这给
我们的工作和生活带来了不便。
接下来我们将探讨可能导致这一问题的几种原因,并提供解决方案。
1. 无线网络开关未打开
首先,确保笔记本电脑的无线网络开关已经打开。
有些笔记本电脑在侧面或键
盘上有一个开关来控制无线网络的连接,如果这个开关未打开,就无法搜索到
WiFi信号。
2. 无线网卡驱动问题
其次,可能是无线网卡驱动程序出现了问题。
如果驱动程序不正确安装或者过时,就会导致无线网络无法正常工作。
可以尝试更新无线网卡的驱动程序,或者重新安装驱动程序来解决这个问题。
3. 无线网络信号问题
另外,可能是周围的无线网络信号不好。
如果周围有太多的无线网络信号干扰,或者信号弱,也会导致笔记本无法搜索到WiFi。
可以尝试调整路由器的位置,或
者更换一个无线频道来尝试解决问题。
4. 无线网络设置问题
最后,可能是无线网络设置出现了问题。
可能是密码错误,或者无线网络名称
隐藏等设置问题导致无法连接。
可以在网络设置中检查密码是否正确,或者手动输入无线网络的名称来连接。
综上所述,当笔记本电脑无法搜索到无线网络WiFi时,可以先确保无线网络
开关已经打开,然后检查无线网卡驱动,周围的无线网络信号情况,以及无线网络的设置,来逐一排查问题并解决。
通过以上方法,相信可以帮助您解决笔记本电脑搜不到WiFi的问题,让您的网络连接更加稳定和顺畅。
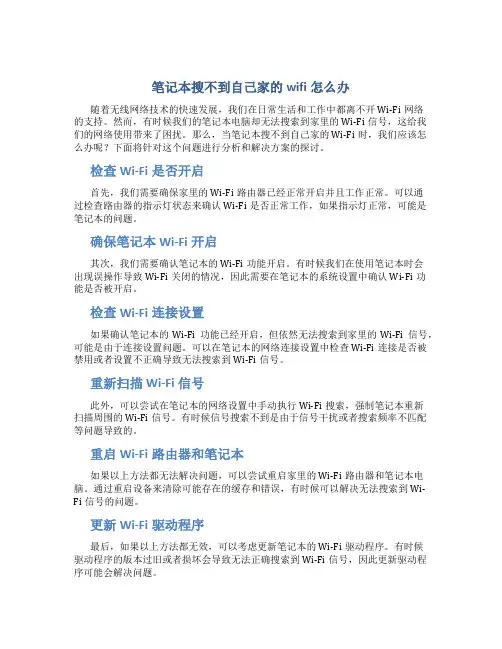
笔记本搜不到自己家的wifi怎么办随着无线网络技术的快速发展,我们在日常生活和工作中都离不开Wi-Fi网络的支持。
然而,有时候我们的笔记本电脑却无法搜索到家里的Wi-Fi信号,这给我们的网络使用带来了困扰。
那么,当笔记本搜不到自己家的Wi-Fi时,我们应该怎么办呢?下面将针对这个问题进行分析和解决方案的探讨。
检查Wi-Fi是否开启首先,我们需要确保家里的Wi-Fi路由器已经正常开启并且工作正常。
可以通过检查路由器的指示灯状态来确认Wi-Fi是否正常工作,如果指示灯正常,可能是笔记本的问题。
确保笔记本Wi-Fi开启其次,我们需要确认笔记本的Wi-Fi功能开启。
有时候我们在使用笔记本时会出现误操作导致Wi-Fi关闭的情况,因此需要在笔记本的系统设置中确认Wi-Fi功能是否被开启。
检查Wi-Fi连接设置如果确认笔记本的Wi-Fi功能已经开启,但依然无法搜索到家里的Wi-Fi信号,可能是由于连接设置问题。
可以在笔记本的网络连接设置中检查Wi-Fi连接是否被禁用或者设置不正确导致无法搜索到Wi-Fi信号。
重新扫描Wi-Fi信号此外,可以尝试在笔记本的网络设置中手动执行Wi-Fi搜索,强制笔记本重新扫描周围的Wi-Fi信号。
有时候信号搜索不到是由于信号干扰或者搜索频率不匹配等问题导致的。
重启Wi-Fi路由器和笔记本如果以上方法都无法解决问题,可以尝试重启家里的Wi-Fi路由器和笔记本电脑。
通过重启设备来清除可能存在的缓存和错误,有时候可以解决无法搜索到Wi-Fi信号的问题。
更新Wi-Fi驱动程序最后,如果以上方法都无效,可以考虑更新笔记本的Wi-Fi驱动程序。
有时候驱动程序的版本过旧或者损坏会导致无法正确搜索到Wi-Fi信号,因此更新驱动程序可能会解决问题。
综上所述,当笔记本搜不到自己家的Wi-Fi信号时,我们可以通过检查Wi-Fi 开启状态、连接设置、重新扫描信号、重启设备以及更新驱动程序等方法来尝试解决问题。
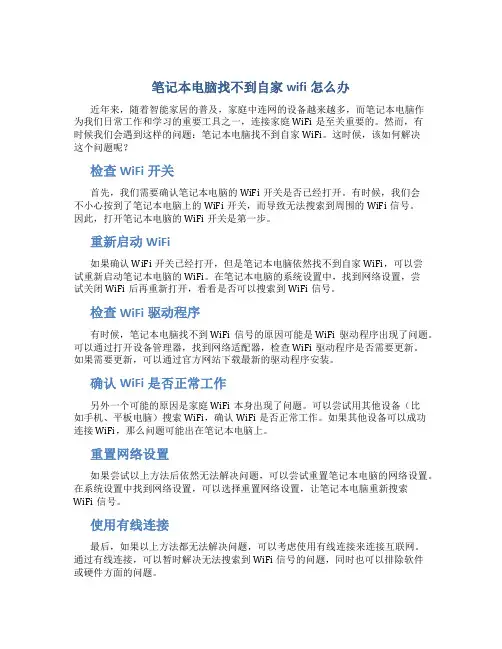
笔记本电脑找不到自家wifi怎么办近年来,随着智能家居的普及,家庭中连网的设备越来越多,而笔记本电脑作为我们日常工作和学习的重要工具之一,连接家庭WiFi是至关重要的。
然而,有时候我们会遇到这样的问题:笔记本电脑找不到自家WiFi。
这时候,该如何解决这个问题呢?检查WiFi开关首先,我们需要确认笔记本电脑的WiFi开关是否已经打开。
有时候,我们会不小心按到了笔记本电脑上的WiFi开关,而导致无法搜索到周围的WiFi信号。
因此,打开笔记本电脑的WiFi开关是第一步。
重新启动WiFi如果确认WiFi开关已经打开,但是笔记本电脑依然找不到自家WiFi,可以尝试重新启动笔记本电脑的WiFi。
在笔记本电脑的系统设置中,找到网络设置,尝试关闭WiFi后再重新打开,看看是否可以搜索到WiFi信号。
检查WiFi驱动程序有时候,笔记本电脑找不到WiFi信号的原因可能是WiFi驱动程序出现了问题。
可以通过打开设备管理器,找到网络适配器,检查WiFi驱动程序是否需要更新。
如果需要更新,可以通过官方网站下载最新的驱动程序安装。
确认WiFi是否正常工作另外一个可能的原因是家庭WiFi本身出现了问题。
可以尝试用其他设备(比如手机、平板电脑)搜索WiFi,确认WiFi是否正常工作。
如果其他设备可以成功连接WiFi,那么问题可能出在笔记本电脑上。
重置网络设置如果尝试以上方法后依然无法解决问题,可以尝试重置笔记本电脑的网络设置。
在系统设置中找到网络设置,可以选择重置网络设置,让笔记本电脑重新搜索WiFi信号。
使用有线连接最后,如果以上方法都无法解决问题,可以考虑使用有线连接来连接互联网。
通过有线连接,可以暂时解决无法搜索到WiFi信号的问题,同时也可以排除软件或硬件方面的问题。
总的来说,当笔记本电脑找不到自家WiFi时,可以尝试按照以上方法逐步排查问题。
大多数情况下,通过简单的调整或重置网络设置,就可以解决这一问题。
如果依然无法解决,可以考虑寻求专业的技术支持,以排除可能存在的硬件故障。
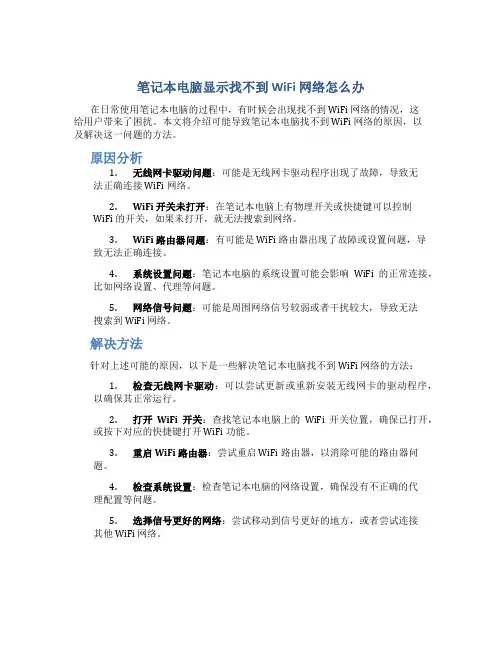
笔记本电脑显示找不到 WiFi 网络怎么办在日常使用笔记本电脑的过程中,有时候会出现找不到 WiFi 网络的情况,这给用户带来了困扰。
本文将介绍可能导致笔记本电脑找不到 WiFi 网络的原因,以及解决这一问题的方法。
原因分析1.无线网卡驱动问题:可能是无线网卡驱动程序出现了故障,导致无法正确连接 WiFi 网络。
2.WiFi 开关未打开:在笔记本电脑上有物理开关或快捷键可以控制WiFi 的开关,如果未打开,就无法搜索到网络。
3.WiFi 路由器问题:有可能是 WiFi 路由器出现了故障或设置问题,导致无法正确连接。
4.系统设置问题:笔记本电脑的系统设置可能会影响WiFi 的正常连接,比如网络设置、代理等问题。
5.网络信号问题:可能是周围网络信号较弱或者干扰较大,导致无法搜索到 WiFi 网络。
解决方法针对上述可能的原因,以下是一些解决笔记本电脑找不到 WiFi 网络的方法:1.检查无线网卡驱动:可以尝试更新或重新安装无线网卡的驱动程序,以确保其正常运行。
2.打开WiFi 开关:查找笔记本电脑上的WiFi 开关位置,确保已打开,或按下对应的快捷键打开 WiFi 功能。
3.重启 WiFi 路由器:尝试重启 WiFi 路由器,以消除可能的路由器问题。
4.检查系统设置:检查笔记本电脑的网络设置,确保没有不正确的代理配置等问题。
5.选择信号更好的网络:尝试移动到信号更好的地方,或者尝试连接其他 WiFi 网络。
结语通过以上方法,我们可以解决笔记本电脑找不到 WiFi 网络的问题。
在实际操作中,可以根据具体情况逐一尝试这些方法,以找到问题的原因并解决之。
希望本文对您有所帮助,祝您使用愉快的网络体验!。
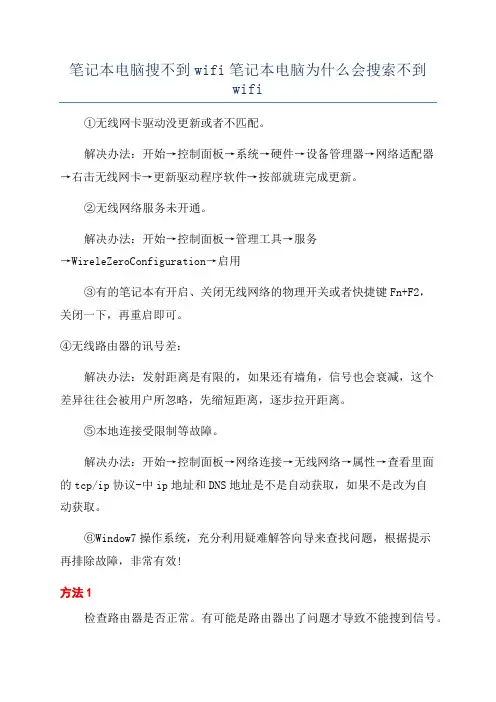
笔记本电脑搜不到wifi笔记本电脑为什么会搜索不到wifi①无线网卡驱动没更新或者不匹配。
解决办法:开始→控制面板→系统→硬件→设备管理器→网络适配器→右击无线网卡→更新驱动程序软件→按部就班完成更新。
②无线网络服务未开通。
解决办法:开始→控制面板→管理工具→服务→WireleZeroConfiguration→启用③有的笔记本有开启、关闭无线网络的物理开关或者快捷键Fn+F2,关闭一下,再重启即可。
④无线路由器的讯号差:解决办法:发射距离是有限的,如果还有墙角,信号也会衰减,这个差异往往会被用户所忽略,先缩短距离,逐步拉开距离。
⑤本地连接受限制等故障。
解决办法:开始→控制面板→网络连接→无线网络→属性→查看里面的tcp/ip协议-中ip地址和DNS地址是不是自动获取,如果不是改为自动获取。
⑥Window7操作系统,充分利用疑难解答向导来查找问题,根据提示再排除故障,非常有效!方法1检查路由器是否正常。
有可能是路由器出了问题才导致不能搜到信号。
路由器没有问题就重启一下电脑,看看是否能够搜索到WiFi。
上述方法不行就打开网络共享。
在网络共享里面一般可以搜索到WiFi。
如果网络共享里面还是搜索不到,那么需要安装驱动。
方法2方法一:点击window+某键。
在弹出来的窗户中选择打开无线。
方法二:在上述方法无效的情况下,我们推测可能是驱动问题,在桌面上找到计算机图标,鼠标右键单击选择属性。
进入设备管理器。
查看无线电收发器和网络适配器是否故障。
进入驱动人生。
选择本机驱动,驱动问题在这里基本都能解决。
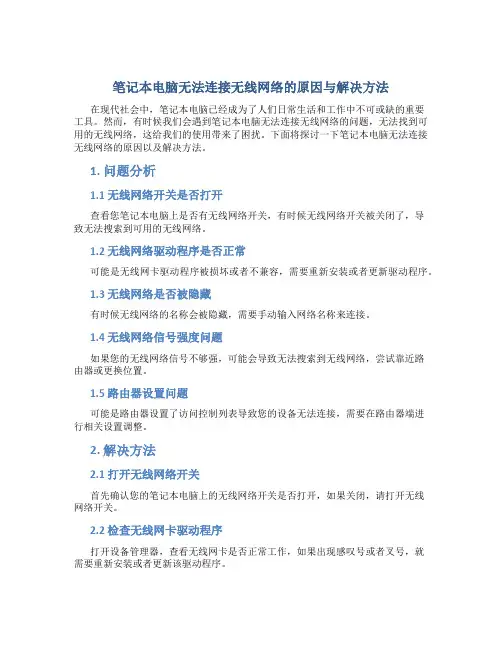
笔记本电脑无法连接无线网络的原因与解决方法在现代社会中,笔记本电脑已经成为了人们日常生活和工作中不可或缺的重要工具。
然而,有时候我们会遇到笔记本电脑无法连接无线网络的问题,无法找到可用的无线网络,这给我们的使用带来了困扰。
下面将探讨一下笔记本电脑无法连接无线网络的原因以及解决方法。
1. 问题分析1.1 无线网络开关是否打开查看您笔记本电脑上是否有无线网络开关,有时候无线网络开关被关闭了,导致无法搜索到可用的无线网络。
1.2 无线网络驱动程序是否正常可能是无线网卡驱动程序被损坏或者不兼容,需要重新安装或者更新驱动程序。
1.3 无线网络是否被隐藏有时候无线网络的名称会被隐藏,需要手动输入网络名称来连接。
1.4 无线网络信号强度问题如果您的无线网络信号不够强,可能会导致无法搜索到无线网络,尝试靠近路由器或更换位置。
1.5 路由器设置问题可能是路由器设置了访问控制列表导致您的设备无法连接,需要在路由器端进行相关设置调整。
2. 解决方法2.1 打开无线网络开关首先确认您的笔记本电脑上的无线网络开关是否打开,如果关闭,请打开无线网络开关。
2.2 检查无线网卡驱动程序打开设备管理器,查看无线网卡是否正常工作,如果出现感叹号或者叉号,就需要重新安装或者更新该驱动程序。
2.3 手动输入无线网络名称如果您知道无线网络名称,可以手动输入无线网络名称来连接。
2.4 改变设备位置尝试将笔记本电脑靠近路由器或者更换位置,以获得更好的无线网络信号强度。
2.5 调整路由器设置登录路由器管理界面,检查是否有访问控制列表或者MAC地址过滤等设置,确保您的笔记本电脑可以连接无线网络。
总之,无法连接无线网络可能由多种原因导致,需要逐一排查排除。
希望以上方法能够帮助您解决笔记本电脑无法连接无线网络的问题。
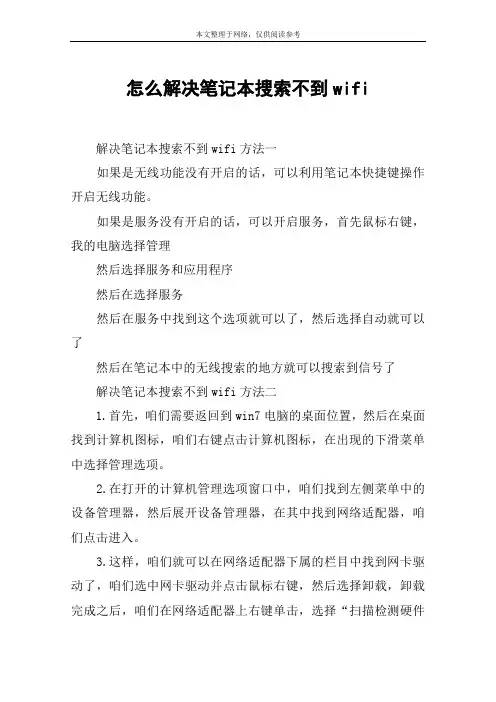
怎么解决笔记本搜索不到wifi
解决笔记本搜索不到wifi方法一
如果是无线功能没有开启的话,可以利用笔记本快捷键操作开启无线功能。
如果是服务没有开启的话,可以开启服务,首先鼠标右键,我的电脑选择管理
然后选择服务和应用程序
然后在选择服务
然后在服务中找到这个选项就可以了,然后选择自动就可以了
然后在笔记本中的无线搜索的地方就可以搜索到信号了
解决笔记本搜索不到wifi方法二
1.首先,咱们需要返回到win7电脑的桌面位置,然后在桌面找到计算机图标,咱们右键点击计算机图标,在出现的下滑菜单中选择管理选项。
2.在打开的计算机管理选项窗口中,咱们找到左侧菜单中的设备管理器,然后展开设备管理器,在其中找到网络适配器,咱们点击进入。
3.这样,咱们就可以在网络适配器下属的栏目中找到网卡驱动了,咱们选中网卡驱动并点击鼠标右键,然后选择卸载,卸载完成之后,咱们在网络适配器上右键单击,选择“扫描检测硬件
改动”,电脑就会自动的将网卡重新安装一遍了,这样,咱们的网卡就可以恢复正常了,也能正常的搜索到wifi信号了。
还看了:
1.win7搜不到wifi信号怎么办
2.win7笔记本搜索不到wifi怎么办
3.win7笔记本电脑搜不到wifi
4.win7笔记本电脑搜不到wifi信号
5.windows7系统怎么开wifi
6.windows7怎么连接wifi。
笔记本电脑无法连接Wi-Fi网络的解决方案现代社会,笔记本电脑已经成为我们生活中不可或缺的重要工具之一。
而连接Wi-Fi网络是我们使用笔记本电脑上网的主要方式之一。
然而,在使用过程中,有时候会遇到笔记本电脑无法连接Wi-Fi网络的情况,这给我们的日常生活带来了不便。
接下来我们就来探讨一下笔记本电脑无法连接Wi-Fi网络的原因和解决方法。
原因分析1.Wi-Fi网络问题:首先,可能是Wi-Fi网络本身出现了问题,比如信号不稳定、网络故障等。
2.驱动程序问题:其次,笔记本电脑的无线网卡驱动程序可能出现了故障或需要更新。
3.物理连接问题:有时候,笔记本电脑和Wi-Fi路由器之间的物理连接可能出现了问题,比如网线未插好等。
4.网络配置问题:还有可能是笔记本电脑的网络配置出现了问题,导致无法连接Wi-Fi网络。
解决方法1.重新启动路由器和笔记本电脑:首先,可以尝试重新启动Wi-Fi路由器和笔记本电脑,有时候简单的重启操作就能解决问题。
2.检查Wi-Fi网络:确认Wi-Fi网络是否正常工作,可以尝试连接其他设备看是否可以成功连接。
3.更新无线网卡驱动程序:可以尝试更新笔记本电脑的无线网卡驱动程序,可以通过设备管理器找到无线网卡并更新驱动程序。
4.检查物理连接:确保笔记本电脑和Wi-Fi路由器之间的物理连接正常,可以检查网线是否插好等。
5.重设网络配置:有时候网络配置出现问题也会导致无法连接Wi-Fi网络,可以尝试重设网络配置。
6.使用其他Wi-Fi网络:如果以上方法都无法解决问题,可以尝试连接其他可用的Wi-Fi网络,确认问题是在笔记本电脑还是Wi-Fi网络上。
结语总的来说,笔记本电脑无法连接Wi-Fi网络可能是由多种原因导致的,需要我们逐一排查解决。
通过重新启动路由器和笔记本电脑、检查Wi-Fi网络、更新无线网卡驱动程序、检查物理连接、重设网络配置等方法,大部分情况下都能解决这一问题。
希望以上内容对你有所帮助,让你能够更顺利地使用笔记本电脑连接Wi-Fi 网络。
笔记本为什么搜不到自己家的wifi当你尝试连接无线网络时,突然发现自己家里的WiFi并未出现在可用网络列表中,这种情况可能会让人感到困惑和困扰。
究竟是什么原因导致笔记本搜不到自己家的WiFi呢?下面将为您解释可能的原因和解决方法。
1. WiFi信号覆盖范围有时,笔记本无法搜到家里的WiFi是因为信号覆盖范围不够广,导致WiFi信号弱到无法被笔记本检测到。
这时候可以尝试移动笔记本至更靠近无线路由器的位置,看看是否能够搜到信号。
2. WiFi名称隐藏家里的WiFi可能设置了隐藏SSID功能,这意味着无线路由器不会广播网络名称,导致笔记本无法主动搜索到该WiFi。
此时,您可以尝试手动输入WiFi名称和密码进行连接。
3. 频段不兼容有时候,笔记本和无线路由器工作的是不同的频段,比如笔记本可能只支持2.4GHz频段,而路由器工作在5GHz频段,导致无法连接。
可以通过查看设备规格或者在路由器设置中调整频段来解决此问题。
4. 驱动程序问题笔记本的无线网卡驱动可能存在问题,导致无法正确搜索和识别WiFi网络。
可以尝试更新驱动程序或者重启设备来解决这个问题。
5. WiFi密码输入错误最常见的原因之一可能是WiFi密码输入错误。
确保在连接时输入的密码是正确的,并且区分大小写。
6. 路由器故障如果以上方法都未能解决问题,可能是因为路由器本身出现故障。
可以尝试重启路由器或者进行硬件排除故障。
综上所述,笔记本无法搜索到家里的WiFi可能是由信号覆盖范围、隐藏SSID、频段不兼容、驱动程序问题、密码输入错误或者路由器故障等原因造成的。
通过逐一排查可能的原因,并采取相应的解决方法,有望解决这一问题,让您的笔记本能够顺利连接到家庭WiFi网络。
笔记本电脑找不到无线网络怎么办呀今如今,笔记本电脑已经成为我们日常生活和工作中必不可少的工具之一。
然而,在使用笔记本电脑连接无线网络时,有时会遇到找不到无线网络的情况,这让人感到困扰。
如果你也遇到了这种情况,不要着急,接下来将为你介绍一些可能的解决方法。
1. 检查无线网络是否打开首先,确保你的笔记本电脑的无线网络功能处于打开状态。
通常来说,笔记本电脑上有一个无线网络开关或快捷键,通过这个开关或快捷键可以打开或关闭无线网络功能。
检查并确保无线网络功能处于打开状态。
2. 重启无线路由器如果确认笔记本电脑的无线网络功能已经打开,但仍然找不到无线网络,可以尝试重启无线路由器。
有时候路由器出现故障或者网络连接问题,重启路由器可能会解决问题。
3. 检查无线网络设置另外,可以检查一下笔记本电脑的无线网络设置。
打开网络设置,查看无线网络列表,看看是否有可用的无线网络。
如果你曾经连接过某个无线网络,但现在找不到该网络,可以尝试忽略该网络然后重新搜索。
4. 更新无线网卡驱动程序有时候,笔记本电脑找不到无线网络的问题可能与无线网卡驱动程序有关。
可以尝试更新无线网卡驱动程序,通常可以从笔记本电脑厂商的官方网站上下载最新的驱动程序。
更新驱动程序可能会解决找不到无线网络的问题。
5. 重置网络设置最后,如果以上方法都没有解决问题,可以尝试重置网络设置。
在Windows 系统中,可以通过“网络和Internet设置”中的“网络重置”来重置网络设置。
重置网络设置后,再次尝试连接无线网络,看看问题是否得到解决。
希望以上方法能帮助你解决笔记本电脑找不到无线网络的问题。
记得在遇到问题时不要慌张,耐心查找解决方法,相信问题会得到解决的。
笔记本搜不到自己家的wifi是怎么回事儿
随着科技的不断发展,我们生活中已经离不开了无线网络,而Wi-Fi则成为了我们日常生活必备的一部分。
然而,有时候会遇到这样的问题:明明家里的Wi-Fi 已经正常使用,却突然发现笔记本搜不到自己家的Wi-Fi信号,这到底是怎么回事呢?
1. 信号干扰
其中一个可能的原因是信号干扰。
家庭中可能会有许多设备使用无线信号,比如微波炉、蓝牙设备、无线电话等,它们的信号干扰可能会导致Wi-Fi信号的不稳定。
这时候可以尝试调整路由器的频道,以减少干扰。
2. 路由器设置问题
另一个可能的原因是路由器本身的设置问题。
有时候路由器会因为各种原因进行重启或者更新,导致了一些设置被改变,比如信道、SSID等。
此时需要登录路由器管理界面,检查设置是否正常,确保Wi-Fi的广播是打开的。
3. 网络驱动问题
此外,笔记本自身的网络适配器驱动程序也可能出现问题,需要更新或者重新安装驱动程序。
有时候网络适配器在设备管理器中会显示叹号或者警告符号,这表示驱动可能存在异常。
4. 无线网卡硬件问题
还有可能的原因是无线网卡硬件问题,有时候笔记本的无线网卡可能会出现故障或者损坏,导致无法正确连接Wi-Fi网络。
这时候可以尝试使用外部USB无线网卡来替代内置的无线网卡。
5. 路由器故障
最后,如果以上方法都无法解决问题,那么可能是路由器本身出现了故障。
可以尝试重启路由器、恢复出厂设置或者联系运营商进行检修。
在日常使用中,Wi-Fi连接不稳定是比较常见的问题,但通过以上方法可以解决大部分搜不到Wi-Fi的情况。
希望对遇到这个问题的朋友有所帮助。
笔记本怎么联网连接WiFi找不到在日常使用中,我们经常会遇到笔记本无法连接到WiFi的情况。
这种情况可能会让我们感到困惑和焦虑。
接下来将讨论几种可能导致笔记本找不到WiFi信号的原因以及相应的解决方法。
1. 网络设置问题首先,要确保笔记本的网络设置正确。
打开网络设置界面,检查WiFi开关是否打开,确保笔记本正在搜索可用的WiFi信号。
有时候,WiFi开关被意外关闭或设置错误会导致无法找到WiFi信号。
2. 路由器故障其次,WiFi信号可能无法被检测到是因为路由器出现故障。
重新启动路由器可能会修复问题。
同时,确保路由器和笔记本之间没有物理障碍,这可能会干扰WiFi信号的传输。
3. 信号干扰在某些情况下,周围其他无线设备的信号干扰可能导致笔记本找不到WiFi信号。
尝试将笔记本移动到信号更好的位置,或者关闭其他无线设备的WiFi功能可以解决这个问题。
4. 网络驱动问题另一个可能的原因是笔记本的网络驱动程序出现了问题。
可以尝试更新网络驱动程序或者重新安装网络适配器来解决这个问题。
5. 系统更新有时候,系统更新可能会导致网络设置发生变化,从而导致笔记本无法连接WiFi。
检查最近的系统更新记录,查看是否与网络设置有关。
恢复到之前的系统状态或者重新配置网络设置可能会解决这个问题。
总的来说,笔记本无法连接WiFi信号可能是由于网络设置问题、路由器故障、信号干扰、网络驱动问题或者系统更新等原因导致的。
通过仔细检查这些可能导致问题的因素,我们可以找到解决问题的方法,保持笔记本的正常联网状态。
希望以上内容对您有帮助,祝您顺利解决笔记本无法连接WiFi的问题!。
笔记本电脑找不到WiFi网络怎么办在日常使用笔记本电脑的过程中,有时候会遇到找不到WiFi网络的情况,这给我们的工作或娱乐带来了困扰。
本文将介绍一些解决笔记本电脑找不到WiFi网络的常见方法。
检查WiFi开关首先,我们需要确保笔记本电脑的WiFi功能已经打开。
很多笔记本电脑都配有一个物理开关或快捷键来开启或关闭WiFi功能。
寻找这个开关或使用快捷键打开WiFi功能。
检查网络适配器WiFi网络依赖于笔记本电脑上的网络适配器。
在Windows系统中,我们可以通过以下步骤检查网络适配器的状态:1.打开“控制面板”。
2.选择“网络和共享中心”。
3.在左侧菜单中点击“更改适配器设置”。
4.右键单击WiFi适配器,选择“启用”。
检查无线网络配置有时候,WiFi网络配置可能出现问题导致笔记本电脑找不到WiFi网络。
我们可以尝试以下方法重新配置WiFi网络:1.在控制面板中找到“网络和共享中心”。
2.点击“管理无线网络”。
3.右键单击已保存的WiFi网络,选择“删除网络”。
4.重新搜索可用的WiFi网络并尝试连接。
查看路由器状态WiFi网络的正常运行还依赖于路由器的正常工作。
在笔记本电脑无法找到WiFi网络时,可以检查一下路由器的状态:1.确保路由器已经正常开启并且运行。
2.重启路由器,有时候通过简单的重启可以解决连接问题。
3.确保路由器的信号覆盖范围覆盖到您的笔记本电脑所在的区域。
更新驱动程序网络适配器的驱动程序可能会影响WiFi网络的连接。
尝试更新网络适配器的驱动程序以确保其正常运行:1.打开设备管理器。
2.找到网络适配器。
3.右键单击WiFi适配器,选择“更新驱动程序”。
以上是一些常见的解决笔记本电脑找不到WiFi网络的方法,希望对您有所帮助。
如果以上方法仍不能解决问题,建议联系网络服务提供商或设备制造商进行进一步的支持和故障排除。
笔记本搜索不到wifi信号解决办法
很多网友都会遇到笔记本搜索不到WLAN无线网络的问题,其中搜索不到的原因有很多,其中主要的一个中由于无线路由关闭了广播SSID的功能。
这样就算处在WLAN中也是无法找到网络的。
如果路由器关闭了这个功能新加入到这个这无线路由器有效范围内的笔记本就无法直接通过Windows系统的无线网程序搜索并链接到这个路由器了,在笔记本设置放的方法有2个,手动添加无线路由器的SSID或者直接使用无线网络发现软件强行搜索并链接无线路由器。
手动添加无线路由器的SSID的方法:
必须知道SSID是什么,这个可以到其他已经连接上无线网络的电脑上去看就可以了。
控制面板网络和Internet管理无线网络添加无线网络,在这里直接手工输入上面的无线网络的名字。
亦或者使用一些无线网络的软件,如:闪联任意通。
就可以快速搜索到被隐藏的无线网络。
使用无线网络的必须关注的2点:
1、正确的安装无线网卡的驱动程序
2、确认Windows的Wireless Zero Configuration服务正常启动(右键“我的电脑”,找到“服务”选项中就有)
完成以上程序后就可以进行无线网络的搜素了,如果附近存在无线路由器,或者无线AP就可以直接接入(无加密)。
如果是加密网络需要输入验证密钥注:请不要随意接入未知的无线局域网络,可能遭到病毒攻击。
如果笔记本
电脑没有无线网开关,则可能使用的是热键如Fn+FX组合键,详情请查阅说明说。
使用无线网请先确认设备正常工作。