VMware-虚拟交换机配置说明和建议
- 格式:doc
- 大小:1.39 MB
- 文档页数:20
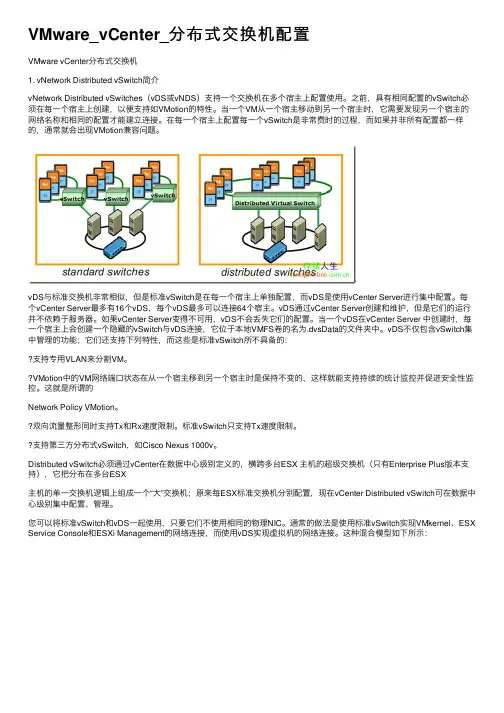
VMware_vCenter_分布式交换机配置VMware vCenter分布式交换机1. vNetwork Distributed vSwitch简介vNetwork Distributed vSwitches(vDS或vNDS)⽀持⼀个交换机在多个宿主上配置使⽤。
之前,具有相同配置的vSwitch必须在每⼀个宿主上创建,以便⽀持如VMotion的特性。
当⼀个VM从⼀个宿主移动到另⼀个宿主时,它需要发现另⼀个宿主的⽹络名称和相同的配置才能建⽴连接。
在每⼀个宿主上配置每⼀个vSwitch是⾮常费时的过程,⽽如果并⾮所有配置都⼀样的,通常就会出现VMotion兼容问题。
vDS与标准交换机⾮常相似,但是标准vSwitch是在每⼀个宿主上单独配置,⽽vDS是使⽤vCenter Server进⾏集中配置。
每个vCenter Server最多有16个vDS,每个vDS最多可以连接64个宿主。
vDS通过vCenter Server创建和维护,但是它们的运⾏并不依赖于服务器。
如果vCenter Server变得不可⽤,vDS不会丢失它们的配置。
当⼀个vDS在vCenter Server 中创建时,每⼀个宿主上会创建⼀个隐藏的vSwitch与vDS连接,它位于本地VMFS卷的名为.dvsData的⽂件夹中。
vDS不仅包含vSwitch集中管理的功能;它们还⽀持下列特性,⽽这些是标准vSwitch所不具备的:⽀持专⽤VLAN来分割VM。
VMotion中的VM⽹络端⼝状态在从⼀个宿主移到另⼀个宿主时是保持不变的,这样就能⽀持持续的统计监控并促进安全性监控。
这就是所谓的Network Policy VMotion。
双向流量整形同时⽀持Tx和Rx速度限制。
标准vSwitch只⽀持Tx速度限制。
⽀持第三⽅分布式vSwitch,如Cisco Nexus 1000v。
Distributed vSwitch必须通过vCenter在数据中⼼级别定义的,横跨多台ESX 主机的超级交换机(只有Enterprise Plus版本⽀持),它把分布在多台ESX主机的单⼀交换机逻辑上组成⼀个“⼤”交换机;原来每ESX标准交换机分别配置,现在vCenter Distributed vSwitch可在数据中⼼级别集中配置、管理。
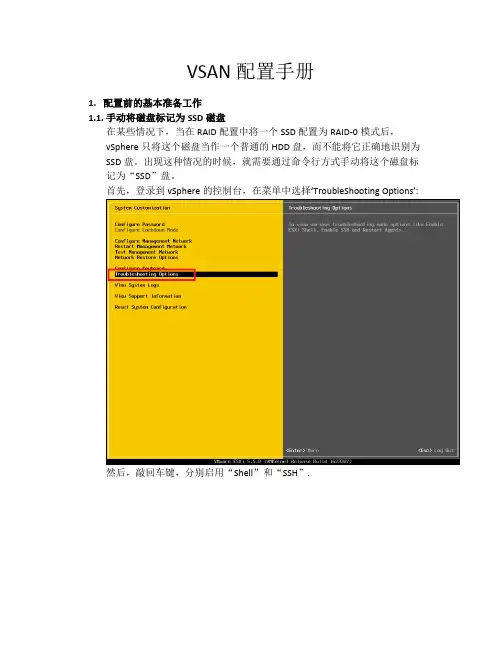
VSAN配置手册1.配置前的基本准备工作1.1.手动将磁盘标记为SSD磁盘在某些情况下,当在RAID配置中将一个SSD配置为RAID-0模式后,vSphere只将这个磁盘当作一个普通的HDD盘,而不能将它正确地识别为SSD盘。
出现这种情况的时候,就需要通过命令行方式手动将这个磁盘标记为“SSD”盘。
首先,登录到vSphere的控制台,在菜单中选择‘TroubleShooting Options’:然后,敲回车键,分别启用“Shell”和“SSH”.这个时候,就可以通过SSH连接到这台ESXi主机。
# ssh ***********.x.x成功登录以后,运行以下命令。
# esxcli storage core device list以上这个命令将会列出这台ESXi主机上的所有磁盘列表,将SSD盘找出来,并且将这个SSD盘的ID复制下来,后面会用到。
(一般来说,SSD盘的容量比普通硬盘小很多,所以可以根据容量轻易地将SSD盘找出来。
)然后,运行以下命令,将命令中的ID(红色部分)替换成刚刚复制下来的ID。
# esxcli storage nmp satp rule add -s VMW_SATP_LOCAL -dnaa.6b8ca3a0e81e03001a4e539c08862b30 -o enable_ssd# esxcli storage core claiming reclaim -dnaa.6b8ca3a0e81e03001a4e539c08862b30下面这个命令可以验证SSD盘是否已经被成功地标记成”SSD”了:# esxcli storage core device list -d naa.6b8ca3a0e81e03001a4e539c08862b30 1.2.为vCenter, vSphere, VSAN添加许可证在vCenter网页客户端里,依次点击主页->主机和群集,然后选择vCenter 目录,再选管理->设置->许可,点“分配许可证密钥”:在新窗口里,选择“分配新的许可证密钥”,输入新密钥后,依次点击解码->确定。

V M w a r e中配置虚拟交
换机
The Standardization Office was revised on the afternoon of December 13, 2020
创建标准交换机
1.在主机中找到配置,点击网络,显示界面如下:
2.点击属性,显示如下窗口:
3.点击添加,显示如下界面:选择虚拟机,下一步:
创建分布式交换机
1.清单-网络-添加
2.选择版本
3.根据如上所建立的分布式交换机,虚拟机加入分布式交换机的端口组
存储交换机的创建:
1.建立存储网络
2.建立物理网卡
3.建立网络标签
4.
给网卡配ip地址(源地址)
5.完成
6.将原地址和目的地址关联(虚拟网卡与物理网卡关联)
7.配置目的ip地址
模板的使用:
1.将一个虚拟机选定作为模板
克隆为模板(保留原虚拟机)
转换为模板(不保留原虚拟机)。
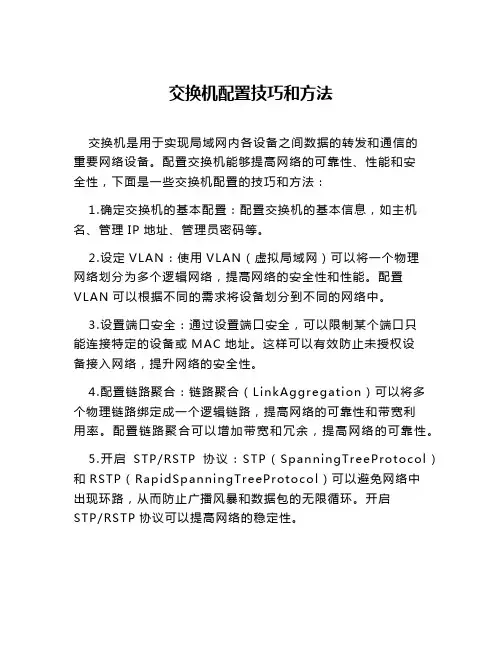
交换机配置技巧和方法交换机是用于实现局域网内各设备之间数据的转发和通信的重要网络设备。
配置交换机能够提高网络的可靠性、性能和安全性,下面是一些交换机配置的技巧和方法:1.确定交换机的基本配置:配置交换机的基本信息,如主机名、管理IP地址、管理员密码等。
2.设定VLAN:使用VLAN(虚拟局域网)可以将一个物理网络划分为多个逻辑网络,提高网络的安全性和性能。
配置VLAN可以根据不同的需求将设备划分到不同的网络中。
3.设置端口安全:通过设置端口安全,可以限制某个端口只能连接特定的设备或MAC地址。
这样可以有效防止未授权设备接入网络,提升网络的安全性。
4.配置链路聚合:链路聚合(LinkAggregation)可以将多个物理链路绑定成一个逻辑链路,提高网络的可靠性和带宽利用率。
配置链路聚合可以增加带宽和冗余,提高网络的可靠性。
5.开启STP/RSTP协议:STP(SpanningTreeProtocol)和RSTP(RapidSpanningTreeProtocol)可以避免网络中出现环路,从而防止广播风暴和数据包的无限循环。
开启STP/RSTP协议可以提高网络的稳定性。
6.配置QoS:QoS(QualityofService)可以对网络流量进行优先级调度和限速,保证重要数据的传输质量。
通过合理配置QoS,可以提高网络的性能和稳定性。
7.进行ACL配置:ACL(AccessControlList)可以对网络流量进行过滤和限制,实现对网络资源的精细控制。
配置ACL可以增强网络的安全性,并且可以根据需要对特定的数据流进行过滤。
8.使用VTP进行VLAN管理:VTP (VLANTrunkingProtocol)可以实现交换机之间的VLAN信息的自动同步和管理。
使用VTP可以简化VLAN的管理和配置。
9.配置端口镜像:端口镜像可以将指定端口的流量复制到另外一个端口上进行监控和分析。
配置端口镜像可以方便进行网络调试和故障排除。
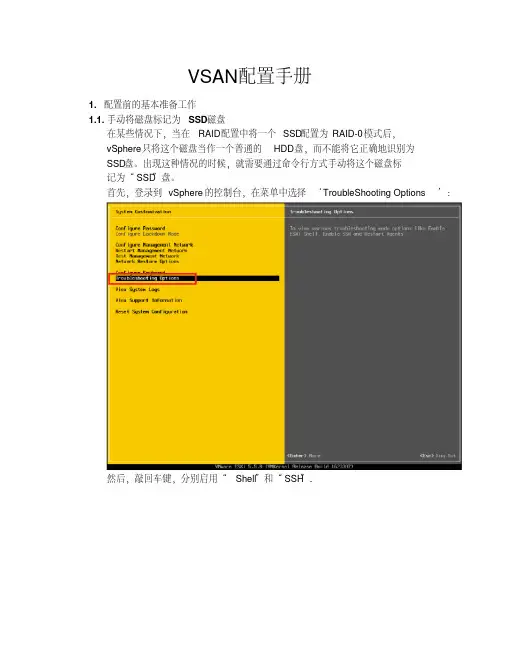
VSAN配置手册1.配置前的基本准备工作1.1.手动将磁盘标记为SSD磁盘在某些情况下,当在RAID配置中将一个SSD配置为RAID-0模式后,vSphere只将这个磁盘当作一个普通的HDD盘,而不能将它正确地识别为SSD盘。
出现这种情况的时候,就需要通过命令行方式手动将这个磁盘标记为“SSD”盘。
首先,登录到vSphere的控制台,在菜单中选择‘TroubleShooting Options’:然后,敲回车键,分别启用“Shell”和“SSH”.这个时候,就可以通过SSH连接到这台ESXi主机。
# ssh root@10.110.x.x成功登录以后,运行以下命令。
# esxcli storage core device list以上这个命令将会列出这台ESXi主机上的所有磁盘列表,将SSD盘找出来,并且将这个SSD盘的ID复制下来,后面会用到。
(一般来说,SSD盘的容量比普通硬盘小很多,所以可以根据容量轻易地将SSD盘找出来。
)然后,运行以下命令,将命令中的ID(红色部分)替换成刚刚复制下来的ID。
# esxcli storage nmpsatp rule add -s VMW_SATP_LOCAL -dnaa.6b8ca3a0e81e03001a4e539c08862b30 -o enable_ssd# esxcli storage core claiming reclaim -dnaa.6b8ca3a0e81e03001a4e539c08862b30下面这个命令可以验证SSD盘是否已经被成功地标记成”SSD”了:# esxcli storage core device list -d naa.6b8ca3a0e81e03001a4e539c08862b30 1.2.为vCenter, vSphere, VSAN添加许可证在vCenter网页客户端里,依次点击主页->主机和群集,然后选择vCenter 目录,再选管理->设置->许可,点“分配许可证密钥”:在新窗口里,选择“分配新的许可证密钥”,输入新密钥后,依次点击解码->确定。
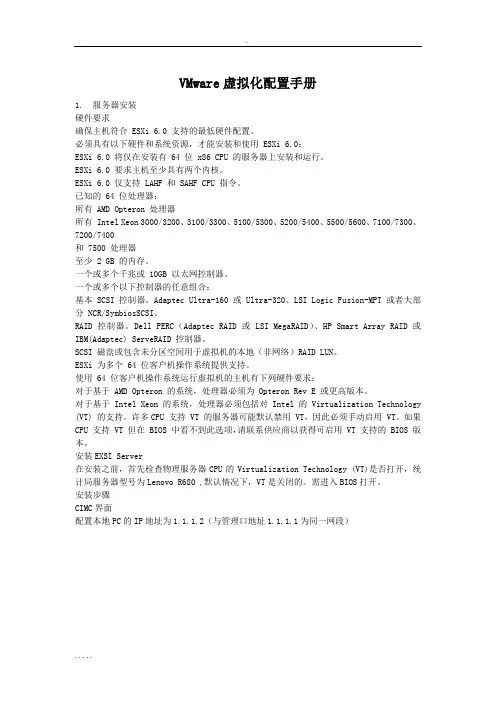
VMware虚拟化配置手册1.服务器安装硬件要求确保主机符合 ESXi 6.0 支持的最低硬件配置。
必须具有以下硬件和系统资源,才能安装和使用 ESXi 6.0:ESXi 6.0 将仅在安装有 64 位 x86 CPU 的服务器上安装和运行。
ESXi 6.0 要求主机至少具有两个内核。
ESXi 6.0 仅支持 LAHF 和 SAHF CPU 指令。
已知的 64 位处理器:所有 AMD Opteron 处理器所有 Intel Xeon 3000/3200、3100/3300、5100/5300、5200/5400、5500/5600、7100/7300、7200/7400和 7500 处理器至少 2 GB 的内存。
一个或多个千兆或 10GB 以太网控制器。
一个或多个以下控制器的任意组合:基本 SCSI 控制器。
Adaptec Ultra-160 或 Ultra-320、LSI Logic Fusion-MPT 或者大部分 NCR/SymbiosSCSI。
RAID 控制器。
Dell PERC(Adaptec RAID 或 LSI MegaRAID)、HP Smart Array RAID 或IBM(Adaptec) ServeRAID 控制器。
SCSI 磁盘或包含未分区空间用于虚拟机的本地(非网络)RAID LUN。
ESXi 为多个 64 位客户机操作系统提供支持。
使用 64 位客户机操作系统运行虚拟机的主机有下列硬件要求:对于基于 AMD Opteron 的系统,处理器必须为 Opteron Rev E 或更高版本。
对于基于 Intel Xeon 的系统,处理器必须包括对 Intel 的 Virtualization Technology (VT) 的支持。
许多CPU 支持 VT 的服务器可能默认禁用 VT,因此必须手动启用 VT。
如果CPU 支持 VT 但在 BIOS 中看不到此选项,请联系供应商以获得可启用 VT 支持的 BIOS 版本。

交换机配置方法交换机是现代网络中非常重要的设备,它可以实现局域网中不同设备之间的通信和数据传输。
正确的配置可以提高网络的效率和安全性,下面我们来介绍一下交换机的配置方法。
1. 确定网络拓扑结构。
在开始配置交换机之前,首先需要明确网络的拓扑结构,包括各个设备的位置和连接方式。
这可以帮助我们更好地规划交换机的布局和端口的连接。
2. 登录交换机。
使用电脑连接到交换机所在的局域网,并使用浏览器或者终端工具登录交换机的管理界面。
通常情况下,我们需要输入默认的用户名和密码来进行登录。
3. 配置基本信息。
一旦成功登录到交换机的管理界面,我们可以开始配置交换机的基本信息,包括设备名称、管理IP地址、子网掩码、默认网关等。
这些信息可以帮助我们更好地管理和识别交换机。
4. VLAN配置。
虚拟局域网(VLAN)的配置可以帮助我们将网络划分为不同的虚拟网络,提高网络的安全性和管理灵活性。
在交换机的管理界面中,我们可以添加、编辑和删除不同的VLAN,并将端口分配到相应的VLAN中。
5. 端口配置。
对于交换机上的每个端口,我们可以进行一些基本的配置,包括端口速率、双工模式、端口描述等。
这些配置可以根据实际需求进行调整,以满足不同设备的连接要求。
6. STP配置。
生成树协议(STP)可以帮助我们避免网络中的环路,提高网络的稳定性和可靠性。
在交换机的管理界面中,我们可以启用STP,并进行一些基本的STP配置。
7. 安全配置。
为了保护网络的安全,我们可以在交换机上进行一些安全配置,比如MAC地址过滤、端口安全、访问控制列表等。
这些配置可以帮助我们防止未经授权的设备接入网络,提高网络的安全性。
8. 保存配置。
在完成交换机的配置之后,我们需要记得保存配置,以确保配置的持久化。
通常情况下,我们可以在管理界面中找到保存配置的选项,并进行保存操作。
通过以上的配置方法,我们可以更好地管理和优化交换机,提高网络的性能和安全性。
希望以上内容对您有所帮助,谢谢阅读!。
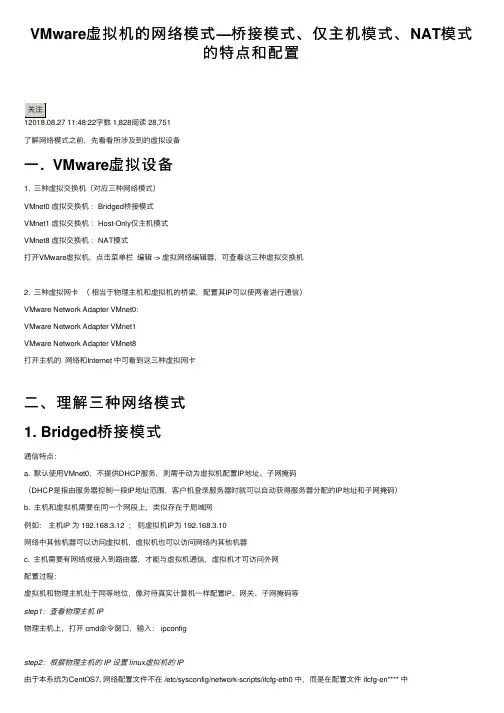
VMware虚拟机的⽹络模式—桥接模式、仅主机模式、NAT模式的特点和配置字数 1,828阅读 28,751了解⽹络模式之前,先看看所涉及到的虚拟设备⼀. VMware虚拟设备1. 三种虚拟交换机(对应三种⽹络模式)VMnet0 虚拟交换机:Bridged桥接模式VMnet1 虚拟交换机:Host-Only仅主机模式VMnet8 虚拟交换机:NAT模式打开VMware虚拟机,点击菜单栏编辑 -> 虚拟⽹络编辑器,可查看这三种虚拟交换机2. 三种虚拟⽹卡(相当于物理主机和虚拟机的桥梁,配置其IP可以使两者进⾏通信)VMware Network Adapter VMnet0:VMware Network Adapter VMnet1VMware Network Adapter VMnet8打开主机的⽹络和Internet 中可看到这三种虚拟⽹卡⼆、理解三种⽹络模式1. Bridged桥接模式通信特点:a. 默认使⽤VMnet0,不提供DHCP服务,则需⼿动为虚拟机配置IP地址、⼦⽹掩码(DHCP是指由服务器控制⼀段IP地址范围,客户机登录服务器时就可以⾃动获得服务器分配的IP地址和⼦⽹掩码)b. 主机和虚拟机需要在同⼀个⽹段上,类似存在于局域⽹例如:主机IP 为 192.168.3.12 ;则虚拟机IP为 192.168.3.10⽹络中其他机器可以访问虚拟机,虚拟机也可以访问⽹络内其他机器c. 主机需要有⽹络或接⼊到路由器,才能与虚拟机通信,虚拟机才可访问外⽹配置过程:虚拟机和物理主机处于同等地位,像对待真实计算机⼀样配置IP、⽹关、⼦⽹掩码等step1:查看物理主机 IP物理主机上,打开 cmd命令窗⼝,输⼊: ipconfigstep2:根据物理主机的 IP 设置 linux虚拟机的 IP由于本系统为CentOS7, ⽹络配置⽂件不在 /etc/sysconfig/network-scripts/ifcfg-eth0 中,⽽是在配置⽂件 ifcfg-en**** 中可先查看⾃⼰系统的配置⽂件输⼊:cd /etc/sysconfig/network-scripts/进⼊到network-scripts⽂件中输⼊: ls显⽰⽂件夹下的⽂件可看到本系统的⽹络配置⽂件是 ifcfg-ens33输⼊: vi /etc/sysconfig/network-scripts/ficfg-ens33 打开配置⽂件输⼊: i 键,进⾏编辑模式修改以下信息:ONBOOT=yes #系统启动时是否⾃动加载BOOTPROTO=static #启⽤地址协议 –static:静态协议⾃动获取ip –dhcp协议IPADDR=192.168.3.10 #⽹卡IP地址与物理主机在同⼀个⽹段,但不能相同NETMASK=255.255.255.0 #⽹卡⽹络地址与物理主机⼀样GATEWAY=192.168.3.1 #⽹卡⽹关地址与物理主机⼀样DNS1=202.106.196.115 #⽹卡DNS地址,可以⾃⾏设置编辑完毕后输⼊:Esc 键退出编辑模式,输⼊:wq 保存并退出step3:重启⽹络服务输⼊: service restart network2. Host-Only仅主机模式通信特点:a. 默认使⽤VMnet1,提供DHCP服务b. 虚拟机可以和物理主机互相访问,但虚拟机⽆法访问外部⽹络配置过程:若需要虚拟机上⽹,则需要主机联⽹并且共享其⽹络3. NAT模式通信特点:a. 默认使⽤VMnet8,提供DHCP服务可⾃动分配IP地址,也可⼿动设置IPb. 虚拟机可以和物理主机互相访问,但不可访问主机所在⽹络的其他计算机,可访问外部⽹络配置过程:⼿动设置IPstep1:查看虚拟机的⼦⽹ IP 和⽹关 IP打开VMware虚拟机,点击菜单栏编辑 -> 虚拟⽹络编辑器选择VMnet8, 可看到⼦⽹IP点击 NAT 设置,可看到⽹关 IP记录⼦⽹ IP 和⽹关 IP本虚拟机的⼦⽹IP 和⽹关IP 分别为:192.168.100.0 和 192.168.100.2step2:根据虚拟机⽹络信息,配置物理主机的虚拟⽹络打开物理主机的⽹络连接,找到“VMware Network Adapter VMnet8”,点击点击 “属性”,选择 “Internet 协议版本4 (TCP/IPv4)”设置 IP 地址:192.168.100.X,X在0~255之间注意:( IP 地址不可与上⾯的虚拟⽹络的⼦⽹IP重复)设置⼦⽹掩码:与上⾯获取到的虚拟⽹络的⼦⽹掩码⼀致,设为 225.225.225.0设置默认⽹关:与上⾯获取到的虚拟⽹络的⽹关⼀致,设为 192.168.100.2设置DNS:可忽略,也可使⽤其他DNS服务器,例如 google的免费DNS:8.8.8.8 和 8.8.4.4,本⼈使⽤的是北京⽹通的DNS服务器201.106.196.115step3:配置 Linux系统CentOS7的⽹卡,绑定静态 IP启动 Linux 系统,打开终端由于本系统为CentOS7, ⽹络配置⽂件不在 /etc/sysconfig/network-scripts/ifcfg-eth0 中,⽽是在配置⽂件 ifcfg-en**** 中可先查看⾃⼰系统的配置⽂件输⼊:cd /etc/sysconfig/network-scripts/ 进⼊到network-scripts⽂件中输⼊: ls 显⽰⽂件夹下的⽂件可看到本系统的⽹络配置⽂件是 ifcfg-ens33输⼊: vi /etc/sysconfig/network-scripts/ifcfg-ens33 编辑⽹卡配置⽂件输⼊: i 键,继续编辑模式进⾏配置静态IP注意:( IPADDR中填⼊的IP地址与上⾯的虚拟⽹络的⼦⽹IP 不可重复,物理主机的 VMware Network Adapter VMnet8 的 IP地址不可重复)TYPE=Ethernet #⽹卡类型DEVICE=ens33 #⽹卡接⼝名称ONBOOT=yes #系统启动时是否⾃动加载BOOTPROTO=static #启⽤地址协议 –static:静态协议 –bootp协议 –dhcp协议IPADDR=192.168.100.10 #⽹卡IP地址NETMASK=255.255.255.0 #⽹卡⽹络地址GATEWAY=192.168.100.2 #⽹卡⽹关地址DNS1=202.106.196.115 #⽹卡DNS地址输⼊:Esc 键退出编辑模式,输⼊:wq 保存并退出step 4:重启⽹络服务输⼊: service restart network可通过 service status network 查看⽹络情况step5:查看虚拟机和本机是否可以通信在物理主机上,输⼊cmd打开命令窗⼝物理主机命令窗⼝上,输⼊: ipconfig 查看IP地址本地IP地址:192.168.3.79 虚拟机上Linux系统的IP地址:192.168.100.10接下来,物理主机和虚拟机终端分别互 ping对⽅IP地址主机终端输⼊: ping 192.168.100.10 以下结果看出可连接虚拟机IP虚拟机linux系统终端输⼊: ping 192.168.3.79 以下结果看出可连接物理主机IP 注意:对于所有的联⽹⽅式注意关闭防⽕墙21⼈点赞。
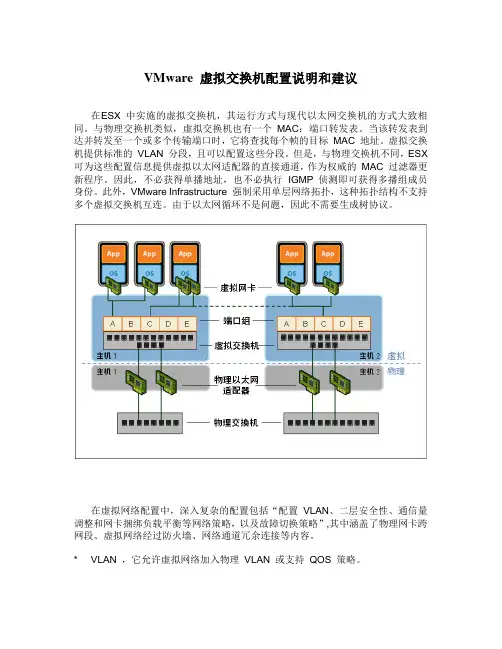
VMware 虚拟交换机配置说明和建议在ESX 中实施的虚拟交换机,其运行方式与现代以太网交换机的方式大致相同。
与物理交换机类似,虚拟交换机也有一个MAC:端口转发表。
当该转发表到达并转发至一个或多个传输端口时,它将查找每个帧的目标MAC 地址。
虚拟交换机提供标准的VLAN 分段,且可以配置这些分段。
但是,与物理交换机不同,ESX 可为这些配置信息提供虚拟以太网适配器的直接通道,作为权威的MAC 过滤器更新程序。
因此,不必获得单播地址,也不必执行IGMP 侦测即可获得多播组成员身份。
此外,VMware Infrastructure 强制采用单层网络拓扑,这种拓扑结构不支持多个虚拟交换机互连。
由于以太网循环不是问题,因此不需要生成树协议。
在虚拟网络配置中,深入复杂的配置包括“配置VLAN、二层安全性、通信量调整和网卡捆绑负载平衡等网络策略,以及故障切换策略”,其中涵盖了物理网卡跨网段、虚拟网络经过防火墙、网络通道冗余连接等内容。
* VLAN ,它允许虚拟网络加入物理VLAN 或支持QOS 策略。
* 二层安全性选项,它可通过控制混杂模式、更改MAC 地址和伪传输来强制执行虚拟网卡在虚拟机中可执行的操作。
* 通信量调整可定义平均带宽、峰值带宽以及网络流量激增大小。
可以对以上策略进行设置,从而加强通信量管理。
* 网卡捆绑,它可为单个端口组或网络设置网卡捆绑策略,以便共享通信量负载或在硬件出现故障时提供故障切换。
要配置策略,从[vSwitch Properties(虚拟交换机属性)] 对话框中,选择要应用策略的虚拟交换机或端口组,然后单击[Edit(编辑)]。
VI Client 为以上四种策略分别提供了一个选项卡。
首先是VLAN的配置。
VLAN 的优点:可灵活地进行网络分区和配置可提高性能可节约成本2. Vlan设置VLAN 可对站点或交换机端口进行逻辑分组,支持所有站点或端口都像在同一物理LAN 分段上那样进行通信。
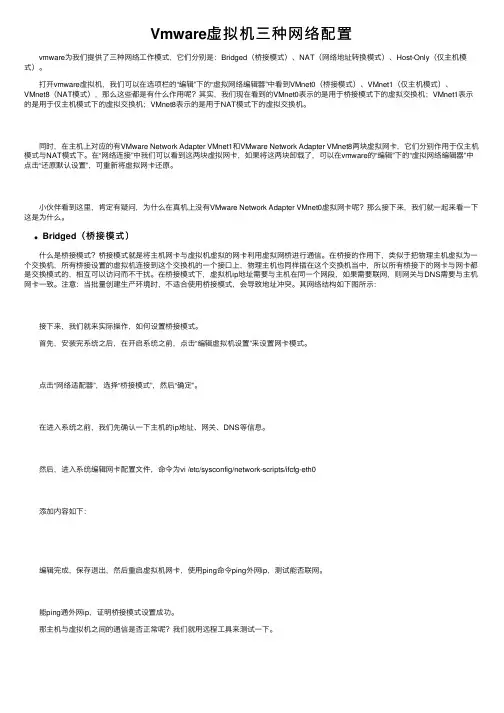
Vmware虚拟机三种⽹络配置 vmware为我们提供了三种⽹络⼯作模式,它们分别是:Bridged(桥接模式)、NAT(⽹络地址转换模式)、Host-Only(仅主机模式)。
打开vmware虚拟机,我们可以在选项栏的“编辑”下的“虚拟⽹络编辑器”中看到VMnet0(桥接模式)、VMnet1(仅主机模式)、VMnet8(NAT模式),那么这些都是有什么作⽤呢?其实,我们现在看到的VMnet0表⽰的是⽤于桥接模式下的虚拟交换机;VMnet1表⽰的是⽤于仅主机模式下的虚拟交换机;VMnet8表⽰的是⽤于NAT模式下的虚拟交换机。
同时,在主机上对应的有VMware Network Adapter VMnet1和VMware Network Adapter VMnet8两块虚拟⽹卡,它们分别作⽤于仅主机模式与NAT模式下。
在“⽹络连接”中我们可以看到这两块虚拟⽹卡,如果将这两块卸载了,可以在vmware的“编辑”下的“虚拟⽹络编辑器”中点击“还原默认设置”,可重新将虚拟⽹卡还原。
⼩伙伴看到这⾥,肯定有疑问,为什么在真机上没有VMware Network Adapter VMnet0虚拟⽹卡呢?那么接下来,我们就⼀起来看⼀下这是为什么。
Bridged(桥接模式) 什么是桥接模式?桥接模式就是将主机⽹卡与虚拟机虚拟的⽹卡利⽤虚拟⽹桥进⾏通信。
在桥接的作⽤下,类似于把物理主机虚拟为⼀个交换机,所有桥接设置的虚拟机连接到这个交换机的⼀个接⼝上,物理主机也同样插在这个交换机当中,所以所有桥接下的⽹卡与⽹卡都是交换模式的,相互可以访问⽽不⼲扰。
在桥接模式下,虚拟机ip地址需要与主机在同⼀个⽹段,如果需要联⽹,则⽹关与DNS需要与主机⽹卡⼀致。
注意:当批量创建⽣产环境时,不适合使⽤桥接模式,会导致地址冲突。
其⽹络结构如下图所⽰: 接下来,我们就来实际操作,如何设置桥接模式。
⾸先,安装完系统之后,在开启系统之前,点击“编辑虚拟机设置”来设置⽹卡模式。
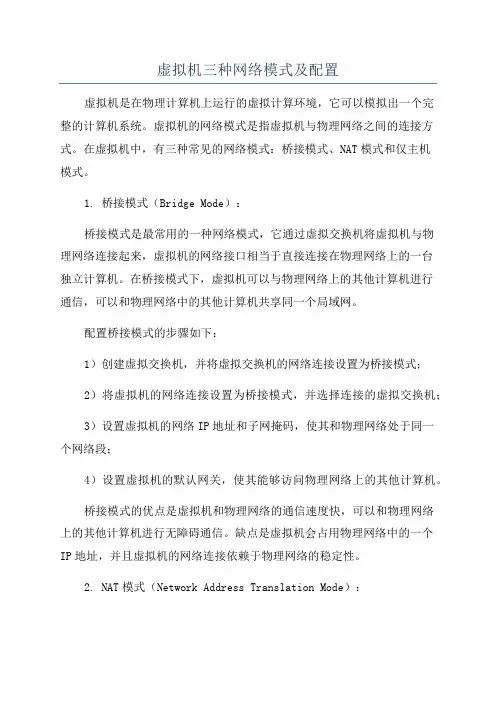
虚拟机三种网络模式及配置虚拟机是在物理计算机上运行的虚拟计算环境,它可以模拟出一个完整的计算机系统。
虚拟机的网络模式是指虚拟机与物理网络之间的连接方式。
在虚拟机中,有三种常见的网络模式:桥接模式、NAT模式和仅主机模式。
1. 桥接模式(Bridge Mode):桥接模式是最常用的一种网络模式,它通过虚拟交换机将虚拟机与物理网络连接起来,虚拟机的网络接口相当于直接连接在物理网络上的一台独立计算机。
在桥接模式下,虚拟机可以与物理网络上的其他计算机进行通信,可以和物理网络中的其他计算机共享同一个局域网。
配置桥接模式的步骤如下:1)创建虚拟交换机,并将虚拟交换机的网络连接设置为桥接模式;2)将虚拟机的网络连接设置为桥接模式,并选择连接的虚拟交换机;3)设置虚拟机的网络IP地址和子网掩码,使其和物理网络处于同一个网络段;4)设置虚拟机的默认网关,使其能够访问物理网络上的其他计算机。
桥接模式的优点是虚拟机和物理网络的通信速度快,可以和物理网络上的其他计算机进行无障碍通信。
缺点是虚拟机会占用物理网络中的一个IP地址,并且虚拟机的网络连接依赖于物理网络的稳定性。
2. NAT模式(Network Address Translation Mode):NAT模式是虚拟机的默认网络模式,它通过虚拟网络地址转换的方式将虚拟机连接到物理网络上。
在NAT模式下,虚拟机的网络接口通过虚拟网络交换机连接到主机的物理网络上,但虚拟机无法直接与物理网络中的其他计算机通信,只能通过主机进行网络通信。
配置NAT模式的步骤如下:1)将虚拟机的网络连接设置为NAT模式;2)设置虚拟机的网络IP地址和子网掩码,使其和虚拟网络处于同一个网络段;3)设置虚拟机的默认网关为主机的IP地址。
NAT模式的优点是配置简单,虚拟机的网络连接通过主机进行转发,可以实现与物理网络的通信。
缺点是虚拟机无法直接与物理网络中的其他计算机通信,只能通过主机进行网络通信。
Vmware虚拟机下⽹络模式配置详解VMware虚拟机有三种⽹络模式,分别是Bridged(桥接模式)、NAT(⽹络地址转换模式)、Host-only(主机模式) 。
VMware workstation安装好之后会多出两个⽹络连接,分别是VMware Network Adapter VMnet1和VMware Network Adapter VMnet8,这两个是可以在主机的⽹络连接中可以查看到的,还有⼀个是VMnet0,可以在virtual network editor中看到。
这三个虚拟⽹络都是VMware安装好之后⾃动⽣成的,不需要⼿动修改。
其中VMnet0⽤于Bridged模式,VMnet1⽤于Host-only模式,Vmnet8⽤于NAT模式。
VMnet8和VMnet1提供DHCP服务,VMnet0默认则不提供。
1、Bridged(桥接模式)在这种模式下,VMWare虚拟出来的操作系统就像是局域⽹中的⼀台独⽴的主机,它可以访问⽹内任何⼀台机器,你需要⼿⼯为虚拟系统配置IP地址、⼦⽹掩码,⽽且还要和宿主机器处于同⼀⽹段,这样虚拟系统才能和宿主机器进⾏通信,虚拟系统和宿主机器的关系,就像连接在同⼀个Hub上的两台电脑。
从⽹络技术上理解相当于在宿主机前端加设了⼀个虚拟交换机,然后宿主机和所有虚拟机共享这个交换机。
如果你想利⽤VMWare在局域⽹内新建⼀个虚拟服务器,为局域⽹⽤户提供⽹络服务,就应该选择桥接模式。
1.1、桥接模式下的⽹络设置下⾯演⽰⼀下桥接模式下的⽹络设置,虚拟软件VMware workstation 9, 主机系统为win8,虚拟机系统为centos 6.4。
(1)检查本地⽹络连接属性中的VMwareBridge Protocol选项是否勾选,默认安装好Vmware后是⾃动勾选的,如下图所⽰。
图(1)(2)虚拟机⽹络设置为桥接:图(2)(3)查询主机⽹络参数,在命令⾏中输⼊ ipconfig,参数如下所⽰:图(3)(4)在centos虚拟机中修改⽹络配置主要在/etc/sysconfig/network-scripts/ifcfg-eth0⽂件中,修改如下:图(4)各参数意义如下:DEVICE是⽹卡名称BOOTPROTO是获取的ip地址类型,static和none为静态地址,dhcp为动态获取ip地址HWADDR是MAC地址MTU是最⼤传输单位NM_CONTROLLED是否启⽤NetworkManager图形界⾯配置⼯具ONBOOT设置⽹卡是否在Linux系统启动时激活,这⼀项⼀般都要设为yesIPADDR是本机ip地址NETMASK是⼦⽹掩码GATEWAY是设置⽹关的DNS1是⾸选DNS服务器DNS2时辅助DNS服务器还有⼀些⼏个参数⼀般情况下不⽤配置:BROADCAST是⼴播地址NETWORK是⼦⽹地址在以上参数中IPADDR要跟主机IP在同⼀个⽹段,GATEWAY默认⽹关要跟主机⼀致。
vSphere配置使用手册关于本文档文档信息文档名称 vSphere配置手册作者 VMWARE说明 vSphere安装部署实施编写。
修订历史Rev Section Type Date Author Remarks1.0 VMWARE 新文档目录1.配置EXSI主机 (4)2.配置vCenter Server (5)2.1新建数据中心以及群集 (5)2.2添加ESXi主机到vCenter (10)2.3配置存储 (11)2.4配置网络 (13)2.4.1创建VMkernel网络交换机 (13)2.4.2创建虚拟网络交换机 (14)2.4.3添加适配器到交换机 (15)2.4.4添加VMkernel网络到交换机 (16)2.4.5添加虚拟网络到交换机 (18)2.4.6配置VMOTION网络 (19)2.4.7配置HA网络 (21)2.5配置NTP时间同步 (23)2.6配置邮件服务 (24)2.7配置告警邮件通知 (25)2.8创建新的角色 (28)2.9添加权限 (29)3.虚拟机管理 (32)3.1创建虚拟机 (32)3.2安装客户机操作系统 (34)3.3安装VMWARE TOOLS (34)3.4克隆虚拟机转换为模板 (35)3.5从模板部署虚拟机 (36)3.6虚拟机的迁移 (38)3.7修改虚拟机的资源配置 (38)3.8虚拟机随ESXI主机一起启停 (39)1.配置EXSI主机如果文字说明与图片说明不相符,请以文字说明为准。
1.设置主机root密码选择“Configure Password”2.输入root新的密码,然后按Enter键3.接下来,选择“configure the management network”,设置一个静态的IP管理地址按Enter键4.确保在网络适配器配置里,你所需的网络适配器右侧窗口中显示。
如果不是,按Enter键,然后选择正确的适配器5.选择“IP Configuration”按Enter键6.选择“Set static IP address and network configuration”设置IP地址,子网掩码和默认网关,然后按Enter键7.接下来,通过选择“DNS Configuration”配置DNS按Enter键8. 选择“Use the following DNS server addresses and hostname”,提供一个主要和备用(如果需要)的DNS服务器地址和主机名,然后按Enter键。
vmware-vsphere-67虚拟化配置手册教学文案引言:VMware vSphere是一种市场领先的虚拟化平台,为企业提供了一个可靠、高效和安全的IT基础架构解决方案。
本文将介绍vSphere 6.7的虚拟化配置手册,帮助用户了解如何进行虚拟化配置。
第一部分:简介1.1 什么是vSphere 6.7- vSphere 6.7是VMware的最新虚拟化平台,用于在企业中提供虚拟化基础架构。
-它包括一套用于建立和管理虚拟机、虚拟网络、虚拟存储和虚拟安全等功能。
1.2 vSphere 6.7的特性- 高性能: vSphere 6.7引入了一些新功能,如虚拟机的即时克隆、ESXi主机的快速克隆和第一次运行优化,提高了性能和效率。
- 安全性: vSphere 6.7提供了许多新的安全功能,如虚拟平台的加密、安全引导和虚拟防火墙,保护了整个虚拟环境。
- 管理强大: vSphere 6.7提供了丰富的管理工具,如vCenter Server Appliance、vSAN和vRealize Operations Manager,帮助用户简化和自动化管理任务。
第二部分:虚拟化配置教学2.1 安装vSphere ESXi主机- 首先,在物理服务器上安装vSphere ESXi镜像,启动服务器并按照安装指南进行安装。
- 在安装过程中,设置ESXi主机的网络和存储配置,并创建root用户密码。
2.2 配置vCenter Server- 安装vCenter Server Appliance并根据安装向导进行配置。
- 配置vCenter Server的网络和存储设置,并设置管理IP地址和主机名。
2.3创建和管理虚拟机- 使用vSphere Web Client登录到vCenter Server,并创建一个新的虚拟机。
-设置虚拟机的操作系统和硬件配置,并分配所需的资源。
2.4配置虚拟网络-创建和配置虚拟交换机,并将虚拟机连接到虚拟交换机。
Vmware 网络配置介绍VMware Workstation提供了很多虚拟设备,利用这些设备,我们除了可以组建典型的桥接网络、仅主机网络、NAT网络外,还能组建复杂的自定义网络。
本文目的就是让大家认识和掌握VMware Workstation虚拟的各种网络设备,最后再组建一个如图1所示的超级自定义网络。
超级自定义网络示意图一、认识网络设备要组网,就需要使用网卡、交换机等组网设备,同样地,在VMware Workstation中组网也需要使用这些设备,只不过在VMware Workstation虚拟的计算机和网络中,这些设备在形式上也都是虚拟的(在功能上,它们跟真实的网络设备没有大的区别)。
下面,我们就来看看 VMware Workstation都为我们虚拟了哪些网络设备。
⒈交换机.和一台物理交换机一样,一台虚拟交换机能把主机、虚拟计算机和其它网络设备连接在一起.在VMware Workstation安装后,交换机将根据组网的需要由VMware Workstation自动创建并自动使用,在Windows系列的主机上,您最多可用10台虚拟的交换机(如图2),但在Linux 主机上,您可使用多达256台的虚拟交换机.通过VMware Workstation创建的虚拟交换机,您可以将一台或多台虚拟机连接到主机或其它虚拟机.最多10台机⒉网桥。
当您在主机和虚拟机之间使用“桥接”网络组网时,“网桥”虚拟设备将被自动启用,该设备连接您的虚拟机中的以太网适配器到主机中的物理以太网适配器,能将您的虚拟机连接到主机所在的局域网(LAN)。
经它桥接的虚拟机,能和主机一样成为主机所在网络上的一台额外的“真实”计算机,能拥有主机所在局域网上的IP 地址,能够使用主机所在网络上的所有服务,包括打印机、文件服务、网关以及其它服务;同样地,主机以及主机所在网络上的任何物理计算机、其它虚拟机,也都可以使用由它提供的所有资源或服务。
vmware-vsphere-67虚拟化配置手册教学提纲简介:本篇教学提纲将介绍如何配置和管理VMware vSphere 6.7虚拟化环境。
vSphere是一个强大的虚拟化平台,可以提供高效的资源利用率和灵活的管理功能。
本文将重点介绍安装和配置vSphere环境、创建虚拟机、配置网络和存储以及管理和监控虚拟化环境等方面的内容。
一、介绍虚拟化技术和VMware vSphere 6.7-虚拟化技术概述- vSphere 6.7的特点和功能二、准备工作-硬件要求和建议-操作系统要求和建议- 安装vSphere 6.7三、配置虚拟化环境-配置虚拟交换机-配置存储-创建和配置虚拟机-常见硬件配置选项-创建虚拟机模板四、配置网络-配置虚拟网络适配器-创建和配置网络-配置虚拟网络访问控制五、配置存储-配置数据存储-创建存储策略-配置虚拟机的存储访问控制六、管理和监控虚拟化环境- vCenter Server的管理界面-安全配置和访问控制-资源池和集群的配置和管理-监控和报警设置七、性能调优和故障排除-虚拟机和主机的性能调优-故障排除和疑难解答八、备份和恢复-虚拟机的备份策略和工具- vSphere环境的备份和恢复九、扩展功能与高级配置- vSphere的高级功能介绍- vSphere的API和自动化配置十、总结和未来发展- vSphere 6.7的总结-虚拟化技术未来的发展趋势结语:本篇教学提纲详细介绍了如何配置和管理VMware vSphere 6.7虚拟化环境,包括准备工作、虚拟化环境配置、网络和存储配置、管理和监控、性能调优、故障排除、备份和恢复以及高级功能和未来发展等方面的内容。
希望读者通过学习本文可以了解并掌握vSphere虚拟化环境的配置和管理技巧,为企业的IT基础设施提供更高效和灵活的运维支持。
VMware虚拟化培训手册一、VMware虚拟化架构概述1.1VMware虚拟化架构图如上图所示,虚拟化由物理主机(即ESXI主机)、虚拟化管理程序(vCenter Server)、虚拟机(操作系统)、存储等基本组成。
1.2登陆ESXI模式概述VMware虚拟化需要以下安装程序:vSphere Client、ESXI、vCenter Server,三者之间的关系如下图示:登陆模式区别:(1)vSphere Client- ESXI主机,如下图示(2)vSphere Client- vCenter Server-ESXI主机,如下图示区别:通过vCenter Server登陆可以管理其他物理主机以及对虚机的管理操作(克隆,迁移,模板等)。
1.3数据存储概述如上图所示,VMware中的存储主要有本地磁盘(ESXI主机的磁盘)、磁盘阵列;在虚拟化中存储技术主要有直接连接、光纤通道、FCoE、Iscsi、NAS。
1.4 VMware虚拟网络如上图所示,虚拟网络由外部环境(物理交换机)、物理主机(ESXI主机)组成;虚机可以通过虚拟交换机连接到不同的Vlan,实现虚机的高可用性。
二、VMware虚拟化部署1、部署硬件准备1.1硬件架构图注:此图为每台服务器与磁盘阵列的连接图;每台服务器需要四块HBA,每两块连接一台磁盘阵列(HBA卡冗余);虚拟化高可用的应用中需要共享存储2-5个,每增加一台磁盘阵列,服务器需增加两块HBA卡。
1.2服务器硬件要求CPU支持虚拟化、主板支持至少4块HBA卡、内存不低于64G。
1.3共享存储(1)创建虚拟磁盘登陆磁盘阵列管理端软件,P6550菜单下共包含五个子项:Virtual Disks、Hosts、Disk Groups、Data Replication、Hardware。
单击“Virtual Disks”,进入虚拟磁盘页面,如下图所示:在右侧页面中,单击“Create Vdisks”按钮,出现下图所示:在Name对话框内输入要创建的虚拟磁盘的名称,在Size对话框内输入要划分磁盘的空间大小,在Redundancy右侧选择冗余级别为“Vraid6”,单击“Create Vdisks”,系统操作完成后出现下图所示:单击“OK”按钮,完成虚拟磁盘创建(如需继续创建新的虚拟磁盘,单击“Create more Vdisks”按钮)。