常见八种视频格式转换详解
- 格式:doc
- 大小:16.00 KB
- 文档页数:6

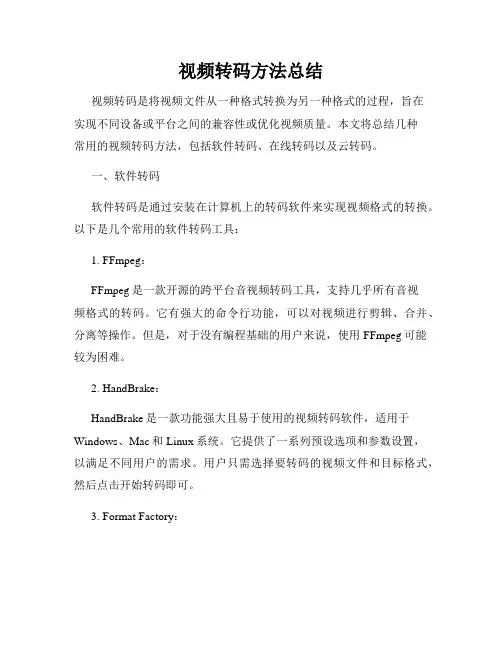
视频转码方法总结视频转码是将视频文件从一种格式转换为另一种格式的过程,旨在实现不同设备或平台之间的兼容性或优化视频质量。
本文将总结几种常用的视频转码方法,包括软件转码、在线转码以及云转码。
一、软件转码软件转码是通过安装在计算机上的转码软件来实现视频格式的转换。
以下是几个常用的软件转码工具:1. FFmpeg:FFmpeg是一款开源的跨平台音视频转码工具,支持几乎所有音视频格式的转码。
它有强大的命令行功能,可以对视频进行剪辑、合并、分离等操作。
但是,对于没有编程基础的用户来说,使用FFmpeg可能较为困难。
2. HandBrake:HandBrake是一款功能强大且易于使用的视频转码软件,适用于Windows、Mac和Linux系统。
它提供了一系列预设选项和参数设置,以满足不同用户的需求。
用户只需选择要转码的视频文件和目标格式,然后点击开始转码即可。
3. Format Factory:Format Factory是一款支持各种多媒体文件格式转码的全能转换工具。
它可以将视频转换为MP4、AVI、MKV、FLV等常见格式,并提供了一些实用的附加功能,如视频剪辑、音频提取等。
二、在线转码在线转码是通过上传视频文件到在线转码平台,然后通过网页上的操作来实现格式转换。
以下是几个常用的在线转码平台:1. Zamzar:Zamzar是一个免费的在线文件转换平台,支持视频、音频、图片等各种文件格式的转换。
用户只需上传视频文件,选择目标格式,然后输入邮箱地址即可,转码后的文件会通过电子邮件发送给用户。
2. OnlineConvert:OnlineConvert是一个简单易用的在线转码平台,支持视频、音频、图像、文档等多种文件格式的转换。
用户只需上传文件,选择要转换的目标格式,然后点击转换按钮,即可下载转码后的文件。
3. CloudConvert:CloudConvert是一个功能丰富的在线文件转换平台,支持超过200种文件格式的转换。
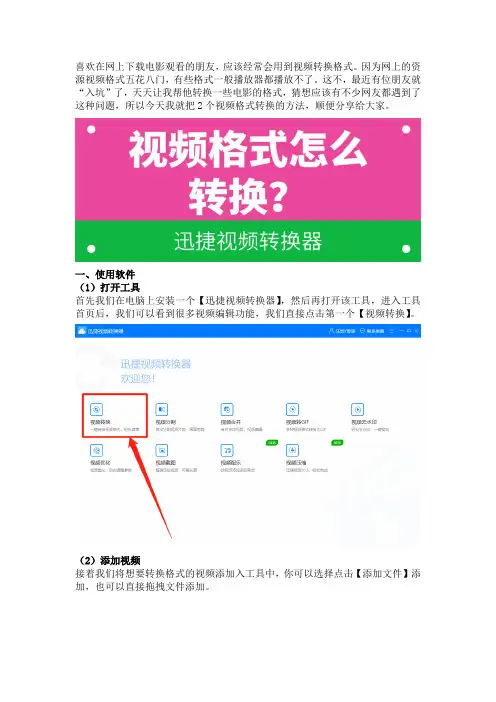
喜欢在网上下载电影观看的朋友,应该经常会用到视频转换格式。
因为网上的资源视频格式五花八门,有些格式一般播放器都播放不了。
这不,最近有位朋友就“入坑”了,天天让我帮他转换一些电影的格式,猜想应该有不少网友都遇到了这种问题,所以今天我就把2个视频格式转换的方法,顺便分享给大家。
一、使用软件(1)打开工具首先我们在电脑上安装一个【迅捷视频转换器】,然后再打开该工具,进入工具首页后,我们可以看到很多视频编辑功能,我们直接点击第一个【视频转换】。
(2)添加视频接着我们将想要转换格式的视频添加入工具中,你可以选择点击【添加文件】添加,也可以直接拖拽文件添加。
(3)设置参数然后我们先点击【输出格式】选择想转换的格式,然后点击【输出位置】右边的【更改路径】,就可以选择文件保存的位置。
(4)转换成功完成上面的设置之后,就可以点击【全部转换】开始转换视频了,等待一会就能转换成功了。
二、在线转换(1)打开网站我们先打开【迅捷视频官网】,然后点击首页导航栏中的【在线转换】,再选择我们要用的视频转换功能,及你所需的转换格式。
(2)上传视频然后点击中间的【选择文件】,就可以把你需要转换的视频上传至网站。
(3)选择格式随后我们就可以在【自定义转换设置】中选择输出的格式,选好之后就能直接点击【开始转换】了。
(4)下载视频等待转换完成后,我们点击绿色按钮【立即下载】,就能把转换完成的视频保存到本地了。
以上就是视频格式转换的两个方法,是不是感觉都非常简单?方法确实简单,不过效果也特别好。
这2个方法各有千秋,一个是在线转换,一个是离线转换,这样在不同情况下,我们就可以择优选择不同方法。
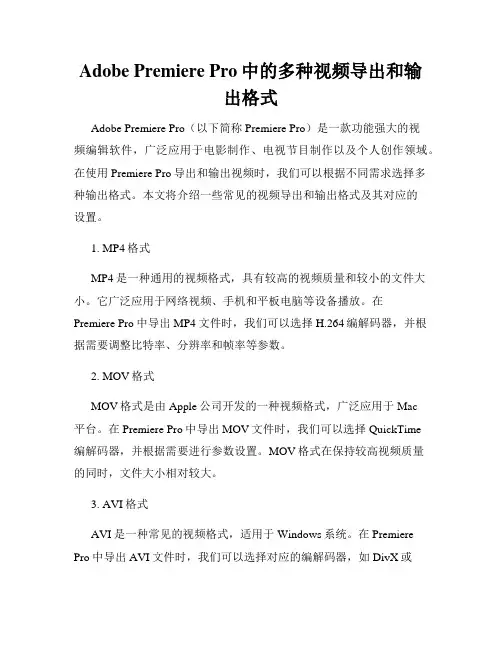
Adobe Premiere Pro中的多种视频导出和输出格式Adobe Premiere Pro(以下简称Premiere Pro)是一款功能强大的视频编辑软件,广泛应用于电影制作、电视节目制作以及个人创作领域。
在使用Premiere Pro导出和输出视频时,我们可以根据不同需求选择多种输出格式。
本文将介绍一些常见的视频导出和输出格式及其对应的设置。
1. MP4格式MP4是一种通用的视频格式,具有较高的视频质量和较小的文件大小。
它广泛应用于网络视频、手机和平板电脑等设备播放。
在Premiere Pro中导出MP4文件时,我们可以选择H.264编解码器,并根据需要调整比特率、分辨率和帧率等参数。
2. MOV格式MOV格式是由Apple公司开发的一种视频格式,广泛应用于Mac平台。
在Premiere Pro中导出MOV文件时,我们可以选择QuickTime编解码器,并根据需要进行参数设置。
MOV格式在保持较高视频质量的同时,文件大小相对较大。
3. AVI格式AVI是一种常见的视频格式,适用于Windows系统。
在Premiere Pro中导出AVI文件时,我们可以选择对应的编解码器,如DivX或XviD,并根据需要调整比特率、帧率等参数。
AVI格式在视频质量和文件大小上保持了一定的平衡。
4. ProRes格式ProRes是由Apple公司开发的一种专业的视频编解码器,主要用于高质量视频的后期制作和存档。
在Premiere Pro中导出ProRes文件时,我们可以选择ProRes 422或ProRes 4444等格式,并根据需要进行参数设置。
ProRes格式在保持较高视频质量的同时,文件大小较大。
5. MPEG格式MPEG是一种常见的视频格式,适用于广播和DVD等应用场景。
在Premiere Pro中导出MPEG文件时,我们可以选择对应的编码方式,如MPEG-2或MPEG-4,并根据需要进行参数设置。
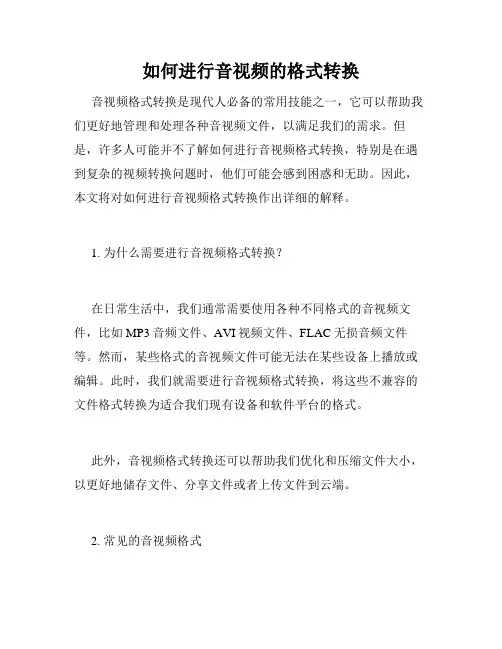
如何进行音视频的格式转换音视频格式转换是现代人必备的常用技能之一,它可以帮助我们更好地管理和处理各种音视频文件,以满足我们的需求。
但是,许多人可能并不了解如何进行音视频格式转换,特别是在遇到复杂的视频转换问题时,他们可能会感到困惑和无助。
因此,本文将对如何进行音视频格式转换作出详细的解释。
1. 为什么需要进行音视频格式转换?在日常生活中,我们通常需要使用各种不同格式的音视频文件,比如MP3音频文件、AVI视频文件、FLAC无损音频文件等。
然而,某些格式的音视频文件可能无法在某些设备上播放或编辑。
此时,我们就需要进行音视频格式转换,将这些不兼容的文件格式转换为适合我们现有设备和软件平台的格式。
此外,音视频格式转换还可以帮助我们优化和压缩文件大小,以更好地储存文件、分享文件或者上传文件到云端。
2. 常见的音视频格式在进行音视频格式转换之前,您需要了解常见的音视频格式。
以下是一些常见的音视频格式:- MP3:是一种压缩的音频格式,通常用于音乐存储和播放。
该格式可以在大多数音乐播放器、移动设备和电脑上播放。
- WAV:是一种无损音频文件格式,通常用于音频编辑和专业录音。
虽然文件通常比MP3文件更大,但由于它的品质更高,它在音频编辑领域广泛使用。
- AVI:是一种常见的视频容器格式,支持多种音频和视频编解码器。
由于其高度可定制和通用性,该格式在许多情况下是一种很好的选择。
- MP4:是一种常见的数字多媒体容器格式,支持视频、音频和字幕等。
由于它的易用性、压缩率和高度可定制性,该格式在移动设备、流媒体和在线视频共享等各个领域广泛应用。
3. 如何进行音视频格式转换?现在让我们来看一下如何进行音视频格式转换,你可以使用许多不同的工具和方法在您的计算机上进行音视频格式转换。
- 媒体播放器一些媒体播放器(如VLC)可以将文件转换为其他格式。
使用此方法时,您需要将该文件加载到播放器中,然后选择您要使用的输出格式。
这种方法的优点是易于使用和可靠,但某些文件格式可能需要更高级的工具来转换。
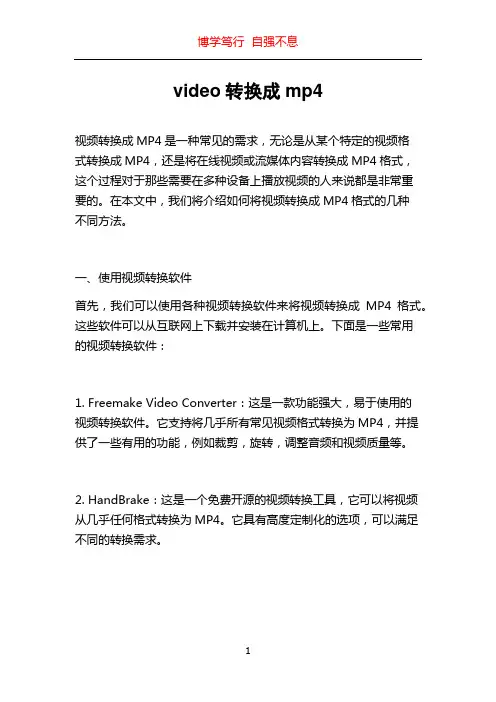
video转换成mp4视频转换成MP4是一种常见的需求,无论是从某个特定的视频格式转换成MP4,还是将在线视频或流媒体内容转换成MP4格式,这个过程对于那些需要在多种设备上播放视频的人来说都是非常重要的。
在本文中,我们将介绍如何将视频转换成MP4格式的几种不同方法。
一、使用视频转换软件首先,我们可以使用各种视频转换软件来将视频转换成MP4格式。
这些软件可以从互联网上下载并安装在计算机上。
下面是一些常用的视频转换软件:1. Freemake Video Converter:这是一款功能强大,易于使用的视频转换软件。
它支持将几乎所有常见视频格式转换为MP4,并提供了一些有用的功能,例如裁剪,旋转,调整音频和视频质量等。
2. HandBrake:这是一个免费开源的视频转换工具,它可以将视频从几乎任何格式转换为MP4。
它具有高度定制化的选项,可以满足不同的转换需求。
3. Any Video Converter:这是一款功能强大,易于使用的视频转换软件。
它支持将几乎所有常见视频格式转换为MP4,并具有用户友好的界面。
在使用这些软件之前,您需要确保您已经下载并安装了正确的软件版本,并仔细阅读软件的使用说明。
二、使用在线视频转换工具除了安装视频转换软件之外,还可以使用在线视频转换工具来将视频转换为MP4。
这些在线工具不需要安装任何软件,并且可以在任何计算机上使用互联网浏览器来进行视频转换。
下面是一些常用的在线视频转换工具:1. Online Video Converter:这是一个免费在线视频转换工具,可以将几乎所有常见视频格式转换成MP4。
它还提供了一些额外的选项,例如调整分辨率,剪辑视频等。
2. ClipConverter:这是另一个功能强大的在线视频转换工具,可以将视频从几乎任何网站,例如YouTube,Vimeo等转换成MP4。
它还支持调整音频和视频质量,并提供了一些其他有用的选项。
无论您选择哪种在线视频转换工具,都需要从网站上选择所需的文件,并按照指示进行转换。
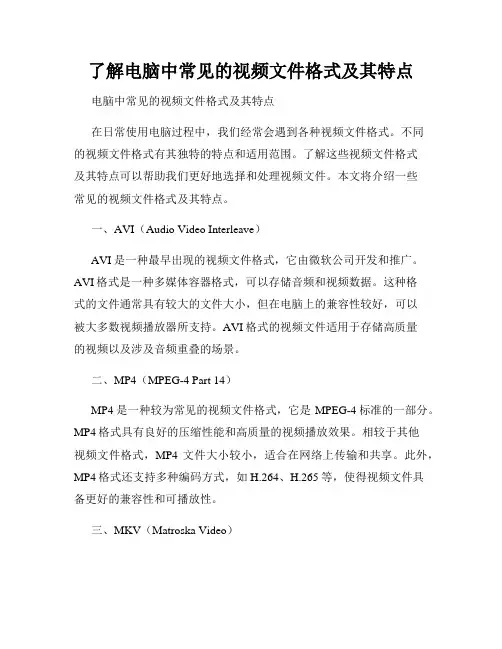
了解电脑中常见的视频文件格式及其特点电脑中常见的视频文件格式及其特点在日常使用电脑过程中,我们经常会遇到各种视频文件格式。
不同的视频文件格式有其独特的特点和适用范围。
了解这些视频文件格式及其特点可以帮助我们更好地选择和处理视频文件。
本文将介绍一些常见的视频文件格式及其特点。
一、AVI(Audio Video Interleave)AVI是一种最早出现的视频文件格式,它由微软公司开发和推广。
AVI格式是一种多媒体容器格式,可以存储音频和视频数据。
这种格式的文件通常具有较大的文件大小,但在电脑上的兼容性较好,可以被大多数视频播放器所支持。
AVI格式的视频文件适用于存储高质量的视频以及涉及音频重叠的场景。
二、MP4(MPEG-4 Part 14)MP4是一种较为常见的视频文件格式,它是MPEG-4标准的一部分。
MP4格式具有良好的压缩性能和高质量的视频播放效果。
相较于其他视频文件格式,MP4文件大小较小,适合在网络上传输和共享。
此外,MP4格式还支持多种编码方式,如H.264、H.265等,使得视频文件具备更好的兼容性和可播放性。
三、MKV(Matroska Video)MKV格式是一种开放标准的多媒体容器格式,常用于存储高清视频。
MKV格式可以容纳多个音频、视频、字幕和图像等多种媒体文件,因此适用于存储具备多音轨、多字幕等高级媒体功能的影片。
此外,MKV格式的文件大小相对较小,支持高级视频编码方式如H.264、H.265等,具有较好的视频质量。
四、WMV(Windows Media Video)WMV是微软公司提出的一种视频文件格式,主要用于存储Windows Media Video编码的视频。
WMV格式的文件通常具有较小的文件大小和较好的网络传输性能。
然而,由于WMV格式是由微软公司专有的编码方式,因此在一些非Windows平台上的播放器上兼容性可能不如其他格式。
五、FLV(Flash Video)FLV是一种使用Adobe Flash Player播放的视频文件格式,主要用于在网络上进行流媒体传输。
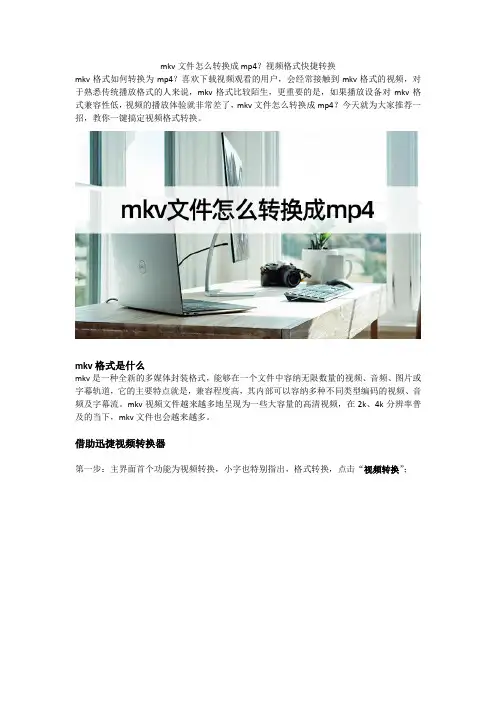
mkv文件怎么转换成mp4?视频格式快捷转换
mkv格式如何转换为mp4?喜欢下载视频观看的用户,会经常接触到mkv格式的视频,对于熟悉传统播放格式的人来说,mkv格式比较陌生,更重要的是,如果播放设备对mkv格式兼容性低,视频的播放体验就非常差了,mkv文件怎么转换成mp4?今天就为大家推荐一招,教你一键搞定视频格式转换。
mkv格式是什么
mkv是一种全新的多媒体封装格式,能够在一个文件中容纳无限数量的视频、音频、图片或字幕轨道,它的主要特点就是,兼容程度高,其内部可以容纳多种不同类型编码的视频、音频及字幕流。
mkv视频文件越来越多地呈现为一些大容量的高清视频,在2k、4k分辨率普及的当下,mkv文件也会越来越多。
借助迅捷视频转换器
第一步:主界面首个功能为视频转换,小字也特别指出,格式转换,点击“视频转换”;
第二步:可以直接将需要转换的mkv视频拖到页面中心区域,快速载入,或者点击左上角“添加文件”;
第三步:在工作界面中,可以看到这段视频的格式为mkv,分辨率1920*1080;
第四步:如果需要针对视频进行简单的编辑和处理,可以点击“视频处理”,主要包括对视频的时长和尺寸进行裁剪,为视频增加滤镜效果或者字幕;
第五步:在页面下方,设置好输出格式为MP4,注意不要将低分辨率输出为高分辨率,这样视频的清晰度可能收到影响;
第六步:点击右下角“全部转换”,完成后打开文件夹查看。
当我们在下载视频或者工作过程中,遇到mkv格式的视频后,想将其转为通用程度更高的mp4,视频转换的方法就为大家介绍到这里了,希望能够帮助到各位。
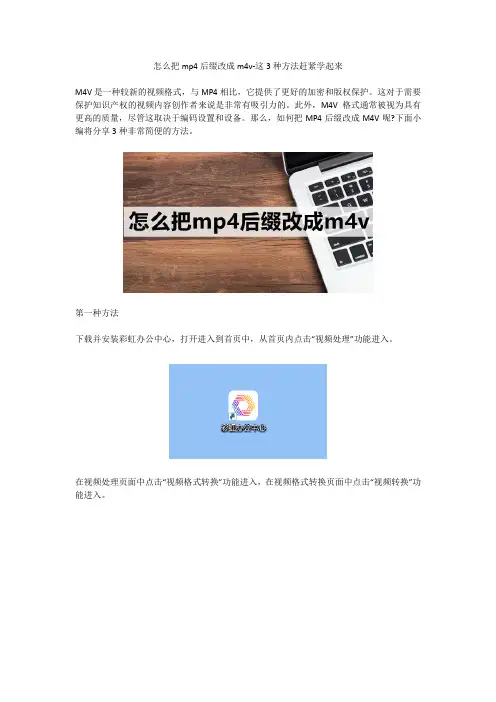
怎么把mp4后缀改成m4v-这3种方法赶紧学起来M4V是一种较新的视频格式,与MP4相比,它提供了更好的加密和版权保护。
这对于需要保护知识产权的视频内容创作者来说是非常有吸引力的。
此外,M4V格式通常被视为具有更高的质量,尽管这取决于编码设置和设备。
那么,如何把MP4后缀改成M4V呢?下面小编将分享3种非常简便的方法。
第一种方法下载并安装彩虹办公中心,打开进入到首页中,从首页内点击“视频处理”功能进入。
在视频处理页面中点击“视频格式转换”功能进入,在视频格式转换页面中点击“视频转换”功能进入。
进入以后点击页面中间的“+”按钮来添加文件,从系统中找到你要处理的“MP4文件”,点击左下角的“打开”按钮将它添加到彩虹办公系统中去。
视频添加好了后,点击“输出格式”按钮,从对话框中下拉找到“M4V格式”,选中m4v格式后,再点击“同原文件”画质。
设置好后点击右下角的“确定”按钮锁定即可,最后点击“输出目录”选项,你可以直接点击“原文件夹”路径,也可以点击“自定义”路径,选择合适文件夹来存储文件。
最后直接点击“开始处理”,等待视频格式转换成功即可。
第二种方法Online Convter是一款在线转换器,不需要下载任何软件,方便快捷。
使用Online Convter 进行格式转换可以保证视频的转换质量,不会对视频的清晰度和流畅度造成影响。
Online Convter的操作界面简单直观,用户只需要上传需要转换的视频文件,选择输出格式,然后点击转换按钮即可完成转换。
第三种方法HandBrake能够快速地将MP4格式转换为m4v格式,无论是对于大容量视频文件还是小容量视频文件,都能实现高效的转换。
HandBrake提供了多种预设参数供用户选择,用户可以根据自己的需求进行修改和调整。
这使得用户能够根据不同的需求进行个性化的设置,从而获得更好的转换效果。
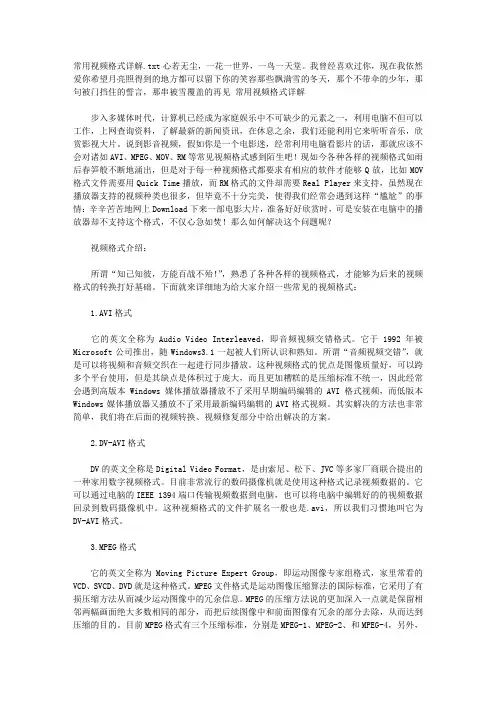
常用视频格式详解.txt心若无尘,一花一世界,一鸟一天堂。
我曾经喜欢过你,现在我依然爱你希望月亮照得到的地方都可以留下你的笑容那些飘满雪的冬天,那个不带伞的少年,那句被门挡住的誓言,那串被雪覆盖的再见常用视频格式详解步入多媒体时代,计算机已经成为家庭娱乐中不可缺少的元素之一,利用电脑不但可以工作,上网查询资料,了解最新的新闻资讯,在休息之余,我们还能利用它来听听音乐,欣赏影视大片。
说到影音视频,假如你是一个电影迷,经常利用电脑看影片的话,那就应该不会对诸如AVI、MPEG、MOV、RM等常见视频格式感到陌生吧!现如今各种各样的视频格式如雨后春笋般不断地涌出,但是对于每一种视频格式都要求有相应的软件才能够Q放,比如MOV 格式文件需要用Quick Time播放,而RM格式的文件却需要Real Player来支持,虽然现在播放器支持的视频种类也很多,但毕竟不十分完美,使得我们经常会遇到这样“尴尬”的事情:辛辛苦苦地网上Download下来一部电影大片,准备好好欣赏时,可是安装在电脑中的播放器却不支持这个格式,不仅心急如焚!那么如何解决这个问题呢?视频格式介绍:所谓“知己知彼,方能百战不殆!”,熟悉了各种各样的视频格式,才能够为后来的视频格式的转换打好基础。
下面就来详细地为给大家介绍一些常见的视频格式:1.AVI格式它的英文全称为Audio Video Interleaved,即音频视频交错格式。
它于1992年被Microsoft公司推出,随Windows3.1一起被人们所认识和熟知。
所谓“音频视频交错”,就是可以将视频和音频交织在一起进行同步播放。
这种视频格式的优点是图像质量好,可以跨多个平台使用,但是其缺点是体积过于庞大,而且更加糟糕的是压缩标准不统一,因此经常会遇到高版本Windows媒体播放器播放不了采用早期编码编辑的AVI格式视频,而低版本Windows媒体播放器又播放不了采用最新编码编辑的AVI格式视频。
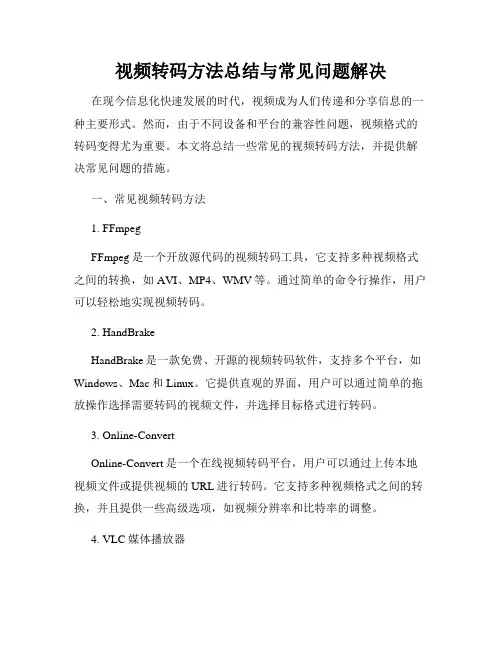
视频转码方法总结与常见问题解决在现今信息化快速发展的时代,视频成为人们传递和分享信息的一种主要形式。
然而,由于不同设备和平台的兼容性问题,视频格式的转码变得尤为重要。
本文将总结一些常见的视频转码方法,并提供解决常见问题的措施。
一、常见视频转码方法1. FFmpegFFmpeg是一个开放源代码的视频转码工具,它支持多种视频格式之间的转换,如AVI、MP4、WMV等。
通过简单的命令行操作,用户可以轻松地实现视频转码。
2. HandBrakeHandBrake是一款免费、开源的视频转码软件,支持多个平台,如Windows、Mac和Linux。
它提供直观的界面,用户可以通过简单的拖放操作选择需要转码的视频文件,并选择目标格式进行转码。
3. Online-ConvertOnline-Convert是一个在线视频转码平台,用户可以通过上传本地视频文件或提供视频的URL进行转码。
它支持多种视频格式之间的转换,并且提供一些高级选项,如视频分辨率和比特率的调整。
4. VLC媒体播放器VLC是一款强大的媒体播放器,同时也提供视频转码功能。
用户可以通过导航菜单中的“媒体”选项找到“转码/保存”功能,然后选择需要转码的视频文件和目标格式即可完成转码。
二、常见问题解决方法1. 视频转码速度慢视频转码通常涉及大量的计算和处理,因此需要一定的时间。
然而,某些转码工具可能会出现转码速度过慢的问题。
解决方法包括:关闭其他占用资源的程序、升级电脑硬件、选择更高效的转码工具等。
2. 转码后视频质量下降在视频转码过程中,有可能出现画质损失的问题。
为了避免这种情况发生,可以尝试选择更高的视频比特率和分辨率,或者选择更高质量的转码工具。
另外,保持原视频和目标视频格式尽量相同也有助于减少画质损失。
3. 转码过程中出现错误消息在转码过程中,有时会出现一些错误消息,如编解码器不支持、文件格式不兼容等。
解决方法包括:更新转码工具到最新版本、在转码之前先转换为更常见的视频格式、检查所使用的视频文件是否损坏等。
平时,我们用视频编辑软件对视频文件进行编辑时,经常会遇到各种格式的文件,其中常用的视频文件分为影像文件和流式文件两大类。
前者如VCD、动画CD等,它们包含了大量的图像和声音信息;后者主要指那些随着现代网络技术发展而出现的“即时播放”视频文件。
伴随这两种类型文件存在的是相应的文件格式,分别被称为:影像格式(Video Format)和流格式(Streaming Video Format),它们各自又都包含多种类型的文件格式。
下面就这些常用视频文件格式做一些简单的介绍。
一、影像格式(Video Format)经常租盘看大片的朋友一定还记得店家拿给你的是VCD光盘,还有你到音像店买音乐MTV时,看到的也都是刻录了声音和图像的VCD/DVD盘,这些就是由影像格式文件制作成的,它们因为承载了大量的信息,文件量一般都在十几MB到几十MB,有的也有上百MB了。
我们在日常生活中主要用到的影像文件格式有:1.AVI(Audio Video Interleaved)格式AVI是视频音频交织文件格式的英文缩写,它早在微软时代就已经开始服役了,所以名声也比较大。
它是微软公司开发的一种符合RIFF文件规范的数字音频和视频文件格式。
AVI格式允许视频和音频交织在一起同步播放,这是因为在AVI里音频和视频文件是分开存储的,因此我们可以把一个视频中的图像与另一个或者几个AVI格式视频文件中的声音或图像结合在一起,产生新的AVI视频文件。
另外,AVI支持256色和RLE压缩,但压缩并无确定标准,这就要求必须使用相应的解压缩算法对其解压缩后才可以播放。
很早版本的AVI仅仅可以使用微软的视窗/视频操作环境VFW(Microsoft Video For Windows),但随着技术的发展,现在它已被大多数操作平台支持。
AVI采用的是帧内压缩的方式,因此,每一帧图像之间没有必然的关联,也因此方便了后期的画面剪辑可以精确到帧。
此外,当设置AVI为不压缩时,采集到的原始视频图像质量高,色彩还原到位。
视频导出:选择最佳输出格式和参数设置在使用Adobe Premiere Pro软件进行视频编辑时,导出是最后的一步,也是非常关键的一步,因为它决定着我们最终呈现给观众的效果质量。
在导出时,我们需要选择最佳的输出格式和参数设置,以确保视频在不同平台上播放的兼容性和清晰度。
本文将为大家介绍一些常见的输出格式和参数设置,并提供一些建议,帮助您在导出视频时取得最佳的效果。
一、选择输出格式1. H.264:这是目前最常用的视频压缩格式之一,适用于将视频上传到各种社交平台、视频分享网站以及移动设备上播放。
H.264压缩后的视频文件大小相对较小,同时保持了高质量的视频画面和音频效果。
2. MPEG-2:这是一种用于存储电视节目、DVD等的常用格式。
如果您需要将视频制作成DVD光盘,选择MPEG-2格式会保持更好的画面质量和音频效果。
3. ProRes:这是一种高质量的无损视频编码格式,适用于专业视频制作和后期处理。
如果您需要进行颜色校正、特效添加等高级后期处理操作,选择ProRes格式可以保留尽可能多的细节和色彩信息。
二、参数设置1. 分辨率:分辨率决定了视频的清晰度,一般有高清(1920x1080)、标清(1280x720)和普通(720x480)等选项。
如果您的目标是在高清显示设备上播放视频,建议选择高清分辨率;在上传到社交平台或分享网站时,标清分辨率足够了。
2. 帧率:帧率影响了视频的流畅度,常见的选项有24、30、60等。
一般来说,电影和剧集会选择较低的帧率(如24fps)来呈现电影感;而在拍摄运动或快节奏视频时,较高的帧率(如60fps)可以更好地捕捉动作的流畅度。
3. 码率:码率决定了视频文件的大小和图像质量。
较高的码率会产生更大的文件大小,但图像质量也更好。
一般来说,如果您要在网络上分享视频,可以选择较低的码率,以减小文件大小并加快上传速度。
4. 音频设置:在音频设置中,常见的选项有音频采样率和音频比特率等。
视频格式怎么转换?详细讲解,新手小白都能上手
视频格式怎么转换?这个问题问对人了,因为我的本职工作是每天和视频打交道,包括视频格式转换、视频剪辑等等。
如果你是视频领域的小白,看这篇文章就对了,今天我会介绍一下如何使用迅捷视频转换器高效完成视频格式转换,以后有空的时候也会分享如何快捷剪辑一条视频。
我使用的是PC版的迅捷视频转换器,它还有网页版的在线转换器可用,大家看哪个更适合你,就选择哪一个吧。
我示范一下电脑端的操作流程,先打开软件,进入主界面,在【视频转换】功能栏下,把几个视频文件导入,导入后可见蓝色的小字体显示了它们的时长、格式、分辨率等信息。
如果在转换时,不需要把整个视频进行格式转换,可以点击【视频裁剪】按钮,进入编辑窗口,拖动绿色的进度条,完成片段的截取,随即退出这个窗口,回到主界面。
在主界面中,点击【输出格式】,选择对应的视频格式,里面有十多种格式可选,比如MP4、MOV、MKV、WEBM、OGV、3GP、FLV、FSV、SWF,也能挑选音频格式,例如MP3、M4A、OGG、WMA、AC3、M4R、APE、OGG。
选择了需要的格式后,接着修改一下输出目录,当
然可以不修改,直接输出在电脑桌面也OK。
最后,一键点击【全部转换】便好。
好了,关于“视频格式怎么转换?详细讲解,新手小白都能上手”的文章分享到这里,如果大家对视频剪辑教程有兴趣,可以关注我接下来的文章,分分钟教你学会制作高大上的影片哦。
视频文件格式转换怎么操作?如何进行视频文件格式转换?短视频已经成为社交和商业宣传的重要手段,然而有时候在制作视频时,会遇到视频素材格式不同,需要相互转换格式的情况,以便让视频更加吸引人。
那视频文件格式转换怎么操作呢?很简单,三步就可以了,而且是视频小白都可以操作的哦。
1、找到万办官网,并下载万兴优转。
小编提醒大家的是,可以直接去官网下载,在官网下载一方面不会有一些附加的软件被打包下载,另一方面还可以直接注册会员,试用之后觉得可以直接充值就可以了。
尽量不要去另外的网页下载。
2.打开桌面上的万兴优转图标,将要转换的视频文件格式添加进去就可以了。
当然,如果小伙伴们是要转换批量视频文件格式,也可以批量转换的。
为了避免浪费时间,可以直接购买好会员,选择一年、二年或终身就根据自己的用途来决定。
大多数企业用户,新媒体从业者,教培工作者或才经常编辑视频的用户,都会直接选择终身会员,因为终身会员性价比高,比大多数的软件都还合算。
主要是它还有很多的功能,如降噪、裁剪、变身等,无论是口播用户还是纯娱乐都适合。
3. 选择好自己要转换的文件,选好格式直接点击转换就搞定了。
在这里小编还要提醒大家,要先看好自己上传的平台需要什么样的文件格式哦。
特别是国外的网站和国内的网站格式要求不一样,如抖音、youtube这些。
当然,无论什么格式都不用怕。
万兴优转是可以转换上千种视频文件格式的。
那如果不同的网站对视频文件格式要求不一样,尤其是外国的一些网站,对转换要求以及大小等都有相应的要求怎么办?别担心,也是用万兴优转来转换和压缩,方法与上面一样。
是不是很简单啊!万兴优转是万兴科技旗下一款软件,除了以上功能以外,有变声、编辑、裁剪、刻录,有性价比高,安全无损,简单方便的优势。
而且由于是直接官网注册下载购买,完全不用担心受到广告的骚扰。
而且官网攻略很详细,也有客服在线随时解答问题。
可以说,下载了万兴优转就踏进了视频玩家的门槛。
因为对于大多数人来说,最怕的就是下载一款软件后,看到的都是专业界面,复杂,而万兴优转界面简洁明晰,只要是认识字都可以操作,可以说这是一款小学生都能学会的视频文件格式转换软件,不但受到专业人士的推荐和喜爱,也是初级视频玩家入门的必备软件。
视频格式怎么转换?平时我们在网上下载的视频的格式都是五花八门,虽然每一种格式都有自己的特点用处,但是有些视频格式也需要专属的播放器。
那如果你下载的视频的格式不是你想要的,该怎么办呢?这个时候我们就需要将视频格式转换一下了,可能很多人不知道该如何进行转换,没关系!下面我就教大家两种比较常见实用的视频格式转换方法。
方法一:借助软件(1)打开软件先在电脑上打开【迅捷视频转换器】,我们进入工具首页后,可以看到很多视频编辑功能,直接点击第一个【视频转换】功能就行了。
(2)添加视频接下来,我们将想要转换格式的视频添加入工具中,你可以选择点击【添加文件】或【添加文件夹】进行添加,你也能选择直接把视频文件拖拽入工具中。
(3)开始转换添加好视频后,我们先点击【输出格式】选择想转换的格式,接着点击【更改路径】调整文件保存的位置。
完成前面的设置后,直接点击【全部转换】,然后等待一会就能转换完成。
方法二:在线转换(1)打开网站先在浏览器里打开【迅捷视频官网】,然后我们找到并点击首页导航栏中的【在线转换】,找到“视频转换”的那一栏,接着再从中选择你所需的转换功能。
(2)上传视频进入功能后,我们点击【选择文件】,就可以把你想转换的视频上传到网站。
然后我们在左下角的【自定义转换设置】中选择想要输出的视频格式,选好之后直接点击【开始转换】按钮。
(3)保存视频等视频转换完成后,我们直接点击【立即下载】按钮,就能把转换好的视频保存到我们的电脑上。
总结:这就是今天分享的两种视频格式转换的方法,前面一种是借助软件进行转换,其优点是支持转换的格式多、转换效率高;后者则是使用在线工具网站,其优点为操作便捷、转换速度快。
你可以根据自身情况,择优选择其中之一。
八种视频格式转换详解
常见的视频格式有很多,如果你稍微了解一点儿视频知识,就应该不会对诸如A VI、MPEG、MOV、RM等常见视频格式感到陌生。
兵来将挡,水来土掩。
什么格式的文件就有什么样的播放器对应:MOV 格式文件用QuickTime播放,RM格式的文件当然用RealPlayer播放。
但假如你的爱机中只装有RealPlayer播放器,而你所得到的却是一个MOV格式文件,此时你跟谁急都没用。
最好的办法就是要找到这两种视频格式之间的“桥梁”从而实现互相转换,你也就可以美滋滋地欣赏精彩的视频文件了。
A VI→MPEG(MPEG-1)
A VI和MPEG应该是很常见的视频格式了,所以格式转换的软件颇多,有bbMPEG 1.23、Honestech MPEG Encoder 1.1、TMPGEnc beta 12a等等。
这里我们介绍的是Honestech MPEG Encoder 1.1,它能够帮你把A VI视频文件转换成MPEG视频文件的软件,由于使用了一种特殊的编码算法,使得转换文件的工作能够更快速、准确地完成。
虽然编码特殊,但你大可不必担心操作步骤过于复杂,因为该软件有着简单的操作界面,只要选择想要转换的A VI 视频文件,接着设置转换文件的存档名称和保存路径,即可以开始转换文件。
另外推荐的是Panasonic MPEG1 Encoder 2.51,这是日本松下公司所研制的A VI 转换MPEG-1软件,如果你有纪念性的家庭录影带,可以事先转换
成A VI格式,再用此套软件将它转换成MPEG-1格式,然后用刻录器将MPEG-1格式文件刻录光盘片,得到的就是普通的VCD光盘了,可以拿到任何VCD播放器上播放。
MPEG(MPEG-1)→A VI
常用的软件有Honestech MPEG Recoder 1.0、VCDGear (GUI) 2.0 Final 等等。
这里推荐使用的软件是Honestech MPEG Recoder 1.0,因为它可以在播放影像文件的时候记录和捕捉活动的图像数据,而且在保证高质量的情况下实现从MPEG到A VI文件之间的转换,为磁盘节省了不少空间。
如果你要求稍高一点,可以试用一下VCDGear,它在从VCD中转换出MPEG影像时可以修正MPEG中含有的错误。
MPEG(MPEG-1)→ASF
要将MPEG-1格式的影像文件转换成微软的ASF视频流格式文件,所需要的软件工具有:Sonic Foundry Stream Anywhere、Windows Media Toolkit等等。
因为需要ASF压缩编码驱动库的支持,首先必须安装Windows Media Toolkit。
然后运行Sonic Foundry Stream Anywhere,从中打开你的MPEG文件,将之另存为ASF文件就可以了。
注意设置一下生成ASF的参数,最佳的是在320×240和30帧/秒的情况下。
ASF→MPEG(MPEG-1)
将ASF视频流格式的影像文件转换成MPEG格式的影像文件需要借助于A VI格式这个“桥梁”,推荐使用以下软件组合:DVMpeg 5.0+,VirtualDub,Windows Media Tools。
首先启动Windows Media Tools 和DVMpeg,再运行VirtualDub,打开你想转换的ASF文件,处理后将生成的A VI文件保存到一个文件夹,然后DVMpeg就会自动把它转换成MPEG文件。
当然,条条道路通罗马,除了上面介绍的方法外,你也可以借助其他软件工具把ASF文件转换为A VI格式的文件,再使用相应的软件把A VI转换成MPEG格式。
由于ASF视频格式的先天限制,一般来说它的图像质量往往比不上MPEG-1,所以转换之前,请三思而后行。
MOV→MPEG(MPEG-1)
要将MOV格式转换为MPEG格式,需要以下几个软件协同工作:Adobe Premiere、Panasonic MPEG。
先请安装好Adobe Premiere和Panasonic MPEG驱动程序,运行Adobe Premiere,新建一个Project (工程项目),用导入命令导入一个MOV文件(如果你不能导入文件的话,请先完全安装Quicktime 4.0 Player),然后将之导出MPG文件,注意文件类型选择为“Panasonic MPEG1”。
这里所说的MOV格
式是指用Apple的Quicktime 4.0做出来的MOV格式,如果是用Quicktime 3.0生成的MOV格式文件,用Panasonic MPEG可以直接打开。
MPEG-4→MPEG-1
将MPEG-4格式文件转换成MPEG-1文件推荐使用Panasonic MPEG Encoder 2.2+和Divx-Codecs。
首先要安装Divx-Codecs驱动程序,这个东东就是DivX的压缩编码器,然后启动Panasonic MPEG Encoder 2.2+,选择待转换的DivX文件,接下来可以调整视频文件的尺寸和压缩比例,甚至还可以控制是否加入交错平滑处理和为视频文件加入黑边等等,可以按照自己的实际需要来选择。
最后确认压缩就完工了。
DVD(MPEG-2)→VCD (MPEG-1)
由于DVD驱动器尚未普及以及DVD光盘成本昂贵等客观原因,DVD 影片一直未能像VCD一样流行。
但我们可以将喜爱的DVD影片转换成MPEG-1格式的视频文件,留在硬盘上观看或是刻成VCD光盘。
DVD转VCD的软件并不多,这里推荐的是DivX DVD影像编码软件,可以在:82/DivX.htm 处下载得到。
这绝对是一个出色的影像压缩转换程序,它能够将DVD影像复制并压缩为
标准650MB CD-ROM格式的影像压缩软件。
不过这样做可能会对DVD的版权造成无法预料的影响。
VCD(MPEG-1)→MPEG-4
把VCD 转成MPEG-4 第一步就是要把VCD 的DAT 文件转成一般视频软件都认识的MPEG-1 格式,要完成这个任务,最简单直接的方法就是利用《超级解霸》转录功能,将所需部分转录成A VI 文件,并保存起来备用。
第二步需要用到的软件是VirtualDub 1.3,这个软件的速度和方便性都是一流的,所以大家如果没什么特殊要求的话,推荐使用。
在进行MPEG-4 的编码压缩工作之前,切记事先需安装了DIVX MPEG-4 的压缩编码驱动程序,否则不可以进行MPEG-4的转换。
还有一个与VirtualDub 1.3功能差不多的软件是Vcdgear 2.0(),也值得一试。
把VCD转为MPEG-4的好处是压缩后只占原来的1/3的容量,但图像质量却没有什么损失。
此外还有XingMPEG Encoder 2.2,它可以将A VI、MOV等多种格式的视频文件转换成为MPEG格式,根据它的向导提示,可以很容易地完成格式转换的过程。
它的功能非常强大,而且操作简便,是被普遍看好的一款工具软件。
可以实现的功能很多,包括将A VI文件转换成MPEG格式,将W A V格式的音频文件转换成为MPEG格式音频文件,而且还可以建立符合MPEG-1标准的VCD、CD-I Movies 等格式,支持苹果公司的QuickTime 格式的MOV文件转换为MPEG
格式。
除此之外,还可以录制的文件包括MPA/MP3(audio), MPV(video)等。
其网址为/。
单击[New]命令按钮,弹出任务向导对话窗口),选择PAL制式,单击[下一步]按钮,在接下来的对话窗口中设定好视频源文件和输出文件名称,最后单击[完成]按钮即可。
除了以上介绍的方法外,和音频格式转换一样,你如果有专门的视频编辑软件的话(如Ulead Mediastudio、MainActor等等),也可以把它们当作格式转换软件,只要是视频编辑软件能打开的格式,你就可以把它另存为它所支持的另外一些格式,这也不失为一种方便快捷的方法。
比如MainActor就是一款极好的动画视频格式转换和编辑剪接工具,可以实现A VI、MPEG、MOV等格式之间的互转互用。