MAYA坦克建模
- 格式:doc
- 大小:2.98 MB
- 文档页数:31
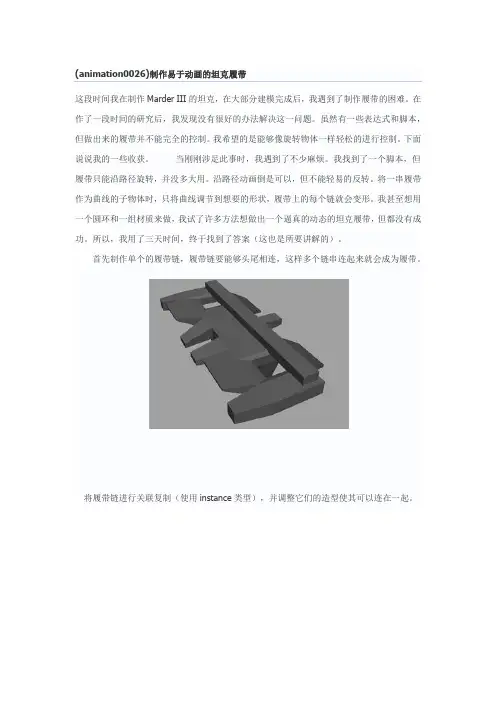
这段时间我在制作Marder III的坦克,在大部分建模完成后,我遇到了制作履带的困难。
在作了一段时间的研究后,我发现没有很好的办法解决这一问题。
虽然有一些表达式和脚本,但做出来的履带并不能完全的控制。
我希望的是能够像旋转物体一样轻松的进行控制。
下面说说我的一些收获。
当刚刚涉足此事时,我遇到了不少麻烦。
我找到了一个脚本,但履带只能沿路径旋转,并没多大用。
沿路径动画倒是可以,但不能轻易的反转。
将一串履带作为曲线的子物体时,只将曲线调节到想要的形状,履带上的每个链就会变形。
我甚至想用一个圆环和一组材质来做,我试了许多方法想做出一个逼真的动态的坦克履带,但都没有成功。
所以,我用了三天时间,终于找到了答案(这也是所要讲解的)。
首先制作单个的履带链,履带链要能够头尾相连,这样多个链串连起来就会成为履带。
将履带链进行关联复制(使用instance类型),并调整它们的造型使其可以连在一起。
将关联复制的那几个履带链删除,此时需要粗略的算出一条完整的履带需要多少个履带链。
然后,新建一个nurbs圆并旋转,使它在垂直面看上去像一个车轮,将段数(Segments)设为20,段数越多,曲线变形就越细腻。
将它们调整为合适的尺寸。
选取履带链,然后按住shift 键选取曲线。
执行Animate>Motion Paths>Attach to Motion Path,设置运动路径。
此时,履带链移动到了曲线上,单击播放,将会看到履带链沿着曲线运动。
需要注意的是,在开始运动时履带链必须在曲线的上部。
如果不是,旋转曲线让它处在正确的位置。
在默认的情况下是不能对曲线进行调整的,按Control+A键,我们借助属性编辑器(Attribute Editor)对其进行设置。
点击Motion Path 栏,将World Up Type改为Normal,再调整Front Axis 和Up Axis直到履带链处于正确的位置。
U Value项上点鼠标右键并选择Break Connection,这时履带链将不会再运动。
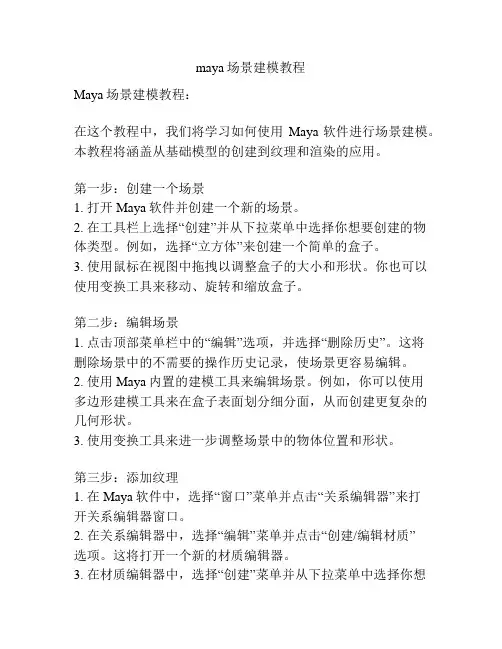
maya场景建模教程Maya场景建模教程:在这个教程中,我们将学习如何使用Maya软件进行场景建模。
本教程将涵盖从基础模型的创建到纹理和渲染的应用。
第一步:创建一个场景1. 打开Maya软件并创建一个新的场景。
2. 在工具栏上选择“创建”并从下拉菜单中选择你想要创建的物体类型。
例如,选择“立方体”来创建一个简单的盒子。
3. 使用鼠标在视图中拖拽以调整盒子的大小和形状。
你也可以使用变换工具来移动、旋转和缩放盒子。
第二步:编辑场景1. 点击顶部菜单栏中的“编辑”选项,并选择“删除历史”。
这将删除场景中的不需要的操作历史记录,使场景更容易编辑。
2. 使用Maya内置的建模工具来编辑场景。
例如,你可以使用多边形建模工具来在盒子表面划分细分面,从而创建更复杂的几何形状。
3. 使用变换工具来进一步调整场景中的物体位置和形状。
第三步:添加纹理1. 在Maya软件中,选择“窗口”菜单并点击“关系编辑器”来打开关系编辑器窗口。
2. 在关系编辑器中,选择“编辑”菜单并点击“创建/编辑材质”选项。
这将打开一个新的材质编辑器。
3. 在材质编辑器中,选择“创建”菜单并从下拉菜单中选择你想要应用的材质类型。
例如,选择“lambert”作为一个基本的材质类型。
4. 在材质编辑器中,调整材质的属性,如颜色、反射率和光滑度,以创建你想要的外观效果。
5. 将你创建的材质拖拽到场景中的物体上,以应用该材质。
第四步:渲染场景1. 在Maya软件中,选择“窗口”菜单并点击“渲染设置”来打开渲染设置窗口。
2. 在渲染设置窗口中,选择“通用”选项卡,并设置渲染的参数,如分辨率和帧范围。
3. 在渲染设置窗口中,选择“渲染器”选项卡,并选择你想要使用的渲染器类型,例如“Arnold”。
4. 点击“渲染”按钮来开始渲染场景。
你可以在输出窗口中观察渲染进度和结果。
以上就是Maya场景建模的基本步骤。
通过学习和实践,你将能够创建出各种各样的精美场景模型。

3D大型坦克建模教程,完整版我们从轮子开始做起吧。
首先在前视图建个管状物体,尺寸如图把中间的两条线向中间挤,然后选择如图内圆的面,然后挤出,数量为零!在前视图中,用缩放工具向中心拉,效果如图选择如图的线,然后切角。
数量为一~选择新切角出来的面,向外挤出,数量为六创建半径13的圆柱体,圆周边数30,高度25,放到如下位置以轮子轴线为中心阵列,然后布尔,差集,效果如下!转换成可编辑多边形,选择面,挤出零。
然后在前视图中,用缩放工具向中心拉,效果如图选择小圆的面向外挤出三!选择面如图挤出零,然后再选择缩放工具向心中拉。
如图复制一个,并隐藏,然后焊接中心所有的点,选择如图所示的面,平面化后挤出六。
再挤出零,在前视图用缩放工具放大如图挤出五后插入十连续倒角五次以上,尺寸随意,主要是让中心形成圆形凸起,最后焊接中心所有的点!将背后中心面挤出,尺寸随意,用来做轮子的转轴创建圆柱体,并阵列如图将隐藏的轮子放出,放在适当位置,这样小轮子就做好了,哈哈!大轮子的建模跟小轮子如出一辙,我就不多说了。
说也是浪费时间。
反正都是建外圆向中间挤。
圆是布尔而成的,都是一样的道理,只是尺寸要大一些,大轮子的最大半径为140,其它的尺寸就随意了,大概差不多就行了!再说明一下,如果机器允许的话,可以使用一下网络平滑,但使用之前,一定要将所有的边缘线切角两次,数量为0。
5,不然平滑后的模型边缘会很丑的!网络平滑会让模型靓很多,但代价也是很恐怖的,模型的面数和渲染的时间都会成倍的增加我的机就受不了,所以都没敢用网络平滑。
下面再来搞坦克的履带,坦克的带子有很多沟壑,主要是为了在没路的地方走出路来。
先把建好的轮子隐藏。
并在顶视图中创建切角长方体,尺寸如下!转为可编辑多边形,选择中间的线,切角二。
然后选择切出来的新面,挤出八!创建圆柱体,尺寸如下在刚才的板子上阵列,如图在前视图中创建如图所示的线。
并挤出3mm在小圆柱一边放置一个,然后阵列如图,最后将中间最小的那个面倒角,让它圆滑一些!再建另一块板。

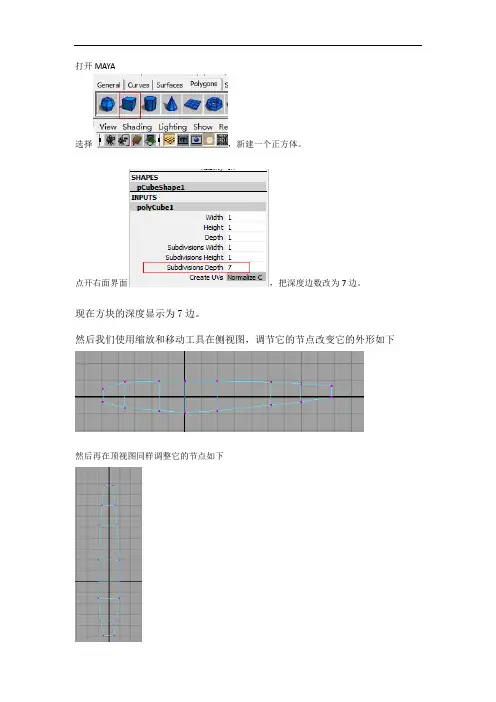
打开MAYA选择,新建一个正方体。
点开右面界面,把深度边数改为7边。
现在方块的深度显示为7边。
然后我们使用缩放和移动工具在侧视图,调节它的节点改变它的外形如下然后再在顶视图同样调整它的节点如下这时我们要为它添加翅膀首先调整到自由视图,检查下外形有没有问题。
我个人习惯建模的时候打开篮线框显示,显示的方法是,勾选下面的选项。
得到这样的结果。
然后我们使用分割多边形工具在Edit Mesh ——也可以直接选择工具栏中的首先我们设置下切割点的位置弹出选项框点选第一点时设置这个数值为1,这样它就会选择此线的中点。
第二点设置数值为2,这样它就会在线段的3/1的位置。
鼠标右键结束编辑。
结果如下同样的方法切割出右边的面鼠标右键选择面,SHIFT+选点这4个面。
用挤出面工具拉出机翼。
用Z轴拉出。
这个圆点可以控制当前坐标,点选此圆点可换为世界坐标。
当选择其他位移或者缩放时,可按T键回复到之前的挤压选择。
注意,一定要选择,可以保持所有面的一致性,默认状态是勾选的。
然后我们对机翼进行缩放,点选位移前的小方块即可缩放得到结果如下选择,可以显示变线点面相关的数值,这样我们对自己的模型各种数值更加一目了然。
然后在顶视图,用环形切割在机身和机翼上多加几段。
调整如下同样的方法挤出尾翼尾翼太肥可以适当的用点缩放调整。
到这一步,低精度模型已经完成。
我们可以删除历史减小文件量。
ALT+D快捷删除。
大概四视图的形态是这样的然后我们进行圆滑处理我们可以设置它的圆滑等级结果如下比较丑,由于是范例,我没用太多精力去把它弄好看,同学们在做的时候可以做的更漂亮更精致一点。
简单出效果的白模渲染首先我们为模型建一个带倒角的背景物体。
首先,用拉出一个大面,然后用环切工具给他切一面。
然后选择后面的两点,把背景拉起一面。
再用偏移切割增加两条切线。
选择中间的切线,为他倒圆角,让他看起来圆滑一点。
左键选择边,然后选择同样我们可以具体的设置下参数结果如下选择所有模型,切换到图层编辑窗口,选择渲染模式。
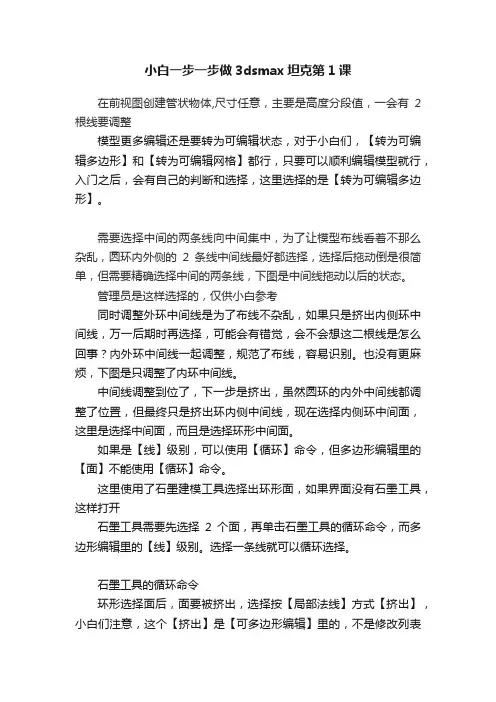
小白一步一步做3dsmax坦克第1课在前视图创建管状物体,尺寸任意,主要是高度分段值,一会有2根线要调整模型更多编辑还是要转为可编辑状态,对于小白们,【转为可编辑多边形】和【转为可编辑网格】都行,只要可以顺利编辑模型就行,入门之后,会有自己的判断和选择,这里选择的是【转为可编辑多边形】。
需要选择中间的两条线向中间集中,为了让模型布线看着不那么杂乱,圆环内外侧的2条线中间线最好都选择,选择后拖动倒是很简单,但需要精确选择中间的两条线,下图是中间线拖动以后的状态。
管理员是这样选择的,仅供小白参考同时调整外环中间线是为了布线不杂乱,如果只是挤出内侧环中间线,万一后期时再选择,可能会有错觉,会不会想这二根线是怎么回事?內外环中间线一起调整,规范了布线,容易识别。
也没有更麻烦,下图是只调整了内环中间线。
中间线调整到位了,下一步是挤出,虽然圆环的内外中间线都调整了位置,但最终只是挤出环内侧中间线,现在选择内侧环中间面,这里是选择中间面,而且是选择环形中间面。
如果是【线】级别,可以使用【循环】命令,但多边形编辑里的【面】不能使用【循环】命令。
这里使用了石墨建模工具选择出环形面,如果界面没有石墨工具,这样打开石墨工具需要先选择2个面,再单击石墨工具的循环命令,而多边形编辑里的【线】级别。
选择一条线就可以循环选择。
石墨工具的循环命令环形选择面后,面要被挤出,选择按【局部法线】方式【挤出】,小白们注意,这个【挤出】是【可多边形编辑】里的,不是修改列表里的挤出,【修改列表】面的有个【面挤出】命令,这个和【可多边形编辑】挤出有区别。
【样条】状态下,修改列表命令里也有【挤出】,这个和面的【挤出】是两回事未完待续。
如果支持这种细节图文,请长按赞赏码,谢谢。

坦克模型涂装与场景制作技术指南一、概述1.1 背景介绍坦克模型制作是模型爱好者们广泛关注的一个领域。
无论是历史爱好者还是模型制作者,对于坦克模型的制作都有着浓厚的兴趣。
而模型制作的一个重要环节就是涂装与场景制作。
本指南将对坦克模型的涂装与场景制作技术进行详细介绍与分析。
1.2 目的本指南的目的在于帮助模型爱好者们更好地了解坦克模型的涂装与场景制作技术,提高他们的模型制作水平,增加他们的制作乐趣。
二、坦克模型涂装技术2.1 涂装前的准备工作在进行坦克模型的涂装前,首先要进行充分的准备工作。
这包括清洁模型表面、修补并磨光模型的不良部分、打磨模型表面等。
只有做好了这些准备工作,才能确保模型的涂装效果更加理想。
2.2 涂装工具与材料涂装坦克模型所需的工具与材料包括喷枪、刷子、颜料、溶剂、薄胶水、遮罩贴纸等。
选用适合的工具与材料对于模型的涂装效果至关重要。
2.3 涂装技巧涂装技巧包括涂装层次的掌控、颜料的混合使用、模型配件的上色等。
模型爱好者们应该根据模型的实际情况来选择涂装技巧,以达到最佳的涂装效果。
三、坦克模型场景制作技术3.1 场景的构建坦克模型的场景制作包括地面、植被、建筑物等元素的构建。
模型爱好者们可以根据模型的历史背景来精心构建坦克模型的场景,以增加模型的真实感。
3.2 场景搭建技巧场景的搭建需要考虑到坦克模型的尺寸、材质、颜色搭配等因素。
模型爱好者们应该注重细节,注重比例,以打造出富有氛围感的坦克模型场景。
3.3 场景布局在布局场景时,模型爱好者们需要考虑到坦克模型的位置、道路的布置、植被的分布等。
一个好的场景布局能够使坦克模型更加生动、更加有吸引力。
四、技巧总结与建议4.1 总结以上介绍了坦克模型的涂装与场景制作技术,包括涂装前的准备工作、涂装工具与材料、涂装技巧、场景的构建、场景搭建技巧、场景布局等内容。
这些技术的掌握能够帮助模型爱好者们制作出更加精美的坦克模型。
4.2 建议模型爱好者们在进行坦克模型的涂装与场景制作时,应该注重细节、加强实践,多参考资料,从而不断提高自己的制作水平。
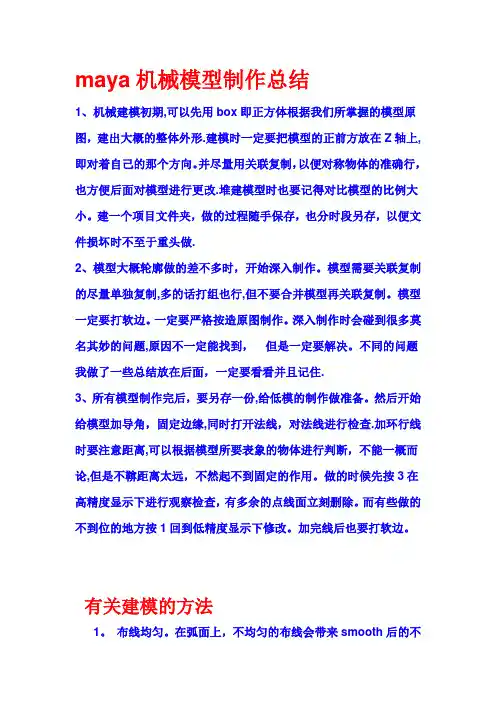
maya机械模型制作总结1、机械建模初期,可以先用box即正方体根据我们所掌握的模型原图,建出大概的整体外形.建模时一定要把模型的正前方放在Z轴上,即对着自己的那个方向。
并尽量用关联复制,以便对称物体的准确行,也方便后面对模型进行更改.堆建模型时也要记得对比模型的比例大小。
建一个项目文件夹,做的过程随手保存,也分时段另存,以便文件损坏时不至于重头做.2、模型大概轮廓做的差不多时,开始深入制作。
模型需要关联复制的尽量单独复制,多的话打组也行,但不要合并模型再关联复制。
模型一定要打软边。
一定要严格按造原图制作。
深入制作时会碰到很多莫名其妙的问题,原因不一定能找到,但是一定要解决。
不同的问题我做了一些总结放在后面,一定要看看并且记住.3、所有模型制作完后,要另存一份,给低模的制作做准备。
然后开始给模型加导角,固定边缘,同时打开法线,对法线进行检查.加环行线时要注意距离,可以根据模型所要表象的物体进行判断,不能一概而论,但是不鞥距离太远,不然起不到固定的作用。
做的时候先按3在高精度显示下进行观察检查,有多余的点线面立刻删除。
而有些做的不到位的地方按1回到低精度显示下修改。
加完线后也要打软边。
有关建模的方法1。
布线均匀。
在弧面上,不均匀的布线会带来smooth后的不光滑,曲度的不延续。
2. 不要出现没有造型作用的线。
3。
走线有始有终.4。
导角处理准确。
5。
实际物体是不同材质,不同软硬度的,通常要分开建模.6. smooth前的中模精度控制。
一般要求未smooth之前就有最终效果80%7。
弧面上挖洞方法,尤其有硬角的结构的挖洞。
8. 弧面光滑度。
(最好低精度依靠smooth完成,减少手加线情况)9。
弧面加线减线方法.10. 弧面的连续性。
11. 弧面不光滑解决方法。
12。
拒绝在模型转折处出现五星线或三角面。
13. 模型结构边缘处需要有支持线。
14. 任何模型都是有厚度的。
包括刀刃,长矛尖等。
15。
灵活运用以上规律。

maya场景建模教程Maya是一款强大的3D建模和动画软件,被广泛应用于电影、游戏、广告等领域。
在Maya中,场景建模是其中的一项重要工作,可以将虚拟的环境和物体创造出来,并赋予其细节和真实感。
下面是一个关于Maya场景建模的简要教程。
首先,打开Maya软件并创建一个新场景。
在Maya的主界面中,可以看到不同的工具栏和视口。
在菜单栏中选择“文件”-“新建场景”,可以创建一个新的场景。
接下来,我们需要选择适合的视图来建模。
Maya提供了多个视图,如透视视图、顶视图、前视图等。
透视视图是最通用的视图,也是我们最常用的视图。
通过点击视图工具栏中的不同按钮可以切换不同的视图。
在Maya中,建模可以通过多种方式进行。
可以使用基本几何体,如立方体、圆柱体等,也可以使用多边形工具创建复杂的形状。
还可以导入外部模型或使用Maya自带的模型库。
对于简单的几何体,可以直接在工具栏中选择相应的模型,然后在场景中拖拽鼠标创建。
对于复杂的形状,可以使用多边形工具,如顶点、边和面来创建并编辑形状。
除了基本的建模工具,Maya还提供了丰富的编辑工具和特效,可以进一步增强模型的细节和真实感。
例如,可以使用变形工具来拉伸、旋转和缩放模型的各个部分。
还可以使用材质编辑器来为模型添加纹理、颜色和光照效果。
在建模过程中,可以通过菜单栏中的“显示”选项来控制模型的显示方式。
可以选择是否显示边缘、面、顶点等,以便更好地辅助建模工作和查看模型的细节。
另外,Maya还支持建立层次结构,可以创建复杂的组合模型。
例如,在建模一个房间的场景时,可以先建立墙体、地板和天花板等基本模型,然后再将它们组合在一起形成一个完整的房间。
一旦建模完成,可以在Maya中进行渲染和动画设置,以呈现出更真实的效果。
可以调整材质、光照和相机的参数,以及应用动画效果来使场景更加生动。
总之,Maya是一款功能强大的场景建模软件,可以满足各种细节和真实感的需求。
通过掌握Maya的基本建模工具和编辑工具,可以创建出令人惊叹的虚拟环境和物体。

MAYA坦克建模教程这篇教程教飞特的朋友们介绍MAYA坦克建模的过程和具体的建模方法。
教程很经典。
写的也很详细。
这里先感谢作者给我们制作这么好的MAYA建模教程。
转发到飞特,也希望飞特的朋友们喜欢这篇教程。
先看看最终的效果图:目录1.制作坦克模型的前期工作2.模型的基础搭建3.倒角的工具的应用4.分析坦克上的一些部件的制作过程及其工具的应用5.履带插件的运用方法第一章制作坦克模型的前期工作一.对于制作一个好的模型来说前期工作至为重要,所及充分的资料可以让你在制作中省去很多不必要的麻烦提高制作进度及其真实度。
所以我在制作这个辆M1A2的时候就收集了大量的资料图片和散视图作为我所要制作的这两坦克的参考。
在补充一句如果你的经济条件允许的话最好买一个模型玩具当作参考这样效果会更加。
二.三视图的制作及其导入1.首先在PS里打开我们所需要的三视图这个步骤我想大家应该没什么问题。
很简单运用剪切工具在配合ctrl+T来制作出右边的那三张不同角度的视图。
为了使视图的比例完全一直你可以把这三张截玩的视图托到一起运用降低透明度和变形命令(CTRL+T)来调整他们的大小。
调整完成后在分别保存一下为我们下一步工作做准备。
2.视图制作完毕现在我们打开MAYA。
然后在front视图中的view/imageplane/Imoport Image…点击一下然后导入相应的视图。
3.在执行一次view/image plane/你会发现Imoport Image…下面多出了个Image Plane Attributes点击一下他会出现image Plange点击他就可以进入你所在视图的编辑菜单。
以上工作全部进行完毕我们就可以进行下一步的模型制作工作了。
(注:虽然制作参考图及其导入的方法很多,但是个人感觉这个方法虽然在前期很浪费时间,但是在你后续的工作中还是很方便的对你观察上所带来的不便几乎为0)第二章基础模型的搭建现在让我们进行MIA2坦克模型的基础模型的搭建工作。

3D大型坦克建模教程,完整版我们从轮子开始做起吧。
首先在前视图建个管状物体,尺寸如图把中间的两条线向中间挤,然后选择如图内圆的面,然后挤出,数量为零!在前视图中,用缩放工具向中心拉,效果如图选择如图的线,然后切角。
数量为一~选择新切角出来的面,向外挤出,数量为六创建半径13的圆柱体,圆周边数30,高度25,放到如下位置以轮子轴线为中心阵列,然后布尔,差集,效果如下!转换成可编辑多边形,选择面,挤出零。
然后在前视图中,用缩放工具向中心拉,效果如图选择小圆的面向外挤出三!选择面如图挤出零,然后再选择缩放工具向心中拉。
如图复制一个,并隐藏,然后焊接中心所有的点,选择如图所示的面,平面化后挤出六。
再挤出零,在前视图用缩放工具放大如图挤出五后插入十连续倒角五次以上,尺寸随意,主要是让中心形成圆形凸起,最后焊接中心所有的点!将背后中心面挤出,尺寸随意,用来做轮子的转轴创建圆柱体,并阵列如图将隐藏的轮子放出,放在适当位置,这样小轮子就做好了,哈哈!大轮子的建模跟小轮子如出一辙,我就不多说了。
说也是浪费时间。
反正都是建外圆向中间挤。
圆是布尔而成的,都是一样的道理,只是尺寸要大一些,大轮子的最大半径为140,其它的尺寸就随意了,大概差不多就行了!再说明一下,如果机器允许的话,可以使用一下网络平滑,但使用之前,一定要将所有的边缘线切角两次,数量为0。
5,不然平滑后的模型边缘会很丑的!网络平滑会让模型靓很多,但代价也是很恐怖的,模型的面数和渲染的时间都会成倍的增加我的机就受不了,所以都没敢用网络平滑。
下面再来搞坦克的履带,坦克的带子有很多沟壑,主要是为了在没路的地方走出路来。
先把建好的轮子隐藏。
并在顶视图中创建切角长方体,尺寸如下!转为可编辑多边形,选择中间的线,切角二。
然后选择切出来的新面,挤出八!创建圆柱体,尺寸如下在刚才的板子上阵列,如图在前视图中创建如图所示的线。
并挤出3mm在小圆柱一边放置一个,然后阵列如图,最后将中间最小的那个面倒角,让它圆滑一些!再建另一块板。
MAYA打造逼真的坦克建模
M2车载重机枪制作分析图
这⾥也还是运⽤在上⾯说过的⼏个命令。
其实倒⾓命令的运⽤能够帮组我们作出很多种不同造型的东西。
在这挺重机枪上我运⽤了⼤量的布尔运算命令,其实说⽩了这么做没有什么技术含量唯⼀的好处就是快,其次就是滑组的应⽤。
在补充⼀句就是我这个模型布尔的部分有⼀点点偷懒没有转换成三⾓⾯和⼿动劈线,因为我不准备导出到其他软件所以就直接给了光滑组没有在去处理。
但是如果你准备导出的话还是要转换或劈线的。
机箱的制作分析图
机箱散热⼝制作分析图
在复制的时候可以按SHIFT+D然后把你复制出来的物体与本物体拉出⼀段距离然后在执⾏SHIFT+D。
这样你复制出来的物体会⾃动与前⼀个物体拉开⼀定间距。
钢丝链的制作分析图
在这个部件的制作中我使⽤了⼀些NURBS和转换命令。
其实在你制作过程中可以使⽤⼀些你⾃⼰觉得⽅便的建模模式去做。
只要最后能转换成多边形模型。
什么⽅法的建模都是好的。
侧甲板制作分析图
车⾝后机箱制作分析图
这个部位也没什么好说的了其实很多地⽅都是这么做出来的。
仔细看看其实⼀定技术含量也没有。
上⼀页123 456下⼀页阅读全⽂。
MAYA tank modeling这篇教程教飞特的朋友们介绍MAYA坦克建模的过程和具体的建模方法。
教程很经典。
写的也很详细。
这里先感谢作者给我们制作这么好的MAYA建模教程。
转发到飞特,也希望飞特的朋友们喜欢这篇教程。
先看看最终的效果图:目录1.制作坦克模型的前期工作2.模型的基础搭建3.倒角的工具的应用4.分析坦克上的一些部件的制作过程及其工具的应用5.履带插件的运用方法第一章制作坦克模型的前期工作一.对于制作一个好的模型来说前期工作至为重要,所及充分的资料可以让你在制作中省去很多不必要的麻烦提高制作进度及其真实度。
所以我在制作这个辆M1A2的时候就收集了大量的资料图片和散视图作为我所要制作的这两坦克的参考。
在补充一句如果你的经济条件允许的话最好买一个模型玩具当作参考这样效果会更加。
二.三视图的制作及其导入1.首先在PS里打开我们所需要的三视图这个步骤我想大家应该没什么问题。
很简单运用剪切工具在配合ctrl+T来制作出右边的那三张不同角度的视图。
为了使视图的比例完全一直你可以把这三张截玩的视图托到一起运用降低透明度和变形命令(CTRL+T)来调整他们的大小。
调整完成后在分别保存一下为我们下一步工作做准备。
2.视图制作完毕现在我们打开MAYA。
然后在front视图中的view/imageplane/Imoport Image…点击一下然后导入相应的视图。
3.在执行一次view/image plane/你会发现Imoport Image…下面多出了个Image Plane Attributes点击一下他会出现image Plange点击他就可以进入你所在视图的编辑菜单。
以上工作全部进行完毕我们就可以进行下一步的模型制作工作了。
(注:虽然制作参考图及其导入的方法很多,但是个人感觉这个方法虽然在前期很浪费时间,但是在你后续的工作中还是很方便的对你观察上所带来的不便几乎为0)第二章基础模型的搭建现在让我们进行MIA2坦克模型的基础模型的搭建工作。
我所运用的方法也就是所谓的搭积木。
运用搭积木的方式把坦克的大体形状搭建出来。
这样就可以更加直观的观察在模型的搭建中所应用了:MAYA/Polygone/Edit mesh/Exutrude挤压命令Split Ploigon Tool自由加线Insert Ege Lop Tool环形加线及其穿件圆柱 BOX等一些基础模型创建命令。
标准试图透试图分解图以上是坦克模型的基础搭建成品。
做到这一步就坦克的基本形体就出来了。
接下来我们就可以进行坦克模型的细致刻画了。
(注:个人心得我在制作机械类模型的时候非常喜欢搭建着来做。
我在搭建的过程中遵循这一个原则:形状比较简单的部件我喜欢把他做的严紧一点以便于我深入的时候,可以一不到位。
在就是复杂的模型我只用一些基础的模型去代表他。
避免在基础部分因为一些怪异的模型去两费不需要在这个阶段花费的时间。
)第三章坦克模型的深入及其相关命令的应用在这一章中我们细致的介绍一下MIA2坦克的制作及其在一些部位所应用的命令及其我所运动的技法。
我个人的感悟就是在制作这类机械模型的时候,主要要掌握的就是如何合理的运用倒角命令、光滑组命令在就是对面数的控制和如何合理的运用布尔命令。
这些也是制作这类模型所必须掌握的。
一.运用倒角(Bevel)命令其实倒角命令也就是合理的调整这两个参数(offset. Segments)。
二.光滑组命令的套用Normals/Soften Edage . Harden Edage .Set Normal Angle...运用光滑组的时候要灵活应用编辑面和编辑线命令。
合理分配什么时候应该用选择面编辑去给光滑组,什么时候运用编辑线去给光滑组。
下面我们就举例说明一下如何去应用:SoftenEdage 100%在这个例子里我们可以看出选择适当的编辑方式对光滑组的影响会有多大。
所以在给复杂形状的模型光滑组的时候最好运用线选择方式去给光滑组, 这样光滑组才不容易出问题。
而面选择编辑给的光滑组在你选择面的同时面四周的边线也都被选择上了所以他必然会影响到你临近面的光滑组。
但是线选择编辑下选择的只是你所选的线而其他临近部位不会出现问题。
Harden Edage 0%在这个平面上光滑组出现问题你可以使用Harden Edge给个0%的光滑组这样就能解决以上所示的光滑组问题。
注:特别是在布尔之后布尔部分与模型主体进行劈线的时候光滑组很容易出错。
所以如果是在同一平面你就可以使用这个命令能够很好的解决这个问题。
Set Normal Angle...自定义在制作过程中如果你遇到使用前面两个光滑组都无法解决问题的时候你就可以尝试一下Set Normal Angle...自定义。
上图红框的部分是运用了SoftenEdage 100%光滑组但是无法解决光滑组问题。
这样的话你就可以使用Set Normal Angle...自定义。
我一般定义的数值是30%。
这样光滑组就正常了。
三.Booleans命令在制作这个坦克的时候我使用了大量Booleans运算命令。
这个命令的好处就是打洞和并合模型比较方便,但是弊端也还是有很多的。
例如不能导出到别的软件因为会出现问题在就是不能存储MA格式也会出问题。
但是也还是有解决的办法的,只要你把Booleans的部分转换成三角面或者是四边面就可以避免导出后出现错面的问题了。
但是如果你不需要导出到其他软件也事可以不转换的。
至于Booleans里面的三个子命令大家就试着用用看吧这里就不多说了。
在就是要注意你的模型不要有重面和点没合并因为你的面和点有问题的话Booleans命令是无法计算了。
导致你无法执行此命令。
四.坦克模型部件制作方法及其命令首先大家看一下一个运用倒角命令制作的零件。
在这辆坦克上面我运用了大量这样的制作方法去制作。
跑管部分的制作分析图在这里基本上也就上面所说的倒角、挤压及其劈线,在就是运用了一点点提取面命令。
炮塔制作分析图在制作这个部分基本上没有什么特别的方法。
也就是倒角、挤压诸如此类的制作方法。
但是在这里还是要像大家介绍一下三个部件的制作方法。
很简单但是也许会对大家来说有点用处。
管子制作图叠加模型的制作分析图面片制作模型分析图我这个是直接运用面片上的线,进行一定位置去调整他的形体。
个人感觉很笨但是你也可以运用加线命令直接吧形体线加出来这个方法会比较快M2车载重机枪制作分析图这里也还是运用在上面说过的几个命令。
其实倒角命令的运用能够帮组我们作出很多种不同造型的东西。
在这挺重机枪上我运用了大量的布尔运算命令,其实说白了这么做没有什么技术含量唯一的好处就是快,其次就是滑组的应用。
在补充一句就是我这个模型布尔的部分有一点点偷懒没有转换成三角面和手动劈线,因为我不准备导出到其他软件所以就直接给了光滑组没有在去处理。
但是如果你准备导出的话还是要转换或劈线的。
机箱的制作分析图机箱散热口制作分析图在复制的时候可以按SHIFT+D然后把你复制出来的物体与本物体拉出一段距离然后在执行SHIFT+D。
这样你复制出来的物体会自动与前一个物体拉开一定间距。
钢丝链的制作分析图在这个部件的制作中我使用了一些NURBS和转换命令。
其实在你制作过程中可以使用一些你自己觉得方便的建模模式去做。
只要最后能转换成多边形模型。
什么方法的建模都是好的。
侧甲板制作分析图车身后机箱制作分析图这个部位也没什么好说的了其实很多地方都是这么做出来的。
仔细看看其实一定技术含量也没有。
坦克底盘制作分析图后轮制作分析图传动轮制作分析图机器制作分析图MIA2坦克车身(前身)制作分析图在这部分的制作过程中除了前面所有的倒角、劈线、挤压、布尔命令外。
我在制作后身的散热网的时候也用到了晶格工具、切线工具来制作他的转折。
线面就介绍一下如何制作散热网的转而。
散热网制作分析图切线命令:可以在任何物体上任意切线.晶格命令:通过调整晶格来整体改变物体的外形.是个不错的命令。
排雷装置制作分析图在进行排雷装置之前我先来列举一个小小的实例。
我在制作排雷装置的时候也多次运用这种方式去制作形状各异的部件。
在补充一句:如果你要导出模型的话还是需要转成三角面或者手动劈线。
我这里没有弄的原因就事我不需要导出而且物体的侧面是平的。
总之还是比较懒了点哈哈。
在这里我不仅运用了以前的一些命令还加入了一个(插件)来制作铁链。
以上就事我的MIA2坦克的制作全过程及其一些制作方法。
说实话其实这类模型非常简单也非常基础。
只要你能够掌握好我上面所说的这些命令详细你在制作这类机械上也一定会很轻松。
第四章履带插件的运用方法履带插件的介绍(履带动画插件0F MAYA)Fqy_Treads_cn_v1.51安装方法:把插件直接拖拽到MAYA的控制面板里就可以使用,很方便也很实用。
履带插件的操作界面使用方法:先拾取曲线,然后在拾取模型。
调整坐标方向和锁环交叉比例为30%。
点击创建链条就OK了。
排雷装置上的铁链的制作方法和履带的制作方法基本上是一样。
你只需要调整一下他的链环旋转角度就可以了。
(注:插件很简单但是需要注意的就是产说的设置与选项的设置。
在就事你生成的履带会出现轴向的错误的问题这样的话就需要我们进行手动的调整。
)MIA2坦克成品展示希望这个教程对大家在机械模型制作方面能够带来一点点的帮助。
稍后我也会推出这辆坦克的次时代材质制作教程,以及软体机械类模型和次时代模型的制作教程。
如果在这个教程里有那些地方做的还是不尽人意请大家指出。
我会虚心改进争取为大家贡献出最好的教学资料。
希望朋友们也把自己好的经验和思想贡献一下,共同支持我们的国内游戏行业发展,支持我们的GAME798。