5Altium Designer实用入门pcb练习
- 格式:ppt
- 大小:1.95 MB
- 文档页数:14
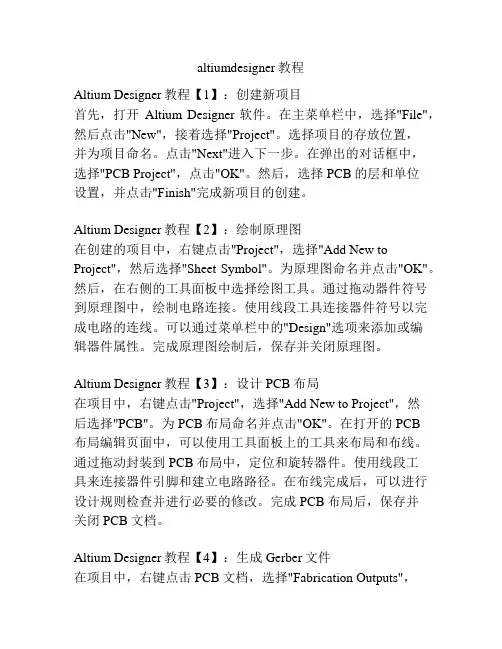
altiumdesigner教程Altium Designer教程【1】:创建新项目首先,打开Altium Designer软件。
在主菜单栏中,选择"File",然后点击"New",接着选择"Project"。
选择项目的存放位置,并为项目命名。
点击"Next"进入下一步。
在弹出的对话框中,选择"PCB Project",点击"OK"。
然后,选择PCB的层和单位设置,并点击"Finish"完成新项目的创建。
Altium Designer教程【2】:绘制原理图在创建的项目中,右键点击"Project",选择"Add New to Project",然后选择"Sheet Symbol"。
为原理图命名并点击"OK"。
然后,在右侧的工具面板中选择绘图工具。
通过拖动器件符号到原理图中,绘制电路连接。
使用线段工具连接器件符号以完成电路的连线。
可以通过菜单栏中的"Design"选项来添加或编辑器件属性。
完成原理图绘制后,保存并关闭原理图。
Altium Designer教程【3】:设计PCB布局在项目中,右键点击"Project",选择"Add New to Project",然后选择"PCB"。
为PCB布局命名并点击"OK"。
在打开的PCB布局编辑页面中,可以使用工具面板上的工具来布局和布线。
通过拖动封装到PCB布局中,定位和旋转器件。
使用线段工具来连接器件引脚和建立电路路径。
在布线完成后,可以进行设计规则检查并进行必要的修改。
完成PCB布局后,保存并关闭PCB文档。
Altium Designer教程【4】:生成Gerber文件在项目中,右键点击PCB文档,选择"Fabrication Outputs",然后点击"Gerber Files"。

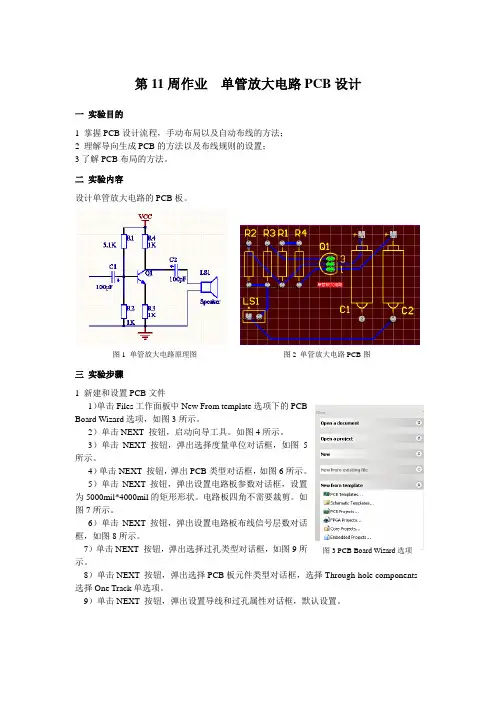
第11周作业单管放大电路PCB设计一实验目的1 掌握PCB设计流程,手动布局以及自动布线的方法;2 理解导向生成PCB的方法以及布线规则的设置;3了解PCB布局的方法。
二实验内容设计单管放大电路的PCB板。
图1 单管放大电路原理图图2 单管放大电路PCB图三实验步骤1 新建和设置PCB文件1)单击Files工作面板中New From template选项下的PCBBoard Wizard选项,如图3所示。
2)单击NEXT 按钮,启动向导工具。
如图4所示。
3)单击NEXT 按钮,弹出选择度量单位对话框,如图5所示。
4)单击NEXT 按钮,弹出PCB类型对话框,如图6所示。
5)单击NEXT 按钮,弹出设置电路板参数对话框,设置为5000mil*4000mil的矩形形状。
电路板四角不需要裁剪。
如图7所示。
6)单击NEXT 按钮,弹出设置电路板布线信号层数对话框,如图8所示。
7)单击NEXT 按钮,弹出选择过孔类型对话框,如图9所图3 PCB Board Wizard选项示。
8)单击NEXT 按钮,弹出选择PCB板元件类型对话框,选择Through-hole components 选择One Track单选项。
9)单击NEXT 按钮,弹出设置导线和过孔属性对话框,默认设置。
图4启动向导工具 图5 选择度量单位对话框图6 PCB 类型对话框 图7 电路板参数对话框图 8 电路板布线信号层数对话框 图9 选择过孔类型对话框 10)单击 按钮,启动PCB 编辑器。
如图10所示11)单击保存按钮,将新建的PCB 文件命名为单管放大电路.PcbDoc 。
2 装载元件封装库单管放大电路所包含的元件类型均在,Miscellaneous Devices .IntLlib 中。
若在Libraries面板无该库,则需添加添该库,执行Design\Add/Remove Library …,或单击控制面板上的Libraries ,打开元件库浏览器,再单击“Libraries ”按钮,即可弹出如图11示的“Availalble Library ”对话框。


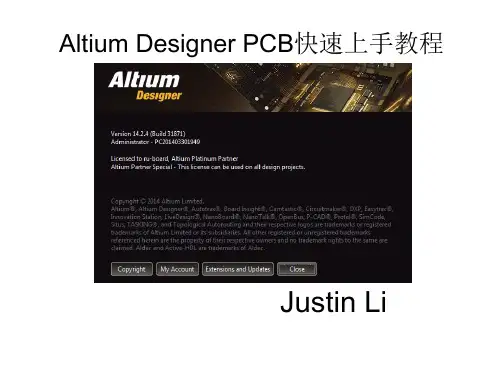
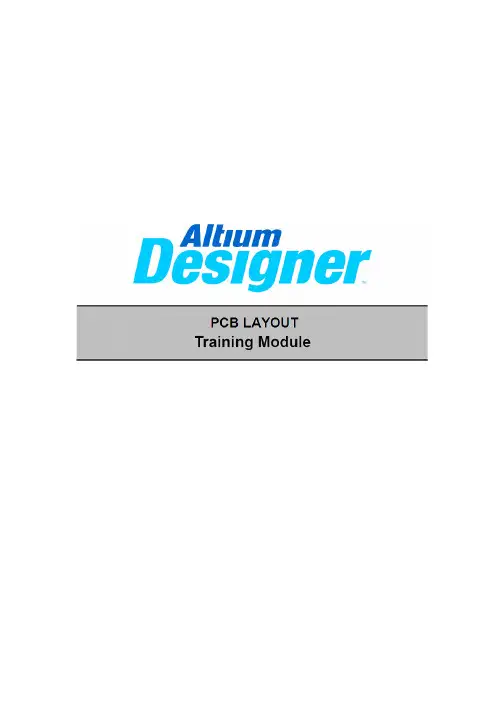
图1.1图1.21.PCB 创建、编辑、输出(举例)1.1 创建PCB打开工程my pcb.prjpcb, 其中原理图已经绘制完毕. 右键点击my pcb.prjpcb,在弹出菜单中选择“Add new to project\PCB”, 并使用 “Save as”命令重新命名.1.2 定义PCB 边框1.2.1 面板选项设定: 选择菜单命令 “Design\Board option…”, 打开设定界面. 如图1.1 Unit:设定单位为Metric(米制:设定边框时较方便).Electrical Gird: 选该项,电气连接不受网格限制.Designator display: 显示元件的物理或逻辑标号.1.2.2 设定原点:选择命令 “Edit\origin\set” ,在PCB 上设定原点.1.2.3 设定边框:把层设定到Keep out layer,再使用 “Design\boardshape \refine board shape” 命令, 这时PCB 显示为绿色. 使用鼠标绘制一个封闭多边形作为PCB 边框. 在走线时使用 “space”或 “shift+space”键在 “直线”、“斜线”、“圆弧”之间切换. 走线长度可以从窗口的左下角显示的位置获得. 然后再使用 “Place\line” 命令沿边框绘制封闭对边形, 设定电气范围.1.3 从原理图导入信息到PCB1.3.1 编译原理图:点击窗口左边Project 面板,在弹出窗口中右键点击工程名 “my pcb.prjpcb”,选择命令“compile pcb project my pcb.prjpcb”. 对原理图编译.图 1.2 如果有错误、警告,会在弹出的message 框中显示, 双击错误联接,直接跳转到错误处,对相应的错误进行修改.反复编译修改,直至没有错误.(如果有些错误不影响PCB 布线,可以不修改).1.3.2 导入信息到PCB:在原理图界面下选择命令 “Design\updatePCB document ??.pcbdoc”. 出现如图 1.3所示的对话框.在该对话框中依次显示添加的元件、网络、网络组、room 等, 可以对每个单元选择添加或不添加. 然后依次选择 “Validate changes” “execute changes”命令,把相应元素导入PCB,如出现错误,则按提示进行相应的修改. 导入结果如图1.4.图1.3图1.41.4 编辑PCB1.4.1 元件布局: 鼠标直接拖动元件放置在相应的位置.在放置时可以用 “space”键旋转元件. 可以使用 “Edit\Align\...”命令对元件排列.1.4.2 布线: 元件布局完成后,就可以布线了. 使用 place菜单下的命令或使用图标都可以布线. 在布线过程中使用 “space”、“shift+space”切换布线角度和布线模式.图标依次为布线、差分对布线、智能布线、放置焊盘、过孔、圆弧、铜皮、字符等.1.4.3 铺铜及管理: 使用命令 “place\polygon pour…” 或快捷图标打开铺铜管理. 图1.5图1.5在这里可以设定铜皮模式(实心或镂空), 设定连接网络等. 在 “Min prim length” 中的值不能太小,不然会影响电脑速度. 点击OK后就可以在PCB上绘制铺铜多边形了. 图1.6图1.6图1.71.5 规则检测:使用命令 “Tools\design rules check…” 对PCB 设计进行错误检测. 出现错误的地方会以绿色高亮显示. 对相应的错误进行修改,编辑,直到没有错误为止.1.6 Gerber 文件输出:1.6.1 使用菜单outputs\ gerber files”, 打开gerber设定界面. 图1.7General: 可以设定单位和精度Layer: 设定相关输出层Drill drawing:设定钻孔Apertures: 设定光圈设定好以后再点击OK,生成的文件在工程面板中相应的工程下Generated 目录下.1.6.2 使用菜单outputs\NC drill files” 生成数据钻孔文件.1.6.3 在工程文件所在的目录下找到子目录 “project output for ???”,把里面的文件压缩打包,就可以送厂家制造PCB 了.2.PCB 优先选项设定PCB优先选项设定对话框设定和PCB操作相关的参数,可以通过 Tools\preferences 命令进入.这些设定会保存在系统环境中,打开不同的PCB会使用相同的设定项.2.1 GeneralOnline DRC:实时错误检测选择Snap to center: 移动焊盘和过孔时,鼠标定位于中心. 移动元件时定位于参考点.移动走线时定位于顶点Double click Runs Inspector:双击打开Inspector, 而不是通常的属性对话框Remove duplicates:在输出数据时移去属性相同的元素Confirm Global edit: 确认全局编辑Protect locked objects: 锁定元素不能移动Click clears selection: 单击鼠标清除选择Shift click to select: Shift+click组合键选择相应元素(建议选择元件,铜皮等较大元素) Smart track Ends: 设定鼠线的显示方式Undo/Redo: 设定次数(建议设定较小数值,大数值对内存要求比较高)Rotation Step: 设定旋转角度Cursor type: 设定鼠标形状Comp Drag:设定移动元件时连接的走线是否一起拖动Autopan options:设定平移窗口的类型Polygon repour:设定重新铺铜的一些属性2.2 DisplayUse DirectX:使用6.3版图形引擎,处理图形速度增加20倍Convert special String:转换特殊字符.(如时间,日期等)Redraw layers:在层切换时重新刷新屏幕Transparent layers:透明层选项Use alpha blending: 选择该项,当元素重叠时会以半透明方式显示High light in Full:以高亮方式显示选择的目标Use net color for highlight: 使用网络特有颜色高亮显示网络Use transparent mode when masking:筛选时使用半透明模式Apply Mask during interactive editing:布线时灰色显示不活动网络Apply highlight during interactive editing:布线时高亮显示活动网络(不推荐使用)Draft threshold:当线宽或字符小于设定值时以外形轮廓显示Plane drawing:设定平面层显示的方式, 选择 “outlined layer control”或“outlined net control”时,以负片格式显示,如一段走线表示这一段没有铜皮. “solid net color” 则以半透明的方式显示平面层上的网络2.3 Board Insight displayPad and Via display options: 显示焊盘,过孔的网络名和标号等Use smart display color: 智能控制显示的字符大小Net names on Tracks: 网络名在走线上显示的模式Single layer mode: 设定单层的显示模式2.4 Board Insight modeDisplay: 设定显示时的各种参数Visible display modes:Cursor location: 当前鼠标位置Last click delta: 鼠标移动变化量. 在绘制边框和放置元件时比较方便其他选项可以按需设定,在下面的图形中可以预览显示效果2.5 Interactive routingInteractive routing conflict resolutionNone: 没有反映Stop at first conflicting object: 停止在第一个有冲突的地方Push conflicting object: 推移有冲突的对象Smart connection routing resolutionNone: 没有反映Stop at first confliction object: 停止在第一个有冲突的地方Walk around controlling object: 绕过有冲突的对象Interactive routing options90/45: 把拐角模式限制在90/45模式下Restricttocomplete: 在智能布线时自动完成布线AutoAutomatically terminate routing: 布完一个网络时自动结束Automatically remove loops: 自动移去网络环路Interactive routing width/via source选择走线宽度和过孔的大小.布线时按shift+W 快捷键可以弹出预设线宽选择框. 放置过孔时按TAB键可以弹出过孔属性对话框.3.工作环境设定3.1 颜色设定使用菜单“Design\board layer & color…” 或快捷键 “L”进入颜色管理界面. 在这儿可以设定相应的层的颜色.3.2 层设定Signal layer:总共有32层信号层可以选择.可以放置走线,Fill, 文字,多边形(铺铜)等. 主要分为以下三种: Top signal layer, Inner signal layer, Bottom signal layer.Internal Planes:平面层,总共可以设16层, 主要作为电源层使用,也可以把其他的网络定义到该层. 平面层可以任意分块,每一块可以设定一个网络. 平面层是以“负片”格式显示,比如有走线的地方表示没有铜皮.Top/Bottom over layer用来显示字符和元件边框等. 又叫 Silkscreen layer.Mechanical layer:机械层主要放置制造和安装信息,比如纬度,排列,标号和其他信息.Solder mask/paste mask这两层主要生成焊盘过孔焊接相关信息. 一般自动生成.Keep out layer:这层主要定义pcb边界,比如可以放置一个长方形定义边界,则信号走线都不会穿越这个边界.在该层还可以放置其他对象,则其他层的对象都不能穿越这些对象.选择菜单“Design\layer stack manger…” 打开层设定对话框, 按钮 “Add layer”增加中间信号层, “Add plane”增加中间平面层. 还可以设定层对. 现在左下角 menu 还可以选择预设选项.4.设计规则设定选择命令 “Design\rules…” 打开规则设定对话框,可以对间距、路由、元件放置等规则设定.图4.14.1 Electrical Clearance选择Electrical\clearance下clearance分支,也可以右键点击clearance,在弹出菜单中选择New rules, 新建一个规则. 在右侧可以设定不同对象之间的间距.All:所有电气元素Net:指定网络Net class: 网络组Layer:层Net and Layer:指定层上的网络Advanced:高级设定,点击query builder 按钮进入设定框. 如图4.2图4.2在左边窗口有不同对象的选项,如选择 “Object kind is”, 中间选择 “Poly”, 则选中了多边形铺铜的对象. Query 语句中出现相应的语句 “IsPolygon”.再设定另一个对象的范围,如 “all”, 则设定了多边形和全部电气元素之间的间距.4.2 Routing 规则设定选择Routing\clearance 分支就可以设定走线宽度,过孔大小等规则. 如图4.3,图4.4对不同的网络设定不同的线宽和不同的过孔大小.图4.3图4.44.3 元件间距设定选择 Placement\component clearance, 设定元件之间的间距. 图4.5 Quick check: 包含所有基本元素的最小多边形Multi layer check: 包含插列元件在对应层的影响.Full check: 使用元件基本元素真实占用的多边形Use component Bodies:只检测元件的基本元素和其他元件之间的间距图4.5图 5.1图5.35.PCB 编辑高级应用5.1 常用命令快捷键定义5.1.1在菜单条空白处点击右键,在弹出菜单中选择Customize…图5.15.1.2 在弹出的窗口中左边选择Place, 右边选择Interactive routing, 并双击. 图5.25.1.3 在弹出的属性框中的快捷键选项中填入你喜欢的快捷键,如数字 “1”.5.1.4 点击OK,关闭窗口. 在PCB 界面下按1键进入“Place\interactive routing” 命令状态. 图5.25.1.5 点击菜单条上 “PCB shortcuts”下拉菜单, 选择 “Next signal layer”,双击打开属性对话框,在快捷键框中可以填入快捷键. 如数字 “3”. 这样在PCB界面下按 3 就能层切换了.图5.4 5.2 对象快速定位5.2.1 使用 PCB 面板打开项目My PCB.priPCB, 并编译.点击左边PCB 面板, 上面可以选择对象类型如 “Nets”“Components”等, 点击下面的元件或网络,则系统会自动跳转到相应的位置.5.2.2 使用过滤器选择批量目标5.2.2.1 点击左边 PCBfilter 面板, 选中Helper 按钮, 则打开query helper 对话框, 如图5.55.2.2.2 选择 “Object type checks” 下 “IsText”,然后点击AND, 再选择 “Layer objects” 下“OnTopsilkscreen”, 则在上面Query 框中出现语句 “IsText And OnTopsilkscreen”.5.2.2.3 中间 “+,-, Div,Mod,And” 等符号可以组合成复杂条件语句.5.2.2.4 点击OK, 返回filter 面板.把select 选项选上,点击Apply, 就可以选择全部在丝印层上的所有文字了.图5.5--- 结束 ---。
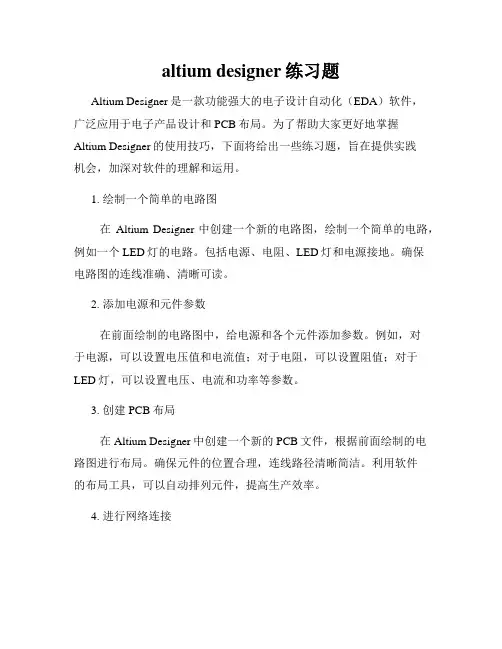
altium designer练习题Altium Designer是一款功能强大的电子设计自动化(EDA)软件,广泛应用于电子产品设计和PCB布局。
为了帮助大家更好地掌握Altium Designer的使用技巧,下面将给出一些练习题,旨在提供实践机会,加深对软件的理解和运用。
1. 绘制一个简单的电路图在Altium Designer中创建一个新的电路图,绘制一个简单的电路,例如一个LED灯的电路。
包括电源、电阻、LED灯和电源接地。
确保电路图的连线准确、清晰可读。
2. 添加电源和元件参数在前面绘制的电路图中,给电源和各个元件添加参数。
例如,对于电源,可以设置电压值和电流值;对于电阻,可以设置阻值;对于LED灯,可以设置电压、电流和功率等参数。
3. 创建PCB布局在Altium Designer中创建一个新的PCB文件,根据前面绘制的电路图进行布局。
确保元件的位置合理,连线路径清晰简洁。
利用软件的布局工具,可以自动排列元件,提高生产效率。
4. 进行网络连接在PCB布局中,使用软件提供的功能进行网络连接。
确保连线正确无误,并且符合电路图的要求。
根据需要添加电源和地线,连接各个元件,形成完整的电路板布局。
5. 添加焊盘和丝印在PCB布局中,为各个元件添加焊盘和丝印。
焊盘用于元件的焊接,丝印用于标识元件的名称、值或其他信息。
确保焊盘的大小和形状与元件匹配,丝印的位置清晰可读。
6. 进行布线在PCB布局中,使用软件的布线功能,对各个元件进行适当的布线。
确保信号线和电源线之间的距离足够,以免干扰;同时,避免信号线之间的交叉和干扰。
优化布线路径,使其简洁美观。
7. 生成制造文件在Altium Designer中,生成制造文件,包括Gerber文件、钻孔文件等。
确保生成的文件与PCB布局一致,并符合制造厂商的要求。
可通过软件提供的检查功能进行验证,避免制造中的问题。
这些练习题涵盖了Altium Designer的基本操作和常见任务,帮助初学者熟悉软件界面和功能。
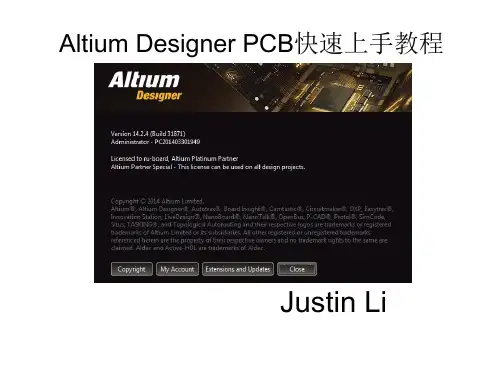
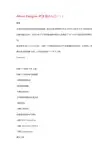
Altium Designer-PCB设计入门(一)概要本章旨在说明如何生成电路原理图、把设计信息更新到PCB文件中以及在PCB中布线和生成器件输出文件。
并且介绍了工程和集成库的概念以及提供了3D PCB开发环境的简要说明。
欢迎使用Altium Designer,这是一个完善的适应电子产品发展的开发软件。
本章将以"非稳态多谐振荡器"为例,介绍如何创建一个PCB工程。
Contents创建一个新的PCB工程创建一个新的电气原理图设置原理图选项画电路原理图加载元件和库在电路原理图中放置元件电路连线设置工程选项检查原理图的电气属性设置Error Reporting设置connection Matrix设置Comparator编译工程创建一个新的PCB文件导入设计印刷电路板(PCB)的设计对PCB工作环境的设置定义层堆栈和其他非电气层的视图设置设置新的设计规则在PCB上摆放元器件手动布线板的自动布线板设计数据校验在3D模式下查看电路板设计为元器件封装创建和导入3D实体检验PCB板设计输出文件手动输出文件生成Gerber 文件创建一个器件清单深入研究创建一个新的PCB工程在Altium Designer里,一个工程包括所有文件之间的关联和设计的相关设置。
一个工程文件,例如xxx.PrjPCB,是一个ASCII文本文件,它包括工程里的文件和输出的相关设置,例如,打印设置和CAM设置。
与工程无关的文件被称为"自由文件"。
与原理图和目标输出相关联的文件都被加入到工程中,例如PCB,FPGA,嵌入式(VHDL)和库。
当工程被编译的时候,设计校验、仿真同步和比对都将一起进行。
任何原始原理图或者PCB的改变都将在编译的时候更新。
所有类型的工程的创建过程都是一样的。
本章以PCB工程的创建过程为例进行介绍,先创建工程文件,然后创建一个新的原理图并加入到新创建的工程中,最后创建一个新的PCB,和原理图一样加入到工程中。
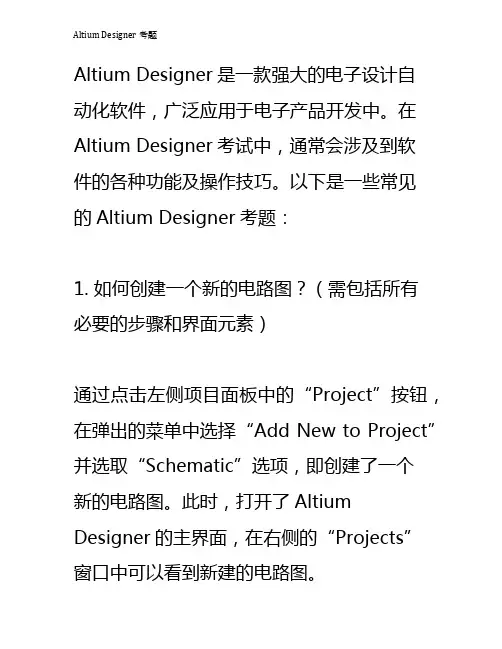
Altium Designer是一款强大的电子设计自动化软件,广泛应用于电子产品开发中。
在Altium Designer考试中,通常会涉及到软件的各种功能及操作技巧。
以下是一些常见的Altium Designer考题:1. 如何创建一个新的电路图?(需包括所有必要的步骤和界面元素)通过点击左侧项目面板中的“Project”按钮,在弹出的菜单中选择“Add New to Project”并选取“Schematic”选项,即创建了一个新的电路图。
此时,打开了Altium Designer的主界面,在右侧的“Projects”窗口中可以看到新建的电路图。
2. 如何添加一个新的元件库?(包括所有必要的步骤和界面元素)点击Altium Designer主界面上的“Library”按钮,点击弹出的菜单中的“Library Manager”选项,在弹出的“Library Manager”对话框中,点击“File”菜单,选择“New”, 点选“PCB Library”或者“Schematic Library”,将其保存到本地,并将其添加到Altium Designer的元件库中。
3. 如何在电路图中添加一个新的元件?(包括所有必要的步骤和界面元素)在电路图编辑界面,点击工具栏中的“Place”按钮,在弹出的菜单中选择“P”选项,即打开了“Place Part”对话框,选择所需的元件库,选择元件并拖放到电路图中。
4. 如何为一个元件添加属性?(包括所有必要的步骤和界面元素)选中要添加属性的元件,右键点击元件,选择“Properties”选项,在弹出的对话框中,点击“Add Property”按钮,添加属性。
可以编辑属性的参数,如值、名称和描述等。
5. 如何导出Gerber文件?(包括所有必要的步骤和界面元素)在Altium Designer中,打开需要导出Gerber文件的PCB布局,点击主界面上的“File”按钮,选择“Fabrication Outputs”选项,在弹出的菜单中选择“Gerber Files”选项,打开“Gerber Setup”对话框,在该对话框中设置Gerber文件的输出信息,点击右下角的“OK”按钮即可导出Gerber文件。
Altium Designer PCB基本操作步骤如下:
1. 打开Altium Designer,并创建新的“PcbDoc”文件。
2. 在新创建的“PcbDoc”文件中,点击“设计”菜单,在弹出的子菜单中点击“更新原理图到PcbDoc”选项。
在操作过程中,可以将“room”选项勾选去掉。
3. 在画PCB图时,可以通过点击“窗口”下的“垂直分割”,将原理图和PCB图分别放到操作界面的左侧和右侧。
4. 选中左侧原理图窗口,在“工具”菜单下打开“交叉选择模式”,这样在选中左侧原理图中的一部分元器件时,右侧的PCB窗口也选中了对应的元器件,方便进行一部分一部分的PCB布局。
5. 可以使用“覆铜”功能,该功能用于将裸露的电路板部分覆盖上铜膜,以实现电的连通。
这些步骤只是PCB设计中的基础操作,更复杂的设计需要更高的专业知识。
PCB电路设计本章介绍印刷电路板(PCB板)设计的一些基本概念,如电路板、导线、组件封装、多层板等,并介绍印刷电路板的设计方法和步骤。
通过这一章的学习,使读者能够完整地掌握电路板设计的全部过程。
5.1PCB电路板的基本概念5.1.1P CB电路板的概念在学习PCB电路板设计之前,首先要了解一些基本的概念,对PCB电路板有一些了解。
一般所谓的PCB电路板有Single Layer PCB(单面板)、Double Layer PCB(双面板)。
四层板、多层板等。
●单面板是一种单面敷铜,因此只能利用它敷了铜的一面设计电路导线和组件的焊接。
●双面板是包括Top(顶层)和Bottom(底层)的双面都敷有铜的电路板,双面都可以布线焊接,中间为一层绝缘层,为常用的一种电路板。
●如果在双面板的顶层和底层之间加上别的层,即构成了多层板,比如放置两个电源板层构成的四层板,这就是多层板。
通常的PCB板,包括顶层、底层和中间层,层与层之间是绝缘层,用于隔离布线层。
它的材料要求耐热性和绝缘性好。
早期的电路板多使用电木为材料,而现在多使用玻璃纤维为主。
在PCB电路板布上铜膜导线后,还要在顶层和底层上印刷一层Solder Mask(防焊层),它是一种特殊的化学物质,通常为绿色。
该层不粘焊锡,防止在焊接时相邻焊接点的多余焊锡短路。
防焊层将铜膜导线覆盖住,防铜膜过快在空气中氧化,但是在焊点处留出位置,并不覆盖焊点。
对于双面板或者多层板,防焊层分为顶面防焊层和底面防焊层两种。
电路板制作最后阶段,一般要在防焊层之上印上一些文字元号,比如组件名称、组件符号、组件管脚和版权等,方便以后的电路焊接和查错等。
这一层为Silkscreen Overlay(丝印层)。
多层板的防焊层分Top Overlay(顶面丝印层)和Bottom Overlay(底面丝印层)。
5.1.2多层板概念一般的电路系统设计用双面板和四层板即可满足设计需要,只是在较高级电路设计中,或者有特殊需要,比如对抗高频干扰要求很高情况下才使用六层及六层以上的多层板。
个人经验分享AD绘制PCB(入门教程)AD是Altium Designer的简称,是一款专业的电子设计自动化软件。
它可以用来进行原理图设计、PCB绘制、仿真分析等工作。
对于想要入门AD绘制PCB的人来说,以下是一些个人经验分享。
在AD中,我们首先需要创建一个新工程。
选择"File"菜单下的"New",然后选择"Project",输入工程的名称和路径,点击"Next"。
然后选择"PCB Project",点击"Finish"。
接下来,我们需要在新工程中创建原理图和PCB。
创建原理图时,我们可以通过拖拽元件来添加到原理图中。
在右侧的工具栏中,选择"Place",然后选择要添加的元件类型,再在原理图上点击鼠标左键来放置元件。
在放置元件时,可以按下键盘上的R键将元件旋转90度。
放置完元件后,我们可以使用"Wire"工具来进行连接,也可以使用"Port"工具来添加引脚。
接下来,我们需要将原理图与PCB关联起来。
在左侧的工具栏中,选择"Design",然后选择"Update PCB Document",将原理图关联到PCB上。
然后,我们就可以开始在PCB中布局元器件。
在PCB中,我们可以使用"Place"工具选择元器件并放置在PCB上。
可以使用鼠标滚轮进行放大和缩小,使用鼠标右键进行拖动和旋转。
放置元器件时,可以在PCB上按下M键进行移动,按下D键删除元器件。
我们还可以使用"Route"工具进行导线的绘制,以连接各个元器件。
选择"Route"工具后,可以通过点击元器件的引脚来进行连接,也可以通过拖拽鼠标来进行线路的绘制。
绘制完PCB后,我们可以使用AD进行校验和仿真分析。