屏幕录像专家使用与帮助(10)
- 格式:pdf
- 大小:440.25 KB
- 文档页数:7
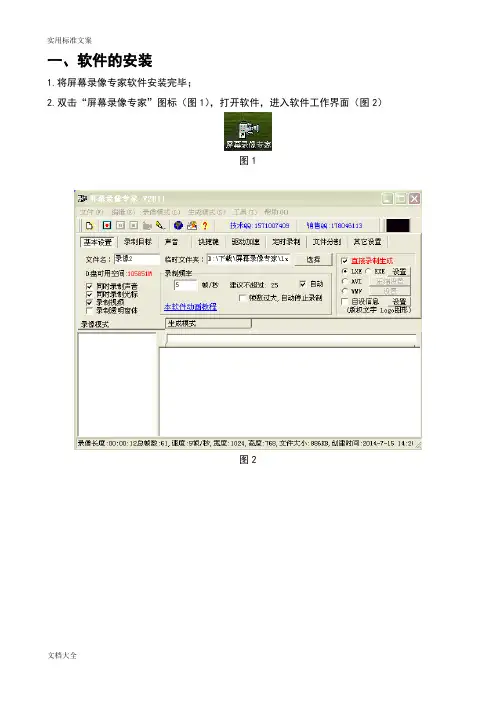
一、软件的安装1.将屏幕录像专家软件安装完毕;2.双击“屏幕录像专家”图标(图1),打开软件,进入软件工作界面(图2)图1图23.双击(文件夹与屏幕录像专家一起存在放压缩包当中)该文件夹,进入界面,双击左边的程序,进行程序的安装,安装操作流程如下,其中红色边框为需要点击的按钮:(1)(2)(3)(4)此时,已经完成了全部软件的安装。
二、微课的录制【温馨提示:该软件所有内部功能已经调试到最佳状态,因此,无特殊情况不需要对软件的各项设置进行修改】1.打开屏幕录像专家软件,进入界面;2.确保耳麦、话筒等声音输入设备的正常连接,如果是使用手提电脑可以直接录制;3.打开上课所需要的PPT,切换到放映模式;4.按下键盘上的“F2”键;【注意:按下F2键之后,电脑屏幕的右下角会出现的闪动标志。
如果是PPT全屏播放模式,该标志将不会显示。
也就是说,按下F2键,就开始了微课的录制。
此时电脑屏幕上的所有画面、声音和外界传进去的声音都会录入程序。
】5.录制过程需要暂停,请按键盘上的“F3”键,如需继续,再次按下“F3”;【温馨提示:在使用暂停/继续功能键F3时,一定要记住此时是暂停状态还是继续状态,避免出现录制错乱】6.所有内容录制完毕,按下键盘上的“F2”键,此时软件的左边界面会出现如下图红框中所示的文件,这个文件就是刚刚录制的全部内容。
三、微课的加工(一)微课的格式转换1.软件为微课提供了多种格式的视频转换,考虑到文件所占据的空间大小和传播方便、快捷等问题,我们一般选择将微课转换成.flv的视频格式。
转换方法如下:(1)鼠标右击录制好的微课文档,如下图中的“录像3.lxe”,其中“.lxe”是软件自带的文档格式,需要用软件专用的播放器进行播放,其它播放器(例如:暴风影音)或者格式转换软件(例如|:格式工厂)无法对其进行操作。
右击后得到如下图红框所示的界面。
(2)点击“EXE/LXE转成FLV(V)”,得到如下图所示的界面,点击“转换”按钮:(3)得到如下图所示的对话框,在红框1内选择生成视频存放的地方,在红框2输入生成视频的文件名:1.选择存放位置2.输入文件名此时,完成了微课到视频的转换,我们可以在刚刚所选择的存放地方找到我们的微课视频(.flv格式)。

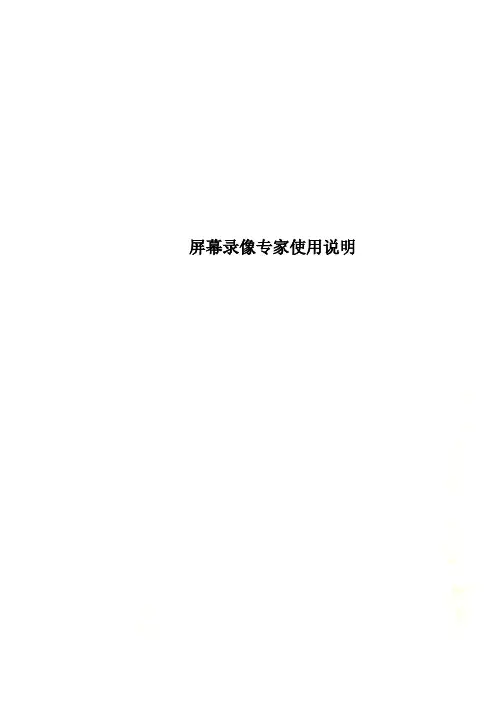
屏幕录像专家使用说明文章导读:《屏幕录像专家》是一款专业的屏幕录像制作工具。
使用它你可以轻松地将屏幕上的软件操作过程等录制成FLASH动画常常有网友互相询问一些电脑方面的问题,虽然有时候可以通过QQ或者EMAIL来通过文字、语言来解决,可对于较为复杂的问题,三两句话是很难说清楚的。
由此想到了如果是把在屏幕上的操作过程录制下来,那样岂不是更加形象直观?《屏幕录像专家》是一款专业的屏幕录像制作工具。
它虽然不能在纯dos 下抓图,但用它你可以轻松地将屏幕上的软件操作过程等录制成FLASH动画、ASF动画、AVI动画或者自播放的EXE动画,直接播放观看就可以了。
软件档案:软件名称:屏幕录像专家软件版本: 6.0 Build20070123软件大小:6612 KB软件授权:共享适用平台:Win9x/WinME/Win2000/XP/2003下载地址:点击下载屏幕录制专家是一款共享软件,下载完毕后可以直接安装,第一次运行的时候,屏幕会出现提示“先将屏幕调整为16位色,否则可能导致录制时系统反应过慢”,单击鼠标右键,弹出设置窗口,把屏幕调整为16位色,即可顺利进入主界面了。
它采用直接录制方式或者先录制,再生成的方式录制屏幕录像,使用户对制作过程更加容易控制。
不过需要注意的是未注册版本在软件启动时会弹出欢迎注册窗口,生成的ASF、AVI、EXE文件播放时会有“未注册”等字样。
另外不能在生成的ASF、AVI、EXE文件中加入署名或版权声明,以及生成FLASH时只能生成前十帧的动画这四种限制。
注册界面调整为16位色屏幕录制专家主界面1、一键搞定,热键随意设屏幕录制专家的操作很简单,按下预设的热键就可以录制和停止了,而且在录制时还可以暂停暂停。
基本设置中可以预先设置“同时录制声音”、“同时录制光标”、“录制视频”,以及直接录制你生成“AVI”或者“EXE”文件。
切换到快捷键窗口,系统默认的快捷键开始/停止录制你为F2,用户也可以根据自己的习惯来设置热键,然后点击“应用”,修改热键成功了。
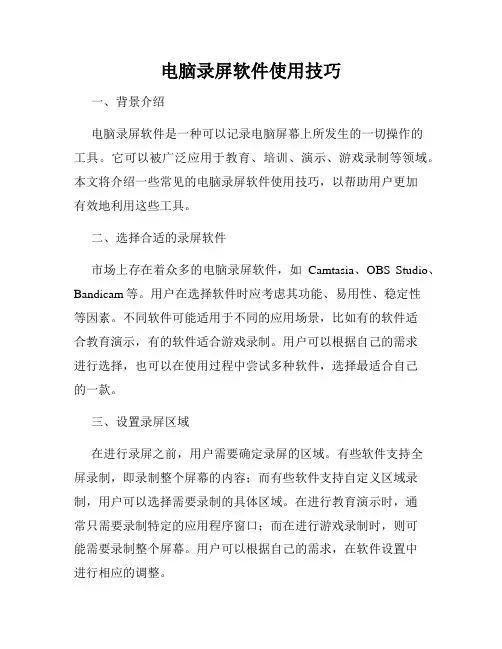
电脑录屏软件使用技巧一、背景介绍电脑录屏软件是一种可以记录电脑屏幕上所发生的一切操作的工具。
它可以被广泛应用于教育、培训、演示、游戏录制等领域。
本文将介绍一些常见的电脑录屏软件使用技巧,以帮助用户更加有效地利用这些工具。
二、选择合适的录屏软件市场上存在着众多的电脑录屏软件,如Camtasia、OBS Studio、Bandicam等。
用户在选择软件时应考虑其功能、易用性、稳定性等因素。
不同软件可能适用于不同的应用场景,比如有的软件适合教育演示,有的软件适合游戏录制。
用户可以根据自己的需求进行选择,也可以在使用过程中尝试多种软件,选择最适合自己的一款。
三、设置录屏区域在进行录屏之前,用户需要确定录屏的区域。
有些软件支持全屏录制,即录制整个屏幕的内容;而有些软件支持自定义区域录制,用户可以选择需要录制的具体区域。
在进行教育演示时,通常只需要录制特定的应用程序窗口;而在进行游戏录制时,则可能需要录制整个屏幕。
用户可以根据自己的需求,在软件设置中进行相应的调整。
四、调整录制设置在开始录制之前,用户可以进行一些设置以获得更好的录制效果。
例如,可以选择录制声音,以捕捉教学视频中的声音说明;可以选择高帧率录制,以获得流畅的游戏录制。
此外,用户还可以设置快捷键,方便快速启动和停止录制,提高操作效率。
五、使用画笔、标注等功能一些电脑录屏软件提供了画笔、标注等功能,可以帮助用户进行更加生动有趣的录制。
用户可以在录制过程中使用画笔工具,在屏幕上进行绘制,以强调重点内容;也可以使用标注工具,在屏幕上添加文字、形状等,以提供更多的说明信息。
这些功能能够增加录制视频的可读性和可理解性,使观众更易于理解所展示的内容。
六、录制结束和编辑录制结束后,用户可以对录制的视频进行一些简单的编辑。
一些电脑录屏软件提供了基本的视频编辑功能,比如剪切、拼接、添加字幕等。
用户可以根据需要,对录制的视频进行裁剪和拼接,以获得更加精华的内容;也可以添加字幕、背景音乐等,以增加视频的专业性和吸引力。

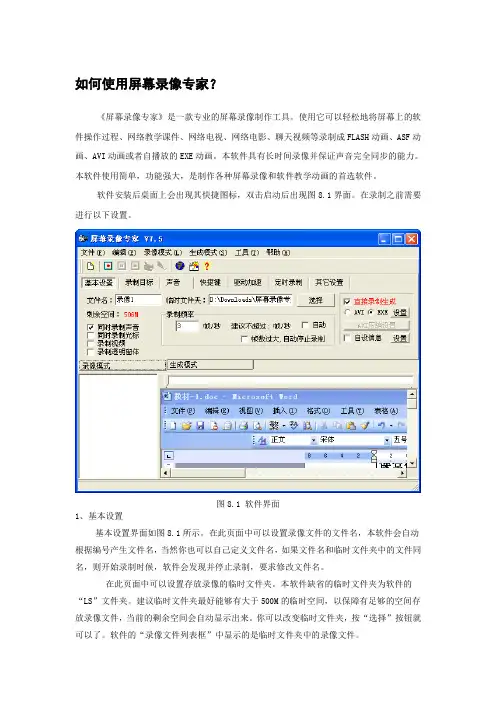
如何使用屏幕录像专家?《屏幕录像专家》是一款专业的屏幕录像制作工具。
使用它可以轻松地将屏幕上的软件操作过程、网络教学课件、网络电视、网络电影、聊天视频等录制成FLASH动画、ASF动画、AVI动画或者自播放的EXE动画。
本软件具有长时间录像并保证声音完全同步的能力。
本软件使用简单,功能强大,是制作各种屏幕录像和软件教学动画的首选软件。
软件安装后桌面上会出现其快捷图标,双击启动后出现图8.1界面。
在录制之前需要进行以下设置。
图8.1 软件界面1、基本设置基本设置界面如图8.1所示。
在此页面中可以设置录像文件的文件名,本软件会自动根据编号产生文件名,当然你也可以自己定义文件名,如果文件名和临时文件夹中的文件同名,则开始录制时候,软件会发现并停止录制,要求修改文件名。
在此页面中可以设置存放录像的临时文件夹。
本软件缺省的临时文件夹为软件的“LS”文件夹。
建议临时文件夹最好能够有大于500M的临时空间,以保障有足够的空间存放录像文件,当前的剩余空间会自动显示出来。
你可以改变临时文件夹,按“选择”按钮就可以了。
软件的“录像文件列表框”中显示的是临时文件夹中的录像文件。
在此页面中可以设置录制的频率,录制频率的意思是每秒录多少个画面,频率越高动画越连续,文件也将越大,录制时占用系统资源也越多。
所以频率不是越高越好,而是应该在满足要求的情况下用尽量低的频率。
如果选中“自动”,那么软件会根据电脑系统性能产生一个比较合适的录制频率。
当然你也可以自己设置此值,但是最好不要超过建议值,频率设置得太高会使系统速度大大减缓。
一些特殊情况下,如果确实需要录制比较高的帧数,可以将“帧数过大,自动停止录制”前面的选中标记去掉,这样软件将被强制按照输入的帧数进行录制。
录制软件操作动画、网上教程等一般录制频率设置成5左右就有很好的效果了,没有必要设置得太高,甚至设置为2也可以。
录制电影、聊天视频等一般设置到15左右会有比较好的效果。
如果要录制屏幕上的视频内容(比如电影、聊天视频、网络电视)等,需要选中“录制视频”,同时要确保先打开屏幕录像专家,再打开要录制的软件(如果被录制软件已经打开,先关闭被录制软件(一定要关闭,不是停止,比如要录电影,就把播放电影的软件先关闭),再关闭屏幕录像专家(一定要关闭)。
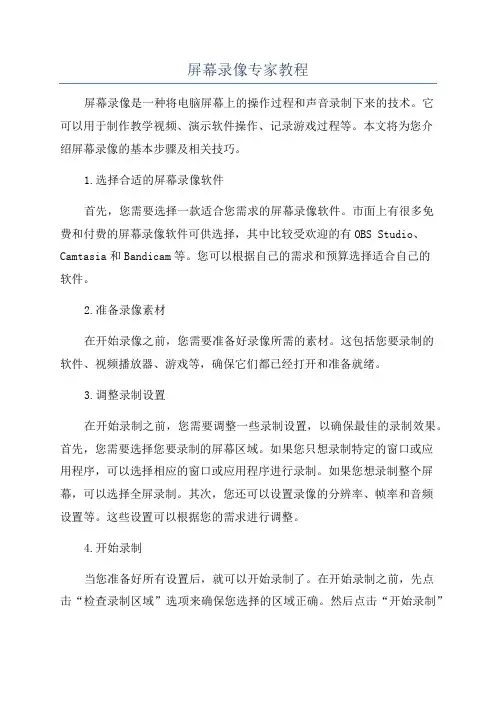
屏幕录像专家教程屏幕录像是一种将电脑屏幕上的操作过程和声音录制下来的技术。
它可以用于制作教学视频、演示软件操作、记录游戏过程等。
本文将为您介绍屏幕录像的基本步骤及相关技巧。
1.选择合适的屏幕录像软件首先,您需要选择一款适合您需求的屏幕录像软件。
市面上有很多免费和付费的屏幕录像软件可供选择,其中比较受欢迎的有OBS Studio、Camtasia和Bandicam等。
您可以根据自己的需求和预算选择适合自己的软件。
2.准备录像素材在开始录像之前,您需要准备好录像所需的素材。
这包括您要录制的软件、视频播放器、游戏等,确保它们都已经打开和准备就绪。
3.调整录制设置在开始录制之前,您需要调整一些录制设置,以确保最佳的录制效果。
首先,您需要选择您要录制的屏幕区域。
如果您只想录制特定的窗口或应用程序,可以选择相应的窗口或应用程序进行录制。
如果您想录制整个屏幕,可以选择全屏录制。
其次,您还可以设置录像的分辨率、帧率和音频设置等。
这些设置可以根据您的需求进行调整。
4.开始录制当您准备好所有设置后,就可以开始录制了。
在开始录制之前,先点击“检查录制区域”选项来确保您选择的区域正确。
然后点击“开始录制”按钮开始录制。
在录制过程中,您可以根据需要进行一些操作,比如在软件上面画圈、用箭头指示等,以便在录制视频时进行说明。
一些额外的技巧:-尽量选择分辨率高的录像设置,以获得更清晰的画面效果。
-在录制过程中,最好关闭其他不相关的软件和窗口,以避免录制时的干扰和卡顿。
-在录制过程中,可以使用快捷键来进行一些常用操作,比如开始/停止录制、暂停/继续录制等,以提高效率。
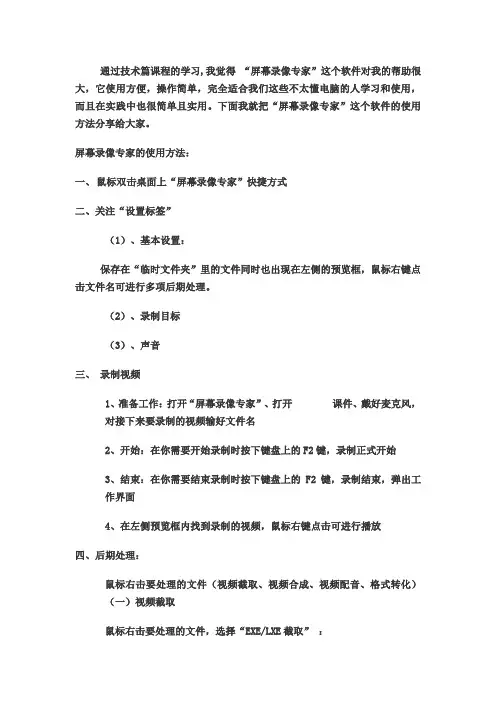
通过技术篇课程的学习,我觉得“屏幕录像专家”这个软件对我的帮助很大,它使用方便,操作简单,完全适合我们这些不太懂电脑的人学习和使用,而且在实践中也很简单且实用。
下面我就把“屏幕录像专家”这个软件的使用方法分享给大家。
屏幕录像专家的使用方法:一、鼠标双击桌面上“屏幕录像专家”快捷方式二、关注“设置标签”(1)、基本设置:保存在“临时文件夹”里的文件同时也出现在左侧的预览框,鼠标右键点击文件名可进行多项后期处理。
(2)、录制目标(3)、声音三、录制视频1、准备工作:打开“屏幕录像专家”、打开课件、戴好麦克风,对接下来要录制的视频输好文件名2、开始:在你需要开始录制时按下键盘上的F2键,录制正式开始3、结束:在你需要结束录制时按下键盘上的F2键,录制结束,弹出工作界面4、在左侧预览框内找到录制的视频,鼠标右键点击可进行播放四、后期处理:鼠标右击要处理的文件(视频截取、视频合成、视频配音、格式转化)(一)视频截取鼠标右击要处理的文件,选择“EXE/LXE截取”:1、在滚动条上拖动光标,使光标停留在截取的开始帧数上,按下“定义头”按钮2、拖动光标,使光标停留在截取的结束帧数上,按下“定义尾”按钮。
蓝色部分就是我们要截取的视频3、按下“截取”按钮,进行保存(二)视频合成鼠标右击要处理的文件,选择“EXE/LXE合成”:1. 点击“加入”按钮,选择要合成的视频,逐个“打开”加入2. 点击“合成”按钮,保存文件(三)视频配音鼠标右击要处理的文件,选择“EXE/LXE后期配音”:点击“现在配音”按钮,进行配音,点击“试放配音后文件”进行试听,最后点击“确认配音”(四)格式转化鼠标右击要处理的文件,选择“EXE/LXE转成**”1.先点击“浏览”按钮,打开你要转换的文件2.再点击“转换”按钮,保存文件。
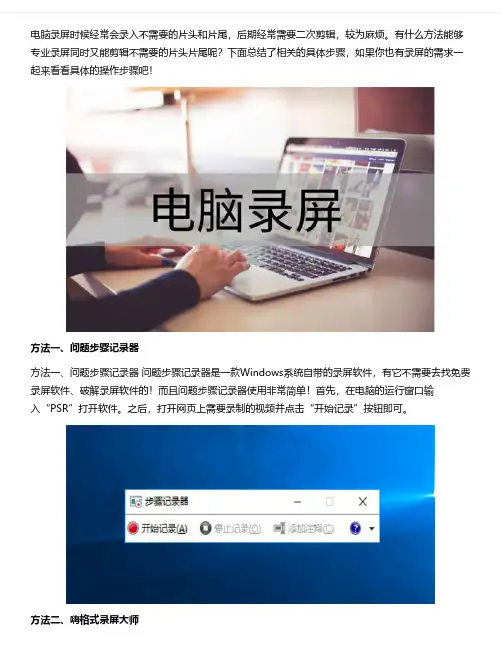
电脑录屏时候经常会录入不需要的片头和片尾,后期经常需要二次剪辑,较为麻烦。
有什么方法能够专业录屏同时又能剪辑不需要的片头片尾呢?下面总结了相关的具体步骤,如果你也有录屏的需求一起来看看具体的操作步骤吧!方法一、问题步骤记录器方法一、问题步骤记录器 问题步骤记录器是一款Windows系统自带的录屏软件,有它不需要去找免费录屏软件、破解录屏软件的!而且问题步骤记录器使用非常简单!首先,在电脑的运行窗口输入“PSR”打开软件。
之后,打开网页上需要录制的视频并点击“开始记录”按钮即可。
方法二、嗨格式录屏大师嗨格式录屏大师是一款专业的录屏软件,支持苹果Mac版本和Windows版本。
能够音画同步录制电脑桌面操作、在线课程、摄像头录制等屏幕活动。
支持全屏录制、区域录制、摄像头录制、声音录制等多种录制视频模式,帮助用户轻松解决屏幕视频录像录音等需求。
此外,嗨格式录屏大师还具有简单易用、灵活快捷、高清录制、一键导出等特色,适合电脑小白。
具体操作方法:首先,大家可以自行获取软件进行安装。
之后,进入到软件当中选择录屏模式。
一般情况下,录制网页视频选择“全屏录制”。
如果您网页上的视频时竖屏比例的话,也可以选择“区域录制”。
然后根据自身需求和需要录制的视频时长,对视频参数(包括:视频格式、视频清晰度、视频帧率、声音来源等)和视频文件保存目录等等进行设置。
设置全部完成之后,需要对上述操作进行检查。
这里小编提醒大家,要确保所选视频文件保存目录空间大小充足,避免录屏出现错误。
确认无误后,打开网页上需要录制的视频,并点击“开始录制”按钮即可。
以上就是小编为您分享的两款可以录制网页上视频的软件了,可以说各有特色,如果您也有此类需求,不妨参照上述方法进行尝试。
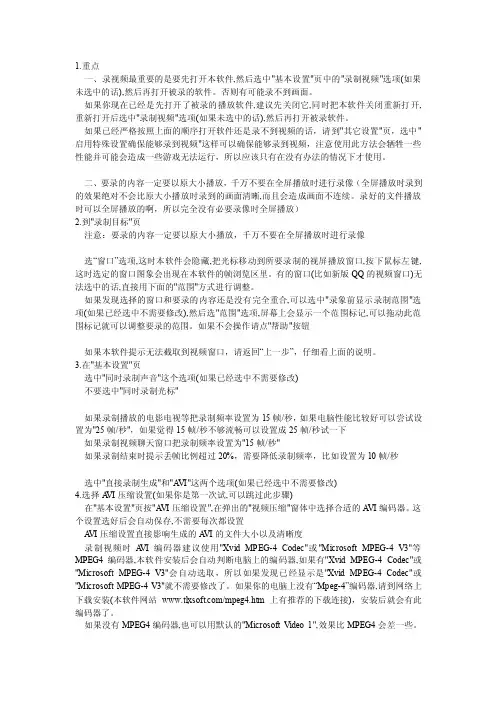
1.重点一、录视频最重要的是要先打开本软件,然后选中"基本设置"页中的"录制视频"选项(如果未选中的话),然后再打开被录的软件。
否则有可能录不到画面。
如果你现在已经是先打开了被录的播放软件,建议先关闭它,同时把本软件关闭重新打开,重新打开后选中"录制视频"选项(如果未选中的话),然后再打开被录软件。
如果已经严格按照上面的顺序打开软件还是录不到视频的话,请到"其它设置"页,选中"启用特殊设置确保能够录到视频"这样可以确保能够录到视频,注意使用此方法会牺牲一些性能并可能会造成一些游戏无法运行,所以应该只有在没有办法的情况下才使用。
二、要录的内容一定要以原大小播放,千万不要在全屏播放时进行录像(全屏播放时录到的效果绝对不会比原大小播放时录到的画面清晰,而且会造成画面不连续。
录好的文件播放时可以全屏播放的啊,所以完全没有必要录像时全屏播放)2.到"录制目标"页注意:要录的内容一定要以原大小播放,千万不要在全屏播放时进行录像选“窗口”选项,这时本软件会隐藏,把光标移动到所要录制的视屏播放窗口,按下鼠标左键,这时选定的窗口图象会出现在本软件的帧浏览区里。
有的窗口(比如新版QQ的视频窗口)无法选中的话,直接用下面的"范围"方式进行调整。
如果发现选择的窗口和要录的内容还是没有完全重合,可以选中"录象前显示录制范围"选项(如果已经选中不需要修改),然后选"范围"选项,屏幕上会显示一个范围标记,可以拖动此范围标记就可以调整要录的范围。
如果不会操作请点"帮助"按钮如果本软件提示无法截取到视频窗口,请返回“上一步”,仔细看上面的说明。
3.在"基本设置"页选中"同时录制声音"这个选项(如果已经选中不需要修改)不要选中"同时录制光标"如果录制播放的电影电视等把录制频率设置为15帧/秒,如果电脑性能比较好可以尝试设置为"25帧/秒",如果觉得15帧/秒不够流畅可以设置成25帧/秒试一下如果录制视频聊天窗口把录制频率设置为"15帧/秒"如果录制结束时提示丢帧比例超过20%,需要降低录制频率,比如设置为10帧/秒选中"直接录制生成"和"A VI"这两个选项(如果已经选中不需要修改)4.选择A VI压缩设置(如果你是第一次试,可以跳过此步骤)在"基本设置"页按"A VI压缩设置",在弹出的"视频压缩"窗体中选择合适的A VI编码器。

屏幕录像专家——使用必读及常见问题1.用什么格式2. 录制一个屏幕录像最最简单的方法3.此软件一分钟录制出来的文件有多大?4.录制时候总是遇到“帧数设置太大,已停止录制”提示怎么办?5.硬盘空间不是很大,但又想长时间录像怎么办?6.怎样让制作的AVI比较小?7.为什么录制的录像没有声音?8.怎样录制电脑中播放的声音9.为什么有播放器(如豪杰音频解霸)在播放音乐,录像时便首先会弹出“现场录音失败”对话框,不能录其声音10.要录制了一段录像,经常是图象可以,但配音中有些错误,造成不断重录,要录很多遍才能成功。
有没有比较省事的方法?11.我录像时同时录制的配音为什么噪音很大?12.我的电脑还可以,但录制时对电脑性能影响很大,鼠标都不流畅了,怎么处理?13.怎样录制网络电视节目和RealOne Player、realplay、Media Player、超级解霸等软件中播放的影片14.录制成EXE文件的原理是什么文件的压缩方式是什么意思16.怎样转换EXE录像文件的压缩方式17.怎样得到最小的EXE录象文件18.能否将多个EXE录象文件合成一个文件19.播放EXE录像文件时,可不可以中间暂停一下录像播放的时候能否不显示播放控制窗体?21.能否改变EXE录像播放时的背景色?录像开始播放时,能否不显示播放时间?播放时能否自由拖动定位?24.如何制作FLASH动画25.怎样保证FLASH动画声音同步26.录制如果得到的是黑屏,没有图象,怎么处理?27.怎样使用“去噪音”功能28.怎样进行视频聊天录像29.如何生成ASF格式文件30.录制的AVI不清晰怎么办31.播放录制的AVI不正常怎么办?32.软件中显示的每秒帧数很低怎么办?33.如何设置AVI压缩?34.录的视频有白边(或其它颜色)怎么处理?35.能否设置播放密码?能否保护发布的EXE录像,防止被别人修改利用?1.用什么格式一般情况不需要使用先录制LX再生成的方式,此方式是旧版本遗留方式,已经不推荐使用;推荐使用直接录制方式。
屏幕录像专家教程
2.设置录制区域
3.音频设置
如果您需要录制屏幕上的声音,可以点击软件界面左上角的“声音设置”按钮,在弹出的窗口中选择录制的音频设备。
4.录制设置
点击软件界面左上角的“录制设置”按钮,在弹出的窗口中设置录制的分辨率、帧率、录制时长等参数。
您可以根据实际需要进行调整。
5.开始录制
点击软件界面左上角的“开始录制”按钮,屏幕录像专家会在倒计时结束后开始录制屏幕上的操作内容。
6.录制过程中的操作
在录制过程中,您可以通过鼠标点击或使用快捷键对屏幕上的操作进行标记。
点击软件界面上的“鼠标设定”按钮,选择合适的鼠标样式;同时,您还可以使用快捷键来进行暂停、停止、取消等操作。
7.结束录制
在需要结束录制时,点击软件界面右下角的“停止录制”按钮。
屏幕录像专家会弹出保存文件对话框,您可选择保存路径和文件名,并设置保存的视频格式。
9.分享录制视频
在录制完成后,您可以将录制的视频与他人分享。
点击软件界面上的“分享视频”按钮,选择分享的方式,例如通过邮件、社交媒体等等。
10.导出视频
如果您需要将录制的视频导出到其他设备或平台上,点击软件界面右上角的“导出视频”按钮,选择导出的视频格式和保存路径,然后点击“导出”按钮即可。
屏幕录制软件的实用技巧第一章简介屏幕录制软件是一种能够将桌面上的活动以视频的形式记录下来的工具。
它广泛应用于教育、演示、游戏制作等领域。
本章将介绍屏幕录制软件的基本概念和功能。
第二章选择合适的屏幕录制软件在选择屏幕录制软件时,有几个要考虑的关键因素。
首先需要确定你的操作系统。
不同的操作系统可能有不同的软件选择。
其次需要考虑录制视频的用途和需求。
如果你只是简单地录制桌面活动,一款免费的基本软件就足够了。
但如果你需要高质量的录制,可能需要选择付费软件。
最后,考虑软件的易用性和稳定性,确保能够满足你的录制需求。
第三章录制设置和技巧在进行屏幕录制时,合理的设置和掌握一些技巧能够提高录制效果。
首先,注意选择适当的分辨率和帧率。
较高的分辨率和帧率会增加视频的质量,但也可能导致文件过大。
其次,根据具体需求选择合适的录制区域,可以是全屏、特定窗口或者自定义区域。
此外,调整音频设置也很重要,确保录制到的声音清晰可听。
第四章高级功能和编辑技巧屏幕录制软件通常提供一些高级功能和编辑工具,可以进一步优化录制视频。
一种常用的高级功能是鼠标点击特效,可以在录制过程中突出显示鼠标点击,使得观看者更容易跟踪操作。
此外,还可以通过添加字幕、标记区域等方式提供更多信息。
在编辑过程中,可以对视频进行裁剪、添加过渡效果、合并多段录制等操作,以达到更好的效果。
第五章分享和导出完成屏幕录制后,最后一步是分享和导出。
屏幕录制软件通常提供多种导出格式和选项,例如AVI、MP4、GIF等。
选择合适的导出格式,并注意设置视频的分辨率和比特率,以保证视频质量和大小的平衡。
在分享视频时,可以考虑将其上传到视频分享平台,或者将视频嵌入到网页或PPT演示中。
第六章常见问题和解决方法在使用屏幕录制软件过程中,可能会遇到一些常见问题。
例如,录制过程中出现卡顿、声音不清晰、导出文件损坏等。
本章将介绍一些常见问题的解决方法,如检查系统资源占用情况、更新软件版本、调整录制设置等。
录屏软件怎么用?迅捷屏幕录像工具的使用介绍
电脑录屏是我们日常办公时需要使用的一个功能,比如录制重要的视频会议、录制在线课程、录制桌面活动等都需要使用录屏工具,那什么录屏软件好?下面我给大家带来迅捷屏幕录像工具的使用教程,不少用过的人都反馈说的操作简单易上手哦。
1.如何录制
安装好软件后,我们用鼠标双击图标打开,接着便会看见一个简洁大方的界面窗口,上面的录制参数支持多级画质、主流视频格式等选择,我们依据个人需求自行设置即可。
比如我要录制某个超前点播的影视片段时,会选择全屏录制、仅麦克风声音、高清、MP4、正常模式。
2.如何找到录好的视频
设置好视频的录制参数后,我们先点击更改目录,当然也可以直接输出在电脑桌面,这个如何方便就怎么操作。
录制完毕后,如果想查看视频,可点击打开,那么软件会弹出文件夹窗口,里面的“Rec 0001”名称的文件即是我们录好的视频了。
3.下载指南
操作步骤是不是很简单呀?大家感兴趣的话可上百度搜索软件名称哦,一般网上都会有不少免费的获取渠道,如果实在不放心,可认准软件图标去下载获取。
以上是关于如何录屏的介绍和使用,希望对不知道如何进行屏幕录制的网友有所帮助,大家还知道哪些好用的录屏软件,欢迎在下方评论留言!。
一、软件的安装1.将屏幕录像专家软件安装完毕;2.双击“屏幕录像专家”图标(图1),打开软件,进入软件工作界面(图2)图1图23.双击(文件夹与屏幕录像专家一起存在放压缩包当中)该文件夹,进入界面,双击左边的程序,进行程序的安装,安装操作流程如下,其中红色边框为需要点击的按钮:(1)(2)(3)(4)此时,已经完成了全部软件的安装。
二、微课的录制【温馨提示:该软件所有内部功能已经调试到最佳状态,因此,无特殊情况不需要对软件的各项设置进行修改】1.打开屏幕录像专家软件,进入界面;2.确保耳麦、话筒等声音输入设备的正常连接,如果是使用手提电脑可以直接录制;3.打开上课所需要的PPT,切换到放映模式;4.按下键盘上的“F2”键;【注意:按下F2键之后,电脑屏幕的右下角会出现的闪动标志。
如果是PPT全屏播放模式,该标志将不会显示。
也就是说,按下F2键,就开始了微课的录制。
此时电脑屏幕上的所有画面、声音和外界传进去的声音都会录入程序。
】5.录制过程需要暂停,请按键盘上的“F3”键,如需继续,再次按下“F3”;【温馨提示:在使用暂停/继续功能键F3时,一定要记住此时是暂停状态还是继续状态,避免出现录制错乱】6.所有内容录制完毕,按下键盘上的“F2”键,此时软件的左边界面会出现如下图红框中所示的文件,这个文件就是刚刚录制的全部内容。
三、微课的加工(一)微课的格式转换1.软件为微课提供了多种格式的视频转换,考虑到文件所占据的空间大小和传播方便、快捷等问题,我们一般选择将微课转换成.flv的视频格式。
转换方法如下:(1)鼠标右击录制好的微课文档,如下图中的“录像3.lxe”,其中“.lxe”是软件自带的文档格式,需要用软件专用的播放器进行播放,其它播放器(例如:暴风影音)或者格式转换软件(例如|:格式工厂)无法对其进行操作。
右击后得到如下图红框所示的界面。
(2)点击“EXE/LXE转成FLV(V)”,得到如下图所示的界面,点击“转换”按钮:(3)得到如下图所示的对话框,在红框1内选择生成视频存放的地方,在红框2输入生成视频的文件名:1.选择存放位置2.输入文件名此时,完成了微课到视频的转换,我们可以在刚刚所选择的存放地方找到我们的微课视频(.flv格式)。
一、软件的安装1.将屏幕录像专家软件安装完毕;2.双击“屏幕录像专家”图标(图1),打开软件,进入软件工作界面(图2)图1图23.双击(文件夹与屏幕录像专家一起存在放压缩包当中)该文件夹,进入界面,双击左边的程序,进行程序的安装,安装操作流程如下,其中红色边框为需要点击的按钮:(1)(2)(3)(4)此时,已经完成了全部软件的安装。
二、微课的录制【温馨提示:该软件所有内部功能已经调试到最佳状态,因此,无特殊情况不需要对软件的各项设置进行修改】1.打开屏幕录像专家软件,进入界面;2.确保耳麦、话筒等声音输入设备的正常连接,如果是使用手提电脑可以直接录制;3.打开上课所需要的PPT,切换到放映模式;4.按下键盘上的“F2”键;【注意:按下F2键之后,电脑屏幕的右下角会出现的闪动标志。
如果是PPT全屏播放模式,该标志将不会显示。
也就是说,按下F2键,就开始了微课的录制。
此时电脑屏幕上的所有画面、声音和外界传进去的声音都会录入程序。
】5.录制过程需要暂停,请按键盘上的“F3”键,如需继续,再次按下“F3”;【温馨提示:在使用暂停/继续功能键F3时,一定要记住此时是暂停状态还是继续状态,避免出现录制错乱】6.所有内容录制完毕,按下键盘上的“F2”键,此时软件的左边界面会出现如下图红框中所示的文件,这个文件就是刚刚录制的全部内容。
三、微课的加工(一)微课的格式转换1.软件为微课提供了多种格式的视频转换,考虑到文件所占据的空间大小和传播方便、快捷等问题,我们一般选择将微课转换成.flv的视频格式。
转换方法如下:(1)鼠标右击录制好的微课文档,如下图中的“录像3.lxe”,其中“.lxe”是软件自带的文档格式,需要用软件专用的播放器进行播放,其它播放器(例如:暴风影音)或者格式转换软件(例如|:格式工厂)无法对其进行操作。
右击后得到如下图红框所示的界面。
(2)点击“EXE/LXE转成FLV(V)”,得到如下图所示的界面,点击“转换”按钮:(3)得到如下图所示的对话框,在红框1内选择生成视频存放的地方,在红框2输入生成视频的文件名:此时,完成了微课到视频的转换,我们可以在刚刚所选择的存放地方找到我们的微课视频(.flv 格式)。
(目录)
目录
简介
使用必读及常见问题
许可
注册
界面介绍
菜单介绍
录像模式
基本设置:对要进行的录像进行基本的设置
录制目标:设置录制的目标
声音:设置录制的声音选项
快捷键:设置录制的快捷键
驱动加速:使用特殊方法加速录制,降低录制时对系统的影响
定时录制:定时录像
其它设置:一些其它设置
生成模式
基本设置
声音
信息
工具
AVI转换
AVI截取
AVI合成
WMV截取
WMV合成
EXE转成AVI
EXE转成LX
EXE转成FLASH
EXE转成WMV
EXE截取
EXE合成
合成多节EXE
多节EXE提取
LX合成
LX截取
操作实战
前期准备
最简单的录制操作
直接录制生成方式
先录制再生成方式
修改EXE播放设置(转换EXE)
同时录制屏幕和摄像头
LXE/EXE背景音乐合成
使用屏幕画板
去噪音
制作FLASH录像(EXE转成FLASH)
生成WMV动画(EXE转成WVM)
制作最小的EXE录像
EXE加密
录制电视和电影视频
视频聊天录像
AVI压缩格式介绍
2013.4.13 于江西
屏幕录像专家使用与帮助(10)
注意1:要有足够的空间存放录像文件,建议要有大于500M的空间。
江西新余 星光大道 574801472 编辑
(工具)EXE截取
此功能可以从单节EXE中截取一段,并得到一个新的单节EXE 录像,使用此功能可以实现去掉一个EXE录像的不符合要求的头尾的功能。
使用方法:选定一个EXE录像文件,使用“工具/EXE截取”菜单,可以打开“EXE截取”窗体,具体使用见帮助里的“工具/EXE截取”。
首先要确定截取的范围,先要确定开始截取的位置,有多个方法可以实现定位到需要的位置,可以使用“播放”按钮,开始播放此录像,到需要的位置后,按“停止”按钮(按“播放”按钮后,播放按钮会变成“停止”),然后可以通过“前一帧”和“后一帧”按钮实现精确定位。
也可以直接在编辑框中输入要定位到的帧数,然后按”定位“按钮,同样还
可以使用“前一帧”和“后一帧”按钮进行精确定位。
需要注意的是如果拖动滚动条定位的话,只能定位到关键帧(缺省情况下100帧才有一个关键帧),定位到关键帧后可以再使用其它方法再精确定位。
定位到需要的位置后,按“定义头”,这样就标记了开始截取的位置。
同样地定位到需要截取到的位置后,按“定义尾”,这样就把截取的范围确定了。
然后就可以按“截取”按钮实现截取,按“试放”按钮实现对选定范围的试放。
试放过程中如果要退出试放,可以按ESC。
(工具)EXE合成
此功能可以把多个单节EXE合成为一个单节EXE,此功能不同于“合成多节EXE”,合成多节EXE得到的是一个多节EXE。
利用这个工具可以将教学过程分成小段录制,最后使用此工具进行合成。
使用“工具/EXE合成”菜单可以打开使用此窗体,使用“加入”按钮加入被合成的EXE文件,要注意的是被加入的EXE录像的帧图象必须同样大小,比如第一个加入的EXE录像帧大小为800*600,那么后面加入的EXE录像的帧大小也必须是800*600的。
被加入的EXE 录像每秒帧数也最好一致,否则不一致的EXE录像的声音将无法被合成进去。
至少需要加入2个及以上的EXE文件,如果它们之间的
先后顺序还需要调节的话,可以在列表中选中一个EXE录像,使用“上移”和“下移”按钮进行调节。
然后按“合成”按钮,输入合成后的文件名,就可以得到合成后的文件。
合成后的EXE录像文件的播放设置为合成时排在最前面的被的合成的EXE录像的播放设置。
(工具)合成多节EXE
本软件支持将多个EXE录像合成成一个EXE录像,此录像以多节的形式提供给用户,播放器会按顺序自动播放各节,用户也可以在控制窗体中自由选择某一节进行观看。
“工具/合成多节EXE”可以打开合成工具。
在此工具中,用户可以选择要进行合成的EXE,还可以设置每个EXE节的标题。
合成后就可以得到多节EXE。
多节EXE是否循环播放取决于第一个节EXE的“循环播放”设置。
(工具)多节EXE提取
可以从合成的多节EXE录象中提取出某一节EXE录象。
在录象文件列表框中选中一个多节EXE后使用“工具/多节EXE提取”命令可以打开以上窗体,在各节列表中会显示中此多节EXE中包含的各节的内容,选中要提取的节后,按“提取选中节”就可以实现提取。
(工具)LX合成
此功能可以把多个LX录像文件合成一个LX录像文件。
使用“工具/LX合成”菜单可以打开使用此窗体,使用“加入”按钮加入被合成的LX文件,要注意的是被加入的LX文件的帧图象必须
同样大小,比如第一个加入的LX文件帧大小为800*600,那么后面加入的LX文件的帧大小也必须是800*600的。
被加入的LX文件每秒帧数也最好一致,否则不一致的LX文件的声音将无法被合成进去。
至少需要加入2个及以上的LX文件,如果它们之间的先后顺序还需要调节的话,可以在列表中选中一个LX文件,使用“上移”和“下移”按钮进行调节。
然后按“合成”按钮,输入合成后的文件名,就可以得到合成后的文件。
(工具)LX截取
此功能可以从一个LX文件中截取一段,并得到一个新的LX文件。
使用方法:选定一个LX录像文件,使用“工具/LX截取”菜单,可以打开“LX截取”窗体,具体使用见帮助里的“工具/LX截取”。
首先要确定截取的范围,先要确定开始截取的位置,有多个方法
可以实现定位到需要的位置,可以使用“播放”按钮,开始播放此录像,到需要的位置后,按“停止”按钮(按“播放”按钮后,播放按钮会变成“停止”),然后可以通过“前一帧”和“后一帧”按钮实现精确定位。
也可以直接在编辑框中输入要定位到的帧数,然后按”定位“按钮,同样还可以使用“前一帧”和“后一帧”按钮进行精确定位。
也可以直接拖动滚动条定位到需要的位置。
定位到需要的位置后,按“定义头”,这样就标记了开始截取的位置。
同样地定位到需要截取到的位置后,按“定义尾”,这样就把截取的范围确定了。
然后就可以按“截取”按钮实现截取,按“试放”按钮实现对选定范围的试放。
试放过程中如果要退出试放,可以按ESC。
截取时所有相关的声音文件也会截取。