史上最全word2010用法
- 格式:pdf
- 大小:214.30 KB
- 文档页数:9
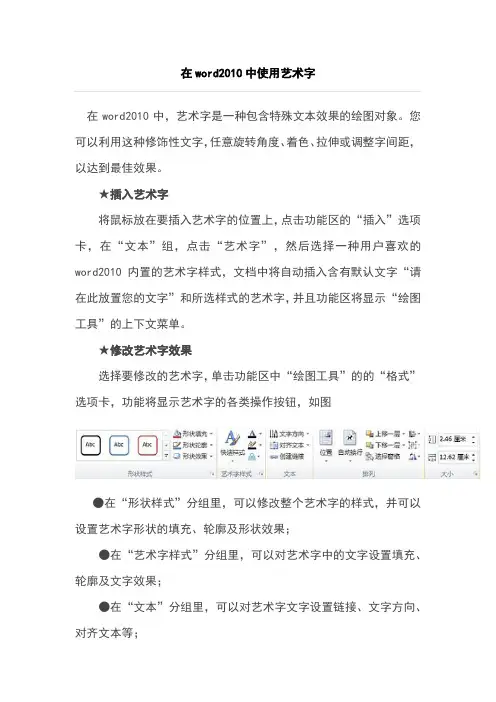
在word2010中使用艺术字在word2010中,艺术字是一种包含特殊文本效果的绘图对象。
您可以利用这种修饰性文字,任意旋转角度、着色、拉伸或调整字间距,以达到最佳效果。
★插入艺术字将鼠标放在要插入艺术字的位置上,点击功能区的“插入”选项卡,在“文本”组,点击“艺术字”,然后选择一种用户喜欢的word2010内置的艺术字样式,文档中将自动插入含有默认文字“请在此放置您的文字”和所选样式的艺术字,并且功能区将显示“绘图工具”的上下文菜单。
★修改艺术字效果选择要修改的艺术字,单击功能区中“绘图工具”的的“格式”选项卡,功能将显示艺术字的各类操作按钮,如图●在“形状样式”分组里,可以修改整个艺术字的样式,并可以设置艺术字形状的填充、轮廓及形状效果;●在“艺术字样式”分组里,可以对艺术字中的文字设置填充、轮廓及文字效果;●在“文本”分组里,可以对艺术字文字设置链接、文字方向、对齐文本等;●在“排列”分组里,可以修改艺术字的排列次序、环绕方式、旋转及组合;●在“大小”分组里,可以设置艺术字的宽度和高度。
word2010中自选图形的使用自选图形是指一组现成的形状,包括如矩形和圆这样的基本形状,以及各种线条和连接符、箭头总汇、流程图符号、星与旗帜和标注等。
用户可以使用自选图形来绘制各类图形。
★添加自选图形在功能区上点击“插入”选项卡,然后找到“插图”组,点击“形状”,弹出含有多个类别多个形状的菜单,选择其中一种您要绘制的形状,这时鼠标指针会变成十字形,您在即可文档中绘制出此形状。
★更改自选图形选取要更改的形状,这时功能区会自动显示“绘图工具”。
在“绘图工具”中点击“格式”选项卡,在“形状样式”组中“更改形状”,然后选择其中一种形状即可更改。
★重调自选图形的形状1.选取自选图形,如果形状包含黄色的调整控点,则可重调该形状。
某些形状没有调整控点,因而只能调整大小。
2.将鼠标指针置于黄色的调整控点上,按住鼠标按键,然后拖动控点以更改形状。
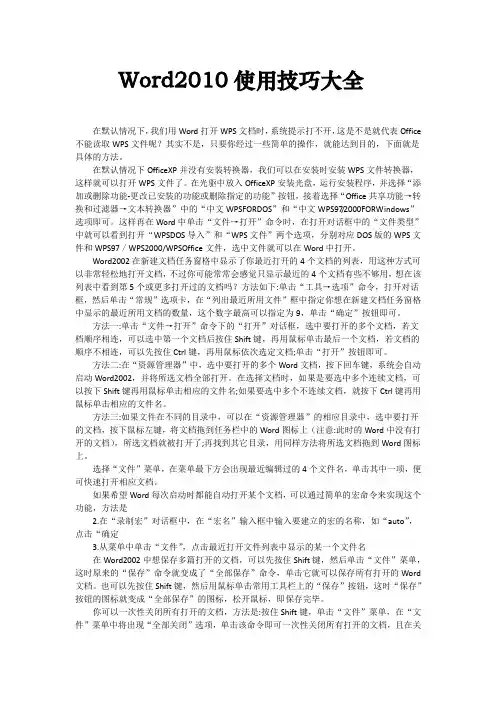
Word2010使用技巧大全在默认情况下,我们用Word打开WPS文档时,系统提示打不开,这是不是就代表Office 不能读取WPS文件呢?其实不是,只要你经过一些简单的操作,就能达到目的,下面就是具体的方法。
在默认情况下OfficeXP并没有安装转换器,我们可以在安装时安装WPS文件转换器,这样就可以打开WPS文件了。
在光驱中放入OfficeXP安装光盘,运行安装程序,并选择“添加或删除功能-更改已安装的功能或删除指定的功能”按钮,接着选择“Office共享功能→转换和过滤器→文本转换器”中的“中文WPSFORDOS”和“中文WPS97/2000FORWindows”选项即可。
这样再在Word中单击“文件→打开”命令时,在打开对话框中的“文件类型”中就可以看到打开“WPSDOS导入”和“WPS文件”两个选项,分别对应DOS版的WPS文件和WPS97/WPS2000/WPSOffice文件,选中文件就可以在Word中打开。
Word2002在新建文档任务窗格中显示了你最近打开的4个文档的列表,用这种方式可以非常轻松地打开文档,不过你可能常常会感觉只显示最近的4个文档有些不够用,想在该列表中看到第5个或更多打开过的文档吗?方法如下:单击“工具→选项”命令,打开对话框,然后单击“常规”选项卡,在“列出最近所用文件”框中指定你想在新建文档任务窗格中显示的最近所用文档的数量,这个数字最高可以指定为9,单击“确定”按钮即可。
方法一:单击“文件→打开”命令下的“打开”对话框,选中要打开的多个文档,若文档顺序相连,可以选中第一个文档后按住Shift键,再用鼠标单击最后一个文档,若文档的顺序不相连,可以先按住Ctrl键,再用鼠标依次选定文档;单击“打开”按钮即可。
方法二:在“资源管理器”中,选中要打开的多个Word文档,按下回车键,系统会自动启动Word2002,并将所选文档全部打开。
在选择文档时,如果是要选中多个连续文档,可以按下Shift键再用鼠标单击相应的文件名;如果要选中多个不连续文档,就按下Ctrl键再用鼠标单击相应的文件名。

word用法大全去掉页眉横线1、在页眉中,在“格式”-“边框和底纹”中设置表格和边框为“无”,应用于“段落”2、同上,只是把边框的颜色设置为白色3、在“样式”栏里把“页眉”换成“正文”就行了——强烈推荐!会多出--(两个横杠) 这是用户不愿看到的,又要多出一步作删除--解决方法:替换时在前引号前加上一个空格问题就解决了文本框的线条1. 制作好文档后,通过“视图→页眉页脚”命令,调出“页眉页脚”工具栏,单击其中的“显示→隐藏文档正文文字”按钮,隐藏正文部分的文字内容。
2. 选择“插入”菜单中的“文本框”命令,在页眉的下方插入一个空文本框。
3. 在文本框内加入作为水印的文字、图形等内容,右击图片,选择快捷菜单中的“设置图片格式”命令,在对话框中“图片”选项卡下,通过“图像控制”改变图像的颜色,对比度和亮度,并手动调整图片的大小。
4. 通过“设置文本框格式”命令,把文本框的线条色改为无线条色。
5. 单击“页眉页脚”工具栏的“关闭”按钮,退出“页眉页脚”编辑。
插入日期和时间的快捷键Alt+Shift+D:当前日期Alt+Shift+T:当前时间批量转换全角字符为半角字符先全选。
然后“格式”→“更改大小写”,在对话框中选中“半角”,确定即可Word启动参数简介单击“开始→运行”命令,然后输入Word所在路径及参数确定即可运行,如“C:\ PROGRAM FILES \MICROSOFT Office \Office 10\ WINWord.EXE /n”,这些常用的参数及功能如下:/n:启动Word后不创建新的文件。
/a:禁止插件和通用模板自动启动。
/m:禁止自动执行的宏。
/w:启动一个新Word进程,独立与正在运行的Word进程。
/c:启动Word,然后调用Netmeeting。
/q:不显示启动画面。
另外对于常需用到的参数,我们可以在Word的快捷图标上单击鼠标右键,然后在“目标”项的路径后加上该参数即可。
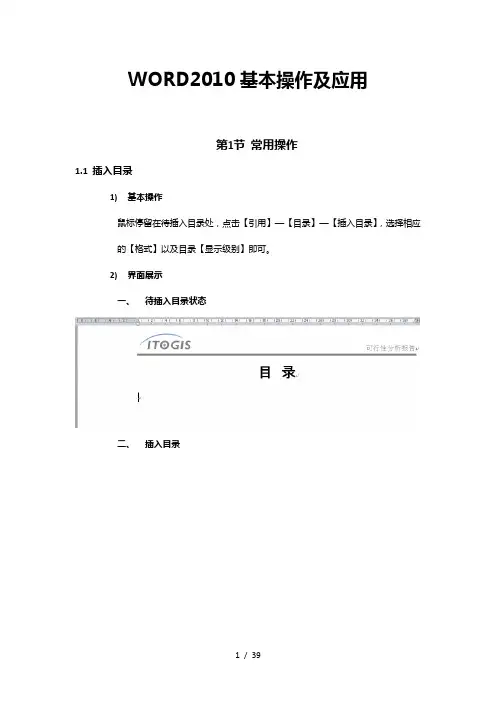
WORD2010基本操作及应用第1节常用操作1.1插入目录1)基本操作鼠标停留在待插入目录处,点击【引用】—【目录】—【插入目录】,选择相应的【格式】以及目录【显示级别】即可。
2)界面展示一、待插入目录状态二、插入目录三、设置目录格式1.2插入多级编号列表所谓多级列表是指Word文档中编号或项目符号列表的嵌套,以实现层次效果。
在Word2010文档中可以插入多级列表,操作步骤如下所述:第1步,打开Word2010文档窗口,在“开始”功能区的“段落”分组中单击“多级列表”按钮。
在打开的多级列表面板中选择多级列表的格式,如图所示。
第2步,按照插入常规编号的方法输入条目内容,然后选中需要更改编号级别的段落。
单击“多级列表”按钮,在打开的面板中指向“更改列表级别”选项,并在打开的下一级菜单中选择编号列表的级别,如图所示。
第3步,返回Word2010文档窗口,可以看到创建的多级列表,如图所示。
1.3定义新编号格式在Word2010的编号格式库中内置有多种编号,用户还可以根据实际需要定义新的编号格式。
在Word2010中定义新编号格式的步骤如下所述:第1步,打开Word2010文档窗口,在“开始”功能区的“段落”分组中单击“编号”下拉三角按钮,并在打开的下拉列表中选择“定义新编号格式”选项,如图所示。
第2步,在打开的“定义新编号格式”对话框中单击“编号样式”下拉三角按钮,在“编号样式”下拉列表中选择一种编号样式,并单击“字体”按钮,如图所示。
第3步,打开“字体”对话框,根据实际需要设置编号的字体、字号、字体颜色、下划线等项目(注意不要设置“效果”选项),并单击“确定”按钮,如图所示。
第4步,返回“定义新编号格式”对话框,在“编号格式”编辑框中保持灰色阴影编号代码不变,根据实际需要在代码前面或后面输入必要的字符。
例如,在前面输入“第”,在后面输入“项”,并将默认添加的小点删除。
然后在“对齐方式”下拉列表中选择合适的对齐方式,并单击“确定”按钮,如图所示。
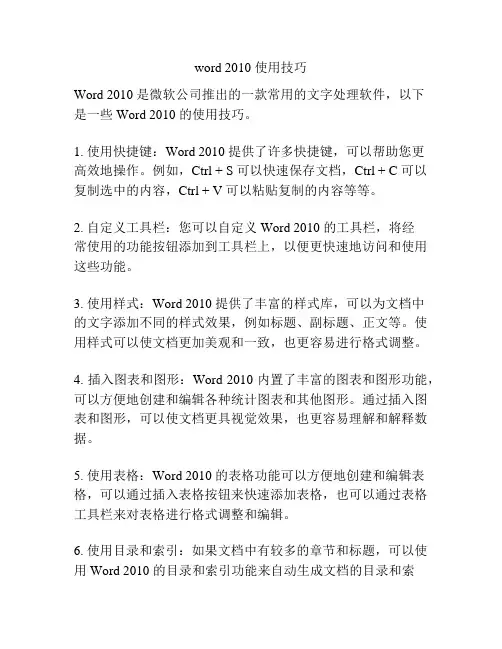
word 2010 使用技巧Word 2010 是微软公司推出的一款常用的文字处理软件,以下是一些 Word 2010 的使用技巧。
1. 使用快捷键:Word 2010 提供了许多快捷键,可以帮助您更高效地操作。
例如,Ctrl + S 可以快速保存文档,Ctrl + C 可以复制选中的内容,Ctrl + V 可以粘贴复制的内容等等。
2. 自定义工具栏:您可以自定义 Word 2010 的工具栏,将经常使用的功能按钮添加到工具栏上,以便更快速地访问和使用这些功能。
3. 使用样式:Word 2010 提供了丰富的样式库,可以为文档中的文字添加不同的样式效果,例如标题、副标题、正文等。
使用样式可以使文档更加美观和一致,也更容易进行格式调整。
4. 插入图表和图形:Word 2010 内置了丰富的图表和图形功能,可以方便地创建和编辑各种统计图表和其他图形。
通过插入图表和图形,可以使文档更具视觉效果,也更容易理解和解释数据。
5. 使用表格:Word 2010 的表格功能可以方便地创建和编辑表格,可以通过插入表格按钮来快速添加表格,也可以通过表格工具栏来对表格进行格式调整和编辑。
6. 使用目录和索引:如果文档中有较多的章节和标题,可以使用 Word 2010 的目录和索引功能来自动生成文档的目录和索引,可以方便地导航和查找文档中的内容。
7. 使用分栏:Word 2010 提供了分栏功能,可以将文档分为多栏,可以根据需要选择分为 2 列、3 列等,也可以自定义分栏的布局。
8. 使用批注和修订:Word 2010 的批注和修订功能可以方便地进行文档的评论和修改,可以在文档中插入批注,也可以通过修订模式追踪文档的修改和更改。
9. 使用邮件合并:如果需要批量发送邮件或信件,可以使用Word 2010 的邮件合并功能,可以方便地将邮件的内容与收件人列表合并,快速批量生成个性化的邮件或信件。
10. 使用自动更正:Word 2010 的自动更正功能可以自动纠正常见的拼写错误和书写错误,可以减少手动纠正错误的工作量。
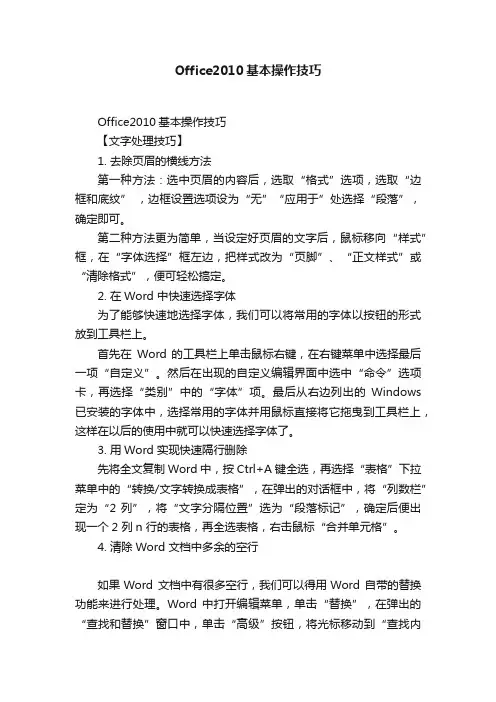
Office2010基本操作技巧Office2010基本操作技巧【文字处理技巧】1. 去除页眉的横线方法第一种方法:选中页眉的内容后,选取“格式”选项,选取“边框和底纹” ,边框设置选项设为“无”“应用于”处选择“段落”,确定即可。
第二种方法更为简单,当设定好页眉的文字后,鼠标移向“样式”框,在“字体选择”框左边,把样式改为“页脚”、“正文样式”或“清除格式”,便可轻松搞定。
2. 在Word 中快速选择字体为了能够快速地选择字体,我们可以将常用的字体以按钮的形式放到工具栏上。
首先在Word 的工具栏上单击鼠标右键,在右键菜单中选择最后一项“自定义”。
然后在出现的自定义编辑界面中选中“命令”选项卡,再选择“类别”中的“字体”项。
最后从右边列出的Windows 已安装的字体中,选择常用的字体并用鼠标直接将它拖曳到工具栏上,这样在以后的使用中就可以快速选择字体了。
3. 用Word 实现快速隔行删除先将全文复制Word 中,按Ctrl+A 键全选,再选择“表格”下拉菜单中的“转换/文字转换成表格”,在弹出的对话框中,将“列数栏”定为“2 列”,将“文字分隔位置”选为“段落标记”,确定后便出现一个2 列n 行的表格,再全选表格,右击鼠标“合并单元格”。
4. 清除Word 文档中多余的空行如果Word 文档中有很多空行,我们可以得用Word 自带的替换功能来进行处理。
Word 中打开编辑菜单,单击“替换”,在弹出的“查找和替换”窗口中,单击“高级”按钮,将光标移动到“查找内容”文本框,然后单击“特殊字符”按钮,选取“段落标记”,我们会看到“p”出现在文本框内,然后再同样输入一个“p”,在“替换为”文本框中输入“p”,即用“p”替换“pp”,然后选择“全部替换”,怎么样,多余的空行不见了吧。
5. 同时保存所有打开的Word 文档有时在同时编辑多个Word 文档时,每个文件要逐一保存,按下Shift 键的同时,单击“文件”菜单,大家看,已经多出了“同时保存”和“同时关闭”命令,这可就方便多了。

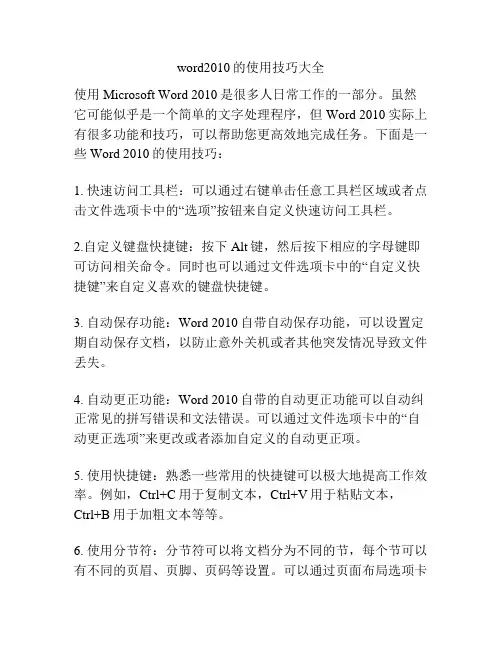
word2010的使用技巧大全使用Microsoft Word 2010是很多人日常工作的一部分。
虽然它可能似乎是一个简单的文字处理程序,但Word 2010实际上有很多功能和技巧,可以帮助您更高效地完成任务。
下面是一些Word 2010的使用技巧:1. 快速访问工具栏:可以通过右键单击任意工具栏区域或者点击文件选项卡中的“选项”按钮来自定义快速访问工具栏。
2.自定义键盘快捷键:按下Alt键,然后按下相应的字母键即可访问相关命令。
同时也可以通过文件选项卡中的“自定义快捷键”来自定义喜欢的键盘快捷键。
3. 自动保存功能:Word 2010自带自动保存功能,可以设置定期自动保存文档,以防止意外关机或者其他突发情况导致文件丢失。
4. 自动更正功能:Word 2010自带的自动更正功能可以自动纠正常见的拼写错误和文法错误。
可以通过文件选项卡中的“自动更正选项”来更改或者添加自定义的自动更正项。
5. 使用快捷键:熟悉一些常用的快捷键可以极大地提高工作效率。
例如,Ctrl+C用于复制文本,Ctrl+V用于粘贴文本,Ctrl+B用于加粗文本等等。
6. 使用分节符:分节符可以将文档分为不同的节,每个节可以有不同的页眉、页脚、页码等设置。
可以通过页面布局选项卡中的“分节符”按钮进行设置。
7. 使用样式和主题:使用样式和主题可以快速修改文档的外观和格式。
通过开始选项卡中的“样式”和“主题”按钮可以选择和修改样式和主题。
8. 搜索和替换功能:可以使用Ctrl+F快捷键来打开搜索和替换对话框,在文档中快速查找和替换文字。
9. 使用标注和批注:Word 2010提供了标注和批注功能,可以对文档进行注释和修改,方便与他人共享和合作编辑。
10. 自动目录和索引功能:Word 2010可以自动生成目录和索引,可以根据文档的标题和条目自动生成目录和索引。
11. 使用快速部分跳转:可以使用Ctrl+单击快速部分跳转到文档中的不同部分,方便查看和编辑文档。

Word 2010基本教程一、Word 2010使用基础(一)启动和退出Word 2010(二)熟悉Word 2010工作界面◆快速访问工具栏:用于放置一些使用频率较高的工具。
默认情况下,该工具栏包含了“保存”、“撤销”和“恢复”按钮。
◆标题栏:标题栏位于窗口的最上方,其中显示了当前编辑的文档名、程序名和一些窗口控制按钮。
◆功能区:功能区用选项卡的方式分类存放着编排文档时所需要的工具。
单击功能区中的选项卡标签可切换到不同的选项卡,从而显示不同的工具;在每一个选项卡中,工具又被分类放置在不同的组中。
某些组的右下角有一个“对话框启动器”按钮,单击可打开相关对话框。
◆标尺:分为水平标尺和垂直标尺,主要用于确定文档内容在纸张上的位置和设置段落缩进等。
通过单击编辑区右上角的“标尺”按钮,可显示或隐藏标尺。
◆编辑区:编辑区是指水平标尺下方的空白区域,该区域是用户进行文本输入、编辑和排版的地方。
在编辑区左上角有一个不停闪烁的光标,用于定位当前的编辑位置。
在编辑区中,每输入一个字符,光标会自动向右移动一个位置。
◆滚动条:分为垂直滚动条和水平滚动条。
当文档内容不能完全显示在窗口中时,可通过拖动文档编辑区下方的水平滚动条或右侧的垂直滚动条查看隐藏的内容。
◆状态栏:状态栏位于Word文档窗口底部,其左侧显示了当前文档的状态和相关信息,右侧显示的是视图模式切换按钮和视图显示比例调整工具。
(三)Word文档的视图◆页面视图:“页面视图”是最常用的视图模式,它可以显示word2010文档的打印结果外观,主要包括页眉、页脚、图形对象、分栏设置、页面边距等元素,是最接近打印效果的页面视图。
◆阅读版式视图:以图书的分栏样式显示word2010文档,它主要用来供用户阅读文档,所以“文件”按钮、功能区等窗口元素被隐藏起来。
在该视图模式中,您还可以单击“工具”按钮选择各种阅读工具。
◆大纲视图:“大纲视图”主要用于word2010整体文档的设置和显示层级结构,并可以方便地折叠和展开各种层级的文档。
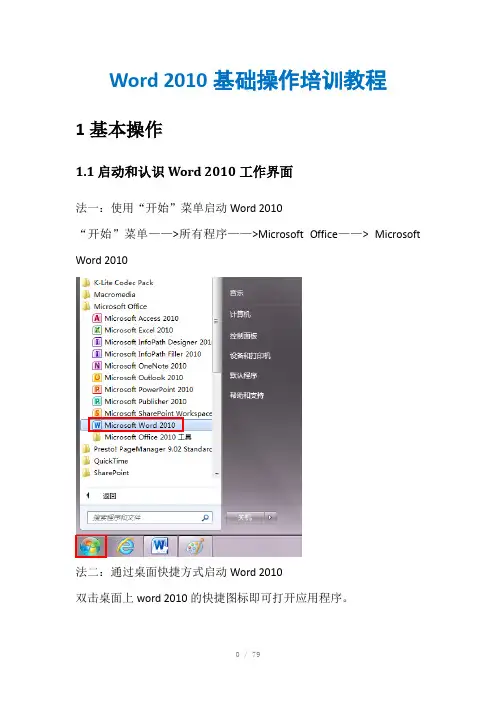
Word 2010基础操作培训教程1基本操作1.1启动和认识Word 2010工作界面法一:使用“开始”菜单启动Word 2010“开始”菜单——>所有程序——>Microsoft Office——> Microsoft Word 2010法二:通过桌面快捷方式启动Word 2010双击桌面上word 2010的快捷图标即可打开应用程序。
法三:通过打开原有文档方式启动Word 2010Word 2010工作窗口考点:①能够通过三种方式启动Word 2010②熟悉Word 2010工作窗口各部分的名称法一:“文件”选项卡——>新建——>空白文档——>创建法二:直接单击“自定义快速访问工具栏”考点:能够通过两种方式新建Word 2010文档(1) “文件”选项卡——>打开(2)以只读方式或副本方式打开文档(3)通过“最近所用文件”列表打开文档1.4保存文档法一:“文件”选项卡——>保存\另存为考点:①熟悉打开Word文档的方法②能够以只读或副本方式打开文档法二:单击快速访问工具栏中的“保存”按钮法三:快捷键Ctrl+S1.5关闭文档法一:”文件”选项卡——>关闭法二:单击“关闭”按钮关闭当前文档考点:能够通过三种方法保存Word文档2文本录入与编辑2.1文本的录入2.1.1中英文录入(1)组合键Ctrl+Shift切换输入法Ctrl+Space切换中英文输入法(2)插入与改写插入模式:在文本的左边输入时原有文本将右移。
改写模式:在文本的左边输入时原有文本将被替换。
法一:按键盘上的“Insert”键法二:单击状态栏的“插入”或“改写”按钮2.1.2插入符号“插入”选项卡——>符号——>其他符号考点:能够通过两种方法关闭Word文档考点:①在word中可以输入中英文文本②能够切换插入与改写模式③能够在word中插入各类符号2.2文本的编辑2.2.1选定文本(1)选择任意文本将光标置于要选择文本首字的左侧,按住鼠标左键,拖动光标至要选择文本尾字的右侧,然后释放鼠标,即可选择所需的文本内容。
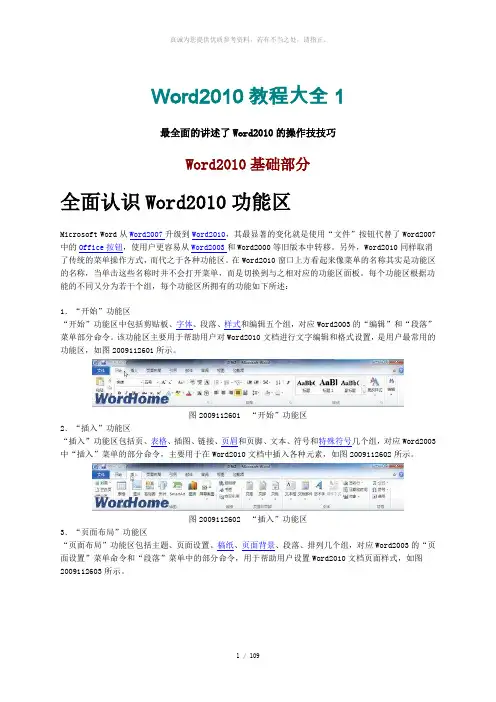
Word2010教程大全1最全面的讲述了Word2010的操作技技巧Word2010基础部分全面认识Word2010功能区Microsoft Word从Word2007升级到Word2010,其最显著的变化就是使用“文件”按钮代替了Word2007中的Office按钮,使用户更容易从Word2003和Word2000等旧版本中转移。
另外,Word2010同样取消了传统的菜单操作方式,而代之于各种功能区。
在Word2010窗口上方看起来像菜单的名称其实是功能区的名称,当单击这些名称时并不会打开菜单,而是切换到与之相对应的功能区面板。
每个功能区根据功能的不同又分为若干个组,每个功能区所拥有的功能如下所述:1.“开始”功能区“开始”功能区中包括剪贴板、字体、段落、样式和编辑五个组,对应Word2003的“编辑”和“段落”菜单部分命令。
该功能区主要用于帮助用户对Word2010文档进行文字编辑和格式设置,是用户最常用的功能区,如图2009112601所示。
图2009112601 “开始”功能区2.“插入”功能区“插入”功能区包括页、表格、插图、链接、页眉和页脚、文本、符号和特殊符号几个组,对应Word2003中“插入”菜单的部分命令,主要用于在Word2010文档中插入各种元素,如图2009112602所示。
图2009112602 “插入”功能区3.“页面布局”功能区“页面布局”功能区包括主题、页面设置、稿纸、页面背景、段落、排列几个组,对应Word2003的“页面设置”菜单命令和“段落”菜单中的部分命令,用于帮助用户设置Word2010文档页面样式,如图2009112603所示。
图2009112603 “页面布局”功能区4.“引用”功能区“引用”功能区包括目录、脚注、引文与书目、题注、索引和引文目录几个组,用于实现在Word2010文档中插入目录等比较高级的功能,如图2009112604所示。
图2009112604 “引用”功能区5.“邮件”功能区“邮件”功能区包括创建、开始邮件合并、编写和插入域、预览结果和完成几个组,该功能区的作用比较专一,专门用于在Word2010文档中进行邮件合并方面的操作,如图2009112605所示。
word2010使用技巧大全最新word使用技巧大全快速定位到上次编辑位置用WPS编辑文件时有一个特点,就是当你下次打开一WPS文件时,光标会自动定位到你上一次存盘时的位置。
不过,Word却没有直接提供这个功能,但是,当我们在打开Word文件后,如果按下Shift+F5键您就会发现光标已经快速定位到你上一次编辑的位置了。
(小提示:其实Shift+F5的作用是定位到Word最后三次编辑的位置,即Word会记录下一篇文档最近三次编辑文字的位置,可以重复按下Shift+F5键,并在三次编辑位置之间循环,当然按一下Shift+F5就会定位到上一次编辑时的位置了。
)快速插入当前日期或时间有时写完一篇文章,觉得有必要在文章的末尾插入系统的当前日期或时间,一般人是通过选择菜单来实现的。
其实我们可以按Alt+Shift+D键来插入系统日期,而按下Alt+Shift+T组合键则插入系统当前时间,很快!快速多次使用格式刷Word中提供了快速多次复制格式的方法:双击格式刷,你可以将选定格式复制到多个位置,再次单击格式刷或按下Esc键即可关闭格式刷。
快速打印多页表格标题选中表格的主题行,选择“表格”菜单下的“标题行重复”复选框,当你预览或打印文件时,你就会发现每一页的表格都有标题了,当然使用这个技巧的前提是表格必须是自动分页的。
快速将文本提升为标题首先将光标定位至待提升为标题的文本,当按Alt+Shift+←键,可把文本提升为标题,且样式为标题1,再连续按Alt+Shift+→键,可将标题1降低为标题2、标题3……标题9。
快速改变文本字号Word 的字号下拉菜单中,中文字号为八号到初号,英文字号为5磅到72磅,这对于一般的办公人员来说,当然已经绰绰有余了。
但在一些特殊情况下,比如打印海报或机关宣传墙报时常常要用到更大的字体,操作起来就有些麻烦了。
其实,我们完全也可以快速改变文本的字号:先在Word中选中相关汉字,然后用鼠标单击一下工具栏上的字号下拉列表框,直接键入数值,即可快速改变您的字体大小。
Word2010使用技巧经典Word2010使用技巧经典一、文本转表格:表格转文本:选中表格,布局——转换为文本二、字体大小:在改变字体大小时,为了更具有直观性,可反复使用组合键Ctrl+](或者Ctrl+Shift+>)使字体逐渐增大,使用快捷键Ctrl+[(或者Ctrl+Shift+<)使字体逐渐变小,直到您满意为止。
三、快速设置上下标注:首先选中需要做上标文字,然后按下组合键Ctrl+Shift+=就可将文字设为上标,再按一次又恢复到原始状态;按Ctrl+=可以将文字设为下标,再按一次也恢复到原始状态。
四、粘贴图标文件链接:先复制一个文件,注意是文件,然后在WORD里粘贴,怎样?那文件整个图标粘进去了!而且还是链接哦。
五、删除页眉横线:将“样式”图标栏里面的“页眉”换成“正文”就行了。
六、快速插入当前日期或时间:按Alt+Shift+D键来插入系统日期,而按下Alt+Shift+T组合键则插入系统当前时间。
七、双横线:WORD中输入三个等号然后回车,出来的是双横线八、快速更改英文的大小写:在文档中选中想要更改大小写的英文字母或英文单词,按住“shift”键,同时按下“f3”键,不停的按“f3”键,每次按“f3”键时英文单词的格式会在全部大写、首字母大写和全部小写格式之间进行切换。
九、Word符号和编号1.使编号和文字之间距离变宽,能不能调整缩小:方法1:段落\中文版式\制表位位置;方法2:单击主菜单中“格式”→“项目符号和编号”,打开对话框后再单击“多级符号”,选中一种合适样式后单击“自定义”,在“自定义多级符号列表”对话框中单击“高级”,然后将“编号之后”的内容(默认为制表符)改为“不特别标注”,再依次确定关闭对话框,则编号和正文紧连着不插入任何分隔符号。
2.多种多样的编号格式:可以“自定义”出不计其数的样式。
方法为:打开“项目符号和编号”对话框后选中一种编号样式,然后单击“自定义”按钮,此时会打开“自定义编号列表”对话框,在“编号样式”的下拉列表框中选中一种样式后,可以在“编号格式”下的文本框中的编号前后输入其他字符,从而构成各种格式的编号。
word2010使用技巧60例office 2003,Word 2003是一个经典,国内大部分人还是在用着这个版本,不过历史的车轮不会因此而不前进,2012年了,Office 2010系列也出来了好几年,下面给大家介绍Word2010使用技巧60例1、Word表格自动填充在Word表格里选中要填入相同内容的单元格,单击“格式→项目符号和编号”,进入“编号”选项卡,选择任意一种样式,单击“自定义”按钮,在“自定义编号列表”窗口中“编号格式”栏内输入要填充的内容,在“编号样式”栏内选择“无”,依次单击“确定”退出后即可。
2、Word中巧输星期单击“格式→项目符号和编号”,进入“编号”选项卡,单击“自定义”按钮,在“编号样式”栏内选择“一、二、三”等样式,在“编号格式”栏内的“一”前输入“星期”即可。
3、粘贴网页内容在Word中粘贴网页,只须在网页中复制内容,切换到Word中,单击“粘贴”按钮,网页中所有内容就会原样复制到Word中,这时在复制内容的右下角会出现一个“粘贴选项”按钮,单击按钮右侧的黑三角符号,弹出一个菜单,选择“仅保留文本”即可。
4、快速转换大写金额在Word中输入12345,然后点击“插入→数字”命令,在弹出的“数字”对话框“数字类型”栏里选择中文数字版式“壹、贰、叁????? ? ? ”单击“确定”,则12345就变成中文数字“壹万贰仟叁佰肆拾伍”。
5、去掉自动编号功能点击“工具→自动更正选项”,打开“自动更正”对话框,进入“键入时自动套用格式”选项卡,找到“键入时自动应用”组中的“自动编号列表”复选项,取消前面的钩即可。
这样就可以去掉那些“烦心”的自动编号功能。
同样也可去除“画布”,方法是:点击“工具→选项”,进入“常规”选项卡,去除“插入…自选图形‟时自动创建绘图画布”复选框上的钩即可。
6、画出不打折的直线在Word中如果想画水平、垂直或“15o、30o、45o、75o”角的直线,只须在固定一个端点后,按住Shift键,上下拖动鼠标,将会出现上述几种直线选择,位置调整合适后松开Shift键即可。
word2010使用技巧Word 2010是微软开发的一款常见的文字处理软件,用于创建和编辑文档。
下面是一些可以帮助您更高效地使用Word 2010的技巧:1. 使用键盘快捷键:Word 2010提供了许多键盘快捷键,例如Ctrl+C复制,Ctrl+V粘贴,Ctrl+B加粗,Ctrl+I斜体等。
学习并使用这些快捷键可以大大提高您的工作效率。
2. 自定义工具栏:在Word 2010中,您可以根据自己的需求自定义工具栏,将常用的命令添加到工具栏上。
这样,您可以更快地访问这些命令,而无需在菜单中寻找。
3. 页眉和页脚:Word 2010允许用户在文档的页眉和页脚中添加文本、图像和页码等信息。
通过使用页眉和页脚,您可以在每一页上维持一致的格式,方便阅读和管理。
4. 预览模式:Word 2010提供了一个预览模式,可以让您在不打开文档的情况下预览文档的外观。
这对于查看文档的格式和布局非常有用。
5. 快速样式:Word 2010中的快速样式可以使您在没有设置详细格式的情况下快速应用样式。
只需将文本选中,然后从快速样式面板中选择适当的样式,即可快速使文本具有一致的格式。
6. 分栏:Word 2010允许用户将页面分为多列,从而使文档更具有组织性。
要使用分栏功能,只需在页面布局选项中选择所需的列数即可。
7. 画图:Word 2010提供了一些绘图工具,如画图工具栏和形状工具栏,可以让您在文档中添加图表、图像和形状等元素。
您可以通过拖动和调整这些元素的大小和位置来自定义它们的外观。
8. 自动纠正:Word 2010可以自动纠正常见的拼写和语法错误。
您可以在“文件”选项卡下的“选项”中启用或禁用自动纠正功能,并自定义纠正选项。
9. 表格:Word 2010中的表格功能非常强大。
您可以使用表格来组织和展示数据,添加标题和共享标题,还可以对其进行格式化,如调整列宽、行高和添加边框等。
10. 页面布局:Word 2010提供了多种页面布局选项,包括横向和纵向布局、页面边距、页边距和栏宽等。
WORD综合操作(OFFICE2010)操作要求:操作步骤注意点:1)每次操作前一定要把光标停在要排版的正文前。
2)做错了不要乱删,用撤销按钮,做对一点保存一次,经常保存。
1.对正文进行排版(1)使用多级符号对章名、小节名进行自动编号,代替原始的编号。
要求:*章号的自动编号格式为:第X章,其中X为自动排序。
阿拉伯数字序号。
对应级别1。
居中显示。
*小节名自动编号格式为:X.Y。
X为章数字序号,Y为节数字序号(例:1.1)。
X、Y 均阿拉伯数字序号。
对应级别2。
左对齐显示。
操作步骤:(1)设置章名、小节名使用的编号。
步骤1准备:将光标置于第一章标题文字前;步骤1:选择【开始】→【样式】→【标题1】,多级列表设置选择菜单【开始】→【段落】→【多级列表】,点击【定义新的多级列表】按钮。
选择【级别】为1;【编号格式】为“第1章”(1由编号样式决定,在1前输入“第”,在1后输入“章”);点击【更多】→【将级别链接到样式】:【标题1】;(此时不要点击确定)选择【级别】:2,【编号格式】:1.1,点击【更多】→【将级别链接到样式】:【标题2】,点击【确定】。
步骤2:点击【样式】,修改【标题1】,单击“居中”按钮→【确定】。
修改【标题2】,单击“左对齐”按钮。
步骤3:首先选中各章标题(Ctrl+单击各章标题);在格式工具栏【样式】中选择【标题1】。
步骤4:首先选中各小节标题(Ctrl+单击各小节标题);在格式工具栏【样式】中选择【标题2】。
(如果样式表中没有出现标题2,按Ctrl+Alt+2显示)(2)新建样式,样式名为:“样式”+准考证号后5位;其中:*字体:中文字体为“楷体”,西文字体为“TimesNewRoman ”,字号为“小四”;*段落:首行缩进2字符,段前0.5行,段后0.5行,行距1.5倍;两端对齐。
其余格式,默认设置。
(8)将(2)中新建样式应用到正文中无编号的文字。
不包括章名、小节名、表文字、表和图的题注、脚注。