(Oracle管理)oracle10g安装以及数据库导入步骤
- 格式:doc
- 大小:2.88 MB
- 文档页数:30
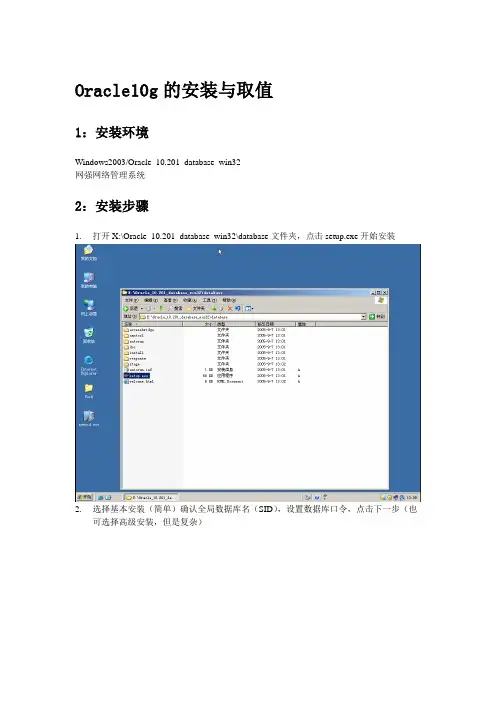
Oracle10g的安装与取值
1:安装环境
Windows2003/Oracle_10.201_database_win32
网强网络管理系统
2:安装步骤
1.打开X:\Oracle_10.201_database_win32\database文件夹,点击setup.exe开始安装
2.选择基本安装(简单)确认全局数据库名(SID),设置数据库口令,点击下一步(也
可选择高级安装,但是复杂)
3.检查通过,点击下一步
4.点击安装
5.正在安装Oracle10g数据库(约30分钟)
6.点击确定,继续安装
7.安装结束,点击退出
8.点击是,关闭安装界面
击登录
10.第一次进入后,需要往下拉,点击我同意
11.可正常访问oracle10g数据库,说明安装成功
3:开启远程
1.点击开始-Oracle-配置和移植工具-Net Manager
2.点击本地-监听程序-LISTENER,可发现该Oracle已处于监听状态,端口为1521
3.进入命令提示符界面,输入netstat –na,发现1521端口已经开启
4.输入telnet 127.0.0.1 1521,发现端口已经开启,则可以远程连接
1.进入网管系统,增加Oracle10g数据库应用,需要填入端口,用户名,密码
2.应用增加成功后,进入数据库查看页面,点击配置-新增指标,并输入SID号
3.发现所有指标都能正常取值。
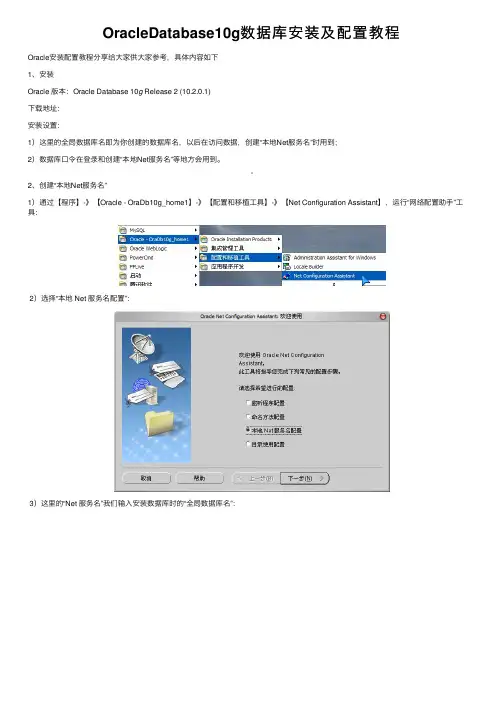
OracleDatabase10g数据库安装及配置教程Oracle安装配置教程分享给⼤家供⼤家参考,具体内容如下1、安装Oracle 版本:Oracle Database 10g Release 2 (10.2.0.1)下载地址:安装设置:1)这⾥的全局数据库名即为你创建的数据库名,以后在访问数据,创建“本地Net服务名”时⽤到;2)数据库⼝令在登录和创建“本地Net服务名”等地⽅会⽤到。
2、创建“本地Net服务名”1)通过【程序】-》【Oracle - OraDb10g_home1】-》【配置和移植⼯具】-》【Net Configuration Assistant】,运⾏“⽹络配置助⼿”⼯具:2)选择“本地 Net 服务名配置”:3)这⾥的“Net 服务名”我们输⼊安装数据库时的“全局数据库名”:4)主机名我们输⼊本机的IP地址:5)测试数据库连接,⽤户名/密码为:System/数据库⼝令(安装时输⼊的“数据库⼝令”):默认的⽤户名/密码错误:更改登录,输⼊正确的⽤户名/密码:测试成功:3、PLSQL Developer 连接测试输⼊正确的⽤户名/⼝令:成功登陆:数据库4、创建表空间打开sqlplus⼯具:sqlplus /nolog连接数据库:conn /as sysdba创建表空间:create tablespace camds datafile 'D:\oracle\product\10.2.\oradata\camds\camds.dbf' size 200m autoextend on next 10m maxsize unlimited;5、创建新⽤户运⾏“P/L SQL Developer”⼯具,以DBA(⽤户名:System)的⾝份登录:1)新建“User(⽤户):2)设置⽤户名、⼝令、默认表空间(使⽤上⾯新建的表空间)和临时表空间:3)设置⾓⾊权限:4)设置”系统权限“:5)点击应⽤后,【应⽤】按钮变灰,新⽤户创建成功:6)新⽤户登录测试:输⼊新⽤户的“⽤户名/⼝令”:新⽤户“testcamds”成功登陆:6、导⼊导出数据库先运⾏cmd命令,进⼊命令⾏模式,转到下⾯的⽬录:D:\oracle\product\10.2.0\db_1\BIN【该⽬录下有exp.exe⽂件】1)导⼊命令语法:imp userid/pwd@sid file=path/file fromuser=testcamds touser=userid命令实例:imp testcamds/123@camds file=c:\testcamds fromuser=testcamds touser=testcamds导⼊结果:2)导出:命令语法:exp userid/pwd@sid file=path/file owner=userid命令实例:exp testcamds/123@camdsora file=c:\testcamds owner=testcamds 导⼊结果://创建临时表空间create temporary tablespace zfmi_temptempfile 'D:\oracle\oradata\zfmi\zfmi_temp.dbf'size 32mautoextend onnext 32m maxsize 2048mextent management local;//tempfile参数必须有//创建数据表空间create tablespace zfmiloggingdatafile 'D:\oracle\oradata\zfmi\zfmi.dbf'size 100mautoextend onnext 32m maxsize 2048mextent management local;//datafile参数必须有//删除⽤户以及⽤户所有的对象drop user zfmi cascade;//cascade参数是级联删除该⽤户所有对象,经常遇到如⽤户有对象⽽未加此参数则⽤户删不了的问题,所以习惯性的加此参数//删除表空间前提:删除表空间之前要确认该表空间没有被其他⽤户使⽤之后再做删除drop tablespace zfmi including contents and datafiles cascade onstraints;//including contents 删除表空间中的内容,如果删除表空间之前表空间中有内容,⽽未加此参数,表空间删不掉,所以习惯性的加此参数//including datafiles 删除表空间中的数据⽂件//cascade constraints 同时删除tablespace中表的外键参照如果删除表空间之前删除了表空间⽂件,解决办法: 如果在清除表空间之前,先删除了表空间对应的数据⽂件,会造成数据库⽆法正常启动和关闭。
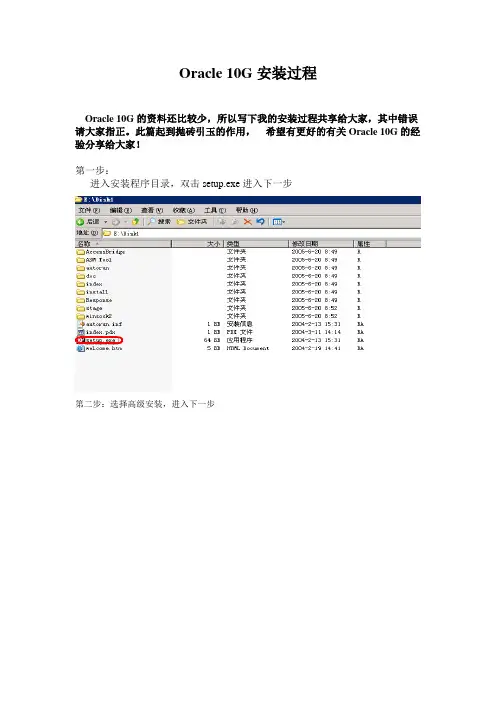
Oracle 10G安装过程
Oracle 10G的资料还比较少,所以写下我的安装过程共享给大家,其中错误请大家指正。
此篇起到抛砖引玉的作用,希望有更好的有关Oracle 10G的经验分享给大家!
第一步:
进入安装程序目录,双击setup.exe进入下一步
第二步:选择高级安装,进入下一步
第三步:选择好安装的目录后点下一步:
第四步:安装类型——企业版,下一步
第五步:选择数据库配軒,选通用,点下一步
第六步:全局数据库名与SID填上你想要的名称,数据库字符集请选择UTF-8,点下一步
第七步:管理项,我们选默认方式就可以了,点下一步
第八步:这一步对数据库文件存储项进行选择,我们选默认,点下一步
第九步:在接下来的一步里可以指定SYS、SYSTEM,SYSMAN,DSSNMP的口令,也可以使用同一个口令,设好后点下一步;
第十步:设置完成后便开始Oracle 10G的安装
最后一步:完成安装!
这只是一个简单安装过程,有很多选项的安装来不及试了,有兴趣的可以自己试试!因为
Oracle 10G是一个比较新的版本,所以金蝶有关这方面的资料还很少,这个安装仅作为一个经验交流用,共同提高一直是我的梦想!。
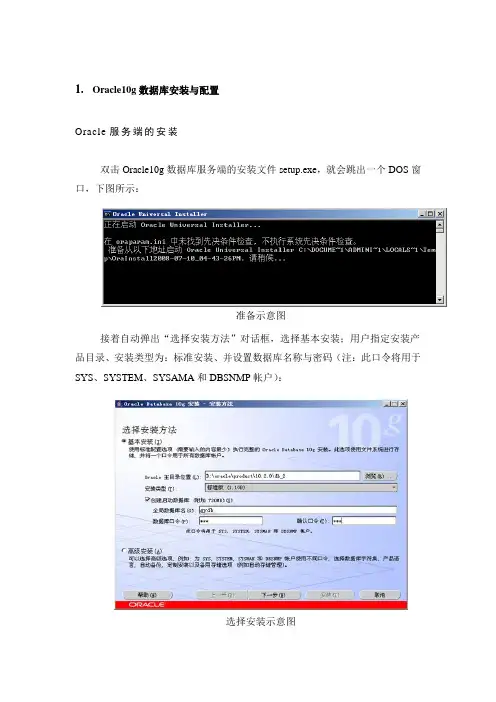
1.Oracle10g数据库安装与配置Oracle服务端的安装双击Oracle10g数据库服务端的安装文件setup.exe,就会跳出一个DOS窗口,下图所示:准备示意图接着自动弹出“选择安装方法”对话框,选择基本安装;用户指定安装产品目录、安装类型为:标准安装、并设置数据库名称与密码(注:此口令将用于SYS、SYSTEM、SYSAMA和DBSNMP帐户):选择安装示意图单击【下一步】按钮,进入准备安装工作:准备安装示意图在准备安装的过程中,产品自动进行先决条件检查,验证一下计算机是否符合安装前的所有最低要求,状态应都是“成功”才能进行一下步安装:先决条件检查示意图单击【下一步】按钮,进行安装程序载入实例:安装程序载入示意图自动出现“概要”画面,用户可浏览所要安装的组件。
概要示意图单击【安装】按钮,开始安装产品,这过程中所需的时间较长,请耐心等待:安装等待示意图安装成功后进入数据库文件复制,请耐心等待:等待安装示意图安装过程中产品会自动弹出下列信息框,供用户修改所有数据库帐户口令。
口令修改示意图安装成功后,将弹出下列提示框:安装成功示意图单击【退出】按钮,跳出一个“是否确实要退出?”的画面,这里单击【是(Y)】按钮退出安装,安装结束。
安装成功示意图Oracle10客户端的安装运行系统时需先进行数据库进行监听操作,所以在工作站上需要安装Oracle10的客户端管理工具,以下是安装Oracle10客户端管理工具的具体步骤与配置。
启动Oracle10g的安装程序,首先显示欢迎画面如下:欢迎界面示意图按“下一步”弹出下列对话框:文件定位示意图确定需要安装路径后,按“下一步”弹出下列对话框:选择安装类型示意图选择“管理员”选项,按“下一步”弹出下列对话框:安装摘要信息示意图点击“安装”按钮,弹出下列对话框:开始安装示意图进入开始安装进程,此过程需要花费较长的时间,安装成功后会提示下列提示框:开始完成示意图安装成功后,将自动运行下面的监听配置程序:配置选择示意图选择“本地Net服务名配置”,点击“下一步”按钮,弹出下列对话框:配置示意图选择“添加”单选框,点击“下一步”按钮,弹出下列对话框:输入服务名示意图输入服务名后点击“下一步”按钮(注:服务名为全局数据库名),弹出下列对话框:访问协议示意图选择访问数据库的协议后,点击“下一步”按钮弹出下列对话框:输入主机名示意图输入数据库所在计算机的主机名或IP地址后,点击“下一步”弹出下列对话框:测试示意图选择“是,进行测试”单选框,按“下一步”弹出下列对话框:测试示意图测试成功后,点击“下一步”弹出下列对话框:配置网络服务名示意图输入配置网络服务名(建议默认), 网络服务名是为了友好的名称;点击“下一步”弹出下列对话框:服务名示意图选择“否”单选框,按“下一步”弹出下列对话框完成配置示意图关闭该对话框完成监听配置。
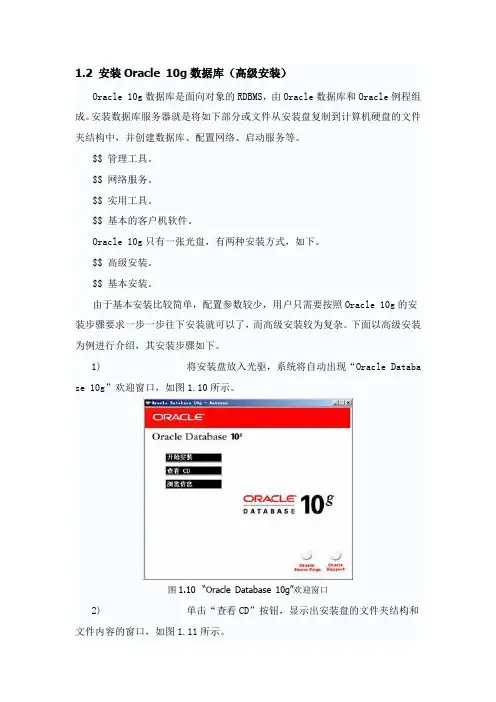
1.2 安装Oracle 10g数据库(高级安装)Oracle 10g数据库是面向对象的RDBMS,由Oracle数据库和Oracle例程组成。
安装数据库服务器就是将如下部分或文件从安装盘复制到计算机硬盘的文件夹结构中,并创建数据库、配置网络、启动服务等。
$$ 管理工具。
$$ 网络服务。
$$ 实用工具。
$$ 基本的客户机软件。
Oracle 10g只有一张光盘,有两种安装方式,如下。
$$ 高级安装。
$$ 基本安装。
由于基本安装比较简单,配置参数较少,用户只需要按照Oracle 10g的安装步骤要求一步一步往下安装就可以了,而高级安装较为复杂。
下面以高级安装为例进行介绍,其安装步骤如下。
1) 将安装盘放入光驱,系统将自动出现“Oracle Database 10g”欢迎窗口,如图1.10所示。
图1.10 “Oracle Database 10g”欢迎窗口2) 单击“查看C D”按钮,显示出安装盘的文件夹结构和文件内容的窗口,如图1.11所示。
3) 单击“浏览信息”按钮,出现Oracle 10g数据库的说明信息窗口,供用户浏览查看Oracle 10g信息使用,如图1.12所示。
图1.11 安装盘的文件结构图1.12 Oracle 10g信息窗口4) 关闭上述两个窗口,返回到图1.10所示的欢迎窗口。
5) 在图1.10中,单击【开始安装】按钮,出现“Oracle Univers al Installer”自动运行窗口,即快速检查一次计算机的软件、硬件安装环境,如果不满足最小需求,则返回一个错误并异常终止。
如图1.13所示。
图1.13 “Oracle Universal Installer”自动运行窗口6) 当OUI检查完软、硬件环境之后,出现“选择要使用的安装方法”窗口,如图1.14所示。
图1.14 “选择要使用的安装方法”窗口“提示” 如果想快速地安装Oracle 10g数据库,就可以单击“基本安装”单选按钮,再单击“下一步”按钮,开始基本安装。
![ORACLE 10g 安装教程[图文]](https://uimg.taocdn.com/347b923610661ed9ad51f353.webp)
ORACLE 10g 安装教程[图文]转载原文链接/blog/451991刚刚接触ORACLE的人来说,从那里学,如何学,有那些工具可以使用,应该执行什么操作,一定回感到无助。
所以在学习使用ORACLE之前,首先来安装一下ORACLE 10g,在来掌握其基本工具。
俗话说的好:工欲善其事,必先利其器。
我们开始吧!首先将ORACLE 10g的安装光盘放入光驱,如果自动运行,一般会出现如图1安装界面:单击“开始安装”,就可以安装ORACLE 10g,一般会检查系统配置是否符合要求,然后出现“Oracle DataBase 10g安装”对话框,如图2所示:在安装Oracle DataBase 10g时可以选择“基本安装”和“高级安装”两种方法。
选择“基本安装”时,“Oracle主目录位置”用于指定Oracle DataBase 10g软件的存放位置;“安装类型”用于指定Oracle产品的安装类型(企业版、标准版和个人版)。
如果选择“创建启动数据库”,那就要指定全局数据库名称和数据库用户的口令。
选择“高级安装”,单击“下一步”,会出现“指定文件对话框”,在源路径显示的是安装产品所在的磁盘路径;目标名称用于资定Oracle 主目录所对应的环境变量,目标路径用于指定安装Oracle软件的目标安装路径。
设置目标名称为:OraDb10g_home1,目标路径为:D:oracleproduct10.1.0db1。
如图3:单击“下一步”,会加载Oracle产品列表,然后出现“选择安装类型”对话框;如图4:选择安装类型时一般选择“企业版”,单击“下一步”,会出现“选择数据库配置”对话框,如图5 :在“选择数据库配置”对话框中可以选择是否要创建启动数据库,如果要创建数据库还要选择建立数据库的类型。
选择“不创建启动数据库”单击“下一步”,会出现“概要”对话框,如图6所示:单击“安装”,就会开始安装Oracle DataBase 10g产品了。
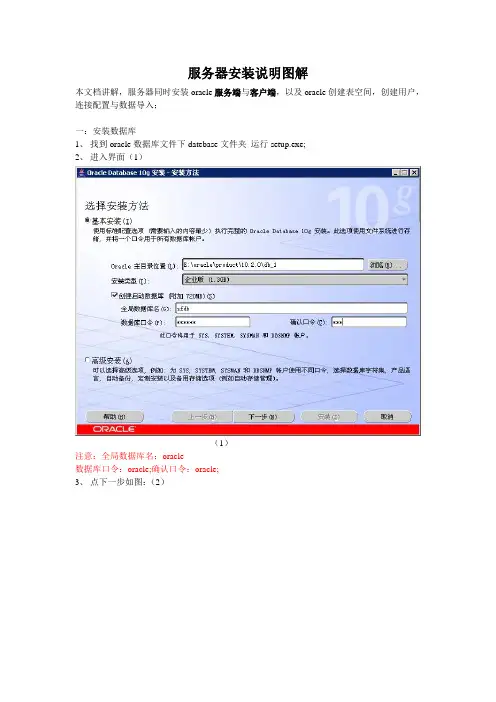
服务器安装说明图解本文档讲解,服务器同时安装oracle服务端与客户端,以及oracle创建表空间,创建用户,连接配置与数据导入;一:安装数据库1、找到oracle数据库文件下datebase文件夹运行setup.exe;2、进入界面(1)(1)注意:全局数据库名:oracle数据库口令:oracle;确认口令:oracle;3、点下一步如图:(2)(2)4、点下一步:图(3)(3)5、点安装图(4)、(5)、(6)(4)(5)(6)5.点确定进入下一步安装完成点退出(数据库服务端安装完成)然后安装客户端打开client文件夹;双击运行setup.exe进入欢迎界面,点击下一步此时选择管理员类型,点击下一步;选择安装路径。
可以选择默认,然后下一步条件检查,然后下一步显示安装信息,然后点击安装按钮,进行安装安装进行中….安装完成,自动启动配置工具,点击配置工具的下一步;默认点击下一步点击下一步:默认选择TCP。
点击下一步输入服务器主机名,及服务器IP(192.168.1.1)地址,点击下一步默认点击下一步网络服务名,默认ORACLE,点击下一步默认点击下一步,直到完成点击完成,结束配置;点击退出,完成ORACLE客户端安装及配置。
安装完毕后,需要操作数据库;如下图所示:运行企业管理器,如下图:点击oracle,输入用户名:system密码:oracle进入后,点击存储----表空间,右键创建,在弹出的界面上输入名称CHARGE_HENGTONGDA,分配大小:6000MB;然后点击创建;然后同样创建临时表空间CHARGE_HENGTONGDA_temp ,大小:1024MB,类型选择:临时;不设为默认临时表空间,点击创建创建用户选择表空间,和临时表空间;然后分配角色:选择resource角色,双击;点击创建完成;导数据,运行cmd输入:imp charge_hengtongda/charge_hengtongda@oracle按Enter键,如下图拖进去要导入得dmp文件;连续按Enter键,直到提示输入用户名:输入charge_hengtongda然后再按Enter键;至此服务器数据库安装完毕。
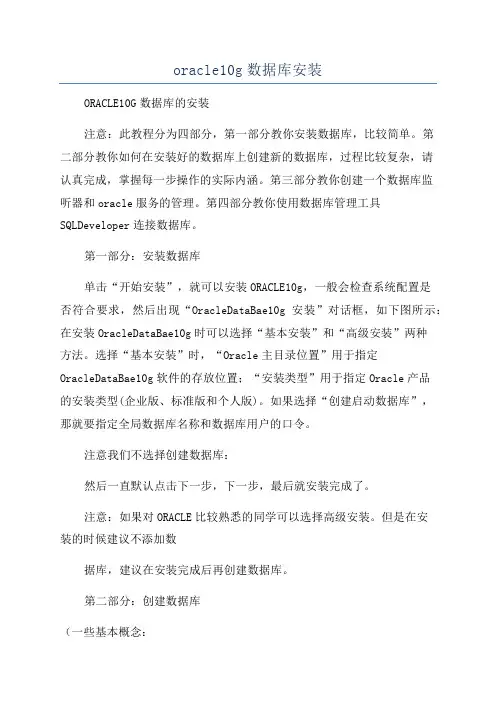
oracle10g数据库安装ORACLE10G数据库的安装注意:此教程分为四部分,第一部分教你安装数据库,比较简单。
第二部分教你如何在安装好的数据库上创建新的数据库,过程比较复杂,请认真完成,掌握每一步操作的实际内涵。
第三部分教你创建一个数据库监听器和oracle服务的管理。
第四部分教你使用数据库管理工具SQLDeveloper连接数据库。
第一部分:安装数据库单击“开始安装”,就可以安装ORACLE10g,一般会检查系统配置是否符合要求,然后出现“OracleDataBae10g安装”对话框,如下图所示:在安装OracleDataBae10g时可以选择“基本安装”和“高级安装”两种方法。
选择“基本安装”时,“Oracle主目录位置”用于指定OracleDataBae10g软件的存放位置;“安装类型”用于指定Oracle产品的安装类型(企业版、标准版和个人版)。
如果选择“创建启动数据库”,那就要指定全局数据库名称和数据库用户的口令。
注意我们不选择创建数据库:然后一直默认点击下一步,下一步,最后就安装完成了。
注意:如果对ORACLE比较熟悉的同学可以选择高级安装。
但是在安装的时候建议不添加数据库,建议在安装完成后再创建数据库。
第二部分:创建数据库(一些基本概念:数据库名(databaename):就是数据库的名称标识,如myOracle,这种叫法一般只适用于单机;全局数据库名(globaldatabaename):就是数据库处于一个网络中的名称标识。
比如数据库宿主机的域为mydomain,则数据库的全局数据库名为myOracle.mydomain;实际上myOracle和myOracle.mydomain两者指的是同一个数据库.即:全局数据库名=数据库名+"."+网络位置(宿主机所在的域)SID=Oracle实例SID是Oracle实例的唯一名称标识,用户去访问数据库,实际上是向某一个Oracle实例发送请求,oracle实例负责向数据库获取数据。
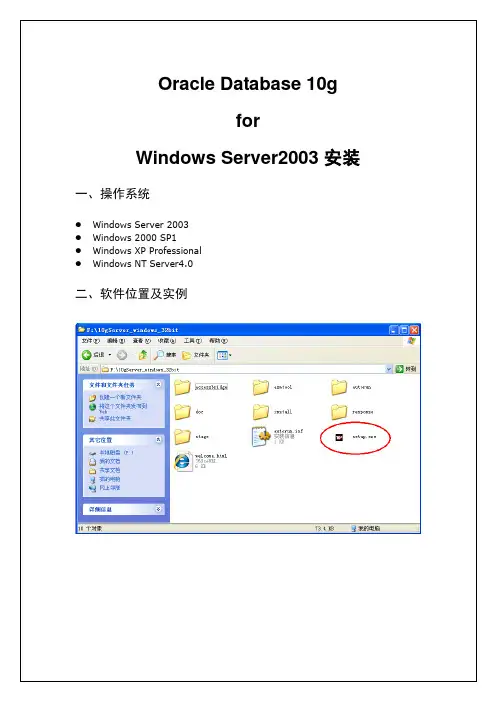

1.2.2安装Oracle Database 10g1.2.2安装Oracle Database 10g安装前需要做以下准备工作:1)仔细阅读联机文档,确保当前安装环境能够满足安装需求。
2)明确是服务器端还是客户机端的安装。
两者的安装内容是不同的。
3)以管理员的身份登录到要安装Oracle Database的计算机。
如果要在主域控制器(PDC)或备份域控制器(BDC)安装,则需要以域管理员组成员的身份登录。
4)如果系统曾安装过Oracle,则卸载Oracle_Home环境变量。
具体卸载方法参见本章“卸载Oracle”。
5)若当前已经安装了一个Oracle并想重新安装Oracle,则要停止所有的Oracle服务。
操作步骤是:打开Windows系统的“控制面板”→“管理工具”→“服务”,停止以“Oracle”开头的所有服务。
否则,在安装Oracle过程中将出现错误信息。
6)为了保证系统安装顺利完成,建议将Oracle Database 10g的安装光盘全部复制到硬盘的一个目录下。
如:D:\source_code\10201_database_win32\database。
单击F:\source_code\10201_database_win32\database\setup.exe即可开始安装。
注意Oracle Database 10g在启动时会自动检测系统的环境是否满足安装要求,如果不满足,则拒绝安装;如果满足条件,则创建安装文件并继续安装。
安装步骤如下:1)单击setup.exe启动安装程序后,系统默认是“基本安装”,并可根据实际确定是否创建启动数据库,如图1-1所示。
集”选项来改变。
注意在字符集的选择上要特别注意,应选择适合应用环境的字符集。
在实际应用中,有时会由于Oracle数据库选择的字符集与相关系统的字符集不一致,或前端应用程序开发工具选择的字符集与后台Oracle数据库服务器的字符集不同,造成数据通信或显示时出现乱码现象。
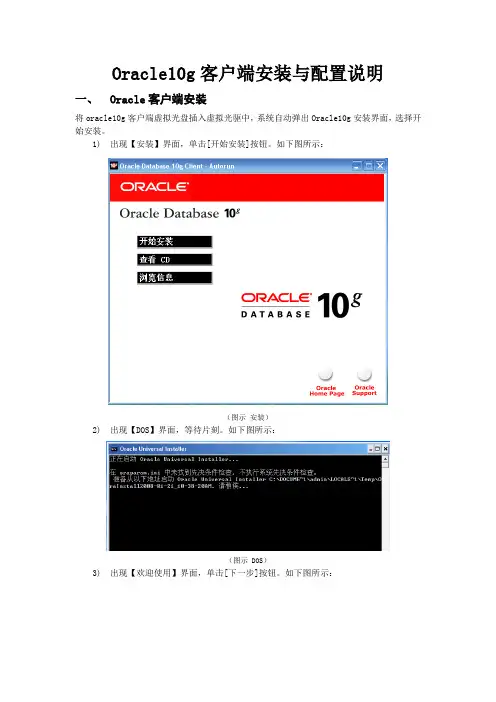
Oracle10g客户端安装与配置说明一、Oracle客户端安装将oracle10g客户端虚拟光盘插入虚拟光驱中,系统自动弹出Oracle10g安装界面,选择开始安装。
1)出现【安装】界面,单击[开始安装]按钮。
如下图所示:(图示安装)2)出现【DOS】界面,等待片刻。
如下图所示:(图示 DOS)3)出现【欢迎使用】界面,单击[下一步]按钮。
如下图所示:(图示欢迎使用)4)出现【选择安装类型】界面,此处以选择‘管理员’选项安装为例,单击[下一步]按钮。
如下图所示:5)出现【安装目录】界面,选择安装路径,单击[安装]按钮。
如下图所示:(图示安装目录)6)出现【产品特定的先决条件检查】界面,检测是否符合安装条件,单击[下一步]按钮。
如下图所示:7)出现【概要】界面,单击[下一步]按钮。
如下图所示:8)出现【安装】界面,单击[下一步]按钮。
如下图所示:(图示安装)9)出现【本地服务配置】界面,暂时先不配置,单击[取消]按钮即可,若要配置,操作见Oracle客户端配置。
如下图所示:(图示本地服务配置)10)出现【安装结束】界面,单击[退出]按钮即可完成安装。
如下图所示:(图示安装结束)二、Oracle客户端配置1)单击“开始→程序→Oracle - OraClient10g_home1→配置和移植工具→NetManager”菜单。
如下图所示:(图示启动Oracle)2)出现【本地配置】界面中添加数据库,先选择‘Oracel net配置→本地→服务命名’,再单击窗口左上角的“+”或单击‘编辑→创建’,打开【Net 服务命向导:欢迎使用】界面中输入“Net 服务名”,然后单击[下一步]。
如下图所示:(图示本地配置)注意:网终服务名应与服务器的服务名设置一致,否则流程表单打不开。
并记住此服务名,后续的杰思科地籍管理信息系统连接需要使用。
(该处的网络服务名称就是\oracle\product\10.2.0\db_1\NETWORK\ADMIN中文件tnsnames.ora中配置的名称如LW AAS_ORCL)3)出现【选择协议】界面,设置TCP/IP(Internet协议),然后单击[下一步]。
Oracle数据库搭建手册一、数据库服务器端(oracle10g)安装1.Oracle10g版本是10.2.0.1.02.选择Oracle安装目录(D:\oracle\product\10.2.0\db_1),全局数据库名:ats,数据库口令:ats,如下图中红色标识。
3.如果是windwows server2008系统下,点击“下一步”安装Oracle10g会提示“程序异常终止,发生未知错误”。
如下图所示:关于此问题的解决方法如下:3.1点击取消按钮,退出安装程序。
3.2.修改Oracle10G(安装文件)\database\stage\prereq\db\refhost.xml当打开refhost.xml文件在后面添加<OPERATING_SYSTEM><VERSION VALUE="6.1"/></OPERATING_SYSTEM>3.3.到install目录中找到oraparam.ini文件,把#Windows=4.0,5.0,5.1,5.2修改成#Windows=4.0,5.0,5.1,5.2,6.1并在后面添加[Windows-6.1-required]#Minimum display colours for OUI to runMIN_DISPLAY_COLORS=256#Minimum CPU speed required for OUI#CPU=300[Windows-6.1-optional]4.右键setup.exe,属性->兼容性->以兼容模式运行这个程序Windows Server2003,并以管理员身份运行。
如下图所示:5.运行程序后,安装步骤2填写完后,点击“下一步”即可进入安装界面。
如下图所示:6.安装过程中,会有一段等待时间,此时需保持机器不要待机。
如下图:安装到77%时,会等约5分钟后,才进入下一步安装过程。
oracle10G安装使用手册杭州广域软件有限公司2009目录一.服务器端安装 (3)1.1.安装Oracle服务端 (3)1.2.安装Oracle客户端 (8)1.3.oracle数据的使用 (20)一.服务器端安装1.1.安装Oracle服务端我们选用的是10201_database_win32.zip版本,解压后,打开文件夹database,双击其安装文件中的setup.exe,弹出安装菜单。
如下图所示:主目录位置不要去修改他,易出错。
修改全局数据库名,数据库口令,确认口令都为GUANGYU。
如下图所示。
之后点击下一步,出现产品先决条件检查如下图。
再点击下一步。
点击安装。
出现安装界面,耐心等待其安装完成(由于本人机器上已经安装了一个oracle,故当前演示的oracle装在非默认文件下,这里只是讲解下安装使用的过程,与方法)之后进入下面界面在之后的安装完成弹出界面中,点击完成,不用点口令管理。
之后进入到安装结束界面,点击退出。
1.2.安装Oracle 客户端解压10201_client_win32.zip 包,打开文件夹下的setup.exe 。
出现安装界面在出现的安装类型选择界面中,选择管理员目录详情可不修改,再点击下一步在出现的产品先决条件检查中,点击下一步在出现的概要界面中点击安装之后就是安装界面。
之后出现和点击下一步下一步下一步下一步中的主机名,可在我的电脑,单击右键-属性中的,完整的计算机名称中找到。
再点击下一步下一步下一步下一步下一步下一步完成。
点击退出是。
1.3.oracle数据的使用依次点击“开始”→“程序”→“Oracle – OraClient10g_home1”→“Enterprise Manager Console”,如下图所示:弹出“Oracle Enterprise Manager Console 登录”对话框,在此窗口中选择“独立启动(S)”,并单击“确定”,如下图所示:此时弹出“Oracle Enterprise Manager Console,独立”窗口,如下图所示:以下就以创建重庆数据库,为例若上面的网络中,没有数据库文件夹的,则按照如下方式添加数据库。
Oracle10g安装手册一、安装环境操作系统:Windows XP Professional SP2,装有虚拟机VMware Workstation 5.0.0.13124虚拟操作系统:Windows 2000 Server English Version(基本补丁已经安装)虚拟内存大小:1g数据库及版本:Oracle 10g 10.2.0.1二、安装过程1.软件准备2.运行安装程序Setup.exe,系统将启动Oracle Universal Installer,然后进行先决条件检查。
会出现如下图示3.之后,系统将打开如下界面:选择安装方法。
ORACLE提供了两种安装方法:基本安装(I)和高级安装(A)。
从上面的图中我们可以看到两种安装方法的不同之处。
Oracle默认是选择基本安装。
4.基本安装,当填好对应的各项之后,“下一步”按钮将由灰色恢复正常,如下图所示,这时点击下一步即可进行安装。
5.高级安装,选择“高级安装”,“下一步”按钮会恢复正常,点击下一步,将出现如下的画面“选择安装类型”。
安装类型共有4种,分别是企业版(E)、标准版(S)、个人版(P)和定制(C)。
每种安装的不同之处,我们也可以从图片上看到。
为了完整安装Oracle 10g,我们选择了定制,然后选择下一步。
6.出现“指定主目录详细信息”设置。
这里我们可以输入或选择所安装产品的名称以及安装产品的完整路径。
如下图所示,这里我们没有进行修改,直接下一步。
7.加载产品之后,将出现选择产品组件的画面,如下图所示,选择需要的组件之后,点击下一步。
这里我们选择了几乎所有的组件。
8.出来的画面为“产品的先决条件检查”步骤。
当我们在第4步选择基本安装后,直接就可以跳到这个画面。
9.点击“下一步”,一会将出现“创建数据库”的画面,如下图,这里有三个选项,分别为创建数据库(C)、配置自动存储管理(ASM)(A)和仅安装数据库软件(S)。
这里我们选择了创建数据库(C)。
一、安装说明1.下载Oracle 10g 地址/technology/global/cn/software/products/database /oracle10g/index.html2.解压缩后就可以安装了。
执行SETUP.EXE ,在DOS下运行片刻进入ORACLE 1 0G;3.安装-安装方法界面在这里你要指定自己的安装方法,ORACLE提供了两种安装方法:基本安装(I)和高级安装(A),这里选用基本安装。
基本安装(I):使用标准配置选项(需要输入的内容最少)执行完整的10g安装。
注意:此选项使用文件系统进行存储,并将一个口令用于所有数据库帐户(SYS、SYSTEM、SYSMAN、DBSNMP)。
要设置安装的主目录、安装类型和创建启动数据库。
二、安装步骤1.选择基本安装;指定安装目录(路径文件夹名称不能带括号,否则会出错,导致无法访问or acle数据库,如文件夹“programfile(X86)”就不行),设定数据库名,数据库密码(用于SYS、SYSTEM、SYSMAN、DBSNMP),密码必须以字母开头,不能全是数字。
点击“下一步”;2、安装条件检查(出现“0个需求待验证”,表示成功,若有多个需求待验证,则表示安装环境有问题,此处不一一说明,百度都有,此处只说明“检查网络配置需求未执行”问题,若出现“检查网络配置需求未执行”,点击解决方案;成功之后,点击下一步:3、安装信息,默认,点击安装4.开始安装,可能比较耗时耐心等待;5.安装结束,已安装产品6.点击口令管理,可以解锁用户及设置用户口令,不设置的话用户就只有SYS、SYSTEM、SYSMAN、DBSNMP可用,密码就是第1步设定的密码,这里推荐不设置,默认;三、导入pde格式数据1、因为这个pde格式只有运用PLSQL Developer才能导入oracle数据库,所以需要安装PLSQL Developer,安装非常简单,都点”同意“,“确定”,“下一步“,设置安装目录时设置一下就行(只是注意安装目录名称不能有括号,跟安装oracle中第1步一个道理);2.建立表空间和用户;A.登录数据库,在命令行用sqlplus命令以管理员登录oracle执行输入:sqlplus sys/sys as sysdba;其中:sys是用户名sys/后面的”sys“是密码,取决于装oracle时的密码设定,如前面所述;as sysdba是指作为管理员登陆;登录成功,出现sql>,表示现在可用sql语句操作oracle了:B.建立表空间,登录后建立用户的主表空间(必须用traffic_data命名,因为该pde格式道路流量数据是从名为traffic_data的表空间导出的,所以也要导入名为traffic_data 的表空间才行):输入以下命令:create tablespace traffic_datadatafile 'D:\oracle\product\10.2.0\oradata\oracl\traffic_data.dbf' SIZE 900M autoextend on next 100m;建立用户临时表空间:(tempfile 尽量选安装的oracle文件夹中相应文件夹,如例子中)输入以下命令:create temporary tablespace temp1tempfile 'D:\oracle\product\10.2.0\oradata\oracl\temp1.dbf'size 50m autoextend on next 50m maxsize 20480mextent management local;C.创建用户(可用shuju命名,也可不用,密码”863“可随便设)(在命令行用sqlplus命令以管理员登录oracle执行)同前两步一样位置,输入以下命令:create user shuju identified by "863"default tablespace traffic_datatemporary tablespace temp1;D.给用户授权(在命令行用sqlplus命令以管理员登录oracle执行)同前两步一样位置,输入以下命令:grant connect,resource,dba to shuju;3.数据导入;在oracle数据库中把表空间和用户建立好了之后,就可以进行pde格式数据的导入了,导入数据用plsql developer;运行plsql developer,输入在oracle中创建好的用户名及密码,数据库选择安装时输入的数据库名(默认是oracle),点击确定;点击“工具”,弹出下拉菜单,点击“导入表”;会看到窗口中有“Oracle导入”,“SQL插入”,以及“PL/SQL Developer”三项,点击“PL/SQL Developer”,如下:点击图标,选中要导入的pde格式文件,点击“打开”,如下:选中之后,在左侧复选框勾选“创建表”,“截断表”,“禁止触发器”,“禁止外键约束”,点击“导入”。
一.安装oracle10g
1.双击setup.exe, 如下图:
双击该图标后,进入安装界面:如下图
选择基本安装,不需要创建启动数据库,点击下一步,如下图:
进度条走完进入下一步操作界面,如下图:
继续点击下一步按钮,进入下一操作界面,如下图:
点击安装,即可安装好:如下图
安装完毕后,退出即可。
2.创建数据库
选择开始菜单——所有程序——Oracle —OraDb10g_home1——配置和移植工具——Database Configuration Assistant:如下图
弹出数据库配置界面,如下图:
点击下一步,弹出界面如下图:
点击下一步,如图:
点击下一步,如图:
录入全局数据库名后,点击下一步:
使用默认的设置,点击下一步:。