foxmail基本设置方法、foxmail使用技巧
- 格式:pptx
- 大小:81.04 KB
- 文档页数:31
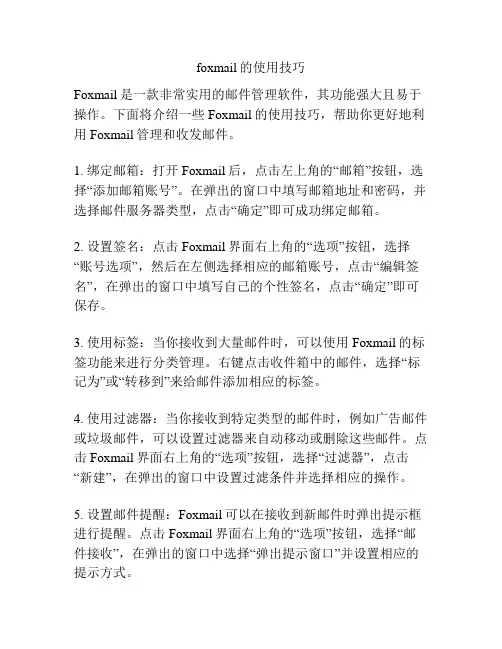
foxmail的使用技巧Foxmail是一款非常实用的邮件管理软件,其功能强大且易于操作。
下面将介绍一些Foxmail的使用技巧,帮助你更好地利用Foxmail管理和收发邮件。
1. 绑定邮箱:打开Foxmail后,点击左上角的“邮箱”按钮,选择“添加邮箱账号”。
在弹出的窗口中填写邮箱地址和密码,并选择邮件服务器类型,点击“确定”即可成功绑定邮箱。
2. 设置签名:点击Foxmail界面右上角的“选项”按钮,选择“账号选项”,然后在左侧选择相应的邮箱账号,点击“编辑签名”,在弹出的窗口中填写自己的个性签名,点击“确定”即可保存。
3. 使用标签:当你接收到大量邮件时,可以使用Foxmail的标签功能来进行分类管理。
右键点击收件箱中的邮件,选择“标记为”或“转移到”来给邮件添加相应的标签。
4. 使用过滤器:当你接收到特定类型的邮件时,例如广告邮件或垃圾邮件,可以设置过滤器来自动移动或删除这些邮件。
点击Foxmail界面右上角的“选项”按钮,选择“过滤器”,点击“新建”,在弹出的窗口中设置过滤条件并选择相应的操作。
5. 设置邮件提醒:Foxmail可以在接收到新邮件时弹出提示框进行提醒。
点击Foxmail界面右上角的“选项”按钮,选择“邮件接收”,在弹出的窗口中选择“弹出提示窗口”并设置相应的提示方式。
6. 使用快捷键:Foxmail提供了许多快捷键,能够帮助你更高效地操作邮件。
例如,按下“Ctrl+N”可以新建一封邮件,按下“Ctrl+R”可以回复一封邮件,按下“Ctrl+D”可以删除一封邮件等等。
7. 设置自动回复:当你因为出差、休假或其他原因无法及时回复邮件时,可以设置自动回复功能。
点击Foxmail界面右上角的“选项”按钮,选择“邮件接收”,在“忙碌自动回复”中设置回复内容和需要回复的时间段。
8. 使用邮件分盒:邮件分盒可以将你的邮件按照不同的目录进行整理,使你更好地管理邮件。
点击Foxmail界面左侧的邮件分盒图标,可以创建新的邮件分盒,将邮件拖拽到相应的分盒中。

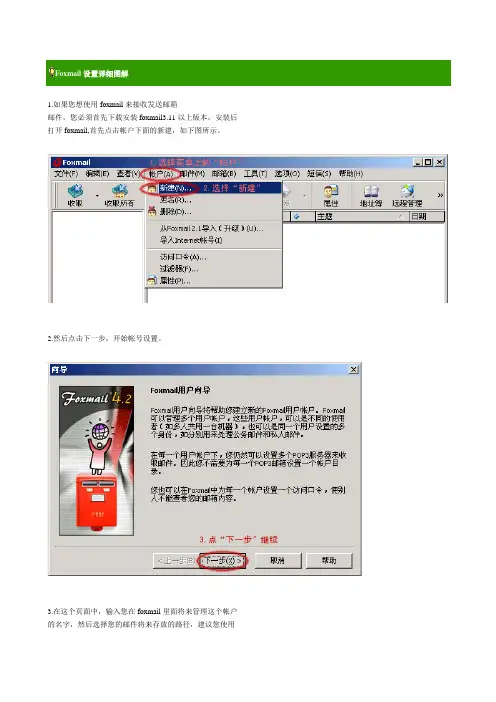
Foxmail设置详细图解1.如果您想使用foxmail来接收发送邮箱邮件,您必须首先下载安装foxmail3.11以上版本,安装后打开foxmail,首先点击帐户下面的新建,如下图所示。
2.然后点击下一步,开始帐号设置。
3.在这个页面中,输入您在foxmail里面将来管理这个帐户的名字,然后选择您的邮件将来存放的路径,建议您使用默认路径即可。
然后点击下一步。
4.接下来的这个页面,请输入您自己的发件人的名称和邮件地址,在对方收到邮件后,邮件的发件人和邮件地址将会显示这里的名字。
然后单击下一步。
5.接下来这个页面是要求您输入邮件服务器地址的,邮箱提供给您的服务器名字如下:接收服务器:发送服务器:然后输入您的帐户名字,就是您邮箱@前面的部分以及您的密码,然后点击下一步。
6.在接下来的页面中,在“smtp服务器要求身份验证”这个选项前面打上对勾,然后点击完成,这样您的设置就完成了。
Outlook设置详细图解1.将邮箱设置到您的outlook express里面的话,请首先打开outlook express然后点击工具菜单下面的“帐户”。
2.在帐户里面点击“邮件”,然后点击“添加”下面的“邮件”3.然后在下一步的“连接向导”里面,首先输入您自己的发件人名字,然后点击下一步。
4.在这里输入您这个帐号的邮件地址,然后点击下一步。
5.在这一步,选择pop3服务器,然后输入接收服务器名字和发送服务器名字,新浪收费邮箱的服务器名字如下:接收服务器:发送服务器:然后点击下一步。
6 .在这个页面输入帐号名字和密码,请注意,不要选择“使用安全密码身份登陆”这个选项。
然后点击下一步。
7.单击完成。
然后继续进行设置。
8.在邮件下面,点击刚才设置好的帐号的属性。
9.然后,在帐号的属性里面,点击服务器这个页面,然后选中“我的服务器要求身份验证”,点击确定完成全部设置。
Outlook设置详细图解1.将邮箱设置到您的outlook express里面的话,请首先打开outlook express然后点击工具菜单下面的“帐户”。
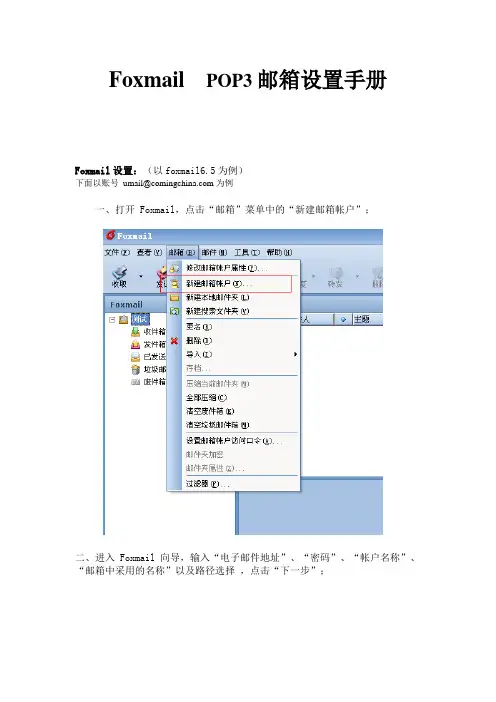
Foxmail POP3邮箱设置手册
Foxmail设置:(以foxmail6.5为例)
下面以账号umail@为例
一、打开 Foxmail,点击“邮箱”菜单中的“新建邮箱帐户”;
二、进入 Foxmail 向导,输入“电子邮件地址”、“密码”、“帐户名称”、“邮箱中采用的名称”以及路径选择,点击“下一步”;
三、接收服务器类型您可以选择POP3
请输入您邮箱的的POP3和SMTP服务器地址后,再点击“下一步”;POP3服务器:
SMTP服务器: (端口号使用默认值)
四、然后点击“完成”;
五、点击“邮箱”菜单中的“修改邮箱帐户属性”;
·在弹出窗口选择“邮件服务器”——在右边“SMTP 服务器需要身份验证”栏前的空格打勾;
·并点击旁边的“设置”按钮;
·选择“使用与 pop 服务器相同的信息”。
;
·点击“确定”。
六,如需在邮箱中保留邮件备份,点击“高级”,勾选“在服务器上保留邮件副本”( 这里勾选的作用是:客户端上收到的邮件会同时备份在邮箱中。
)
到这里就已经完成 Foxmail 客户端配置,可以进行收发邮件。

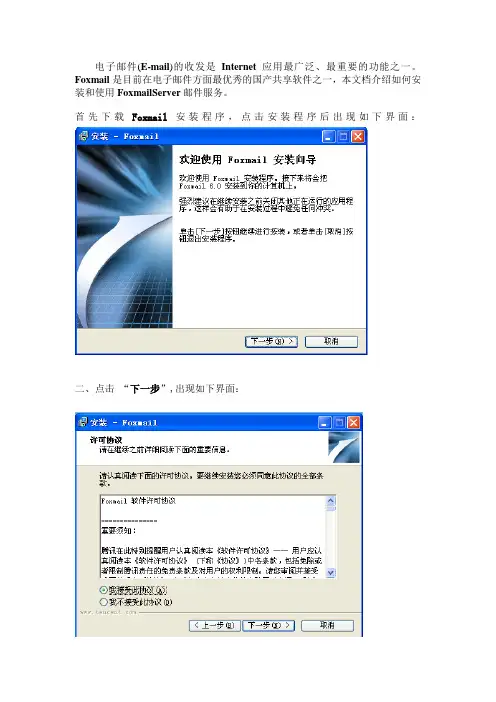
电子邮件(E-mail)的收发是Internet应用最广泛、最重要的功能之一。
Foxmail是目前在电子邮件方面最优秀的国产共享软件之一,本文档介绍如何安装和使用FoxmailServer邮件服务。
首先下载Foxmail安装程序,点击安装程序后出现如下界面:二、点击“下一步”,出现如下界面:三、选中“我接受此协议”后,再点击“下一步”,出现如下界面,即开始安装,待进度条至100%即表示安装完成,点击“完成”按钮。
四、此时弹出如下“完成Foxmail安装向导”,点击“完成”即可。
五、安装成功后,第一次运行Foxmail时软件会出现“建立新的有户帐户”,用户可以通过此向导为自己设定一个用POP3方式接收邮件的 邮箱,按图示填写完成后,点击“下一步”即可。
六、由于使用Foxmail软件来进行邮件的收发,所以就要对此软件进行收发邮件服务器的设定,POP3为接受邮件用的服务器,如某某mail.dqyt.petrochina,用户名是个人申请到的帐户,SMTP是用于发送邮件时候要使用的服务器的名称,如,mail.dqyt.petrochina,如下图所示。
点击“下一步”即可。
七、设置好后,点击“完成”,如下图所示:八、如想再添加新帐户,如图所示,“邮箱”的“新建邮箱帐户”。
以后的添加新帐户步骤如上所述。
可以多添加几个新的邮箱帐户。
九、若以后要对此帐户设置进行修改,也可以点击“邮箱”菜单,选择“修改邮箱帐户属性”。
如下图所示:十、对SMTP发信认证,Foxmail必须使用3.11以后的版本方可,设置时可点击菜单中的“邮箱”菜单选择“修改邮箱帐户属性”中的“邮件服务器”选项,在“SMTP服务器需要身份验证”前的空格里点击出现勾,并点击右边“设置”按钮,在弹出窗口“ESMTP服务器验证”里点选“使用与POP3服务相同的信息”。
按“确定”完成了。
如下图所示:十一、在主界面中的“邮箱”菜单,选择“修改邮箱帐户属性”中的“邮件服务器”选项,在“邮件服务器”界面中,点击底部的“高级”选项,会弹出“高级设置”对话框,对话框中SMTP服务器端口下面的此服务器要求安全连接(SSL)前的空格里点击出现勾,并点击“确定”。
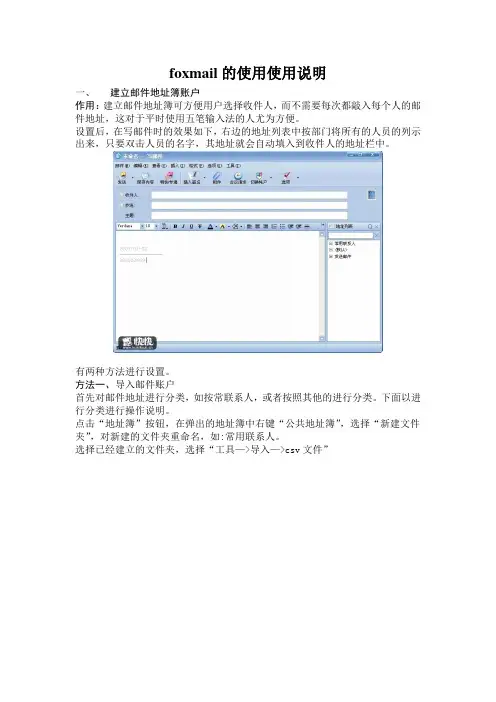
foxmail的使用使用说明一、建立邮件地址簿账户作用:建立邮件地址簿可方便用户选择收件人,而不需要每次都敲入每个人的邮件地址,这对于平时使用五笔输入法的人尤为方便。
设置后,在写邮件时的效果如下,右边的地址列表中按部门将所有的人员的列示出来,只要双击人员的名字,其地址就会自动填入到收件人的地址栏中。
有两种方法进行设置。
方法一、导入邮件账户首先对邮件地址进行分类,如按常联系人,或者按照其他的进行分类。
下面以进行分类进行操作说明。
点击“地址簿”按钮,在弹出的地址簿中右键“公共地址簿”,选择“新建文件夹”,对新建的文件夹重命名,如:常用联系人。
选择已经建立的文件夹,选择“工具—>导入—>csv文件”选择“浏览”按钮,选择准备好文件的对应路径,选择“下一步”,选择“全选”按钮,点击“完成”,则该部门的人员账户信息全部导入。
方法二、单个邮件账户建立1.选择需要添加人员邮件账户所在组如:“信息技术部”文件夹,点选“新建卡片”弹出卡片信息,填写相应内容后选择“增加”按钮,选择“确定”,则该账号建立完毕。
二、Foxmail如何快速把邮件发送给一组人作用:快速的向组中的所有成员发送邮件。
有如下几种操作方法。
方法一、选择“撰写”按钮,开始写邮件,在邮件编辑器中,单击“收信人”按钮,将会弹出一个“选择地址”对话框,把左边的组添加到“收件人”框中(选择要发送的组,选则该组的收信人员帐号,点击“—>”按钮),然后点击“确定”。
方法二、在地址簿中选中一个组,选择对应待发送邮件账户,然后点击工具栏上的“写邮件”按钮,即可打开邮件编辑器,并且“收信人”一栏内已经填上了您所选的帐号,这个邮件就可发给组中的对应的人了。
三、FoxMail通过设置邮件过滤规则组织邮件内容作用:通过设置邮件过滤规则,可方便的将收取的信件分门别类的收取在对应的邮件夹下。
右键“收信箱”选择“新建本地邮件夹”,改写邮件夹名称,建立邮件夹。
邮件夹建立后,弹出如图所示对话框,选择“确定”按钮 ,弹出“过滤器”对话框,勾选“发件人包含于地址簿的”复选框,下拉选择该组对应的地址簿的组别,选择“确定”按钮,则该组所在所有帐号所发送的邮件都自动存于当前的文件夹中,如:信息技术部的任何人发送的邮件均存在于当前信息技术部邮件夹下。
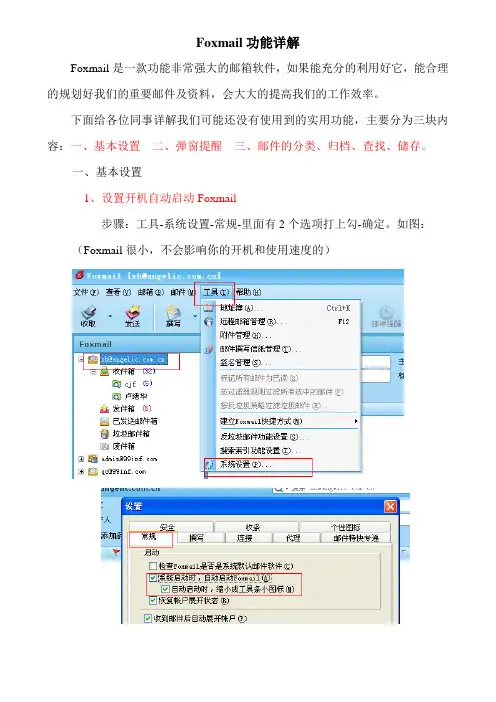
Foxmail功能详解Foxmail是一款功能非常强大的邮箱软件,如果能充分的利用好它,能合理的规划好我们的重要邮件及资料,会大大的提高我们的工作效率。
下面给各位同事详解我们可能还没有使用到的实用功能,主要分为三块内容:一、基本设置二、弹窗提醒三、邮件的分类、归档、查找、储存。
一、基本设置1、设置开机自动启动Foxmail步骤:工具-系统设置-常规-里面有2个选项打上勾-确定。
如图:(Foxmail很小,不会影响你的开机和使用速度的)2、设置自动收邮件步骤:打开Foxmail-右击邮箱-属性-接受邮件-在服务器保留备份、多少天后删除、隔多少分钟自动收邮件上打上勾-确定(在服务器上保留备份的勾一定要打上。
关于设置多少天删除,如果网页邮箱经常使用且需要存档的话,可以设长一点1个月、3个月,或者把勾去掉不删除,如果网页邮箱不常使用的话,我建议设置成15天或30天后删除,关于多少分钟自动收邮件,根据自己的喜好设)3、设置访问密码步骤:打开Foxmail-右击邮箱-设置账户访问口令-输入2遍自己的密码-确定(如果自己的电脑常常会被别人使用,又不想让别人看自己的邮件,可以设个访问密码,如果不常被人用,建议不要设,设置了密码,需要输入密码展开邮箱后,才会自动收邮件,安全和方便往往都是相冲突的)4、Foxmail工作界面设置步骤:打开Foxmail-查看-如图打勾二、弹窗提醒就像是我们安装在电脑上的闹钟、日程表、方便贴(我们业务部的同事桌上都贴满了)1、邮件提醒步骤:选择需要提醒的邮件-右击-设置邮件提醒-选择提醒的次数、时间、备注内容等-确定(我们可以把涉及到工作、行程、会议安排等等一些邮件设置成邮件提醒、到点就会以弹窗的形式,醒目的映入我们的眼前,如图)我在写东西时,电脑上弹出的邮件提醒2、会议请求步骤: 邮件-新建会议请求-填写相关的参会人员、时间、地点、提醒时间-参会人收到邮件点击接受或者拒绝(拒绝的最好写明原因回复会议发起人)(还可以设置周期会议,如每周、每月的例会,只发一次,以后都会定期提醒)(会议请求和邮件提醒都会弹窗提醒,不一样的是,邮件提醒是自己设的,会议请求是会议发起人写完发给参会人,参会人收到邮件后,不需要设置也会定时弹窗提醒)下面这2图,是参会人收到会议请求的截图3、待办事项步骤:先照前面的工作界面设置把边栏打开-在待办事项框里右击-新建-填上截止日期、类别、内容、提醒时间(所有的提醒都可设为单次或周期)(前面2个都是通过邮件来起到一个提醒的作用,能不能不通过邮件而能对我们的日常工作起到一个提醒作用,我们可以用到Foxmail的待办事项功能,它就像一张日程表、排程表,还能设置成定时弹窗提醒,从而减少我们的工作失误。
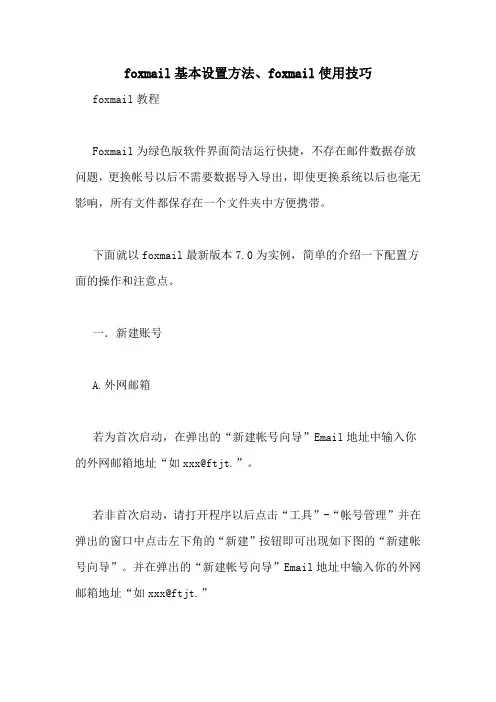
foxmail基本设置方法、foxmail使用技巧foxmail教程Foxmail为绿色版软件界面简洁运行快捷,不存在邮件数据存放问题,更换帐号以后不需要数据导入导出,即使更换系统以后也毫无影响,所有文件都保存在一个文件夹中方便携带。
下面就以foxmail最新版本7.0为实例,简单的介绍一下配置方面的操作和注意点。
一.新建账号A.外网邮箱若为首次启动,在弹出的“新建帐号向导”Email地址中输入你的外网邮箱地址“如xxx@ftjt.”。
若非首次启动,请打开程序以后点击“工具”-“帐号管理”并在弹出的窗口中点击左下角的“新建”按钮即可出现如下图的“新建帐号向导”。
并在弹出的“新建帐号向导”Email地址中输入你的外网邮箱地址“如xxx@ftjt.”点击下一步后foxmail会自动识别邮箱类型(集团收发服务器均为“ftjt.”)这时候需手动输入邮箱密码以及帐号描述(写自己的姓名即可)。
最后点击下一步即可完成,为了保险起见可以点击“测试”确保配置准确。
等出现下图时即可说明配置完全准确可以使用了,如果出现报错,请检查之前用户名或者密码有没有输入错误。
B.建立OA邮箱帐号若为首次启动,在弹出的“新建帐号向导”Email地址中输入你的OA邮箱地址“如008888@rshi.”。
并点击“下一步”。
若非首次启动,请打开程序以后点击“工具”-“帐号管理”并在弹出的窗口中点击左下角的“新建”按钮即可出现如下图的“新建帐号向导”。
并在弹出的“新建帐号向导”Email地址中输入你的OA邮箱地址“如008800@rshi.”.并点击“下一步”。
弹出如下图,注意邮箱类型必须改成"Exchange"在“用户名称”中填写自己的工号,在Microsoft exchange server中填入“exchange.rshi.”,为确保配置正确可以点击用户名称后面的检查按钮,如出现自己名字即可表示配置正确。
点击下一步后出现下图。
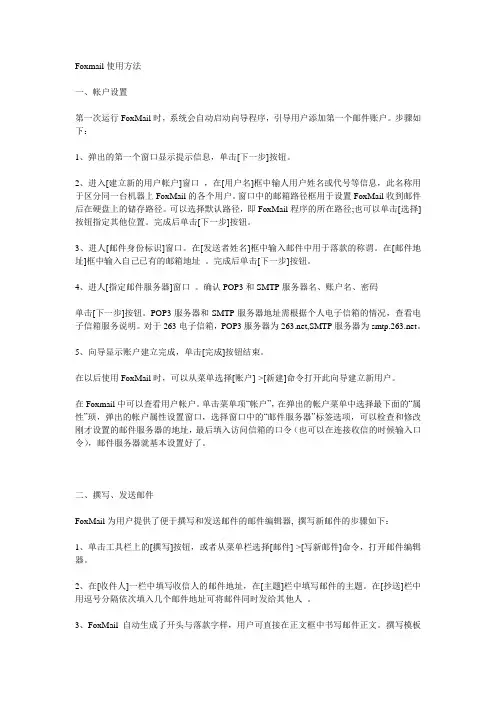
Foxmail使用方法一、帐户设置第一次运行FoxMail时,系统会自动启动向导程序,引导用户添加第一个邮件账户。
步骤如下:1、弹出的第一个窗口显示提示信息,单击[下一步]按钮。
2、进入[建立新的用户帐户]窗口,在[用户名]框中输人用户姓名或代号等信息,此名称用于区分同一台机器上FoxMail的各个用户。
窗口中的邮箱路径框用于设置FoxMail收到邮件后在硬盘上的储存路径。
可以选择默认路径,即FoxMail程序的所在路径;也可以单击[选择]按钮指定其他位置。
完成后单击[下一步]按钮。
3、进人[邮件身份标识]窗口。
在[发送者姓名]框中输入邮件中用于落款的称谓。
在[邮件地址]框中输入自己已有的邮箱地址。
完成后单击[下一步]按钮。
4、进人[指定邮件服务器]窗口。
确认POP3和SMTP服务器名、账户名、密码单击[下一步]按钮。
POP3服务器和SMTP服务器地址需根据个人电子信箱的情况,查看电子信箱服务说明。
对于263电子信箱,POP3服务器为,SMTP服务器为。
5、向导显示账户建立完成,单击[完成]按钮结束。
在以后使用FoxMail时,可以从菜单选择[账户]->[新建]命令打开此向导建立新用户。
在Foxmail中可以查看用户帐户。
单击菜单项“帐户”,在弹出的帐户菜单中选择最下面的“属性”顼,弹出的帐户属性设置窗口,选择窗口中的“邮件服务器”标签选项,可以检查和修改刚才设置的邮件服务器的地址,最后填入访问信箱的口令(也可以在连接收信的时候输入口令),邮件服务器就基本设置好了。
二、撰写、发送邮件FoxMail为用户提供了便于撰写和发送邮件的邮件编辑器, 撰写新邮件的步骤如下:1、单击工具栏上的[撰写]按钮,或者从菜单栏选择[邮件]->[写新邮件]命令,打开邮件编辑器。
2、在[收件人]一栏中填写收信人的邮件地址,在[主题]栏中填写邮件的主题。
在[抄送]栏中用逗号分隔依次填入几个邮件地址可将邮件同时发给其他人。
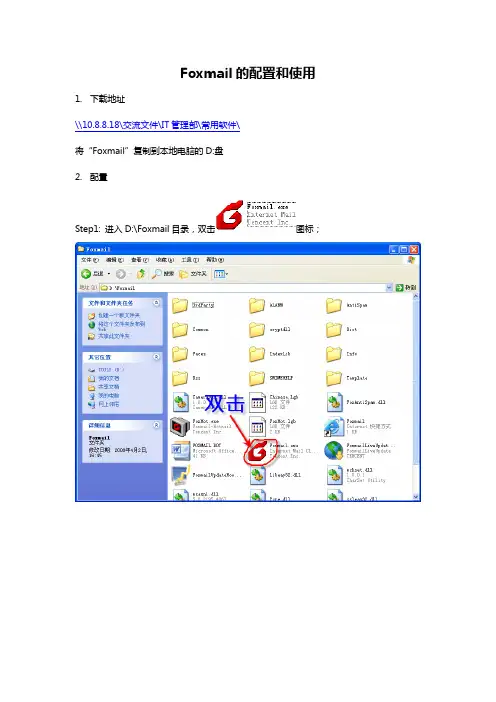
Foxmail的配置和使用1.下载地址\\10.8.8.18\交流文件\IT管理部\常用软件\将“Foxmail”复制到本地电脑的D:盘2.配置Step1: 进入D:\Foxmail目录,双击图标;Step2:弹出一个邮箱设定向导;在向导里的电子邮件地址输入自己的电子邮件地址,例如些xxx@,然后在密码处输入自己的邮箱密码;其余的帐户名称和邮件中采用的名称均会自动生成,不用手工输入,当然你也可以修改邮件中采用的名称;而邮箱路径可选择默认,如果你知道如何修改则可以改变其路径,一般情况下保持默认;如以上配置完成后,可按下一步;Step3: 如果域名是:在POP3服务器里输入;在SMTP服务器里输入;POP3帐户名保持默认值即可;如果域名是:在POP3服务器里输入;在SMTP服务器里输入;POP3帐户名保持默认值即可;如以上配置完成后,可按下一步;Step4: 为了让您在办公室和家里都能够收到邮件,需要在邮件在服务器保留备份,被接收后不被服务器删除处打勾,然后按下完成;如果你确定只有一个收邮件地点,而且不希望让收取过后的邮件仍保留在服务器上,请不要打勾。
提醒:选择邮件在服务器保留备份,被接收后不被服务器删除会使得服务器空间被长期占用,邮箱容量即将爆满时,请定时登陆Webmail或者使用foxmail的“远程管理”功能登陆邮件服务器把过期的邮件删除。
Webmail地址:Step5: 接下来需要设置发送邮件身份验证选项。
在选中新增的电子邮箱,按下鼠标右键,在弹出的菜单中选择属性;提示:为什么需要设置身份验证呢?设置SMTP服务器需要身份验证后,可以避免任何人随意使用你的邮箱名来乱发垃圾邮件,避免给您带来不必要的麻烦。
Step6: 选择邮箱属性后,会弹出邮件帐户设置对话框,然后左边下拉选项的邮件服务器里,在SMTP服务器需要身份验证处打勾;Step7: 一般来说,需要您手动操作“收取”按钮才可以收取邮件。
如果您希望Foxmail帮你定时检查并收取服务器的新邮件,则需要在邮件帐户设置中,设定接收邮件的接收时间,在左边选项的接收邮件里,对每隔15分钟自动收取新邮件进行设置;。
foxmail基本设置方法、foxmail使用技巧篇一:_使用教程_设置教程说明教程为绿色版软件界面简洁运行快捷,不存在邮件数据存放问题,更换帐号以后不需要数据导入导出,即使更换系统以后也毫无影响,所有文件都保存在一个文件夹中方便携带。
下面就以最新版本70为实例,简单的介绍一下配置方面的操作和注意点。
一.新建账号外网邮箱若为首次启动,在弹出的“新建帐号向导”地址中输入你的外网邮箱地址“如@”。
若非首次启动,请打开程序以后点击“工具”-“帐号管理”并在弹出的窗口中点击左下角的“新建”按钮即可出现如下图的“新建帐号向导”。
并在弹出的“新建帐号向导”地址中输入你的外网邮箱地址“如@”点击下一步后会自动识别邮箱类型(集团收发服务器均为“”)这时候需手动输入邮箱密码以及帐号描述(写自己的姓名即可)。
最后点击下一步即可完成,为了保险起见可以点击“测试”确保配置准确。
等出现下图时即可说明配置完全准确可以使用了,如果出现报错,请检查之前用户名或者密码有没有输入错误。
建立邮箱帐号若为首次启动,在弹出的“新建帐号向导”地址中输入你的邮箱地址“如008888@”。
并点击“下一步”。
若非首次启动,请打开程序以后点击“工具”-“帐号管理”并在弹出的窗口中点击左下角的“新建”按钮即可出现如下图的“新建帐号向导”。
并在弹出的“新建帐号向导”地址中输入你的邮箱地址“如008800@”并点击“下一步”。
弹出如下图,注意邮箱类型必须改成""在“用户名称”中填写自己的工号,在中填入“”,为确保配置正确可以点击用户名称后面的检查按钮,如出现自己名字即可表示配置正确。
点击下一步后出现下图。
因为邮箱容量有限,所以必须点击图中红框所选选项,确保邮箱不会爆满出现收不到邮件的情况。
二.导入邮件数据1当客户机原先有配置过或者或者装有旧版本的情况下请。
Foxmail 使用说明1、邮箱配置:1.启动Foxmail,点击“邮箱”菜单下的“新建邮箱账户”,如下图:2.当点击“新建邮箱账户”后会弹出邮箱设置界面(如下图),并将要设置的邮箱地址、邮箱密码进行设置;对于邮箱账户与中文名称可根据自己的要求进行设置;邮箱路径是指设置邮箱配置信息的存放位置,可以使用默认的也可以更改到指定路径。
默认在Foxmail的安装路劲中。
3.上步操设置成后,点击下一步出现邮箱服务器设置界面(如下图),将接受邮件服务器与发送邮件服务器的内容设置为邮箱服务器的IP地址,两者内容相同。
4.邮箱设置完成后,需要进行测试验证。
在设置完邮箱服务器后点击下一步,弹出完成界面,在完成界面点击“测试账户设置”。
如下图:5.当点击“测试账户设置”后出现测试界面后没有问题就可关闭测试界面,并点击第上步图中的完成按钮,这时,邮箱配置完成,可进行使用。
2、邮箱空间清理:由于Foxmail中删除邮件时,不会再服务器删除。
时间长了邮箱空间已满,无法发收邮件。
所以需要手动清理服务器的个人邮箱空间。
具体操作方式如下:1.点击工具栏中的“远程管理”,出现远程管理界面,如下图:2.在远程邮箱管理中点击所有邮件,收取服务器的邮件,收取所有邮件完毕后,在所有邮件列表中选择要删除的邮件后,点击删除,在点击执行,这时才从服务器真正删除邮件。
如下图:3、邮件导出邮箱空间已满,但现有邮件为重要邮件无法删除,这时可以,使用邮件的导出导入来保存邮件(导出导入时,附件不会丢失)。
具体操作如下:1.将需要导出的邮件选中,然后点击文件菜单下的导出邮件菜单,如下图:2.当点击导出文件菜单后会弹出浏览文件夹对话框,在对话框中选择要将邮件导出的路径目录,然后点击确定,这时会将需要导出有邮件导出到指定的目录文件中(导出的邮件包含附件),如下图。
4、邮件导出邮件导入可将导出邮件文件通过导入功能将需要查看的邮件导入到邮件客户端。
具体操作方式如下:1.选择邮件导入的位置(可以是收件箱,也可以是发件箱。
电子邮箱设置说明--Foxmail设置详细图解
以foxmail6.5为例
1.单击主菜单中的“邮件”,选择“新建邮箱账户”菜单项打开Foxmail用户向导
2.在“邮件地址”处填写您的企业邮箱邮件地址,如:***@,它将使收信人知道您的地址并给您回信, 在“密码”处填写您的企业邮箱密码。
在账户显示名称和邮件中显示名称处填入自定义名称,可以是真实姓名,也可以是昵称,点击下一步进入指定邮件服务器设置
3.接受服务器类型选择pop3就收邮件服务器填入邮箱服务器地址(集团局域网内用户)填入192.168.8.8,邮件账户填入企业邮箱的用户名,发送邮件服务器填入邮箱服务器地址(集团局域网内用户)填入192.168.8.8。
点击下一步。
4.点击测试邮件
5.测试成功
6.点击完成就可以正常收发邮件了。
学会使用Foxmail进行电子邮件收发和管理一、Foxmail简介Foxmail是一款电子邮件收发和管理工具,由国内知名互联网公司腾讯提供。
作为一种专业性强的邮件客户端,Foxmail不仅具有稳定的性能和易用的界面,还支持多种电子邮件协议,如POP3、SMTP和IMAP等,可以方便地与各种邮件服务器进行通信。
二、安装和配置Foxmail1. 下载和安装:在腾讯官方网站上下载Foxmail的安装包,并按照提示进行安装。
2. 配置邮箱账户:打开Foxmail,点击左上角的“工具”选项,选择“账户管理”,点击“新增”按钮,根据提示填写邮箱地址和密码,然后选择相应的邮箱服务器类型和协议,并进行相应的配置。
三、Foxmail收发邮件1. 编写新邮件:在Foxmail主界面,点击左上角的“写邮件”按钮,会弹出一个新的邮件编辑窗口,填写收件人、主题和正文,然后点击“发送”按钮即可发送邮件。
2. 接收邮件:Foxmail会自动检查新邮件并弹出提示,点击提示或点击左上角的“收邮件”按钮,即可接收新的邮件。
接收后的邮件会显示在邮件列表中,可以选择阅读、删除或移动邮件。
3. 收发附件:在编写新邮件的过程中,可以直接拖拽或者点击“添加附件”按钮来添加附件。
接收到的带有附件的邮件,可以直接双击附件来保存到本地。
四、Foxmail管理邮件1. 文件夹管理:Foxmail支持创建和管理多个文件夹,用于对收到的邮件进行分类存储。
在左侧的文件夹列表中,右键点击空白区域,选择“新建文件夹”来创建新的文件夹,并可以通过拖拽邮件来移动到相应的文件夹。
2. 邮件过滤规则:点击左上角的“工具”选项,选择“邮件过滤规则”,可以设置邮件的过滤条件,如发件人、关键词等,然后选择相应的操作,如将邮件移动到指定文件夹或直接删除等。
这样可以对邮件进行自动分类和处理。
3. 邮件标记和归档:在邮件列表中,可以通过右键点击邮件,并选择“标记”来进行标记,如标记为重要、已读或已回复等。
foxmail使用方法Foxmail使用方法1. 下载安装Foxmail是一款免费的电子邮件客户端软件,用户可在官网进行下载。
下载完成后,双击安装程序,根据向导提示进行安装即可。
2. 邮箱设置在打开Foxmail后,首先需要进行邮箱设置。
在主界面点击“邮箱”菜单,选择“添加账户”,输入邮箱地址和密码,选择服务器类型(POP3、SMTP或IMAP)即可完成邮箱设置。
3. 发送邮件在主界面点击“写邮件”按钮,输入收件人邮箱地址、主题和正文内容,点击“发送”即可发送邮件。
4. 接收邮件当有新邮件到达时,Foxmail会自动提示,并在左侧“收件箱”栏目中显示新邮件数量。
点击“收件箱”即可查看已接收的邮件。
5. 标记邮件在查看邮件时,可对邮件进行标记,以便更好地管理和区分。
在邮件列表中,选中需要标记的邮件,右键点击鼠标,在弹出的菜单中选择“标记”即可选择标记类型(如标记为已读、重要等)。
6. 搜索邮件在Foxmail中,用户可通过邮件搜索功能快速找到需要的邮件。
在主界面点击“搜索”按钮,输入关键词并选择搜索范围,点击“搜索”即可搜索邮件。
7. 过滤邮件Foxmail提供了邮件过滤功能,用户可根据需要设置过滤规则,将指定邮件自动分类到指定文件夹中。
在主界面点击“过滤器”按钮,选择“新建过滤器”,输入过滤规则并选择操作类型,即可完成邮件过滤设置。
8. 导入导出邮件Foxmail支持导入导出邮件功能,用户可将邮件数据导出到本地备份,或从备份文件中恢复邮件数据。
在主界面点击“文件”菜单,选择“导入/导出”,根据向导提示进行操作即可。
9. 其他设置除了上述功能外,Foxmail还提供了诸如邮件签名、邮件模板、邮件自动转发等多种设置,用户可根据需要进行自定义设置。
总结以上就是Foxmail的基本使用方法,用户可通过这些功能快速高效地管理邮件。
同时,为了确保邮件安全,建议用户在使用Foxmail 时,注意密码保护和病毒防护等方面的设置。
foxmail基本设置方法、foxmail使用技巧篇一:foxmail_使用教程_设置教程说明foxmail教程Foxmail为绿色版软件界面简洁运行快捷,不存在邮件数据存放问题,更换帐号以后不需要数据导入导出,即使更换系统以后也毫无影响,所有文件都保存在一个文件夹中方便携带。
下面就以foxmail最新版本为实例,简单的介绍一下配置方面的操作和注意点。
一.新建账号A.外网邮箱若为首次启动,在弹出的“新建帐号向导”Email地址中输入你的外网邮箱地址“如xxx@”。
若非首次启动,请打开程序以后点击“工具”-“帐号管理”并在弹出的窗口中点击左下角的“新建”按钮即可出现如下图的“新建帐号向导”。
并在弹出的“新建帐号向导”Email地址中输入你的外网邮箱地址“如xxx@”点击下一步后foxmail会自动识别邮箱类型(集团收发服务器均为“”)这时候需手动输入邮箱密码以及帐号描述(写自己的姓名即可)。
最后点击下一步即可完成,为了保险起见可以点击“测试”确保配置准确。
等出现下图时即可说明配置完全准确可以使用了,如果出现报错,请检查之前用户名或者密码有没有输入错误。
B.建立OA邮箱帐号若为首次启动,在弹出的“新建帐号向导”Email地址中输入你的OA邮箱地址“如008888@”。
并点击“下一步”。
若非首次启动,请打开程序以后点击“工具”-“帐号管理”并在弹出的窗口中点击左下角的“新建”按钮即可出现如下图的“新建帐号向导”。
并在弹出的“新建帐号向导”Email地址中输入你的OA 邮箱地址“如008800@”.并点击“下一步”。
弹出如下图,注意邮箱类型必须改成”Exchange”在“用户名称”中填写自己的工号,在Microsoft exchange server中填入“”,为确保配置正确可以点击用户名称后面的检查按钮,如出现自己名字即可表示配置正确。
点击下一步后出现下图。
因为OA邮箱容量有限,所以必须点击图中红框所选选项,确保邮箱不会爆满出现收不到邮件的情况。