数据透视基础教程
- 格式:xlsx
- 大小:384.41 KB
- 文档页数:1
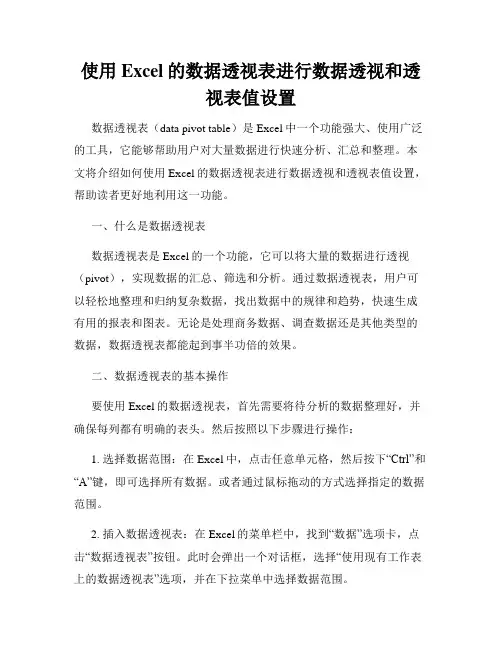
使用Excel的数据透视表进行数据透视和透视表值设置数据透视表(data pivot table)是Excel中一个功能强大、使用广泛的工具,它能够帮助用户对大量数据进行快速分析、汇总和整理。
本文将介绍如何使用Excel的数据透视表进行数据透视和透视表值设置,帮助读者更好地利用这一功能。
一、什么是数据透视表数据透视表是Excel的一个功能,它可以将大量的数据进行透视(pivot),实现数据的汇总、筛选和分析。
通过数据透视表,用户可以轻松地整理和归纳复杂数据,找出数据中的规律和趋势,快速生成有用的报表和图表。
无论是处理商务数据、调查数据还是其他类型的数据,数据透视表都能起到事半功倍的效果。
二、数据透视表的基本操作要使用Excel的数据透视表,首先需要将待分析的数据整理好,并确保每列都有明确的表头。
然后按照以下步骤进行操作:1. 选择数据范围:在Excel中,点击任意单元格,然后按下“Ctrl”和“A”键,即可选择所有数据。
或者通过鼠标拖动的方式选择指定的数据范围。
2. 插入数据透视表:在Excel的菜单栏中,找到“数据”选项卡,点击“数据透视表”按钮。
此时会弹出一个对话框,选择“使用现有工作表上的数据透视表”选项,并在下拉菜单中选择数据范围。
3. 设定透视表布局:在透视表字段列表中,将需要进行分析的字段拖动到对应的区域,如“行标签”、“列标签”、“值”等区域。
通过拖动字段,在透视表中形成相应的维度和分类。
4. 设置透视表值:在透视表中,通过拖动字段到“值”区域,可以对数据进行汇总计算。
在默认情况下,数据透视表会对数值字段进行求和计算,但也可以通过右键点击值字段,选择“值字段设置”来设置其他统计方法,如平均值、最大值等。
5. 格式化透视表:Excel的数据透视表默认情况下是使用原始数据的格式,但可以通过在透视表上点击右键,选择“样式”等选项来进行格式化和美化。
三、应用实例为了更好地理解数据透视表的使用和效果,我们以一个销售数据的案例来说明。
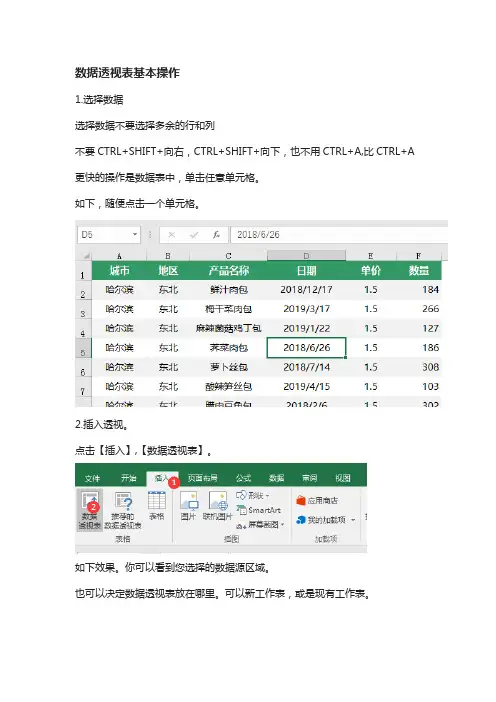
数据透视表基本操作
1.选择数据
选择数据不要选择多余的行和列
不要CTRL+SHIFT+向右,CTRL+SHIFT+向下,也不用CTRL+A,比CTRL+A 更快的操作是数据表中,单击任意单元格。
如下,随便点击一个单元格。
2.插入透视。
点击【插入】,【数据透视表】。
如下效果。
你可以看到您选择的数据源区域。
也可以决定数据透视表放在哪里。
可以新工作表,或是现有工作表。
你将得到一个如下的结构
同时可以显示以下界面。
3.确定字段
通常表格的第一行,标题就是数据透视表中的字段。
这些字段要确定一下,哪些需要字段在透视表中要用到。
这是根据要求来决定的。
比如按城市进行汇总数量的。
那么,你将需要用到“城市”,和“数量”这两个字段。
4.布局位置
就是将什么字段,拖放在数据透视表中什么位置。
一般来说,按什么分类的,拖放在行。
比如按城市分类。
把城市拖放到行中,如下图。
需要统计的字段拖放到数值中。
如果拖放到列中,按列显示,就会有很多列,不符合阅读习惯。
如下筛选器,主要有两个功能,一是进行筛选,二是拆分页,以后单独教程讲解。
5.统计方式
统计方式就是要按什么方式统计?求和还是求平均还是百分比?对于数值类的默认为求和,对于文本来说默认计数。
可以,右击数值,【值汇总依据】,你可以更改为平均值。
6.输出结果
最终显示结果如下。

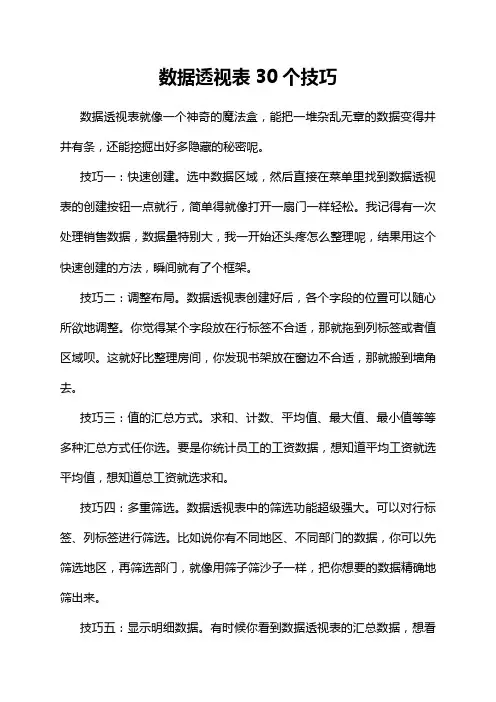
数据透视表30个技巧数据透视表就像一个神奇的魔法盒,能把一堆杂乱无章的数据变得井井有条,还能挖掘出好多隐藏的秘密呢。
技巧一:快速创建。
选中数据区域,然后直接在菜单里找到数据透视表的创建按钮一点就行,简单得就像打开一扇门一样轻松。
我记得有一次处理销售数据,数据量特别大,我一开始还头疼怎么整理呢,结果用这个快速创建的方法,瞬间就有了个框架。
技巧二:调整布局。
数据透视表创建好后,各个字段的位置可以随心所欲地调整。
你觉得某个字段放在行标签不合适,那就拖到列标签或者值区域呗。
这就好比整理房间,你发现书架放在窗边不合适,那就搬到墙角去。
技巧三:值的汇总方式。
求和、计数、平均值、最大值、最小值等等多种汇总方式任你选。
要是你统计员工的工资数据,想知道平均工资就选平均值,想知道总工资就选求和。
技巧四:多重筛选。
数据透视表中的筛选功能超级强大。
可以对行标签、列标签进行筛选。
比如说你有不同地区、不同部门的数据,你可以先筛选地区,再筛选部门,就像用筛子筛沙子一样,把你想要的数据精确地筛出来。
技巧五:显示明细数据。
有时候你看到数据透视表的汇总数据,想看看具体是哪些数据汇总来的,只要双击那个汇总数据单元格,明细数据就出来了,就像打开一个装满宝贝的盒子,看到里面具体的小物件一样。
技巧六:自定义排序。
数据透视表的默认排序可能不符合你的需求,你可以按照自己的想法进行排序。
比如按照销售额从高到低,或者按照产品名称的字母顺序。
这就好比你排队,不是按照原来的顺序,而是按照自己定的规则,比如按照年龄大小排队。
技巧七:数据透视表样式。
有很多好看的样式可以选择,让你的数据透视表看起来更加美观。
就像给一个小姑娘打扮,不同的样式就像不同的衣服,选个漂亮的样式,数据透视表就更吸引人了。
技巧八:组合数据。
可以把日期按照月、季度、年组合,也可以把数字按照范围组合。
比如说你有每天的销售数据,你想看看每个月的销售情况,那就把日期按照月组合起来。
技巧九:计算字段。
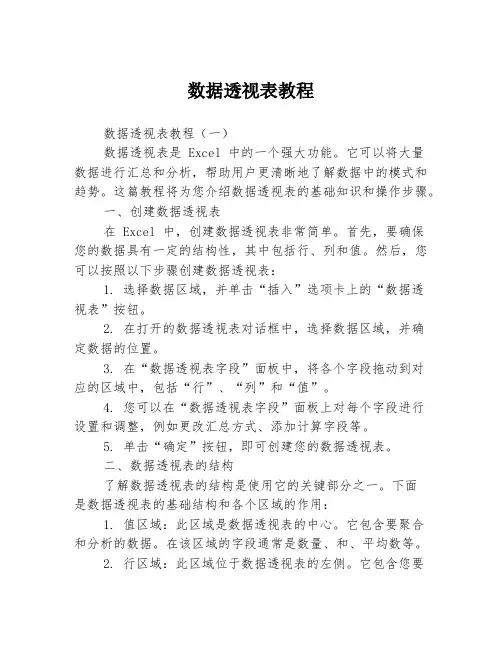
数据透视表教程数据透视表教程(一)数据透视表是 Excel 中的一个强大功能。
它可以将大量数据进行汇总和分析,帮助用户更清晰地了解数据中的模式和趋势。
这篇教程将为您介绍数据透视表的基础知识和操作步骤。
一、创建数据透视表在 Excel 中,创建数据透视表非常简单。
首先,要确保您的数据具有一定的结构性,其中包括行、列和值。
然后,您可以按照以下步骤创建数据透视表:1. 选择数据区域,并单击“插入”选项卡上的“数据透视表”按钮。
2. 在打开的数据透视表对话框中,选择数据区域,并确定数据的位置。
3. 在“数据透视表字段”面板中,将各个字段拖动到对应的区域中,包括“行”、“列”和“值”。
4. 您可以在“数据透视表字段”面板上对每个字段进行设置和调整,例如更改汇总方式、添加计算字段等。
5. 单击“确定”按钮,即可创建您的数据透视表。
二、数据透视表的结构了解数据透视表的结构是使用它的关键部分之一。
下面是数据透视表的基础结构和各个区域的作用:1. 值区域:此区域是数据透视表的中心。
它包含要聚合和分析的数据。
在该区域的字段通常是数量、和、平均数等。
2. 行区域:此区域位于数据透视表的左侧。
它包含您要将数据进行分组的字段。
例如,如果您有城市、国家和地区的数据,则您可以将它们放在行区域中。
3. 列区域:此区域位于数据透视表的顶部。
它类似于行区域,但它会在列方向上进行分组。
4. 页面区域:此区域位于数据透视表的右侧或底部。
它包含要过滤或限制的值列表。
三、数据透视表的使用数据透视表可以帮助您快速汇总和分析大量的数据。
以下是数据透视表的一些主要用途:1. 聚合数据:数据透视表可以根据选择的行和列字段累计和计算值字段的量,例如总和、平均数、数量等。
2. 数据过滤:通过使用页面区域可以轻松地在数据透视表中筛选数据。
例如,您可以选择只显示特定日期范围内的数据。
3. 排序和分组:利用数据透视表可以对数据进行排序和分组,例如对销售数据进行按地区或日期排序。


Excel数据透视表和数据透视图技巧教程第一章:什么是数据透视表和数据透视图数据透视表是一种强大的数据分析工具,可以帮助用户从大量的数据中提取有用的信息和结果。
数据透视表可以对原始数据进行重新排列和汇总,以便更好地进行分析和展示。
数据透视图是数据透视表的展示形式,通过交互式的图形界面呈现数据透视表的结果。
第二章:创建数据透视表1. 打开Excel并导入数据源2. 选中需要进行数据透视的数据范围3. 在Excel菜单栏中选择“插入”选项卡,点击“数据透视表”4. 在“数据透视表创建向导”对话框中,选择数据源和数据透视表的位置5. 在“数据透视表字段列表”中选择需要展示和分析的字段6. 根据需求调整数据透视表的布局和格式第三章:调整数据透视表布局1. 添加字段:在“数据透视表字段列表”中,将需要展示和分析的字段拖动到相应的区域,如行区域、列区域和数值区域。
2. 删除字段:在“数据透视表字段列表”中,将不需要展示和分析的字段拖出相应的区域。
3. 重新排列字段:在“数据透视表字段列表”中,按住字段名称拖动到新的位置。
第四章:使用数据透视表进行数据分析1. 汇总数据:根据需要,选择“数据透视表字段列表”中的字段为行区域、列区域和数值区域,以汇总数据。
2. 过滤数据:点击数据透视表中的过滤器按钮,可以根据条件筛选所需的数据。
3. 排序数据:在数据透视表中,点击字段名称旁边的小箭头,可以进行升序或降序排列。
4. 计算数据:在数据透视表中,可以选择“值字段设置”来选择所需的统计函数(如求和、平均值等)。
第五章:使用数据透视图进行数据可视化1. 更改数据透视图布局:在数据透视图中,可以通过拖动字段到不同的区域来更改布局。
2. 使用图表功能:在Excel数据透视表中,选择需要展示的数据字段和图表类型,可以生成各种图表,如饼图、柱形图等。
3. 条件格式化:在数据透视表中,可以根据数值的大小或者特定条件,设置单元格的格式,使得数据更直观。
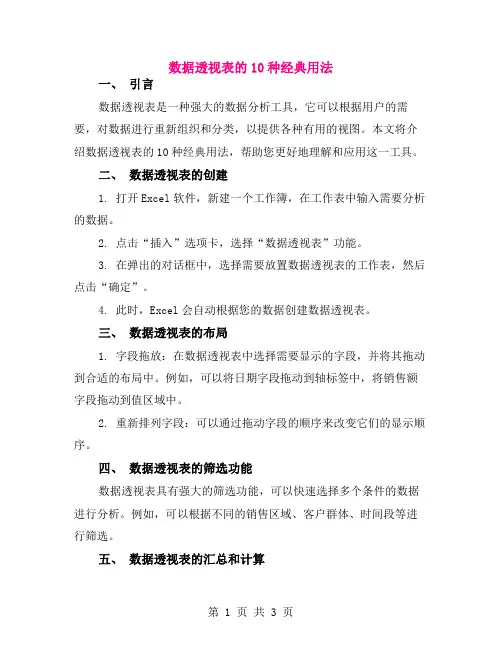
数据透视表的10种经典用法一、引言数据透视表是一种强大的数据分析工具,它可以根据用户的需要,对数据进行重新组织和分类,以提供各种有用的视图。
本文将介绍数据透视表的10种经典用法,帮助您更好地理解和应用这一工具。
二、数据透视表的创建1. 打开Excel软件,新建一个工作簿,在工作表中输入需要分析的数据。
2. 点击“插入”选项卡,选择“数据透视表”功能。
3. 在弹出的对话框中,选择需要放置数据透视表的工作表,然后点击“确定”。
4. 此时,Excel会自动根据您的数据创建数据透视表。
三、数据透视表的布局1. 字段拖放:在数据透视表中选择需要显示的字段,并将其拖动到合适的布局中。
例如,可以将日期字段拖动到轴标签中,将销售额字段拖动到值区域中。
2. 重新排列字段:可以通过拖动字段的顺序来改变它们的显示顺序。
四、数据透视表的筛选功能数据透视表具有强大的筛选功能,可以快速选择多个条件的数据进行分析。
例如,可以根据不同的销售区域、客户群体、时间段等进行筛选。
五、数据透视表的汇总和计算数据透视表可以对数据进行多种形式的汇总和计算,如求和、平均值、计数等。
可以根据需要选择不同的汇总方式,以满足不同的数据分析需求。
六、数据透视表的动态交互数据透视表支持动态交互,可以通过点击和拖动字段来改变数据的显示方式。
例如,可以根据时间筛选结果,再通过点击日期字段来查看不同时间段的具体销售额情况。
七、数据透视表的多页显示数据透视表支持多页显示,可以将数据按照不同的维度进行分组,并分别展示每个分组的数据。
这对于复杂的数据分析非常有用。
八、数据透视表的排序和筛选提示数据透视表提供了排序和筛选提示,可以在数据透视表中直接查看不同条件下的排序结果和筛选结果。
这大大提高了数据分析的效率和准确性。
九、数据透视表的报表生成和导出数据透视表支持生成报表并导出,可以将分析结果以图表或表格的形式保存下来,方便后续的分享和展示。
十、数据透视表的总结和扩展应用通过以上九种经典用法,数据透视表已经成为数据分析中不可或缺的工具。
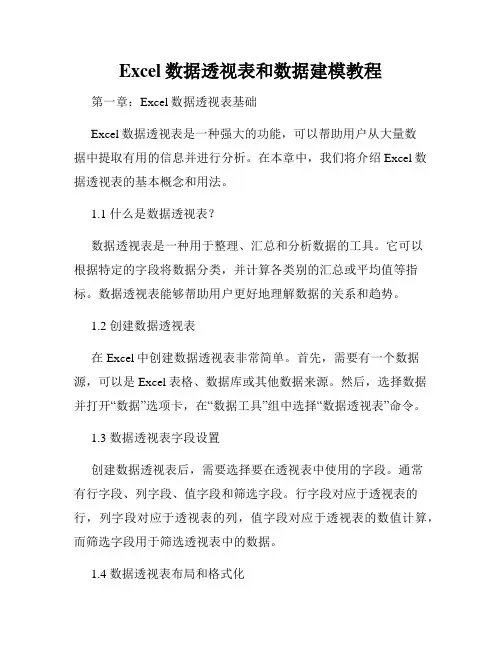
Excel数据透视表和数据建模教程第一章:Excel数据透视表基础Excel数据透视表是一种强大的功能,可以帮助用户从大量数据中提取有用的信息并进行分析。
在本章中,我们将介绍Excel数据透视表的基本概念和用法。
1.1 什么是数据透视表?数据透视表是一种用于整理、汇总和分析数据的工具。
它可以根据特定的字段将数据分类,并计算各类别的汇总或平均值等指标。
数据透视表能够帮助用户更好地理解数据的关系和趋势。
1.2 创建数据透视表在Excel中创建数据透视表非常简单。
首先,需要有一个数据源,可以是Excel表格、数据库或其他数据来源。
然后,选择数据并打开“数据”选项卡,在“数据工具”组中选择“数据透视表”命令。
1.3 数据透视表字段设置创建数据透视表后,需要选择要在透视表中使用的字段。
通常有行字段、列字段、值字段和筛选字段。
行字段对应于透视表的行,列字段对应于透视表的列,值字段对应于透视表的数值计算,而筛选字段用于筛选透视表中的数据。
1.4 数据透视表布局和格式化数据透视表的布局可以根据需要进行调整。
可以通过拖动字段到透视表字段列表中的不同区域来更改透视表的布局。
同时,可以对透视表进行格式化,包括字体、颜色和边框等。
第二章:数据透视表高级用法除了基本的数据透视表功能外,Excel还提供了一些高级用法,可以更深入地分析数据和进行自定义计算。
2.1 数据透视表中的数据源更新当数据源发生变化时,可以在透视表中更新数据。
可以通过点击“数据”选项卡中的“刷新”按钮或使用右键菜单中的“刷新”命令来完成。
2.2 数据透视表字段设置的高级选项在透视表字段列表中,还可以通过右键菜单访问一些高级选项,如排序、计数、显示值字段的百分比等。
这些选项可以帮助用户更灵活地进行数据分析。
2.3 创建多个数据透视表在一个Excel文档中,可以创建多个数据透视表以便进行多角度的数据分析。
可以将不同的字段组合到不同的透视表中,比较它们之间的差异和共同点。
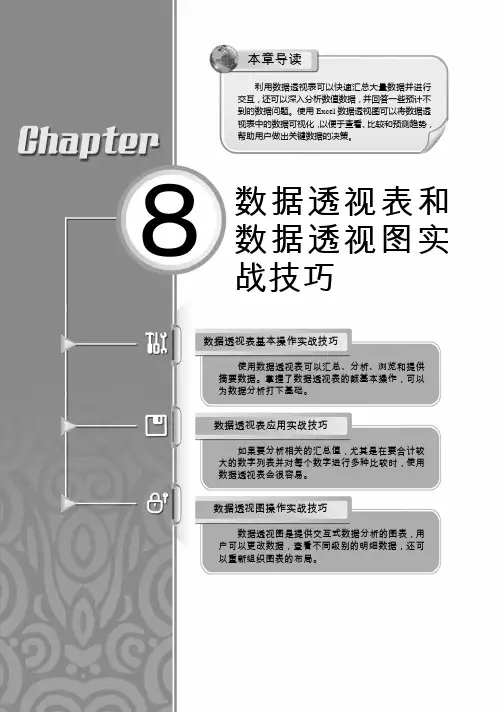
本章导读利用数据透视表可以快速汇总大量数据并进行交互,还可以深入分析数值数据,并回答一些预计不到的数据问题。
使用Excel数据透视图可以将数据透视表中的数据可视化,以便于查看、比较和预测趋势,帮助用户做出关键数据的决策。
8 数据透视表和数据透视图实战技巧数据透视表基本操作实战技巧使用数据透视表可以汇总、分析、浏览和提供摘要数据。
掌握了数据透视表的额基本操作,可以为数据分析打下基础。
数据透视表应用实战技巧如果要分析相关的汇总值,尤其是在要合计较大的数字列表并对每个数字进行多种比较时,使用数据透视表会很容易。
数据透视图操作实战技巧数据透视图是提供交互式数据分析的图表,用户可以更改数据,查看不同级别的明细数据,还可以重新组织图表的布局。
1.选中2.选择2.选择1.单击单击选中8.1 数据透视表基本操作实战技巧例1 利用数据透视表可以快速汇总大量数据并进行交互,还可以深入分析数值数据,并回答一些预计不到的数据问题。
其创建方法如下:打开工作表,选中数据区域中任意单元格,单击“插入”选项卡“表”组中“数据透视表”按钮下方的下拉按钮,在弹出的下拉菜单中选择“数据透视表”选项,如下图所示。
弹出“创建数据透视表”对话框,单击“表/区域”文本框右侧的折叠按钮,选择数据区域,如下图所示。
再次单击折叠按钮,展开对话框,其他选项保持默认,如下图所示。
单击“确定”按钮,在新工作表中创建数据透视表,此时,新工作表中将显示“数据透视表字段列表”任务窗格,如下图所示。
在“创建数据透视表”对话框的“选择放置数据透视表的位置”选项区中选中“新工作表”单选按钮,则在创建数据透视表的同时新建新工作表;若选中“现有工作表”单选按钮,可在所选位置创建数据透视表。
在“数据透视表字段列表”任务窗格的“选择要添加到报表的字段”选项区中选中要在数据透视表中显示的字段,如下图所示。
在“选择要添加到报表的字段”列表中选中需要显示字段,此时的数据透视表如下图所示。
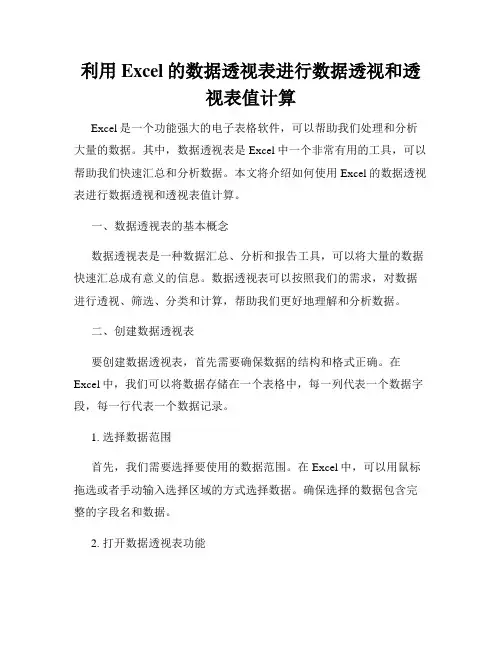
利用Excel的数据透视表进行数据透视和透视表值计算Excel是一个功能强大的电子表格软件,可以帮助我们处理和分析大量的数据。
其中,数据透视表是Excel中一个非常有用的工具,可以帮助我们快速汇总和分析数据。
本文将介绍如何使用Excel的数据透视表进行数据透视和透视表值计算。
一、数据透视表的基本概念数据透视表是一种数据汇总、分析和报告工具,可以将大量的数据快速汇总成有意义的信息。
数据透视表可以按照我们的需求,对数据进行透视、筛选、分类和计算,帮助我们更好地理解和分析数据。
二、创建数据透视表要创建数据透视表,首先需要确保数据的结构和格式正确。
在Excel中,我们可以将数据存储在一个表格中,每一列代表一个数据字段,每一行代表一个数据记录。
1. 选择数据范围首先,我们需要选择要使用的数据范围。
在Excel中,可以用鼠标拖选或者手动输入选择区域的方式选择数据。
确保选择的数据包含完整的字段名和数据。
2. 打开数据透视表功能在Excel的菜单栏中,选择“数据”选项卡,然后点击“数据透视表”。
Excel会弹出一个对话框,让我们选择数据透视表的位置和数据源。
3.配置数据透视表在数据透视表向导中,我们可以根据自己的需求选择要汇总的字段和计算的值。
可以从数据源中拖动字段到数据透视表中的行区域、列区域和值区域。
4.设置计算字段和值在数据透视表中,我们可以对值字段进行不同的计算,如求和、平均值、计数等。
可以右键单击某个值字段,选择“值字段设置”来设置计算方式。
5.布局和样式设置可以通过调整数据透视表的布局和样式来使其更具可读性和美观性。
可以添加行标签、列标签、报表筛选器等来分组和筛选数据。
三、透视表值计算除了基本的汇总功能,数据透视表还可以进行值计算,如计算百分比、占比等。
1.计算字段数据透视表中的计算字段是根据已有字段进行计算得出的字段。
可以在数据透视表中使用公式来创建计算字段,如“=销售额/数量”来计算平均单价。
2.值字段设置对于某些值字段,我们可以对其进行不同的计算方式。
Excel电子表格软件数据透视表教程第一章:什么是Excel数据透视表在Excel电子表格软件中,数据透视表是一种强大的分析工具,它可以帮助用户快速、准确地对大量数据进行分析和汇总。
通过数据透视表,用户可以轻松地找到数据中的模式和趋势,以便进行更好的决策和分析。
第二章:数据透视表的基本原理数据透视表的基本原理是将数据按照不同的维度进行分类和汇总。
在数据透视表中,用户可以选择一个或多个字段作为行标签、列标签和值,然后Excel会自动根据用户的选择创建一个透视表,以展示数据的汇总和分析结果。
第三章:创建数据透视表在Excel中,创建一个数据透视表非常简单。
首先,用户需要选择需要分析的数据范围,并在“插入”选项卡中点击“数据透视表”按钮。
接下来,用户可以在弹出的对话框中选择适当的选项,如“源数据范围”和“放置位置”,然后点击“确定”按钮即可创建一个数据透视表。
第四章:配置数据透视表创建数据透视表后,用户可以对其进行配置以满足自己的需求。
用户可以选择透视表中显示的字段、行标签、列标签和值,并可以对这些选项进行排序、过滤和格式化等操作。
用户还可以在透视表中添加计算字段和计算项,以进行更复杂的分析和汇总。
第五章:使用数据透视表进行分析数据透视表可以帮助用户进行各种分析。
例如,用户可以使用透视表进行数据的汇总和计数,以及计算平均值、最大值和最小值等统计指标。
用户还可以使用透视表进行数据的分类和筛选,以找到数据中的模式和异常情况。
第六章:数据透视表的高级功能除了基本功能外,Excel还提供了一些高级功能来增强数据透视表的分析能力。
例如,用户可以使用“数据透视表字段”选项卡上的“数据透视表和数据透视图”按钮来创建多个透视表,并将它们放置在同一个工作表上,以便进行比较和分析。
用户还可以使用“数据透视表字段”选项卡上的“报表”按钮来创建透视表报表,并对报表中的格式进行调整和修改。
第七章:常见问题及解决方法在使用数据透视表时,可能会遇到一些常见的问题,如透视表中的数据不准确、透视表中的数据不完整等。
数据透析表的数据透视表数据透视图设置与应用数据透析表是一种强大的数据分析工具,可用于对大量数据进行透析和分析。
而其中的数据透视表以其简洁、直观的数据展现方式备受广大用户的喜爱。
本文将为您详细介绍数据透析表的数据透视表数据透视图设置与应用。
数据透视表是一种将原始数据经过透视表设置后,通过表格的形式展现数据的分析工具。
在数据透视表中,我们可以将原始数据中的列字段、行字段和值字段进行组合,以多维度的方式展示数据的汇总和统计结果。
首先,我们需要了解设置数据透视表的步骤。
在Excel中,您可以通过以下几个简单的步骤来设置数据透视表。
步骤一:选择数据范围。
在设置透视表之前,您需要先选定要透视的数据范围。
步骤二:插入透视表。
在Excel菜单栏中,找到“数据”选项卡,点击“透视表”按钮,选择“插入透视表”。
步骤三:设置透视表字段。
在弹出的“创建透视表”对话框中,将需要作为行字段、列字段和值字段的数据拖动到相应的区域中。
步骤四:布局和样式设置。
您可以对透视表的布局和样式进行调整,例如添加数据字段的格式、更改透视表的样式等。
完成以上步骤后,就成功设置了数据透视表。
接下来,让我们来了解一些透视表的常见应用。
数据透视表有助于我们从复杂的数据中提取信息和洞察。
以下是数据透视表的几个常见应用场景:1. 数据汇总与分析:透视表可将大量原始数据按照不同的分类进行汇总,通过行字段和列字段的设置,可以轻松地对数据进行分析和对比,找出数据中存在的趋势和模式。
2. 数据筛选和筛选:透视表可以根据数据字段的设置进行数据的筛选和筛选。
通过对行字段和列字段的展开或折叠,可以实现对数据的灵活查看和分析。
3. 数据透视图的动态更新:如果原始数据发生变化,透视表可以自动更新数据,无需手动重新设置和调整。
4. 数据可视化:透视表以表格的形式直观地展示数据,同时还可以通过图表的形式将数据可视化,更加生动地呈现数据的分析结果。
除了上述应用场景,数据透视表还能帮助我们更好地理解和解释数据。
Excel的数据透视表与数据透视图使用指南数据透视表和数据透视图是Excel中强大的数据分析工具,能够帮助用户快速、简便地对大量数据进行汇总和分析。
本文将详细介绍数据透视表和数据透视图的使用方法,以及如何利用它们来实现数据分析与报表生成。
一、数据透视表的基本使用1. 打开Excel,选中需要进行数据分析的数据集。
2. 在Excel菜单栏中选择“插入”,然后点击“数据透视表”选项。
3. 弹出的“创建数据透视表”对话框中,选择需要汇总的数据范围,并确定将数据透视表放置在哪个表格中。
4. 在“创建数据透视表”对话框中选择需要进行汇总和分析的字段,并将其拖放到相应的区域(行、列、值)中。
5. 根据需求,可以对数据透视表进行定制化设置,例如添加条件、排序、筛选等。
6. 单击“确定”按钮,即可生成数据透视表。
二、数据透视表的高级功能1. 数据透视表的字段设置:对于每个字段,可以对其进行设置,包括自定义字段名称、更改计算方式、设置格式等。
2. 添加字段和项:可以随时添加新的字段或项,以进一步分析数据,例如对日期字段添加年份、季度等信息。
3. 使用数据透视表进行筛选:可以根据条件对数据进行筛选,只展示符合条件的数据。
4. 使用数据透视表进行排序:可以对数据进行按值排序,按升序或降序排列。
5. 使用数据透视表生成图表:可以将数据透视表转换成图表,以便更好地展示数据分析结果。
三、数据透视图的基本使用1. 打开Excel,选中需要进行数据分析的数据集。
2. 在Excel菜单栏中选择“插入”,然后点击“数据透视图”选项。
3. 弹出的“创建数据透视图”对话框中,选择需要汇总的数据范围,并确定将数据透视图放置在哪个区域。
4. 在“创建数据透视图”对话框中选择需要进行汇总和分析的字段,并将其拖放到相应的区域中。
5. 根据需求,可以对数据透视图进行定制化设置,例如添加条件、排序、筛选等。
6. 单击“确定”按钮,即可生成数据透视图。
一小时学会Excel数据透视表高级技巧在当今信息爆炸的时代,数据分析已经成为各行各业工作中必备的技能之一。
作为数据分析的常用工具之一,Excel数据透视表具有强大的功能和灵活性,可以帮助用户轻松汇总和分析大量数据。
本文将介绍一些Excel数据透视表的高级技巧,帮助读者在一小时内掌握使用数据透视表进行高效数据分析的方法。
一、创建数据透视表在Excel中,我们可以通过几个简单的步骤创建数据透视表。
首先,我们需要选择要分析的数据范围,并在"插入"选项卡中点击"数据透视表"按钮。
然后,Excel会自动选择数据范围,并出现"创建数据透视表"对话框。
在该对话框中,我们可以选择数据表的位置,并确定行、列和值字段。
二、自定义数据透视表样式Excel数据透视表默认的样式可能不够直观和美观。
为了使数据透视表更加易于理解和呈现,我们可以对其进行自定义样式的设置。
通过右键单击数据透视表并选择"样式"选项,我们可以更改数据透视表的颜色、字体等样式属性。
此外,还可以通过更改字段的格式来进一步美化数据透视表。
三、基本数据分析数据透视表最基本的功能是对数据进行汇总和分析。
通过拖动字段到"行"、"列"和"值"区域,我们可以非常简单地对数据进行分类和汇总。
此外,我们还可以对值字段进行汇总方式的更改和设置。
例如,我们可以选择对数据进行求和、计数、平均值等操作。
四、数据透视表过滤有时候,我们只对数据中的某一部分感兴趣,或者需要根据特定条件来进行数据分析。
在这种情况下,我们可以使用数据透视表的过滤功能。
通过拖动字段到"过滤"区域,我们可以快速筛选出我们想要的数据。
同时,我们还可以使用透视表的筛选工具,如筛选器、排序器等,进一步细化数据的展示。
五、数据透视图分组对于包含大量数据的数据集,我们可能需要对数据进行分组以便更好地进行分析。
什么是数据透视表?在最基本的数据透视表形式中,数据透视表获取数据并进行汇总,这样人们能够了解数字含义,而无需键入任何公式!单元格 B10 到 E17 包含数据。
有四列:日期、购买者、类型和金额。
各列的各行中有各种值。
单元格 H10 到 I14 包含对数据进行汇总的数据透视表。
数据透视表有两列:“购买者”和“求和项:金额”。
“购买者”列包含值“爸爸”、“妈妈”、“康霓”和“总计”;“求和项:金额”列包含值“¥20”、“¥544”、“¥270”和“¥834”。
若要继续学习本教程,请按 Ctrl+PageDown。
若要转到上一张工作表,请按 Ctrl+Page Up。
康霓¥270什么是数据透视表?在最基本的数据透视表形式中,数据透视表获取数据并进行汇总,这样人们能够了解数字含义,而无需键入任何公式! 这是数据。
此简单数据透视表汇总了数据。