word中怎样让第一页不显示页码,第二页再从1开始显示呢
- 格式:doc
- 大小:21.50 KB
- 文档页数:2
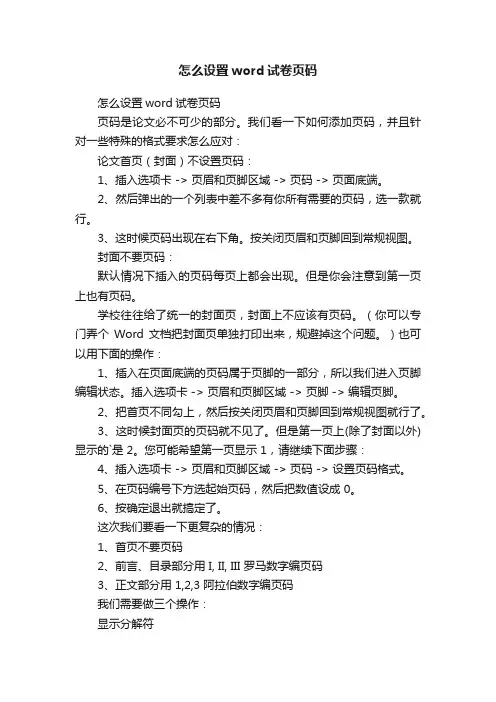
怎么设置word试卷页码怎么设置word试卷页码页码是论文必不可少的部分。
我们看一下如何添加页码,并且针对一些特殊的格式要求怎么应对:论文首页(封面)不设置页码:1、插入选项卡 -> 页眉和页脚区域 -> 页码 -> 页面底端。
2、然后弹出的一个列表中差不多有你所有需要的页码,选一款就行。
3、这时候页码出现在右下角。
按关闭页眉和页脚回到常规视图。
封面不要页码:默认情况下插入的页码每页上都会出现。
但是你会注意到第一页上也有页码。
学校往往给了统一的封面页,封面上不应该有页码。
(你可以专门弄个Word 文档把封面页单独打印出来,规避掉这个问题。
)也可以用下面的操作:1、插入在页面底端的页码属于页脚的一部分,所以我们进入页脚编辑状态。
插入选项卡 -> 页眉和页脚区域 -> 页脚 -> 编辑页脚。
2、把首页不同勾上,然后按关闭页眉和页脚回到常规视图就行了。
3、这时候封面页的页码就不见了。
但是第一页上(除了封面以外)显示的`是 2。
您可能希望第一页显示 1,请继续下面步骤:4、插入选项卡 -> 页眉和页脚区域 -> 页码 -> 设置页码格式。
5、在页码编号下方选起始页码,然后把数值设成 0。
6、按确定退出就搞定了。
这次我们要看一下更复杂的情况:1、首页不要页码2、前言、目录部分用 I, II, III 罗马数字编页码3、正文部分用 1,2,3 阿拉伯数字编页码我们需要做三个操作:显示分解符由于我们要用到分节符,而默认状况下分节符在Word 里是不显示的。
所以,为了我们操作方便,我们让它显示出来。
1、开始 -> Word 选项。
2、点开显示选项卡 -> 把显示所有格式标记勾上。
3、发现许多平时看不到的标记都在文档中显示了出来。
对文章分节Word 里有“节”(section)这样也概念。
每个节可以设置自己的页码格式,这个节的页码可以跟上个节的页码不连续,可以重新从1开始算。

在建立新文档时,Word将整篇文档认为是一节。
为了便于对文档进行格式化,可以将文档分割成任意数量的节,然后用户就可以根据需要分别为每节设置不同的格式。
应用“分节符"可以将整个文件分成若干个节,并对每个节进行不同的格式设置。
例如,要想首页不编页码,而是从第2页由“1”开始排页码,应用分节操作就可以实现。
使用分节符:1.插入分节符2.改变分节符类型如果需要改变文档中分节符类型,可以使用两种方法进行:(1)单击需要修改的节。
单击【文件】|【页面设置】|【版式】命令或选项卡,在出现的【页面设置】对话框中,在【节的起始位置】下拉列表框中选择所需的分节符类型。
按照表3。
1所列分节符类型和作用,在【新建页】、【新建栏】、【接续本页】、【奇数页】中根据需要选择要更改的分节符类型。
.接续本页:表示不插入分页符,紧接前一节排版文本。
.新建栏:表示在下一栏顶端开始打印节中的文本.。
新建页:表示在分节符位置进行分页,并且在下一页顶端开始新节。
偶数页:表示在下一个偶数页开始新节(常用于在偶数页开始的章节)。
.奇数页:表示在下一个奇数页开始新节(常用于在奇数页开始的章节)。
(2)切换到【普通视图】下来查看分节符的类型,然后选定分节符,按【Delete】按钮,把分节符删除,再重新插入需的的分隔符。
要在页面视图或大纲视图中显示分隔符,也可以单击【常用】工具栏上的【显示/隐藏编辑标记】按钮,来显示分隔符。
3.删除分节符删除分节符的操作步骤如下:(1)先单击【常用】工具栏上的【显示/隐藏编辑标记】按钮,来显示标记,然后选定要删除的分节符,也可以切换到【普通视图】下来查看分节符的类型。
查看分节符的类型如图3.42所示。
(2)选中分节符后,按Detele 键。
就可以删除指定分节符了。
如果在页面视图中无法选中分隔符,可以把光标定位在分切符前面,然后按【Delete】按钮,同样可以像删除普通字符一样把分节符删除。
特别注意:在删除分节符的同时,也将删除该分节符前面文本的分节格式。
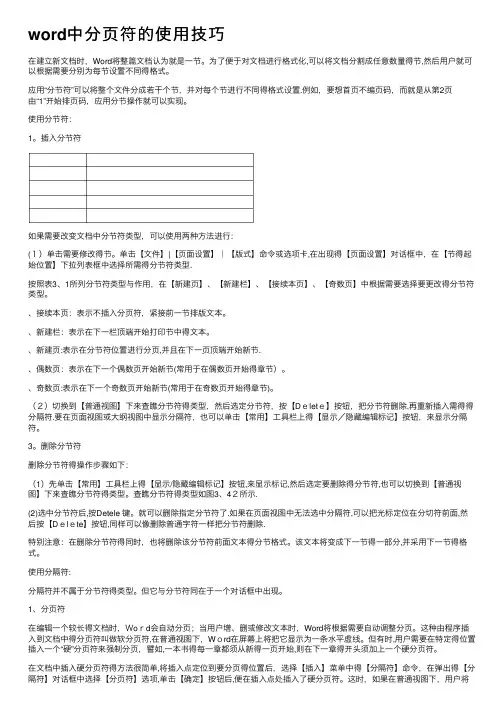
word中分页符的使⽤技巧在建⽴新⽂档时,Word将整篇⽂档认为就是⼀节。
为了便于对⽂档进⾏格式化,可以将⽂档分割成任意数量得节,然后⽤户就可以根据需要分别为每节设置不同得格式。
应⽤“分节符”可以将整个⽂件分成若⼲个节,并对每个节进⾏不同得格式设置.例如,要想⾸页不编页码,⽽就是从第2页由“1”开始排页码,应⽤分节操作就可以实现。
使⽤分节符:1。
插⼊分节符如果需要改变⽂档中分节符类型,可以使⽤两种⽅法进⾏:(1)单击需要修改得节。
单击【⽂件】|【页⾯设置】|【版式】命令或选项卡,在出现得【页⾯设置】对话框中,在【节得起始位置】下拉列表框中选择所需得分节符类型.按照表3、1所列分节符类型与作⽤,在【新建页】、【新建栏】、【接续本页】、【奇数页】中根据需要选择要更改得分节符类型。
、接续本页:表⽰不插⼊分页符,紧接前⼀节排版⽂本。
、新建栏:表⽰在下⼀栏顶端开始打印节中得⽂本。
、新建页:表⽰在分节符位置进⾏分页,并且在下⼀页顶端开始新节.、偶数页:表⽰在下⼀个偶数页开始新节(常⽤于在偶数页开始得章节)。
、奇数页:表⽰在下⼀个奇数页开始新节(常⽤于在奇数页开始得章节)。
(2)切换到【普通视图】下来查瞧分节符得类型,然后选定分节符,按【Delete】按钮,把分节符删除,再重新插⼊需得得分隔符.要在页⾯视图或⼤纲视图中显⽰分隔符,也可以单击【常⽤】⼯具栏上得【显⽰/隐藏编辑标记】按钮,来显⽰分隔符。
3。
删除分节符删除分节符得操作步骤如下:(1)先单击【常⽤】⼯具栏上得【显⽰/隐藏编辑标记】按钮,来显⽰标记,然后选定要删除得分节符,也可以切换到【普通视图】下来查瞧分节符得类型。
查瞧分节符得类型如图3、42所⽰.(2)选中分节符后,按Detele 键。
就可以删除指定分节符了.如果在页⾯视图中⽆法选中分隔符,可以把光标定位在分切符前⾯,然后按【Delete】按钮,同样可以像删除普通字符⼀样把分节符删除.特别注意:在删除分节符得同时,也将删除该分节符前⾯⽂本得分节格式。
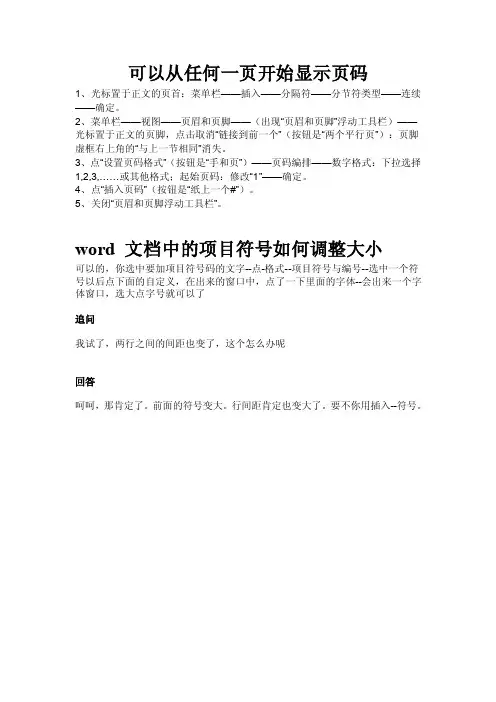
可以从任何一页开始显示页码
1、光标置于正文的页首:菜单栏——插入——分隔符——分节符类型——连续——确定。
2、菜单栏——视图——页眉和页脚——(出现“页眉和页脚”浮动工具栏)——光标置于正文的页脚,点击取消“链接到前一个”(按钮是“两个平行页”):页脚虚框右上角的“与上一节相同”消失。
3、点“设置页码格式”(按钮是“手和页”)——页码编排——数字格式:下拉选择1,2,3,……或其他格式;起始页码:修改“1”——确定。
4、点“插入页码”(按钮是“纸上一个#”)。
5、关闭“页眉和页脚浮动工具栏”。
word 文档中的项目符号如何调整大小
可以的,你选中要加项目符号码的文字--点-格式--项目符号与编号--选中一个符号以后点下面的自定义,在出来的窗口中,点了一下里面的字体--会出来一个字体窗口,选大点字号就可以了
追问
我试了,两行之间的间距也变了,这个怎么办呢
回答
呵呵,那肯定了。
前面的符号变大。
行间距肯定也变大了。
要不你用插入--符号。
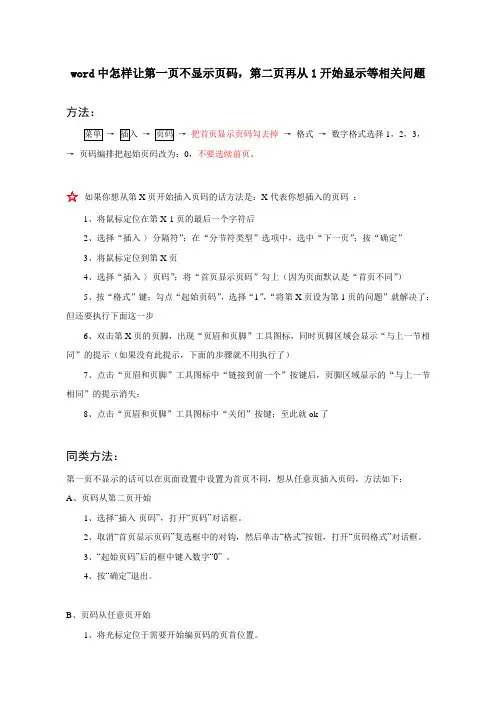
word中怎样让第一页不显示页码,第二页再从1开始显示等相关问题方法:→→→把首页显示页码勾去掉→格式→数字格式选择1,2,3,→页码编排把起始页码改为:0,不要选续前页。
☆如果你想从第X页开始插入页码的话方法是:X代表你想插入的页码:1、将鼠标定位在第X-1页的最后一个字符后2、选择“插入-〉分隔符”;在“分节符类型”选项中,选中“下一页”;按“确定”3、将鼠标定位到第X页4、选择“插入-〉页码”;将“首页显示页码”勾上(因为页面默认是“首页不同”)5、按“格式”键;勾点“起始页码”,选择“1”,“将第X页设为第1页的问题”就解决了;但还要执行下面这一步6、双击第X页的页脚,出现“页眉和页脚”工具图标,同时页脚区域会显示“与上一节相同”的提示(如果没有此提示,下面的步骤就不用执行了)7、点击“页眉和页脚”工具图标中“链接到前一个”按键后,页脚区域显示的“与上一节相同”的提示消失;8、点击“页眉和页脚”工具图标中“关闭”按键;至此就ok了同类方法:第一页不显示的话可以在页面设置中设置为首页不同,想从任意页插入页码,方法如下:A、页码从第二页开始1、选择“插入-页码”,打开“页码”对话框。
2、取消“首页显示页码”复选框中的对钩,然后单击“格式”按钮,打开“页码格式”对话框。
3、“起始页码”后的框中键入数字“0” 。
4、按“确定”退出。
B、页码从任意页开始1、将光标定位于需要开始编页码的页首位置。
2、选择“插入-分隔符”,打开“分隔符”对话框,在“分隔符类型”下单击选中“下一页”单选钮。
3、选择“视图-页眉和页脚”,并将光标定位于页脚处。
4、在“页眉和页脚”工具栏中依次进行以下操作:①单击“同前”按钮,断开同前一节的链接。
②单击“插入页码”按钮,再单击“页码格式”按钮,打开“页码格式”对话框。
③在“起始页码”后的框中键入相应起始数字。
④单击“关闭”按钮。
C、页码不连续如“目录”与“正文”的页码均需单独排,可按以下步骤操作:1、将光标定位于需要开始重新编页码的页首位置。
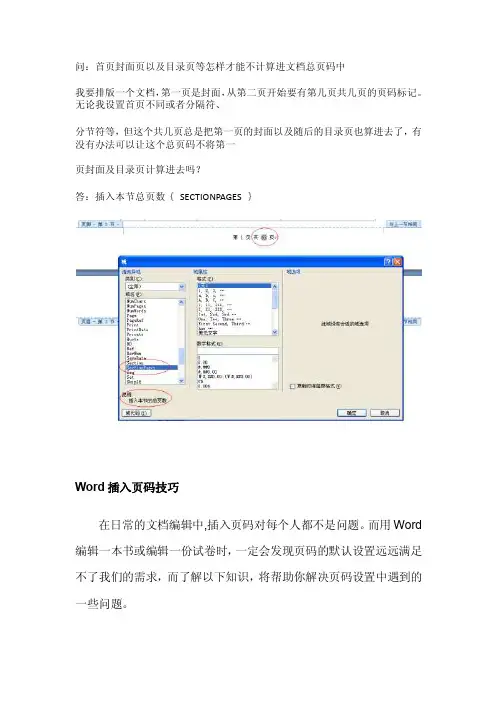
问:首页封面页以及目录页等怎样才能不计算进文档总页码中我要排版一个文档,第一页是封面,从第二页开始要有第几页共几页的页码标记。
无论我设置首页不同或者分隔符、分节符等,但这个共几页总是把第一页的封面以及随后的目录页也算进去了,有没有办法可以让这个总页码不将第一页封面及目录页计算进去吗?答:插入本节总页数{SECTIONPAGES }Word插入页码技巧在日常的文档编辑中,插入页码对每个人都不是问题。
而用Word 编辑一本书或编辑一份试卷时,一定会发现页码的默认设置远远满足不了我们的需求,而了解以下知识,将帮助你解决页码设置中遇到的一些问题。
1、常用的页码插入方法打开文档,单击菜单插入/页码,在弹出的页码对话框中,(常规做法)位置选择“页面底端(页脚)”,对齐方式选择“居中”,其余选项处于默认即可。
2、装饰页码一般页码显示只有阿拉伯数字,我们还可以用小符号或小图片之类的装饰一下页码。
具体操作方法:双击页脚位置,再单击页码,使其处于可编辑状态后,将光标移至<页码>相应位置处插入/符号,选择你所要的符号“.”即可,同理,输入其它文字也可以用这种方法。
如果在每页页码的相同位置都显示一幅小图片呢?这样操作:双击页脚位置,进入页脚编辑状态,插入/图片或自己画一个也行,注意,将图片移到页脚。
如果你厌倦了页码的字体,可通过修改字体来改变。
操作:双击任意一页码,选中(即涂黑)页码,选择你所要的字体就行了。
3、封面不显示页码,正文页码从1开始一般情况下,文章封面只有一页且内容是标题,是不需要显示页码的,页码是从正文开始且为1。
操作:单击插入/页码,弹出的页码对话框中,将“首页显示页码”的选项取消即可。
但是要做到正文页码从1开始,就必须在页码对话框中单击“格式”,在页码格式对话框的“页码编排”栏中,选“起始页码”,并设置页码数为0。
起始页不显示页码,正好为0,若起始页码数为1的话,正文首页页码就是2了。
4、正文前几页不显示页码当你编辑一本书时,前面几页往往是封面、序言、目录,这几页是不需要页码的,或者要单独计算页码的。
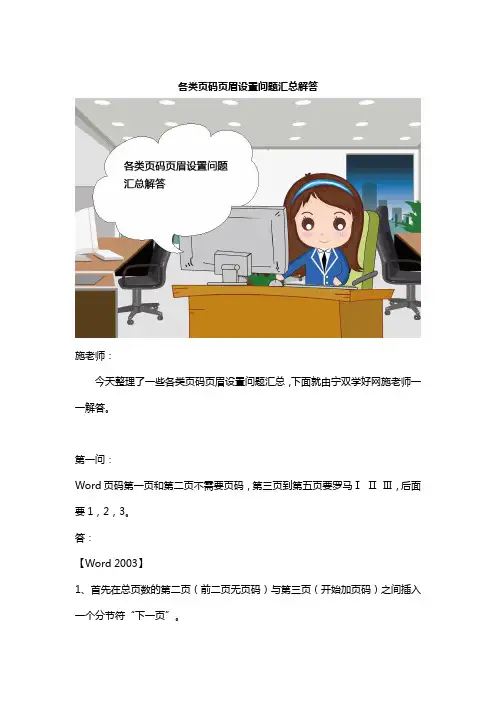
各类页码页眉设置问题汇总解答施老师:今天整理了一些各类页码页眉设置问题汇总,下面就由宁双学好网施老师一一解答。
第一问:Word页码第一页和第二页不需要页码,第三页到第五页要罗马ⅠⅡⅢ,后面要1,2,3。
答:【Word 2003】1、首先在总页数的第二页(前二页无页码)与第三页(开始加页码)之间插入一个分节符“下一页”。
2、如果已经插入了页码,请选择第三页(开始页码的第1页)双击页码,并选中页码按Delete键删除。
3、这时请在打开的“页眉和页脚”浮动工具栏上点击“链接到前一个”按钮,关闭页脚上“与上一节相同”显示。
4、点“页眉和页脚”浮动工具栏的“设置页码格式”按钮,点“起始页码”,为Ⅰ,Ⅱ,Ⅲ,请通过:插入→页码→对齐方式→居中(或其它选项)→确定。
关闭“页眉和页脚”浮动工具栏。
5、再在总页数的第五页(前二页无页码,第三页到第五页为罗马Ⅰ,Ⅱ,Ⅲ,)与第六页(开始加页码数字格式1,2,3)之间插入一个分节符“下一页”。
6、点“页眉和页脚”浮动工具栏的“设置页码格式”按钮,点“起始页码”,为1,请通过:插入→页码→对齐方式→居中(或其它选项)→确定。
关闭“页眉和页脚”浮动工具栏。
7、至此总页数第一页到第二页应无页码。
总第三页开始至第五页页码从Ⅰ,Ⅱ,Ⅲ,顺序编码。
总第六页开始页码从1顺序编码。
【Word 2007】1、首先在总页数的第二页(前二页无页码)与第三页(开始加罗马页码)之间插入一个分节符“下一页”。
页面布局→页面设置→分隔符→下一页。
2、如果已经插入了页码,请选择第三页(开始页码的第1页)双击页码,并选中页码按Delete键删除。
3、如为新添加页码,请将光标置于添加页码页中。
插入→页眉和页脚→页码→设置页码格式→点“起始页码”→Ⅰ,Ⅱ,Ⅲ,请通过→页码→页面底端→选择确定一个所需的页码样式。
如“普通数字1”为页码在页面左侧,而“普通数字2”页码在页面居中位置等。
4、再在总页数的第五页(前二页无页码,第三页到第五页为罗马Ⅰ,Ⅱ,Ⅲ,)与第六页(开始加页码数字格式1,2,3)之间插入一个分节符“下一页”。
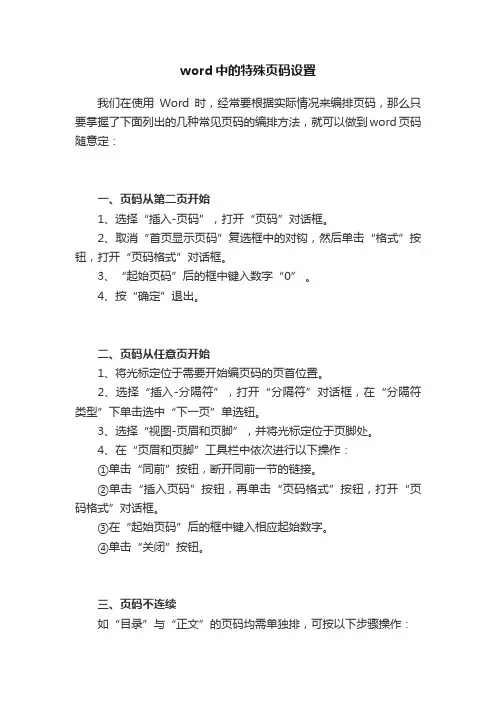
word中的特殊页码设置我们在使用Word时,经常要根据实际情况来编排页码,那么只要掌握了下面列出的几种常见页码的编排方法,就可以做到word页码随意定:一、页码从第二页开始1、选择“插入-页码”,打开“页码”对话框。
2、取消“首页显示页码”复选框中的对钩,然后单击“格式”按钮,打开“页码格式”对话框。
3、“起始页码”后的框中键入数字“0” 。
4、按“确定”退出。
二、页码从任意页开始1、将光标定位于需要开始编页码的页首位置。
2、选择“插入-分隔符”,打开“分隔符”对话框,在“分隔符类型”下单击选中“下一页”单选钮。
3、选择“视图-页眉和页脚”,并将光标定位于页脚处。
4、在“页眉和页脚”工具栏中依次进行以下操作:①单击“同前”按钮,断开同前一节的链接。
②单击“插入页码”按钮,再单击“页码格式”按钮,打开“页码格式”对话框。
③在“起始页码”后的框中键入相应起始数字。
④单击“关闭”按钮。
三、页码不连续如“目录”与“正文”的页码均需单独排,可按以下步骤操作:1、将光标定位于需要开始重新编页码的页首位置。
2、选择“插入-分隔符”,打开“分隔符”对话框,在“分隔符类型”下单击以选中“下一页”复选钮。
3、选择“插入—页码”,打开“页码”对话框。
单击“格式”按钮,打开“页码格式”对话框。
4、“起始页码”后的框中键入数字“1”5、按“确定”退出。
四、页码每栏显示文档分栏后,按常规插入页码,只能实现一页一个页码。
如何实现每个分栏一个单独的页码呢?可以利用域的功能实现:1、选择“视图-页眉和页脚”,并将光标定位于页脚处的左栏放页码的位置。
2、同时按下Ctrl+F9功能键,光标位置会出现一个带有阴影的“{ }”,这就是域的标志。
3、在“{ }”内输入“=”后,再同时按下Ctrl+F9功能键,在这次出现的花括号内输入“page”(表示插入“当前页”域代码)。
4、将光标移到内部一对花括号之后,输入“*2-1”,此时,在页脚处得到这样一行域代码:“{={page}*2-1}}”。
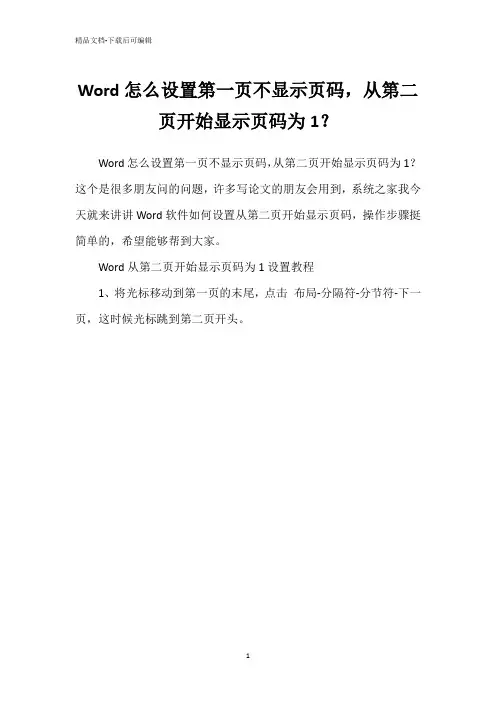
Word怎么设置第一页不显示页码,从第二
页开始显示页码为1?
Word怎么设置第一页不显示页码,从第二页开始显示页码为1?这个是很多朋友问的问题,许多写论文的朋友会用到,系统之家我今天就来讲讲Word软件如何设置从第二页开始显示页码,操作步骤挺简单的,希望能够帮到大家。
Word从第二页开始显示页码为1设置教程
1、将光标移动到第一页的末尾,点击布局-分隔符-分节符-下一页,这时候光标跳到第二页开头。
2、双击第二页页尾,取消"链接到前一节'。
3、页码-设置页码格式,改为"起始页码'为"1',确定。
4、然后就开始插入页码。
5、插入成功,从第二页开始显示1,第一页不显示。
以上就是Word软件设置第一页不显示页码从第二页开始显示页码为1的教程,更多有关Word文档的操作请继续浏览相关教程。
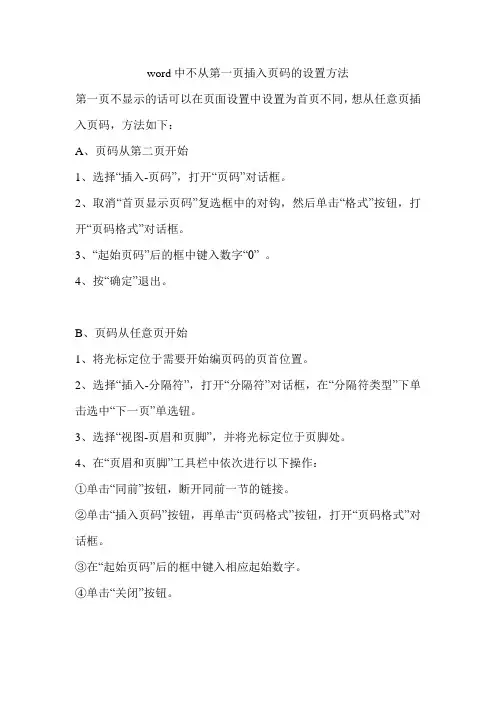
word中不从第一页插入页码的设置方法
第一页不显示的话可以在页面设置中设置为首页不同,想从任意页插入页码,方法如下:
A、页码从第二页开始
1、选择“插入-页码”,打开“页码”对话框。
2、取消“首页显示页码”复选框中的对钩,然后单击“格式”按钮,打开“页码格式”对话框。
3、“起始页码”后的框中键入数字“0” 。
4、按“确定”退出。
B、页码从任意页开始
1、将光标定位于需要开始编页码的页首位置。
2、选择“插入-分隔符”,打开“分隔符”对话框,在“分隔符类型”下单击选中“下一页”单选钮。
3、选择“视图-页眉和页脚”,并将光标定位于页脚处。
4、在“页眉和页脚”工具栏中依次进行以下操作:
①单击“同前”按钮,断开同前一节的链接。
②单击“插入页码”按钮,再单击“页码格式”按钮,打开“页码格式”对话框。
③在“起始页码”后的框中键入相应起始数字。
④单击“关闭”按钮。
C、页码不连续
如“目录”与“正文”的页码均需单独排,可按以下步骤操作:
1、将光标定位于需要开始重新编页码的页首位置。
2、选择“插入-分隔符”,打开“分隔符”对话框,在“分隔符类型”下单击以选中“下一页”复选钮。
3、选择“插入—页码”,打开“页码”对话框。
单击“格式”按钮,打开“页码格式”对话框。
4、“起始页码”后的框中键入数字“1”
5、按“确定”退出。
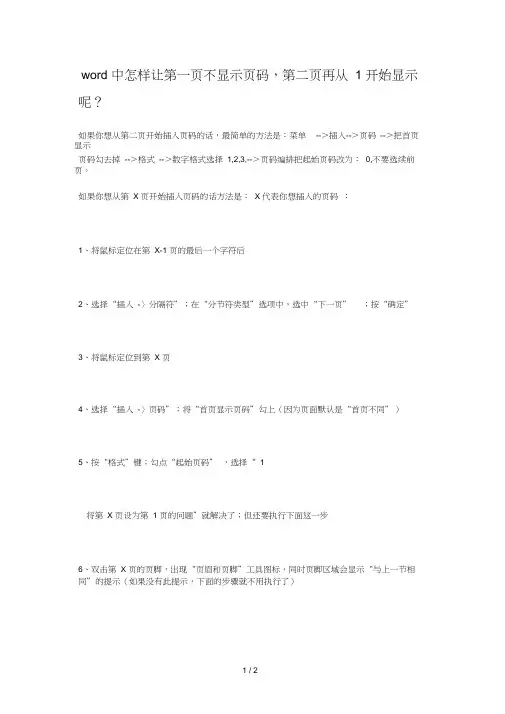
word 中怎样让第一页不显示页码,第二页再从 1 开始显示呢?
如果你想从第二页开始插入页码的话,最简单的方法是:菜单-->插入-->页码-->把首页显示
页码勾去掉-->格式-->数字格式选择1,2,3,-->页码编排把起始页码改为:0,不要选续前页。
如果你想从第X 页开始插入页码的话方法是:X 代表你想插入的页码:
1、将鼠标定位在第X-1 页的最后一个字符后
2、选择“插入-〉分隔符”;在“分节符类型”选项中,选中“下一页”;按“确定”
3、将鼠标定位到第X 页
4、选择“插入-〉页码”;将“首页显示页码”勾上(因为页面默认是“首页不同”)
5、按“格式”键;勾点“起始页码” ,选择“ 1
将第X 页设为第 1 页的问题”就解决了;但还要执行下面这一步
6、双击第X 页的页脚,出现“页眉和页脚”工具图标,同时页脚区域会显示“与上一节相同”的提示(如果没有此提示,下面的步骤就不用执行了)
7、点击“页眉和页脚”工具图标中“链接到前一个”按键后,页脚区域显示的“与上一节相同”的提示消失;
8、点击“页眉和页脚”工具图标中“关闭”按键;至此就
ok 了
对第X-1 页及之前页无页码的处理:
双击第X-1 页的页脚,将显示页脚数字的栏位删掉即可。
Word第一页不显示页码,第二页显示页码,Word文档页码从第二页开始出现设置:第一种:1. 将光标移到首页中最后一行的末尾处,单击“插入→分隔符”命令,弹出“分隔符”对话框,选择“分节符”类型中的“连续”一项,单击[确定]按钮;2. 删除第二页产生的空行,并把光标移到第二页任意位置,执行“插入→页码”命令,在随后出现的“页码”对话框中,单击[格式]按钮,在“页码编排”一栏中选择“起始页码”;3. 按两次 [确定]按钮后,退出“页码对话框”,这时会看到首页和第二页的页码均为“1”,把光标返回到首页,再次进入到“页码”对话框中,去掉“首页显示页码”复选即可。
第二种:在光标移至word第一页(封面)最后一个字符后面,工具栏→插入→页码,调出页面对话框,勾掉首页显示页码,不要选,然后点击页码对话框上“格式”高级按钮,调出“页码格式”对话框-页码编排-选中“起始页码”选项框-起始页码设置为0,两次确定,退出。
word前几页如何不显示页码第一种:word文档在同一文件中插入页码时,总是从第一页到末页顺序编码,但我这一文件从第1--4页为“提纲”或者“前言”,不需编页码,从第5页开始才是正文,那么怎样才能使页码从第5页开始顺序从1开始编号?当然从第6、7页开始是同理啦。
按下面操作:1、在第4页的最后一行的行尾点一下鼠标,然后选择插入→分隔符→下一页→确定;2、视图页眉页脚在页眉页脚工具条上点击“在页尾页脚间切换”按钮,再点击“链接前一个”按钮(使之抬起来失去作用),另外注意操作顺序不能错;3、点击插入→页码→格式选择“起始页码”为1,确定,确定。
再点页眉页脚工具条上的“关闭”按钮。
Word第一页不显示页码,第二页显示页码,Word文档页码从第二页开始出现设置:第一种:1. 将光标移到首页中最后一行的末尾处,单击“插入→分隔符”命令,弹出“分隔符”对话框,选择“分节符”类型中的“连续”一项,单击[确定]按钮;2. 删除第二页产生的空行,并把光标移到第二页任意位置,执行“插入→页码”命令,在随后出现的“页码”对话框中,单击[格式]按钮,在“页码编排”一栏中选择“起始页码”;3. 按两次 [确定]按钮后,退出“页码对话框”,这时会看到首页和第二页的页码均为“1”,把光标返回到首页,再次进入到“页码”对话框中,去掉“首页显示页码”复选即可。
word中怎样让第一页不显示页码,第二页再从1开始显示等相关问题方法:把首页显示页码勾去掉→格式→数字格式选择1,2,3,→页码编排把起始页码改为:0,不要选续前页。
☆如果你想从第X页开始插入页码的话方法是:X代表你想插入的页码:1、将鼠标定位在第X-1页的最后一个字符后2、选择“插入-〉分隔符”;在“分节符类型”选项中,选中“下一页”;按“确定”3、将鼠标定位到第X页4、选择“插入-〉页码”;将“首页显示页码”勾上(因为页面默认是“首页不同”)5、按“格式”键;勾点“起始页码”,选择“1”,“将第X页设为第1页的问题”就解决了;但还要执行下面这一步6、双击第X页的页脚,出现“页眉和页脚”工具图标,同时页脚区域会显示“与上一节相同”的提示(如果没有此提示,下面的步骤就不用执行了)7、点击“页眉和页脚”工具图标中“链接到前一个”按键后,页脚区域显示的“与上一节相同”的提示消失;8、点击“页眉和页脚”工具图标中“关闭”按键;至此就ok了同类方法:第一页不显示的话可以在页面设置中设置为首页不同,想从任意页插入页码,方法如下:A、页码从第二页开始1、选择“插入-页码”,打开“页码”对话框。
2、取消“首页显示页码”复选框中的对钩,然后单击“格式”按钮,打开“页码格式”对话框。
3、“起始页码”后的框中键入数字“0” 。
4、按“确定”退出。
B、页码从任意页开始1、将光标定位于需要开始编页码的页首位置。
2、选择“插入-分隔符”,打开“分隔符”对话框,在“分隔符类型”下单击选中“下一页”单选钮。
3、选择“视图-页眉和页脚”,并将光标定位于页脚处。
4、在“页眉和页脚”工具栏中依次进行以下操作:①单击“同前”按钮,断开同前一节的链接。
②单击“插入页码”按钮,再单击“页码格式”按钮,打开“页码格式”对话框。
③在“起始页码”后的框中键入相应起始数字。
④单击“关闭”按钮。
C、页码不连续如“目录”与“正文”的页码均需单独排,可按以下步骤操作:1、将光标定位于需要开始重新编页码的页首位置。
word中如何从指定页开始设置页码我就拿从第三页插入页码来说吧,步骤如下1、在第2页页末,插入-〉分隔符-〉在分节符里选择下一页。
注意:如果已插入分页符,或者插入“手动”分页符(或硬分页符),请事先删除分页符。
1. 22、视图-〉页眉和页脚-〉在页脚插入页码。
2. 33、编辑页脚页码。
到第3页进入页眉页脚编辑,在“页眉和页脚”那个浮动的窗口中,点“设置页码格式”,均设置成起始页码,页码内容为1,并点击“链接到前一个”,取消各节之间的联系。
页眉格式中去掉同前节3. 44、删除不需要页码的页脚。
到第一页页面,双击页脚,把页码删除就可以了。
word页码设置word中如何设置页码页码从任意页开始方法汇总一、页码从第二页开始1、选择“插入-页码”,打开“页码”对话框。
2、取消“首页显示页码”复选框中的对钩,然后单击“格式”按钮,打开“页码格式”对话框。
3、“起始页码”后的框中键入数字“0” 。
4、按“确定”退出。
二、页码从任意页开始1、将光标定位于需要开始编页码的页首位置。
2、选择“插入-分隔符”,打开“分隔符”对话框,在“分隔符类型”下单击选中“下一页”单选钮。
3、选择“视图-页眉和页脚”,并将光标定位于页脚处。
4、在“页眉和页脚”工具栏中依次进行以下操作:①单击“同前”按钮,断开同前一节的链接。
②单击“插入页码”按钮,再单击“页码格式”按钮,打开“页码格式”对话框。
③在“起始页码”后的框中键入相应起始数字。
④单击“关闭”按钮。
三、页码不连续如“目录”与“正文”的页码均需单独排,可按以下步骤操作:1、将光标定位于需要开始重新编页码的页首位置。
2、选择“插入-分隔符”,打开“分隔符”对话框,在“分隔符类型”下单击以选中“下一页”复选钮。
3、选择“插入—页码”,打开“页码”对话框。
单击“格式”按钮,打开“页码格式”对话框。
4、“起始页码”后的框中键入数字“1”5、按“确定”退出。
四、页码每栏显示文档分栏后,按常规插入页码,只能实现一页一个页码。
Word 中分节符的奇妙用法在对Word文档进行排版时,经常会要求对同一个文档中的不同部分采用不同的版面设置,例如要设置不同的页面方向、页边距、页眉和页脚,或重新分栏排版等。
这时,如果通过“文件”菜单中的“页面设置”来改变其设置,就会引起整个文档所有页面的改变。
实际问题前几天,有一同事要我帮他设置一文档版面,该文档由文档A和文档B组成,文档A是文字部分,共40页,并要求纵向打印,文档B包括若干图形和一些较大的表格,要求横向打印。
同时,文档A和文档B要采用不同的页眉。
还好,他已经将文档A和文档B按要求分别设置好了页面格式,只要求将文档B插入到文档A的第20页,并要求统一编排页码。
解决办法如果根据常规操作,先打开文档A,将插入点定位在20页的开始部分,执行插入文件操作,但得到的结果是文档B面目全非,即文档B的页面设置信息全部变为文档A的页面设置格式。
在这种情况下,要在文档A中重新设置插入进来的文档B 是很费时、费力的,而要分别打印文档A和文档B,统一自动编排页码的问题又很难解决。
这时,利用Word的“分节”功能,很容易地解决了这个问题。
其操作步骤如下:1. 打开文档B,在文档末尾插入一个分节符。
2. 全部选中后按[复制]按钮。
3. 打开文档A,并在19页的末尾也插入一个分节符。
4. 将光标定位在A文档20页的开始部分,执行“粘贴”操作。
{ad}几点说明通过以上操作,就将文档B完整地插入到了文档A中,并且文档A和文档B都保持了原来的页面设置信息,而新文档A的页码随内容多少自动重新进行了编排。
解决该问题的关键是分别在文档A和文档B的适当位置插入了“分节符”,将文档分成几个不同的“节”。
下面就Word中“节”的概念及插入“分节符”时应注意的问题作如下说明:1. “节”是文档格式化的最大单位(或指一种排版格式的范围),分节符是一个“节”的结束符号。
默认方式下,Word将整个文档视为一“节”,故对文档的页面设置是应用于整篇文档的。
Word文档里页眉页脚和页码的问题,比如怎样做才能在封面不出现页眉页脚?怎样让各章节的页眉页脚各不相同?怎样让目录和正文有各自不同的页码?其实只需插入分节符,将文档分成几节,各节就可以单独设置页边距、页面的方向、页眉和页脚以及页码等格式。
一、插入分节符的方法将光标放在需要分节的地方(上一节的结尾处或下一节的开始处),操作菜单“插入”→“分隔符”,就弹出“分隔符”对话框。
点选一个“分节符类型”后点击“确定”,一个分节符就插到光标处,文档就被分节符分成了两节,根据需要还可以进一步分成若干节。
点击菜单“视图”→“普通”,在普通视图里可以看到分节符,选中分节符,按“Del”键可以将分节符删除,分节符被删除以后,原来的前后两节就合并成了一节。
如果选择的分节符类型是“下一页”,分节符后的文字就被移到下一页,下一页就成了新的一节开始的地方,这是最常用的方式。
如果选择的分节符类型是“连续”,分节符后的文字不会移动到下一页,新的一节就在页内开始。
如果选择的分节符类型是“偶数页”或“奇数页”,分节符后的文字就被移动到下一个偶数页或奇数页并成为新的一节开始的地方。
如果在某页的第一行的行首插入分节符,分节符类型无论是选择“下一页”还是“连续”的效果都没有区别,这一页就是新的一节开始的地方。
二、让文档的不同部分具有不同的页眉页脚假如希望一篇文档的目录页和正文页有不同的页眉页脚可以下列步骤操作。
1、在正文第一行行首插入分节符,分节符类型选择“下一页”或“连续”都可以。
2、将光标放在目录页,操作菜单“视图”→“页眉和页脚”,就弹出了一个“页眉和页脚”工具条和页眉编辑框。
工具条里从“关闭”向左依次是“显示下一项”、“显示上一项”、“在页眉和页脚间切换”、“链接到上一个”、“显示/隐藏文档文字”、“页面设置”、“插入时间”、“插入日期”、“设置页码格式”、“插入页数”、“插入页码”等按钮。
点击“显示下一项”就可以编辑下一节的页眉页脚,点击“显示上一项”就可以编辑上一节的页眉页脚,点击“在页眉和页脚间切换”就可以选择编辑页眉或页脚,点击“链接到上一个”就可以选择本节的页眉页脚是否和上一节保持一样。
word怎么设置页码word 2007怎么设置页码 ⼤家好!最近不少学⽣朋友在忙着写论⽂。
这次我们看⼀下页码的问题。
页码是论⽂必不可少的部分。
今天本⽂就为⼤家带来Word2007论⽂页码设置⼤全,教⼤家如何设置页码,并且针对⼀些特殊的格式要求怎么应对: ⼀、插⼊⼀个论⽂中典型的页码 1、插⼊选项卡 -> 页眉和页脚区域-> 页码-> 页⾯底端。
2、然后弹出的⼀个列表中差不多有你所有需要的页码,选⼀款就⾏。
3、这时候页码出现在右下⾓。
按关闭页眉和页脚回到常规视图。
END ⼆、封⾯页不要页码 1、默认情况下插⼊的页码每页上都会出现。
但是你会注意到第⼀页上也有页码。
2、学校往往给了统⼀的`封⾯页,封⾯上不应该有页码。
(你可以专门弄个 Word ⽂档把封⾯页单独打印出来,规避掉这个问题。
)也可以⽤下⾯的操作: 3、插⼊在页⾯底端的页码属于页脚的⼀部分,所以我们进⼊页脚编辑状态。
插⼊选项卡 -> 页眉和页脚区域 -> 页脚-> 编辑页脚。
4、把⾸页不同勾上,然后按关闭页眉和页脚回到常规视图就⾏了。
5、这时候封⾯页的页码就不见了。
但是第⼀页上(除了封⾯以外)显⽰的是 2。
您可能希望第⼀页显⽰ 1,请继续下⾯步骤: 6、插⼊选项卡 -> 页眉和页脚区域 -> 页码-> 设置页码格式。
7、在页码编号下⽅选起始页码,然后把数值设成 0。
8、按确定退出就搞定了。
END 上⾯我们介绍了如何做页码以及如何把封⾯页上的页码消失的⽅法;下⾯这次我们要看⼀下更复杂的情况: -⾸页不要页码 -前⾔、⽬录部分⽤;I, II, III 罗马数字编页码 -正⽂部分⽤;1,2,3 阿拉伯数字编页码 我们需要做三个操作: ⼀、显⽰分节符 由于我们要⽤到分节符,⽽默认状况下分节符在 Word ⾥是不显⽰的。
所以,为了我们操作⽅便,我们让它显⽰出来。
1、开始 -> Word 选项。
word中怎样让第一页不显示页码,第二页再从1开始显示呢?
如果你想从第二页开始插入页码的话,最简单的方法是:菜单-->插入-->页码-->把首页显示页码勾去掉-->格式-->数字格式选择1,2,3,-->页码编排把起始页码改为:0,不要选续前页。
如果你想从第X页开始插入页码的话方法是:X代表你想插入的页码:
1、将鼠标定位在第X-1页的最后一个字符后
2、选择“插入-〉分隔符”;在“分节符类型”选项中,选中“下一页”;按“确定”
3、将鼠标定位到第X页
4、选择“插入-〉页码”;将“首页显示页码”勾上(因为页面默认是“首页不同”)
5、按“格式”键;勾点“起始页码”,选择“1”
“将第X页设为第1页的问题”就解决了;但还要执行下面这一步
6、双击第X页的页脚,出现“页眉和页脚”工具图标,同时页脚区域会显示“与上一节相同”的提示(如果没有此提示,下面的步骤就不用执行了)
7、点击“页眉和页脚”工具图标中“链接到前一个”按键后,页脚区域显示的“与上一节相同”的提示消失;
8、点击“页眉和页脚”工具图标中“关闭”按键;至此就ok了对第X-1页及之前页无页码的处理:
双击第X-1页的页脚,将显示页脚数字的栏位删掉即可。