Ps教程-文字处理
- 格式:doc
- 大小:1.22 MB
- 文档页数:14
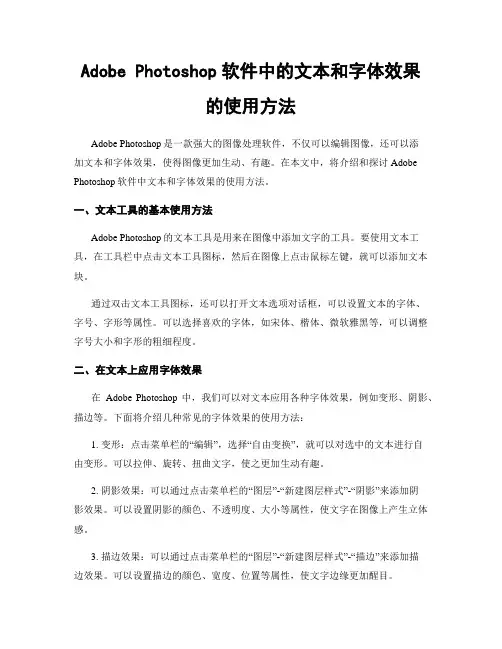
Adobe Photoshop软件中的文本和字体效果的使用方法Adobe Photoshop是一款强大的图像处理软件,不仅可以编辑图像,还可以添加文本和字体效果,使得图像更加生动、有趣。
在本文中,将介绍和探讨Adobe Photoshop软件中文本和字体效果的使用方法。
一、文本工具的基本使用方法Adobe Photoshop的文本工具是用来在图像中添加文字的工具。
要使用文本工具,在工具栏中点击文本工具图标,然后在图像上点击鼠标左键,就可以添加文本块。
通过双击文本工具图标,还可以打开文本选项对话框,可以设置文本的字体、字号、字形等属性。
可以选择喜欢的字体,如宋体、楷体、微软雅黑等,可以调整字号大小和字形的粗细程度。
二、在文本上应用字体效果在Adobe Photoshop中,我们可以对文本应用各种字体效果,例如变形、阴影、描边等。
下面将介绍几种常见的字体效果的使用方法:1. 变形:点击菜单栏的“编辑”,选择“自由变换”,就可以对选中的文本进行自由变形。
可以拉伸、旋转、扭曲文字,使之更加生动有趣。
2. 阴影效果:可以通过点击菜单栏的“图层”-“新建图层样式”-“阴影”来添加阴影效果。
可以设置阴影的颜色、不透明度、大小等属性,使文字在图像上产生立体感。
3. 描边效果:可以通过点击菜单栏的“图层”-“新建图层样式”-“描边”来添加描边效果。
可以设置描边的颜色、宽度、位置等属性,使文字边缘更加醒目。
三、使用其他工具增强字体效果除了文本工具之外,还可以使用其他工具来增强字体效果,例如画笔工具、渐变工具等。
1. 画笔工具:在使用画笔工具之前,要先选择画笔类型和画笔样式。
可以通过点击工具栏上的下拉菜单来选择不同的画笔类型,如钢笔、铅笔、毛笔等。
然后,可以在文本周围绘制一些细节,如光晕、颜色等,以增强字体效果。
2. 渐变工具:通过点击工具栏上的渐变工具图标,可以将渐变应用到文本上。
可以选择不同的渐变类型,如线性渐变、径向渐变等。
![ps教程-文字处理[整理版]](https://uimg.taocdn.com/3bacbf9b647d27284b7351dc.webp)
PS教程-文字处理[整理版]文字处理一、文字工具工具箱中共有四种文字工具:横排文字工具、直排文字工具、横排文字蒙版工具和直排文字蒙版工具。
在工具箱中选择文字输入工具,然后在图像上单击,出现闪动的插入标,此时可直接输入文字。
输入文字后,在图层调板中可以看到新生成了一个文字图层,在图层上有一个T字母,表示当前图层是文字图层,并会自动按照输入的文字命名新建的文字图层。
(-)设置字符格式在Photoshop中可以在字符调板中精确地控制文字图层中的个别字符,其中包括字体、大小、颜色、行距.字距微调、字距调整、基线偏移及对齐。
可以在输入字符之前设置文字属性,也可以墜新设置这些属性,以更改文字图层中所选字符的外观。
(二)设置段落格式段落是末尾带有回车符的任何范B的文字。
使用段落调板可以设置适用于整个段落的选项,如对齐、缩进和文字行间距。
对于点文字,每行即是一个单独的段落。
对于段落文字,一段可能有多行,具体视定界框的尺寸而定。
(三)变换拖动文字定界框可以对输入的文本调整文字定界框的大小或变换文字定界框。
(四)变形变形命令允许扭曲文字以符合各种形状;例如可以将文字变形为扇形或波浪形。
变形选项可以帮助用户精确控制变形效果的取向及透视。
(五)添加投影在“图层”调板中选择要为其添加投影的文本所在的图层,然后单击图层调板 底部的“图层样式”按钮,并从出现的列表中选取“投影”,可调整“图层样式” 对话框的位置以便可以看到该图层(六)消除锯齿当在创建用于显示在Web 上的文字时,需考虑到消除锯齿会大量增加原图像中 的颜色数量。
如果希望可以通过减少图像中的颜色数的方法来减少图像文件大小, 使用消除锯齿将会对其有所限制。
消除锯齿还可能导致文字的边缘上出现零杂的颜 色。
当减小文件大小和限制颜色数的®要性最高时,避免消除锯齿可能更好。
此 外,还可以考虑使用比用于打印的文字大些的文字,较大的文字使得在Web ±査看 起来更方便,并且使用户在决定是否应用消除锯齿时拥有更大的自由度。
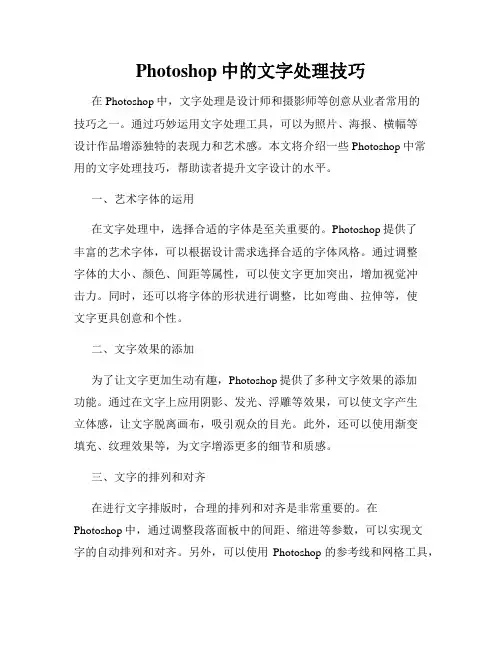
Photoshop中的文字处理技巧在Photoshop中,文字处理是设计师和摄影师等创意从业者常用的技巧之一。
通过巧妙运用文字处理工具,可以为照片、海报、横幅等设计作品增添独特的表现力和艺术感。
本文将介绍一些Photoshop中常用的文字处理技巧,帮助读者提升文字设计的水平。
一、艺术字体的运用在文字处理中,选择合适的字体是至关重要的。
Photoshop提供了丰富的艺术字体,可以根据设计需求选择合适的字体风格。
通过调整字体的大小、颜色、间距等属性,可以使文字更加突出,增加视觉冲击力。
同时,还可以将字体的形状进行调整,比如弯曲、拉伸等,使文字更具创意和个性。
二、文字效果的添加为了让文字更加生动有趣,Photoshop提供了多种文字效果的添加功能。
通过在文字上应用阴影、发光、浮雕等效果,可以使文字产生立体感,让文字脱离画布,吸引观众的目光。
此外,还可以使用渐变填充、纹理效果等,为文字增添更多的细节和质感。
三、文字的排列和对齐在进行文字排版时,合理的排列和对齐是非常重要的。
在Photoshop中,通过调整段落面板中的间距、缩进等参数,可以实现文字的自动排列和对齐。
另外,可以使用Photoshop的参考线和网格工具,辅助文字的准确对齐。
合理的排列和对齐可以使文字更加整齐、美观,增加设计作品的专业感。
四、文字的倾斜和旋转倾斜和旋转是对文字进行变形处理的常用方法。
通过将文字倾斜或旋转一定角度,可以使文字呈现出不同的形态和风格,并与其他元素更好地融合在一起。
在Photoshop中,可以使用变换工具对文字进行倾斜和旋转操作,灵活运用这些功能,可以让设计作品更加富有创意和个性。
五、文字的蒙版和剪贴蒙版蒙版是一种常用的文字处理技巧,可以将图片、纹理等元素与文字融合在一起。
通过创建文字蒙版,可以使文字具有图片背景或纹理的质感,增加视觉趣味性。
剪贴蒙版则可以将文字限定在某个区域内,有助于创造出更加精确的文字效果。
通过熟练运用蒙版和剪贴蒙版功能,可以发挥文字的创意潜力。
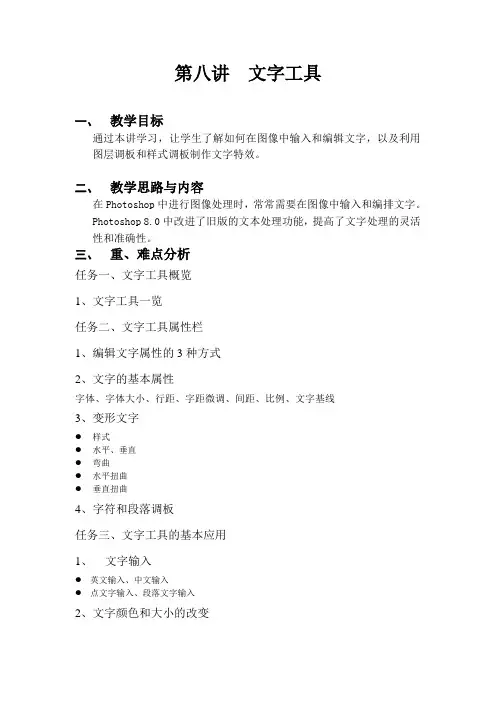
第八讲文字工具
一、教学目标
通过本讲学习,让学生了解如何在图像中输入和编辑文字,以及利用图层调板和样式调板制作文字特效。
二、教学思路与内容
在Photoshop中进行图像处理时,常常需要在图像中输入和编排文字。
Photoshop 8.0中改进了旧版的文本处理功能,提高了文字处理的灵活性和准确性。
三、重、难点分析
任务一、文字工具概览
1、文字工具一览
任务二、文字工具属性栏
1、编辑文字属性的3种方式
2、文字的基本属性
字体、字体大小、行距、字距微调、间距、比例、文字基线
3、变形文字
●样式
●水平、垂直
●弯曲
●水平扭曲
●垂直扭曲
4、字符和段落调板
任务三、文字工具的基本应用
1、文字输入
●英文输入、中文输入
●点文字输入、段落文字输入
2、文字颜色和大小的改变
任务四、文字的转换
将矢量的文本转换为像素
四、学生上机操作内容
1、用文字工具尝试两种输入方式,“点文字”和“段落文字”。
2、设置文本的字符间距。
3、输入文字并改变文字属性。
4、用属性工具栏上的“创建变形文本”按钮设置文本的弯曲样式。
5、设置段落的对齐和缩进方式。
五、案例
六、小结
通过本讲的内容,了解如何使用Photoshop8.0中的文字工具的使用,以及如何对文本进行常规的编辑。

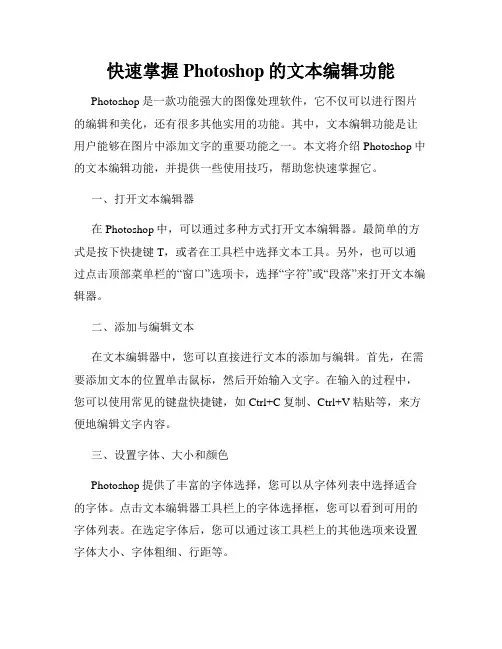
快速掌握Photoshop的文本编辑功能Photoshop是一款功能强大的图像处理软件,它不仅可以进行图片的编辑和美化,还有很多其他实用的功能。
其中,文本编辑功能是让用户能够在图片中添加文字的重要功能之一。
本文将介绍Photoshop中的文本编辑功能,并提供一些使用技巧,帮助您快速掌握它。
一、打开文本编辑器在Photoshop中,可以通过多种方式打开文本编辑器。
最简单的方式是按下快捷键T,或者在工具栏中选择文本工具。
另外,也可以通过点击顶部菜单栏的“窗口”选项卡,选择“字符”或“段落”来打开文本编辑器。
二、添加与编辑文本在文本编辑器中,您可以直接进行文本的添加与编辑。
首先,在需要添加文本的位置单击鼠标,然后开始输入文字。
在输入的过程中,您可以使用常见的键盘快捷键,如Ctrl+C复制、Ctrl+V粘贴等,来方便地编辑文字内容。
三、设置字体、大小和颜色Photoshop提供了丰富的字体选择,您可以从字体列表中选择适合的字体。
点击文本编辑器工具栏上的字体选择框,您可以看到可用的字体列表。
在选定字体后,您可以通过该工具栏上的其他选项来设置字体大小、字体粗细、行距等。
此外,您还可以通过点击文本编辑器工具栏上的颜色选择框来设置字体颜色。
在弹出的颜色选择器中,可以从不同的颜色和色调中进行选择,并可以在选项中设置自定义颜色。
四、应用文本效果为了使文本更加生动和吸引人,Photoshop还提供了一些文本效果。
在使用文本编辑器时,您可以选择文本,然后点击工具栏上的“T”形图标,这样会出现文本效果选项。
在文本效果选项中,您可以选择描边、阴影、渐变等效果。
点击这些效果的选项后,您可以自定义各种参数,如颜色、大小、位置等。
通过尝试各种文本效果,可以使您的文字更加生动有趣。
五、调整文本的位置和形状在Photoshop中,您可以轻松地调整文本的位置和形状。
首先,选择文本工具,然后将鼠标光标放到文本上方,鼠标光标将变为一个横向双箭头,此时可以拖动文本并调整其位置。
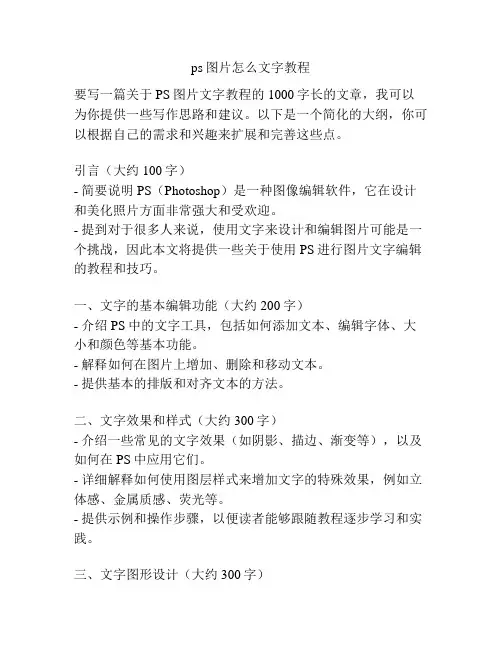
ps图片怎么文字教程要写一篇关于PS图片文字教程的1000字长的文章,我可以为你提供一些写作思路和建议。
以下是一个简化的大纲,你可以根据自己的需求和兴趣来扩展和完善这些点。
引言(大约100字)- 简要说明PS(Photoshop)是一种图像编辑软件,它在设计和美化照片方面非常强大和受欢迎。
- 提到对于很多人来说,使用文字来设计和编辑图片可能是一个挑战,因此本文将提供一些关于使用PS进行图片文字编辑的教程和技巧。
一、文字的基本编辑功能(大约200字)- 介绍PS中的文字工具,包括如何添加文本、编辑字体、大小和颜色等基本功能。
- 解释如何在图片上增加、删除和移动文本。
- 提供基本的排版和对齐文本的方法。
二、文字效果和样式(大约300字)- 介绍一些常见的文字效果(如阴影、描边、渐变等),以及如何在PS中应用它们。
- 详细解释如何使用图层样式来增加文字的特殊效果,例如立体感、金属质感、荧光等。
- 提供示例和操作步骤,以便读者能够跟随教程逐步学习和实践。
三、文字图形设计(大约300字)- 解释如何将文字和形状进行结合,创建独特的文字图形设计。
- 介绍如何使用PS中的路径工具来编辑字体的形状和样式。
- 提供一些创意的文字图形设计示例,例如文字填充图片、文字融入背景等。
四、介绍一些插件和扩展(大约200字)- 推荐一些常用的第三方插件和工具,可以帮助提升文字编辑和设计的效率和创意性。
- 详细介绍每个插件或工具的功能和用法,并提供相关资源链接。
总结(大约100字)- 简要回顾本文介绍的PS图片文字教程内容,强调实践的重要性。
- 鼓励读者根据自己的需要和创意,进一步探索和发展自己在PS中编辑和设计文字的能力。
以上只是一个简单的大纲,你可以根据需要来组织文章的结构和内容。
还可以添加更多的实例、注意事项和技巧,以使你的文章更加详细和有用。
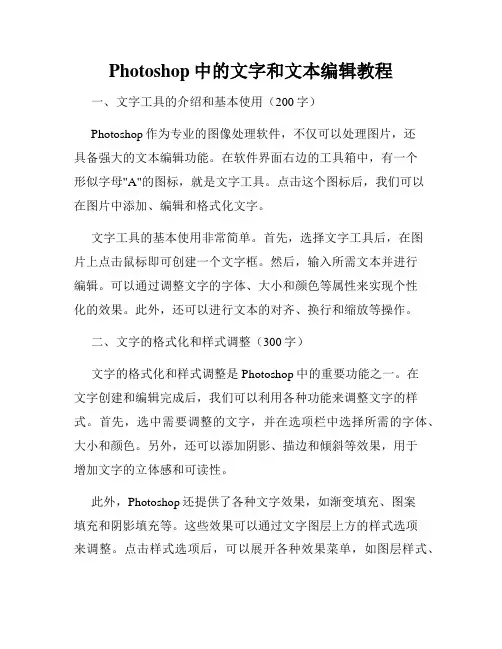
Photoshop中的文字和文本编辑教程一、文字工具的介绍和基本使用(200字)Photoshop作为专业的图像处理软件,不仅可以处理图片,还具备强大的文本编辑功能。
在软件界面右边的工具箱中,有一个形似字母"A"的图标,就是文字工具。
点击这个图标后,我们可以在图片中添加、编辑和格式化文字。
文字工具的基本使用非常简单。
首先,选择文字工具后,在图片上点击鼠标即可创建一个文字框。
然后,输入所需文本并进行编辑。
可以通过调整文字的字体、大小和颜色等属性来实现个性化的效果。
此外,还可以进行文本的对齐、换行和缩放等操作。
二、文字的格式化和样式调整(300字)文字的格式化和样式调整是Photoshop中的重要功能之一。
在文字创建和编辑完成后,我们可以利用各种功能来调整文字的样式。
首先,选中需要调整的文字,并在选项栏中选择所需的字体、大小和颜色。
另外,还可以添加阴影、描边和倾斜等效果,用于增加文字的立体感和可读性。
此外,Photoshop还提供了各种文字效果,如渐变填充、图案填充和阴影填充等。
这些效果可以通过文字图层上方的样式选项来调整。
点击样式选项后,可以展开各种效果菜单,如图层样式、渐变叠层和外观等。
通过调整各种参数,可以实现各种独特的文字样式。
三、文字的变形和扭曲(300字)Photoshop不仅可以调整文字的样式,还可以对文字进行变形和扭曲。
这一功能非常实用,可以用于设计独特的文字效果。
在文字创建和编辑完成后,选中需要变形的文字,在上方的选项中找到“编辑”菜单,并选择“自由变换”。
在打开的自由变换菜单中,可以通过拖拽文字外侧的方框来调整文字的形状和大小。
此外,还可以操控文字的锚点,实现对文字的旋转和拉伸。
如果需要进一步扭曲文字,则可以在自由变换菜单中选择“扭曲”选项,并在弹出的扭曲工具中进行操作。
四、文字的创意应用和特殊效果(400字)在Photoshop中,文字的创意应用和特殊效果无限可能。
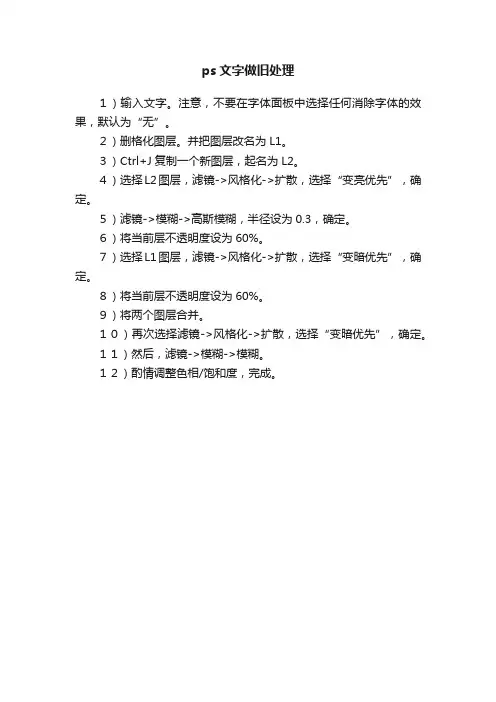
ps文字做旧处理
1)输入文字。
注意,不要在字体面板中选择任何消除字体的效果,默认为“无”。
2)删格化图层。
并把图层改名为L1。
3)Ctrl+J复制一个新图层,起名为L2。
4)选择L2图层,滤镜->风格化->扩散,选择“变亮优先”,确定。
5)滤镜->模糊->高斯模糊,半径设为0.3,确定。
6)将当前层不透明度设为60%。
7)选择L1图层,滤镜->风格化->扩散,选择“变暗优先”,确定。
8)将当前层不透明度设为60%。
9)将两个图层合并。
10)再次选择滤镜->风格化->扩散,选择“变暗优先”,确定。
11)然后,滤镜->模糊->模糊。
12)酌情调整色相/饱和度,完成。
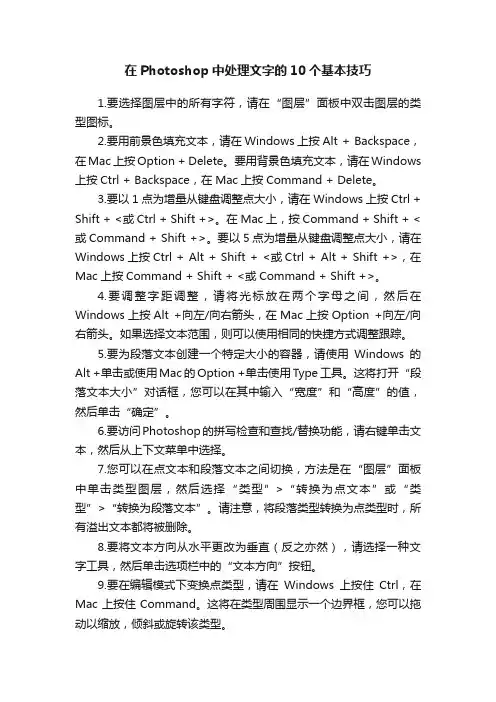
在Photoshop中处理文字的10个基本技巧1.要选择图层中的所有字符,请在“图层”面板中双击图层的类型图标。
2.要用前景色填充文本,请在Windows上按Alt + Backspace,在Mac上按Option + Delete。
要用背景色填充文本,请在Windows 上按Ctrl + Backspace,在Mac上按Command + Delete。
3.要以1点为增量从键盘调整点大小,请在Windows上按Ctrl + Shift + <或Ctrl + Shift +>。
在Mac上,按Command + Shift + <或Command + Shift +>。
要以5点为增量从键盘调整点大小,请在Windows上按Ctrl + Alt + Shift + <或Ctrl + Alt + Shift +>,在Mac上按Command + Shift + <或Command + Shift +>。
4.要调整字距调整,请将光标放在两个字母之间,然后在Windows上按Alt +向左/向右箭头,在Mac上按Option +向左/向右箭头。
如果选择文本范围,则可以使用相同的快捷方式调整跟踪。
5.要为段落文本创建一个特定大小的容器,请使用Windows的Alt +单击或使用Mac的Option +单击使用Type工具。
这将打开“段落文本大小”对话框,您可以在其中输入“宽度”和“高度”的值,然后单击“确定”。
6.要访问Photoshop的拼写检查和查找/替换功能,请右键单击文本,然后从上下文菜单中选择。
7.您可以在点文本和段落文本之间切换,方法是在“图层”面板中单击类型图层,然后选择“类型”>“转换为点文本”或“类型”>“转换为段落文本”。
请注意,将段落类型转换为点类型时,所有溢出文本都将被删除。
8.要将文本方向从水平更改为垂直(反之亦然),请选择一种文字工具,然后单击选项栏中的“文本方向”按钮。
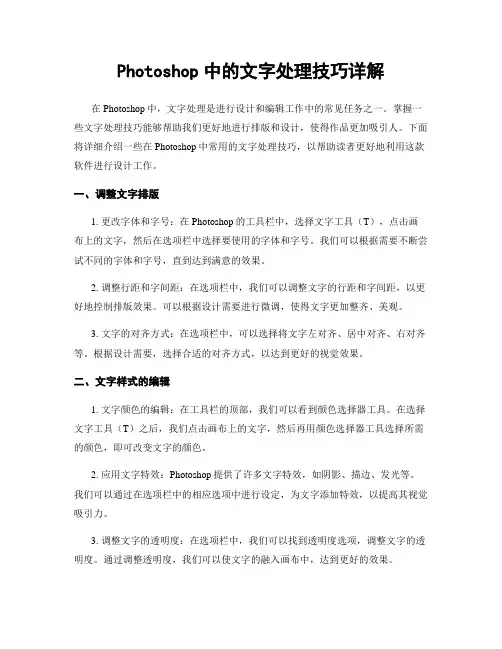
Photoshop中的文字处理技巧详解在Photoshop中,文字处理是进行设计和编辑工作中的常见任务之一。
掌握一些文字处理技巧能够帮助我们更好地进行排版和设计,使得作品更加吸引人。
下面将详细介绍一些在Photoshop中常用的文字处理技巧,以帮助读者更好地利用这款软件进行设计工作。
一、调整文字排版1. 更改字体和字号:在Photoshop的工具栏中,选择文字工具(T),点击画布上的文字,然后在选项栏中选择要使用的字体和字号。
我们可以根据需要不断尝试不同的字体和字号,直到达到满意的效果。
2. 调整行距和字间距:在选项栏中,我们可以调整文字的行距和字间距,以更好地控制排版效果。
可以根据设计需要进行微调,使得文字更加整齐、美观。
3. 文字的对齐方式:在选项栏中,可以选择将文字左对齐、居中对齐、右对齐等。
根据设计需要,选择合适的对齐方式,以达到更好的视觉效果。
二、文字样式的编辑1. 文字颜色的编辑:在工具栏的顶部,我们可以看到颜色选择器工具。
在选择文字工具(T)之后,我们点击画布上的文字,然后再用颜色选择器工具选择所需的颜色,即可改变文字的颜色。
2. 应用文字特效:Photoshop提供了许多文字特效,如阴影、描边、发光等。
我们可以通过在选项栏中的相应选项中进行设定,为文字添加特效,以提高其视觉吸引力。
3. 调整文字的透明度:在选项栏中,我们可以找到透明度选项,调整文字的透明度。
通过调整透明度,我们可以使文字的融入画布中,达到更好的效果。
三、文本样式的保存和应用1. 应用文本样式:在文本工具(T)的选项栏中,我们可以看到“样式”选项。
通过点击右侧的三角形图标,我们可以选择应用已经保存好的文本样式。
这样可以快速地将相同的样式应用到不同的文字上,提高工作效率。
2. 保存文本样式:当我们在Photoshop中进行了一系列的文字样式设定后,想要将其保存为样式,以便重复使用,可以通过点击“样式”选项旁边的小图标,选择“新样式”,然后设定样式的名称和属性。
Photoshop-文字工具教案章节一:认识Photoshop文字工具教学目标:1. 了解Photoshop文字工具的基本功能和操作界面。
2. 学会使用文字工具输入和编辑文字。
教学内容:1. Photoshop文字工具的功能介绍。
2. 文字工具的操作界面介绍。
3. 使用文字工具输入和编辑文字的基本操作。
教学步骤:1. 打开Photoshop软件,导入一张图片作为背景。
2. 选择文字工具,观察工具栏上的选项。
3. 在图片上并输入想要的文字。
4. 调整文字的大小、颜色、字体等属性。
5. 保存并关闭文件。
章节二:文字的变形与扭曲教学目标:1. 学会使用Photoshop文字工具进行文字的变形与扭曲。
2. 掌握文字变形与扭曲的不同效果。
教学内容:1. 文字工具中的变形选项介绍。
2. 文字的变形与扭曲效果介绍。
教学步骤:1. 打开Photoshop软件,导入一张图片作为背景。
2. 选择文字工具,输入想要的文字。
3. 选中文字图层,图层面板下方的“添加图层样式”按钮。
4. 在弹出的菜单中选择“文字效果”。
5. 选择不同的变形效果,如斜角、透视、弯曲等,并调整效果的参数。
6. 保存并关闭文件。
章节三:文字的路径编辑教学目标:1. 学会使用Photoshop文字工具编辑文字的路径。
2. 掌握路径编辑的基本操作。
教学内容:1. 文字工具中的路径编辑选项介绍。
2. 文字路径的创建、编辑和删除操作介绍。
教学步骤:1. 打开Photoshop软件,导入一张图片作为背景。
2. 选择文字工具,输入想要的文字。
3. 选中文字图层,图层面板下方的“添加图层样式”按钮。
4. 在弹出的菜单中选择“路径”。
5. 选择路径编辑工具,如钢笔工具、自由钢笔工具等,对文字路径进行编辑。
6. 调整路径的形状、方向和位置。
7. 保存并关闭文件。
章节四:文字的分布与对齐教学目标:1. 学会使用Photoshop文字工具进行文字的分布与对齐。
2. 掌握不同分布与对齐方式的效果。
ps文字处理技巧
1. 嘿,你知道吗,文字的颜色可以随便变哦!就像给文字穿上不同的漂亮衣服。
比如,把重要的字变成鲜艳的红色,哇,那多显眼呀!
2. 哇塞,文字的大小也能调呢!想象一下,把关键的词变得大大的,就像它在喊“看我看我”!比如标题就可以弄大些,多霸气。
3. 嘿,文字还能倾斜呢!就像人歪着头一样俏皮可爱。
试试把一些有趣的文字弄倾斜,感觉是不是很不一样呀,像“哈哈”这样的字倾斜一下多有意思。
4. 你晓得不,文字可以加阴影呀!这就好像给文字打上了灯光,一下子就立体起来了呢。
比如给一个名字加上阴影,是不是更突出啦。
5. 哎呀呀,文字能描边呢!就像是给文字围上了一圈漂亮的彩带。
把重要的信息描个边,那可太醒目啦,像“注意”这样的字描边效果就很棒。
6. 哇哦,文字可以变形呀!就像把文字捏成各种形状。
比如把一句话变成波浪形,多有动感呀,像“快乐起来”弄成波浪形,感觉快乐都在跳动呢。
7. 嘿,文字的间距也能调呢!把间距拉大或缩小,效果完全不一样哦。
试试把一段文字的间距缩小,是不是更紧凑更有力量啦。
8. 你能想到吗,文字还可以重叠呢!就像它们在玩叠罗汉。
比如把几个相同的字重叠一部分,是不是很有创意呀。
9. 哇,文字可以加特效呀!像闪闪发光那种,简直酷毙了。
把特别的字加上特效,那可太吸引人啦,像“惊喜”加上闪闪发光的特效。
10. 嘿呀,文字的排版也有技巧呢!要让它们看起来舒服又好看。
就像给文字排排队,整整齐齐的多好呀,可别乱七八糟的哟。
我觉得这些 PS 文字处理技巧真的太好用啦,能让我们的文字变得超级有趣、超级吸引人!。
Photoshop中的文字处理和排版技巧第一章:文字处理基础在使用Photoshop进行文字处理时,首先要了解一些基础知识。
文字工具是Photoshop中的核心工具之一,可以帮助我们添加、编辑和格式化文本。
在使用之前,我们需要选择正确的字体、字号和文本颜色,并设置对齐方式和行距。
第二章:文本效果与修饰为了使文本更加有吸引力和个性化,我们可以使用一些文本效果和修饰。
例如,可以应用阴影、描边、投射和发光等效果,使文本融入图片背景并产生层次感。
此外,还可以调整字母间距和字符间距,使文本排布更加紧凑或松散。
第三章:艺术字和效果在设计中,艺术字常用于制作标志、海报和广告等视觉效果强烈的作品。
Photoshop提供了各种各样的艺术字样式和效果,如火焰、爆炸和水滴效果等。
我们可以根据设计需求选择并编辑这些效果,使文字更具艺术感。
第四章:文字路径和排版与普通文字不同,Photoshop还支持文字路径和排版。
通过将文字沿着预设路径进行排列,我们可以创建独特的视觉效果。
此外,还可以调整文字的弧度和方向,使排版更加自由和灵活。
第五章:多语言文字处理随着全球化的发展,处理多语言文字成为设计师的一项重要任务。
Photoshop提供了各种语言版本的文字支持,并且可以处理包括中文、日文、韩文等在内的多种语言字符。
在使用时,我们需要选择正确的字体和输入法,确保文字的正确显示和输入。
第六章:文字效果与融合为了让文字更好地融入图片,我们可以使用一些文字效果和融合技巧。
例如,可以通过将文字与图片叠加,并调整透明度、混合模式和图层样式等参数,使文字和背景相互融合。
此外,还可以通过添加阴影和高光效果,增强文字的立体感和质感。
第七章:批量处理与样式应用当我们需要对大量文本进行处理时,手动逐个添加和调整是非常耗时的。
Photoshop提供了批量处理的功能,可以自动化执行文字处理任务。
我们可以创建和应用文本样式,将相同的格式和效果应用于多个文本框中,从而节省时间和精力。
Photoshop文字处理技巧第一章基础知识和工具在使用Photoshop进行文字处理之前,有几个基础知识和工具需要了解。
首先,要熟悉Photoshop的界面和工具栏。
工具栏中有一系列与文字相关的工具,包括选择工具和编辑工具。
了解这些工具的用途和功能可以提高我们的文字处理效果。
第二章文字格式和效果1. 字体选择选择合适的字体是文字处理的关键。
在Photoshop中,有各种各样的字体可供选择。
我们可以通过字体的风格、线条的粗细以及字体的比例来调整文字的外观。
值得注意的是,字体的选择应该考虑到文字的风格和主题,以确保文字与整个设计风格相协调。
2. 字体间距和行距字体间距和行距的调整可以改变文字的整体效果。
通过增加或减少字体间距,我们可以调整文字之间的距离,使排列更紧密或者更松散。
行距的调整可以改变每一行文字之间的距离,使整体文字更加清晰可读。
在Photoshop中,我们可以通过调整字符面板来实现这些效果。
3. 文字效果Photoshop提供了许多文字效果,可以让我们的文字更加生动和独特。
我们可以为文字添加阴影、发光、渐变等效果,使文字更加立体和有趣。
此外,我们还可以为文字应用图层样式,如描边、内阴影和倒影等。
这些效果可以大大丰富我们的文字设计。
第三章图文结合文字与图像的结合可以产生更加丰富和有趣的效果。
在文字处理中,我们可以利用Photoshop的蒙版工具和图层调整工具来实现图文结合。
通过将文字放置在图像的特定位置,并应用透明度和混合模式等效果,可以让文字与图像有机地结合在一起,达到理想的效果。
第四章文字编辑和修饰1. 文字编辑在Photoshop中,我们可以对已有的文字进行编辑和修改。
选中文字后,我们可以更改字体、字号、颜色等属性,以及文字内容本身。
这样,我们可以在设计过程中不断优化文字效果,达到更好的视觉效果。
2. 文字修饰为了使文字更加独特和有吸引力,我们可以对文字进行修饰。
在Photoshop中,我们可以为文字添加阴影、描边和装饰等效果,以及使用画笔工具手动绘制文字轮廓线。
文字处理
一、文字工具
工具箱中共有四种文字工具:横排文字工具、直排文字工具、横排文字蒙版工具和直排文字蒙版工具。
在工具箱中选择文字输入工具,然后在图像上单击,出现闪动的插入标,此时可直接输入文字。
输入文字后,在图层调板中可以看到新生成了一个文字图层,在图层上有一个T字母,表示当前图层是文字图层,并会自动按照输入的文字命名新建的文字图层。
(一)设置字符格式
在Photoshop中可以在字符调板中精确地控制文字图层中的个别字符,其中包括字体、大小、颜色、行距、字距微调、字距调整、基线偏移及对齐。
可以在输入字符之前设置文字属性,也可以重新设置这些属性,以更改文字图层中所选字符的外观。
(二)设置段落格式
段落是末尾带有回车符的任何范围的文字。
使用段落调板可以设置适用于整个段落的选项,如对齐、缩进和文字行间距。
对于点文字,每行即是一个单独的段落。
对于段落文字,一段可能有多行,具体视定界框的尺寸而定。
(三)变换
拖动文字定界框可以对输入的文本调整文字定界框的大小或变换文字定界框。
(四)变形
变形命令允许扭曲文字以符合各种形状;例如可以将文字变形为扇形或波浪形。
变形选项可以帮助用户精确控制变形效果的取向及透视。
(五)添加投影
在“图层”调板中选择要为其添加投影的文本所在的图层,然后单击图层调板底部的“图层样式”按钮,并从出现的列表中选取“投影”,可调整“图层样式”对话框的位置以便可以看到该图层
(六)消除锯齿
当在创建用于显示在Web上的文字时,需考虑到消除锯齿会大量增加原图像中的颜色数量。
如果希望可以通过减少图像中的颜色数的方法来减少图像文件大小,使用消除锯齿将会对其有所限制。
消除锯齿还可能导致文字的边缘上出现零杂的颜色。
当减小文件大小和限制颜色数的重要性最高时,避免消除锯齿可能更好。
此外,还可以考虑使用比用于打印的文字大些的文字,较大的文字使得在Web上查看起来更方便,并且使用户在决定是否应用消除锯齿时拥有更大的自由度。
实例一:冰雪字
按住Ctrl键,鼠标点击冰雪字图层会选中图层中的像素
【滤镜】的【像素化】/【晶格化】、;
【滤镜】/【杂色】/【添加杂色】和【滤镜】/【模糊】/【高斯模糊】命令
【图像】/【调整】/【曲线】
取消选区,【图像】/【调整】/ 【反相】命令;
【图像】/【旋转画布】/【90度顺时针】命令,【滤镜】/【风格化】/【风】;
【图像】/【旋转画布】/【90度逆时针】命令
【图像】/【调整】/【色相/饱和度】命令。
实例二:火焰字
栅格化文字图层,然后合并文字图层和背景层;【图像】/【旋转画布】/【90度顺时针】命令;执行两次【滤镜】/【风格化】/【风】命令;
【图像】/【旋转画布】/【90度逆时针】命令;【滤镜】 / 【扭曲】/【波纹】命令;
【图像】/【模式】的【灰度】、【索引颜色】和【颜色表】命令。
实例三:透明字
按住ctrl键盘、,点击文字图层,选中文字的像素
【选择】/【修改】/【收缩】命令;
新建图层在新图层的选区中,填充较为浅一些的颜色
对图层1副本执行【滤镜】/【模糊】/【高斯模糊】命令;
“图层样式”对话框。
【图像】/【调整】/【曲线】命令;
实例四:木纹字
【滤镜】/【杂色】/【添加杂色】命令;
【滤镜】 /【模糊】/【动感模糊】命令;
前景色设置为黑色【编辑】/【描边】命令;
【图层】/【图层样式】/【斜面和浮雕】命令。
实例五:闪电字
【滤镜】→【风格化】→【风】命令;左右各吹一次
【图像】→【旋转画布】→【90º顺时针】命令;【滤镜】→【风格化】→【风】命令;左右各吹一次
【图像】→【调整】→【色相/饱和度】命令。
实例六:五彩字
;
【滤镜】→【扭曲】的【波纹】、【旋转扭曲】何【波浪】命令;
【滤镜】→【模糊】→【高斯模糊】命令;
选择橡皮擦,把画笔调节到最小,然后在选区中仔细的涂抹,得到下面的字
小结
本章介绍了Photoshop中文字处理的各种技巧,并选择了当前流行的12种文字特效,详细讲解了它们的制作方法。
在这一章中,通过实例,综合回顾了前面介绍了各个知识点,并为第11章的综合实例的学习打下了基础。