proe5.0背景颜色的设置及保存
- 格式:pdf
- 大小:175.65 KB
- 文档页数:1
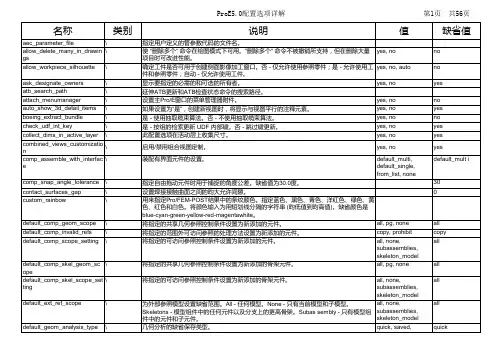
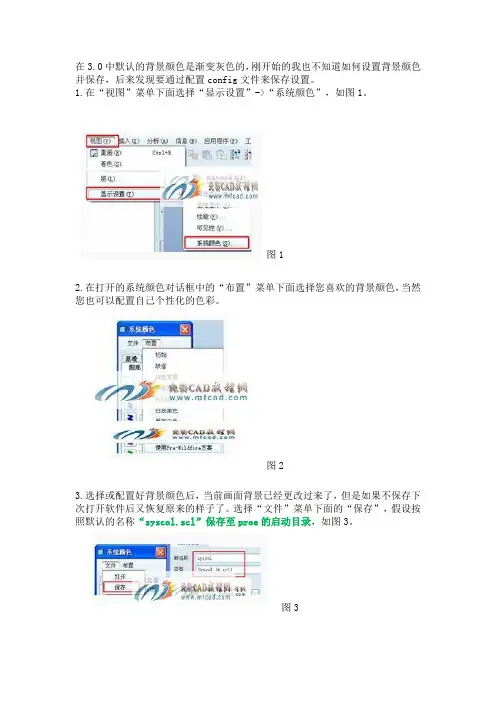
在3.0中默认的背景颜色是渐变灰色的,刚开始的我也不知道如何设置背景颜色并保存,后来发现要通过配置config文件来保存设置。
1.在“视图”菜单下面选择“显示设置”->“系统颜色”,如图1。
图12.在打开的系统颜色对话框中的“布置”菜单下面选择您喜欢的背景颜色,当然您也可以配置自己个性化的色彩。
图23.选择或配置好背景颜色后,当前画面背景已经更改过来了,但是如果不保存下次打开软件后又恢复原来的样子了。
选择“文件”菜单下面的“保存”,假设按照默认的名称“syscol.scl”保存至proe的启动目录,如图3。
图34.配置config文件选项“system_color_file”指向您第3步创建的“syscol.scl”文件,如果不会配置config文件请参考:配置Proe选项(config.pro文件)的两种方法Pro/E中的很多选项设置都是通过设置“config.pro”文件来完成的,设置该文件有两种方法分别是:直接建立config.pro文件,在系统选项对话框中设置然后保存该文件。
下面介绍两种配置方法。
方法一1.在Pro/E的启动目录中新建记事本文件,把文件名“新建文本文档.txt”重命名为“config.pro”。
如果看不到扩展后缀名请把“文件夹选项”中“隐藏已知文件类型的扩展名”前面的勾去掉,如图1.图12.把相关配置写入“config.pro”文件中,以配置实体模板为例,如图2,其中配置选项和配置值之间添加空格。
图2方法二1.在Pro/E中选择“工具”菜单下面的“选项”,如图3。
图32.在选项对话框中,标号2处填写选项,标号3处填写选项对应的值,如图4。
需要注意的是:点击标号5处的“保存副本”后保存目录必须为启动目录并且文件名称必须为“config.pro”。
图4知识扩充:每个选项左侧的图标将表明所作改变是立即应用,还是在下次启动时应用。
闪电形图标表示立即应用。
短杖形图标表示所作更改将应用于创建的下一个对象。
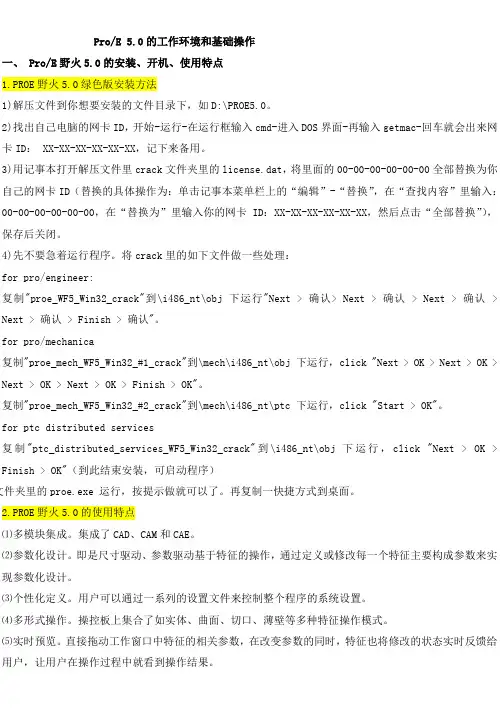
Pro/E 5.0的工作环境和基础操作一、 Pro/E野火5.0的安装、开机、使用特点1.PROE野火5.0绿色版安装方法1)解压文件到你想要安装的文件目录下,如D:\PROE5.0。
2)找出自己电脑的网卡ID,开始-运行-在运行框输入cmd-进入DOS界面-再输入getmac-回车就会出来网卡ID: XX-XX-XX-XX-XX-XX,记下来备用。
3)用记事本打开解压文件里crack文件夹里的license.dat,将里面的00-00-00-00-00-00全部替换为你自己的网卡ID(替换的具体操作为:单击记事本菜单栏上的“编辑”-“替换”,在“查找内容”里输入:00-00-00-00-00-00,在“替换为”里输入你的网卡ID:XX-XX-XX-XX-XX-XX,然后点击“全部替换”),保存后关闭。
4)先不要急着运行程序。
将crack里的如下文件做一些处理:for pro/engineer:复制"proe_WF5_Win32_crack"到\i486_nt\obj 下运行"Next > 确认> Next > 确认 > Next > 确认 > Next > 确认 > Finish > 确认"。
for pro/mechanica复制"proe_mech_WF5_Win32_#1_crack"到\mech\i486_nt\obj 下运行,click "Next > OK > Next > OK > Next > OK > Next > OK > Finish > OK"。
复制"proe_mech_WF5_Win32_#2_crack"到\mech\i486_nt\ptc 下运行,click "Start > OK"。
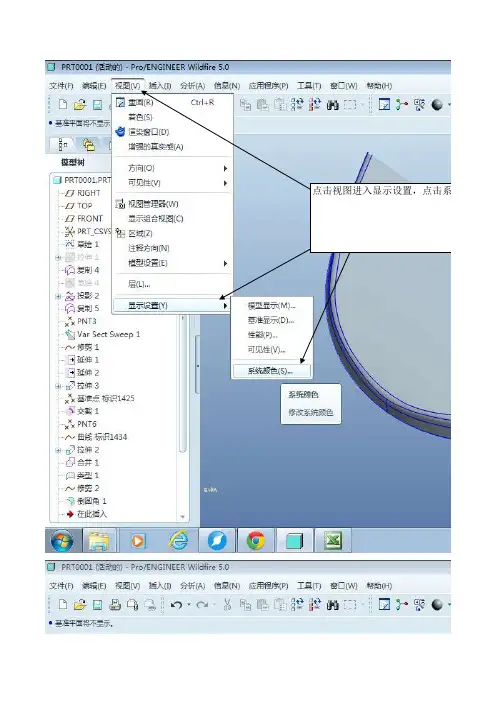
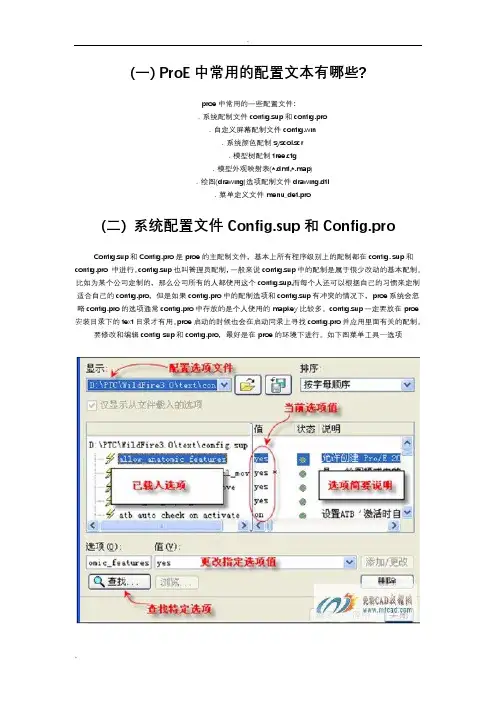
(一) ProE中常用的配置文本有哪些?proe中常用的一些配置文件:.系统配制文件config.sup和config.pro.自定义屏幕配制文件config.win.系统颜色配制syscol.scr.模型树配制tree.cfg.模型外观映射表(*.dmt,*.map).绘图(drawing)选项配制文件drawing.dtl.菜单定义文件menu_def.pro(二) 系统配置文件Config.sup和Config.proConfig.sup和Config.pro是proe的主配制文件,基本上所有程序级别上的配制都在config. sup和config.pro 中进行。
config.sup也叫管理员配制,一般来说config.sup中的配制是属于很少改动的基本配制。
比如为某个公司定制的,那么公司所有的人都使用这个config.sup,而每个人还可以根据自己的习惯来定制适合自己的config.pro,但是如果config.pro中的配制选项和config.sup有冲突的情况下,proe系统会忽略config.pro的选项通常config.pro中存放的是个人使用的mapkey比较多。
config.sup一定要放在proe 安装目录下的text目录才有用。
proe启动的时候也会在启动同录上寻找config.pro并应用里面有关的配制。
要修改和编辑config sup和config.pro,最好是在proe的环境下进行。
如下图菜单工具—选项要添加或修改选项,只需在对话框下方的添加栏上输入要添加或修改的选项(系统会自动根据你的输入搜索选项的),然后在值栏重输入或选择选项值,接着点添加/更改按钮就可以添加或修改该选项当所有的选项都修改或添加完了就可以点应用。
如果你想作为以后的标准配制,就要点另存图标把配制文件保存到你的proe启动目录(名字还是config.pro)不少人反映proe的配制选项难记,不知道哪个选项有什么用,也不知道怎么拼,其实这些也不需要怎么记的你可以点对话框里的查找图标,然后进入选项搜索的对话框,在这个对话框你可以按照配制的类型来进行搜索,比如,你想找有关组件处理的选项,就可以在查找围的下拉菜单中选择”组件处理”然后在输入关键字中输入关键词,比如你记得配制选项开头两个字符是cu的话,就可以在上面输入cu来进行搜索,系统就会把所有以cu开头的和组件处理相关的配制选项都在下面的列表中显示出来,并且在每一个选项的右边都有简要的说明选择你想要的选项然后在值栏中设定值便可如果你想列出所有界面字体的设置选项,那么就可以在关键字文本框中输入font并在查找围选择用户界向便可。
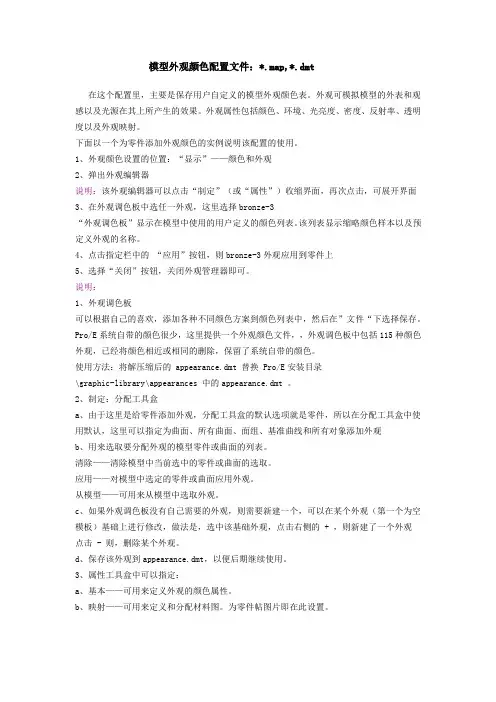
模型外观颜色配置文件:*.map,*.dmt在这个配置里,主要是保存用户自定义的模型外观颜色表。
外观可模拟模型的外表和观感以及光源在其上所产生的效果。
外观属性包括颜色、环境、光亮度、密度、反射率、透明度以及外观映射。
下面以一个为零件添加外观颜色的实例说明该配置的使用。
1、外观颜色设置的位置:“显示”——颜色和外观2、弹出外观编辑器说明:该外观编辑器可以点击“制定”(或“属性”)收缩界面,再次点击,可展开界面3、在外观调色板中选任一外观,这里选择bronze-3“外观调色板”显示在模型中使用的用户定义的颜色列表。
该列表显示缩略颜色样本以及预定义外观的名称。
4、点击指定栏中的“应用”按钮,则bronze-3外观应用到零件上5、选择“关闭”按钮,关闭外观管理器即可。
说明:1、外观调色板可以根据自己的喜欢,添加各种不同颜色方案到颜色列表中,然后在”文件“下选择保存。
Pro/E系统自带的颜色很少,这里提供一个外观颜色文件,,外观调色板中包括115种颜色外观,已经将颜色相近或相同的删除,保留了系统自带的颜色。
使用方法:将解压缩后的 appearance.dmt 替换 Pro/E安装目录\graphic-library\appearances 中的appearance.dmt 。
2、制定:分配工具盒a、由于这里是给零件添加外观,分配工具盒的默认选项就是零件,所以在分配工具盒中使用默认,这里可以指定为曲面、所有曲面、面组、基准曲线和所有对象添加外观b、用来选取要分配外观的模型零件或曲面的列表。
清除——清除模型中当前选中的零件或曲面的选取。
应用——对模型中选定的零件或曲面应用外观。
从模型——可用来从模型中选取外观。
c、如果外观调色板没有自己需要的外观,则需要新建一个,可以在某个外观(第一个为空模板)基础上进行修改,做法是,选中该基础外观,点击右侧的 + ,则新建了一个外观点击 - 则,删除某个外观。
d、保存该外观到appearance.dmt,以便后期继续使用。
![ProE5.0全套教程[1]](https://uimg.taocdn.com/6dd172dd65ce050877321317.webp)
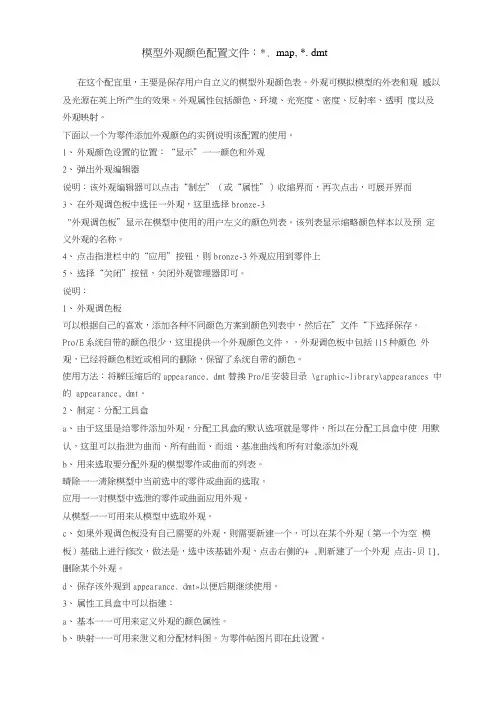
模型外观颜色配置文件:*. map, *. dmt在这个配宜里,主要是保存用户自立义的模型外观颜色表。
外观可模拟模型的外表和观感以及光源在英上所产生的效果。
外观属性包括颜色、环境、光亮度、密度、反射率、透明度以及外观映射。
下面以一个为零件添加外观颜色的实例说明该配置的使用。
1、外观颜色设置的位置:“显示”一一颜色和外观2、弹岀外观编辑器说明:该外观编辑器可以点击“制左”(或“属性”)收缩界而,再次点击,可展开界而3、在外观调色板中选任一外观,这里选择bronze-3"外观调色板”显示在模型中使用的用户左义的颜色列表。
该列表显示缩略颜色样本以及预定义外观的名称。
4、点击指泄栏中的“应用”按钮,则bronze-3外观应用到零件上5、选择“关闭”按钮,关闭外观管理器即可。
说明:1、外观调色板可以根据自己的喜欢,添加各种不同颜色方案到颜色列表中,然后在”文件“下选择保存。
Pro/E系统自带的颜色很少,这里提供一个外观颜色文件,,外观调色板中包括115种颜色外观,已经将颜色相近或相同的删除,保留了系统自带的颜色。
使用方法:将解压缩后的appearance, dmt替换Pro/E安装目录\graphic~library\appearances 中的appearance, dmt。
2、制定:分配工具盒a、由于这里是给零件添加外观,分配工具盒的默认选项就是零件,所以在分配工具盒中使用默认,这里可以指泄为曲而、所有曲而、而组、基准曲线和所有对象添加外观b、用来选取要分配外观的模型零件或曲而的列表。
晴除一一淸除模型中当前选中的零件或曲面的选取。
应用一一对模型中选泄的零件或曲面应用外观。
从模型一一可用来从模型中选取外观。
c、如果外观调色板没有自己需要的外观,则需要新建一个,可以在某个外观(第一个为空模板)基础上进行修改,做法是,选中该基础外观,点击右侧的+ ,则新建了一个外观点击-贝I],删除某个外观。
d、保存该外观到appearance. dmt»以便后期继续使用。
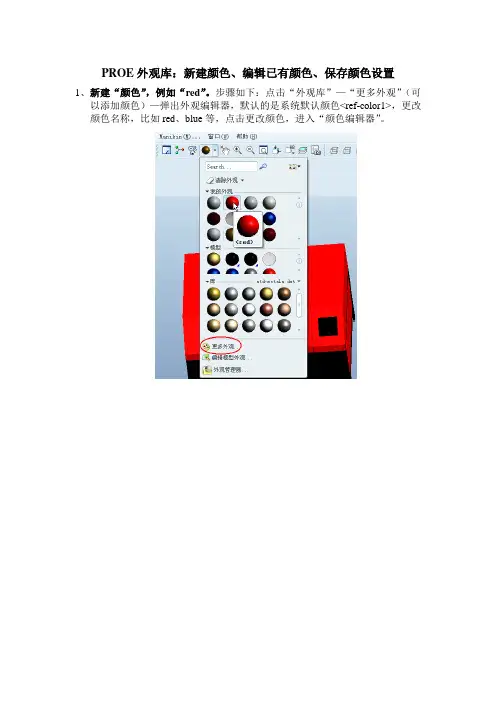
PROE外观库:新建颜色、编辑已有颜色、保存颜色设置
1、新建“颜色”,例如“red”。
步骤如下:点击“外观库”—“更多外观”(可
以添加颜色)—弹出外观编辑器,默认的是系统默认颜色<ref-color1>,更改颜色名称,比如red、blue等,点击更改颜色,进入“颜色编辑器”。
可以点击颜色轮盘设置颜色,或者滑动RGB滑块设置颜色。
R——代表red,G——代表green,B——代表black。
如果G、B均为0,R滑到255则为纯红色。
其他类似。
设置完成后点击保存,即可使用新设置的颜色。
如下图可以设置材料
类型。
2、保存颜色设置:点击“外观管理器”——进入“外观管理器”,选择新建的颜
色,“文件”——“另存为”,将颜色保存到安装目录下。
即可保存新建的颜色。
3、编辑已有颜色。
使用“编辑模型外观”,可以编辑已有颜色的色调和材料类型。
操作步骤与新建颜色相同。

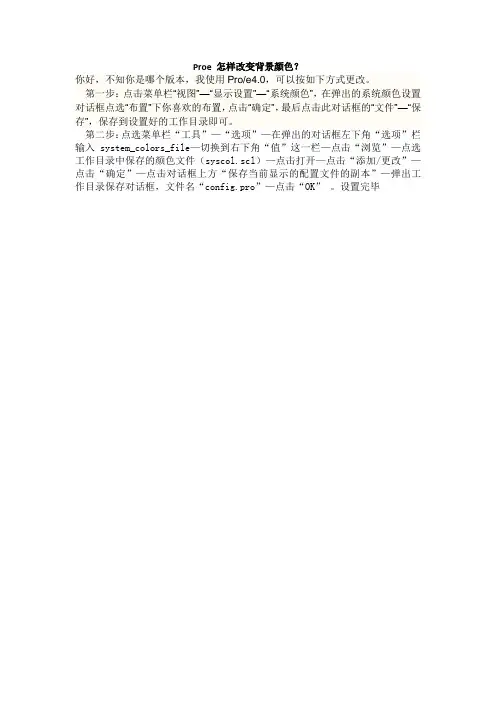
Proe 怎样改变背景颜色?
你好,不知你是哪个版本,我使用Pro/e4.0,可以按如下方式更改。
第一步:点击菜单栏“视图”—“显示设置”—“系统颜色”,在弹出的系统颜色设置对话框点选“布置”下你喜欢的布置,点击“确定”,最后点击此对话框的“文件”—“保存”,保存到设置好的工作目录即可。
第二步:点选菜单栏“工具”—“选项”—在弹出的对话框左下角“选项”栏输入system_colors_file—切换到右下角“值”这一栏—点击“浏览”—点选工作目录中保存的颜色文件(syscol.scl)—点击打开—点击“添加/更改”—点击“确定”—点击对话框上方“保存当前显示的配置文件的副本”—弹出工作目录保存对话框,文件名“config.pro”—点击“OK” 。
设置完毕。
第1章Pro/E5.0的工作界面及基本操作本章将介绍的内容如下:1)启动Pro/ENGINEER Wildfire 5.0的方法2)Pro/ENGINEER Wildfire 5.0工作界面介绍3)模型的操作4)文件的管理5)退出Pro/ENGINEER Wildfire 5.0的方法1.1启动Pro/ENGINEER Wildfire 5.0的方法启动Pro/ENGINEER Wildfire 5.0有下列两种方法。
1)双击桌面上Pro/ENGINEER Wildfire 5.0快捷方式图标。
2)单击任务栏上的“开始”| “程序”| PTC| ProENGINEER| Pro ENGINEER。
1.2Pro/ENGINEER Wildfire 5.0工作界面介绍Pro/ENGINEER Wildfire 5.0工作界面主要由标题栏、菜单栏、导航栏、工具栏、绘图区、信息栏和过滤器等组成。
图1-1 Pro/ENGINEER Wildfire 5.0工作界面1.2.1 标题栏标题栏位于主界面的顶部,用于显示当前正在运行的Pro/ENGINEERWildfire 5.0应用程序名称和打开的文件名等信息。
菜单栏位于标题栏的下方默认共有10个菜单项,包括“文件”、“编辑”、“视图”、“插入”、“分析”、“信息”、“应用程序”、“工具”、“窗口”和“帮助”等。
单击菜单项将打开对应的下拉菜单,下拉菜单对应Pro/ENGINEER的操作命令。
但调用不同的模块,菜单栏的内容会有所不同。
1.2.3 工具栏工具栏是Pro/ENGINEER为用户提供的又一种调用命令的方式。
单击工具栏图标按钮,即可执行该图标按钮对应的Pro/ENGINEER命令。
位于绘图区顶部的为系统工具栏,位于绘图区右侧的为特征工具栏。
1.2.4导航栏导航栏位于绘图区的左侧,在导航栏顶部依次排列着“模型树”、“文件夹浏览器”、“收藏夹”和“连接”四个选项卡。
其实现在你想要什么颜色都可以调。
方法:
1:打开图片一的界面,并点系统颜色那个选择项(这个大家都会了)
2,点系统颜色,再点图形,如下图
3,再点背景的那个箭头,如下图
4,点开后,你如果觉得现在那些颜色有你喜欢的,你就可以直接选择了,如果没有,你可点开那些设置,设置成想你所想的颜色。
我这里点开了更多的背景颜色选项,并点选择了绿色区域,如下图
5,点了关闭后,以前的黑色样子的背景就变绿了,见下图
此时如果你不满意,你可以重新点开背景那个三形,再进行相关更改,比如梯度呀什么的,梯度就是颜色有过度变化
完成后点导出,并将导出的保存路径放到你的启动目录里,此时CREO就在你的系统里新建成功了一种颜色
6,之后再点配置编辑器,点添加
6,点添加后在下面的对话框里输入图中所示的东西
7,之后点浏览,打到刚才你保存的那个颜色文件,确定,再点对话框左下角的导出配置,再点确定,就可以了(特别注意,导出配置一定要导到你的启动目录里)。
当前位置:首页>> croe系列>> PROE,CROE专题>> 文章列表
Creo可以用自定义设置Proe系统颜色
作者:farkas 发布时间:2014-06-02 16:24:44 浏览次数:0
分享到:新浪微博腾讯微博QQ空间网易微博百度空间51社区人人网搜狐微博
近来在网上看到很多使用CREO的人说软件的背景颜色太刺眼,而且可修改选项太少,笔者发现一种更改系统颜色的方法,特来与大家分享。
首先我们看一下Creo Parametric 1.0的界面
其默认背景区域颜色为白色点击工具栏的【系统颜色】弹出如下图所示对话框
我们可以看到其可修改的选项的确少的可怜
以下我们尝试把PROE5.0的背景导入进来
打开【PROE5.0】—选择【视图】—【显示设置】—【系统颜色】弹出如图所示对话框
在【布置】里面选取想要的配色模式,然后点击【文件】—【保存】会出现需要保存syscol.scl文件的对话框如图
选择好保存位置后,点击【确定】按钮
在Creo Parametric 1.0中打开【系统颜色】选项在【颜色配置】里面选择【自定义】如图
在【自定义颜色文件】里面选择刚才保存的文件如图
点击【导出配置】选择CONFIG.PRO里面以便下次启动时能默认配置如图
到此完成颜色转换如图
config中添加system_colors_file的值为你保存的syscol.scl文件的绝对路径。