maya2011新手教程
- 格式:pdf
- 大小:478.55 KB
- 文档页数:11
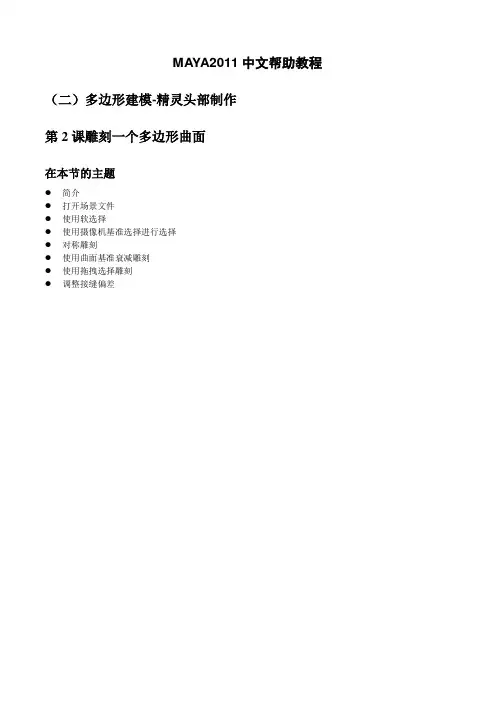
MAYA2011中文帮助教程(二)多边形建模-精灵头部制作第2课雕刻一个多边形曲面在本节的主题●简介●打开场景文件●使用软选择●使用摄像机基准选择进行选择●对称雕刻●使用曲面基准衰减雕刻●使用拖拽选择雕刻●调整接缝偏差一、简介在本课中你修改一个已有的精灵头部模型通过使用变换工具来雕刻曲面。
在这节课中介绍了玛雅提供的一些多边形建模选项通过学习如何:●使用映像完成对称改变模型●用软选择的衰减改变元素●修改衰减区域和形状●创建算定义的衰减形状●使用框选及拖拽选择元素●摄像机基准选择模式限制你选择元素二、打开这课的场景文件在本课中,你将使用一个已有的场景文件,它含有一个人的头部。
在随后的课程里,你将使它成为精灵的头部。
1. 打开场景文件(1) 确保你已经进行以前的课前准备。
(上一课的多边形准备)(2) 打开名字为Poly_head.ma场景文件。
这个应该在你设置的项目的Getting Started文件中:Getting Started/PolygonModeling/Poly_head.ma(3) 这个场景文件的显示层中有一个人的头部,在隐藏层包含一个帽子和一副眼镜。
三、使用软选择你可使用软选择以选择在多边形或者NURBS曲面上衰减元素。
衰减是通过变换工具根据权重来影响元素周边的区域的选择。
用衰减变换元素完成平滑变换多个元素而无需调整单独的元素。
在本课中你使用软选择对头部做出一些调整,先从鼻子开始。
1. 拉伸鼻子(1) 通过点击工具框中的图标来选择移动工具。
(2) 右击头部模型,选择顶点模式。
网格出现了顶点。
(3) 选择鼻子上的一个顶点(4) 按’b’键。
在选择顶点的周围出现环形色彩。
色彩表示是衰减区域,黄色表示是低衰减区域,黑色表示是高衰减区域。
低衰减区域相对于高衰减区域受到变换工具影响更多一些。
接下来调整衰减半径。
(5) 按住b键,并左击鼠标并向左或者右拖拽。
随着鼠标移动衰减增大或者减少。
调整尺寸以使它只包含鼻子尽可能不要触摸到脸部。
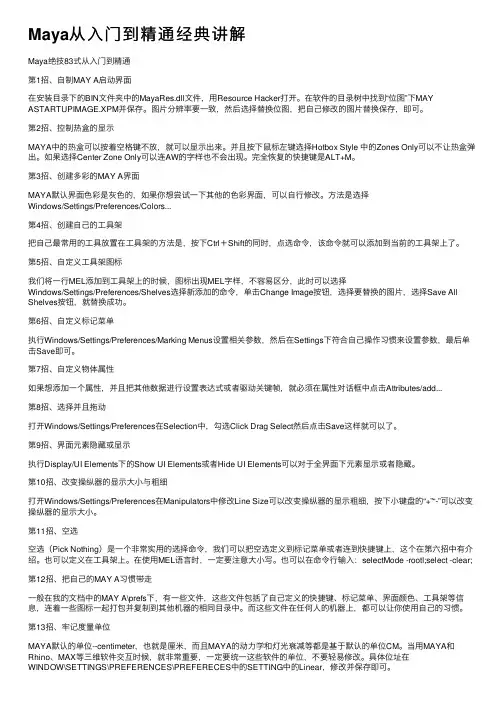
Maya从⼊门到精通经典讲解Maya绝技83式从⼊门到精通第1招、⾃制MAY A启动界⾯在安装⽬录下的BIN⽂件夹中的MayaRes.dll⽂件,⽤Resource Hacker打开。
在软件的⽬录树中找到“位图”下MAY ASTARTUPIMAGE.XPM并保存。
图⽚分辨率要⼀致,然后选择替换位图,把⾃⼰修改的图⽚替换保存,即可。
第2招、控制热盒的显⽰MAYA中的热盒可以按着空格键不放,就可以显⽰出来。
并且按下⿏标左键选择Hotbox Style 中的Zones Only可以不让热盒弹出。
如果选择Center Zone Only可以连AW的字样也不会出现。
完全恢复的快捷键是ALT+M。
第3招、创建多彩的MAY A界⾯MAYA默认界⾯⾊彩是灰⾊的,如果你想尝试⼀下其他的⾊彩界⾯,可以⾃⾏修改。
⽅法是选择Windows/Settings/Preferences/Colors...第4招、创建⾃⼰的⼯具架把⾃⼰最常⽤的⼯具放置在⼯具架的⽅法是,按下Ctrl+Shift的同时,点选命令,该命令就可以添加到当前的⼯具架上了。
第5招、⾃定义⼯具架图标我们将⼀⾏MEL添加到⼯具架上的时候,图标出现MEL字样,不容易区分,此时可以选择Windows/Settings/Preferences/Shelves选择新添加的命令,单击Change Image按钮,选择要替换的图⽚,选择Save All Shelves按钮,就替换成功。
第6招、⾃定义标记菜单执⾏Windows/Settings/Preferences/Marking Menus设置相关参数,然后在Settings下符合⾃⼰操作习惯来设置参数,最后单击Save即可。
第7招、⾃定义物体属性如果想添加⼀个属性,并且把其他数据进⾏设置表达式或者驱动关键帧,就必须在属性对话框中点击Attributes/add...第8招、选择并且拖动打开Windows/Settings/Preferences在Selection中,勾选Click Drag Select然后点击Save这样就可以了。
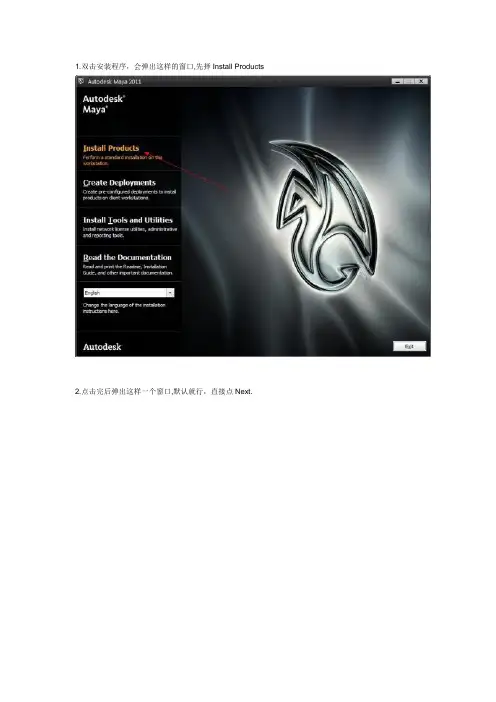
1.双击安装程序,会弹出这样的窗口,先择Install Products
2.点击完后弹出这样一个窗口,默认就行,直接点Next.
3.如图,这里说下,上面随便输入个名字,序列号也是,有个KEY也就是钥匙我输入的是:657c1.弄好之后点击Next
4.出现一个这样的框,你可以改变他们的安装位置,默认是C盘.设置好之后点击install
5.就会出现下面的安装进度了.等到左边都打上对号的时候就安装好了.
6.点击Finish安装结束
7.下面我们来激活:双击桌面MAYA图标,弹出两个选项,我们选右边的Activate选项,会弹出:
8
提示说序列号无效,然后你点击Close回到起初的界面,再次点击Activate就会出现:
9.把上图的授权码复制粘贴到注册机, 点击Generate:
10.如图
11.把这些激活码复制到下面,点击Next.
12.激活完成,如图:。
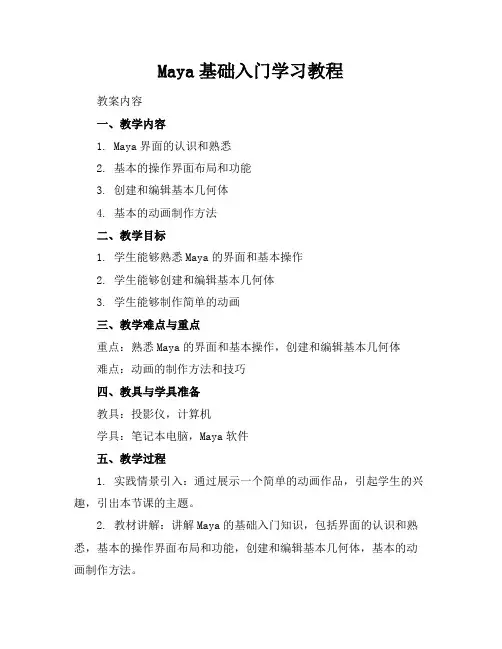
Maya基础入门学习教程教案内容一、教学内容1. Maya界面的认识和熟悉2. 基本的操作界面布局和功能3. 创建和编辑基本几何体4. 基本的动画制作方法二、教学目标1. 学生能够熟悉Maya的界面和基本操作2. 学生能够创建和编辑基本几何体3. 学生能够制作简单的动画三、教学难点与重点重点:熟悉Maya的界面和基本操作,创建和编辑基本几何体难点:动画的制作方法和技巧四、教具与学具准备教具:投影仪,计算机学具:笔记本电脑,Maya软件五、教学过程1. 实践情景引入:通过展示一个简单的动画作品,引起学生的兴趣,引出本节课的主题。
2. 教材讲解:讲解Maya的基础入门知识,包括界面的认识和熟悉,基本的操作界面布局和功能,创建和编辑基本几何体,基本的动画制作方法。
3. 例题讲解:通过具体的案例,讲解和演示如何使用Maya制作动画。
4. 随堂练习:学生根据所学知识,自己动手制作一个简单的动画。
六、板书设计板书设计主要包括Maya的基本界面布局,基本操作,几何体的创建和编辑,动画的制作方法等。
七、作业设计1. 作业题目:制作一个简单的动画答案:学生根据自己的创意,制作一个简单的动画,可以是一个简单的动作,或者是一个场景的变化。
2. 作业题目:使用Maya制作一个复杂的动画答案:学生根据自己的想法,制作一个复杂的动画,可以是有故事情节的,也可以是有创意的。
八、课后反思及拓展延伸课后反思:通过本节课的学习,学生是否能够熟悉Maya的界面和基本操作,是否能够创建和编辑基本几何体,是否能够制作简单的动画。
对于存在的问题,需要进行针对性的讲解和辅导。
拓展延伸:可以引导学生进一步学习Maya的高级功能,如角色的创建和动画,场景的渲染和特效的制作等。
重点和难点解析一、教学内容1. Maya界面的认识和熟悉:Maya界面包括菜单栏、工具箱、视图窗口、属性窗口等部分,我们需要熟悉这些部分的功能和位置。
2. 基本的操作界面布局和功能:操作界面包括工具箱、视图窗口、属性窗口、时间轴等部分,我们需要了解这些部分的基本功能和操作方法。
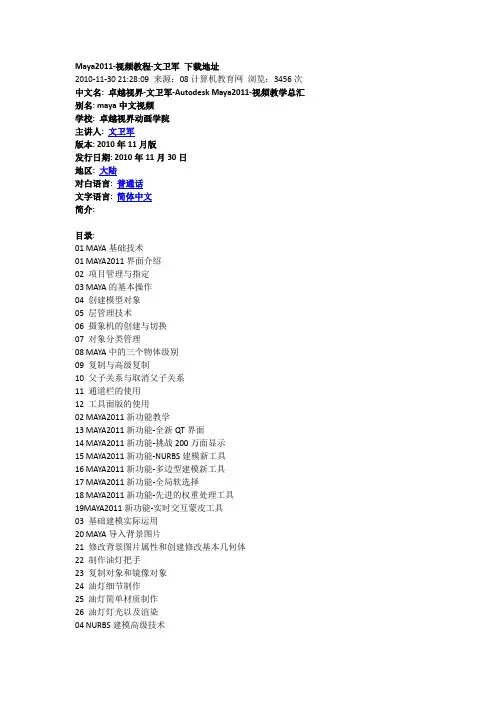
Maya2011-视频教程-文卫军下载地址2010-11-30 21:28:09 来源:08计算机教育网浏览:3456次中文名: 卓越视界-文卫军-Autodesk Maya2011-视频教学总汇别名: maya中文视频学校: 卓越视界动画学院主讲人: 文卫军版本: 2010年11月版发行日期: 2010年11月30日地区: 大陆对白语言: 普通话文字语言: 简体中文简介:目录:01 MAYA基础技术01 MAYA2011界面介绍02 项目管理与指定03 MAYA的基本操作04 创建模型对象05 层管理技术06 摄象机的创建与切换07 对象分类管理08 MAYA中的三个物体级别09 复制与高级复制10 父子关系与取消父子关系11 通道栏的使用12 工具面版的使用02 MAYA2011新功能教学13 MAYA2011新功能-全新QT界面14 MAYA2011新功能-挑战200万面显示15 MAYA2011新功能-NURBS建模新工具16 MAYA2011新功能-多边型建模新工具17 MAYA2011新功能-全局软选择18 MAYA2011新功能-先进的权重处理工具19MAYA2011新功能-实时交互蒙皮工具03 基础建模实际运用20 MAYA导入背景图片21 修改背景图片属性和创建修改基本几何体22 制作油灯把手23 复制对象和镜像对象24 油灯细节制作25 油灯简单材质制作26 油灯灯光以及渲染04 NURBS建模高级技术27 定位空间比例大小28 显示与隐藏29 创建曲线与编辑曲线30 曲线连接说明31 提取表面曲线32 剪切面工具的使用33 轴心34 倒角成面35 简单圆角制作36 NURBS工具拓展05 多边型场景制作技术37 场景建模介绍38 使用挤压和插入边线命令制作茶几39 巧妙的方法制作沙发厚度感40 偏移曲线命令完成沙发内胆硬棱制作41 回顾NURBS建模方法制作底座42 动画变形工具的使用43 利用变形工具制作沙发坐垫06 多边形生物模型技术——毛毛虫44 基本工具45 创建参考视图46 镜像关联47 脸部布线一48 脸部布线二49 脸部布线三50 完善眼睛布线51 口腔布线52 身体布线53 合并模型54 制作腿55 大纲整理07 多边型生物模型技术——LULU狗56 制作基本大形57 嘴角布线处理58 四肢接缝59 臀部布线处理60 眼睛布线61 耳朵与眼睛62 口腔内部08 角色绑定技术(rigging)63 介绍骨骼64 制作角色身体骨骼65 制作胳膊骨骼66 腿部IK控制系统67 制作腿部控制器68 重复腿部控制系统69 为物体添加属性70 理解驱动关键帧71 驱动脚部控制器72 驱动脚尖控制73 驱动右脚行走动作74 驱动右脚尖旋转75 极向量约束76 胳膊IK控制系统77 制作手掌控制器78 驱动手掌动作79 脖子IKFK控制80 脖子拉长动作实现与表达式81 腰部装配与线性IK82 制作腰部控制器83 线性IK的高级旋转84 制作腰部总控与总控制器85 整理控制器86 耳朵绑定技术87 实时交互蒙皮工具88 权重的绘制于数控权重89 口腔的装配09 角色动画技术(animation)90 基本动画面版91 图表编辑器的使用92 基本动力学动画93 完善基本动力学动画94 人物角色的三大控制器95 角色行走动画96 让角色跑起来97 角色跑步肢体动作与胳膊动作98 腰部动作细化10 UV坐标技术99 UV与贴图基础100 编辑正确的UV101 NURBS坐标与贴图102 角色UV103 角色身体UV11 MAYA灯光技术(light)104 渲染器介绍与基本灯光属性105 灯光的两种投影方式106 灯光特效107 主光源与灯阵108 制作特殊灯光109 灯光排除编辑器12 MAYA材质节点技术(shade)110 材质节点-颜色、透明与环境颜色111 材质节点-BUMP属性112 材质节点-BUMP应用113 材质节点-高光与反射114 材质节点-折射与反射115 测试反射与反射挡板13 工具节点与角色贴图技术116 工具节点117 工具节点使用原理和层材质118 UV整理119 贴图120 UV与蒙皮的解决方案14 二维平面节点与渲染技术121 Shading Map节点的使用方法122 layer shade制作二维材质123 surfaceShader的使用方法124 use Background的使用方法125 toon材质的创建方法126 toon材质的高级运用15 Mental ray渲染技术127 Mental ray 渲染基本设置128 万能材质介绍a129 万能材质介绍b130 沙发内胆与坐垫材质制作131 玻璃与金属材质制作132 制作地毯材质133 动画镜头渲染设置135 使用后期软件合成动画136 AE的基本属性和层管理137 AE中特效学习138 在后期软件中输出影片请复制下面所有连接:右健迅雷下载ed2k://|file|000%E9%A1%B9%E7%9B%AE%E6%96%87%E4%BB%B6%E5%8F%8A%E7%B4%A0%E 6%9D%90.rar|39114217|79c79e9a1dccbb905375fa0b392d3f64|h=j7idouoz3lcb2qf2hy3yll7ucpp jiklm|/ed2k://|file|001.%E5%8D%93%E8%B6%8A%E8%A7%86%E7%95%8C%E6%96%87%E5%8D%AB% E5%86%9B-MAYA2011%E7%95%8C%E9%9D%A2%E4%BB%8B%E7%BB%8D.avi|27452380|1dda8 9f57974542b42698148c4fe0382|h=uqs24ugxcuv4kfenc7ng7lbth4xowcsp|/ed2k://|file|002.%E5%8D%93%E8%B6%8A%E8%A7%86%E7%95%8C%E6%96%87%E5%8D%AB% E5%86%9B-%E9%A1%B9%E7%9B%AE%E7%AE%A1%E7%90%86%E4%B8%8E%E6%8C%87%E5%A E%9A.avi|20050304|fe0a8380089ea4f481c75b9055c4d462|h=7fgelha73ikq6tom5aco7mkujjubmwts|/ed2k://|file|003.%E5%8D%93%E8%B6%8A%E8%A7%86%E7%95%8C%E6%96%87%E5%8D%AB% E5%86%9B-MAYA%E7%9A%84%E5%9F%BA%E6%9C%AC%E6%93%8D%E4%BD%9C.avi|21567682 |afe74dd52c953756cafe3e469a30811f|h=fm3s75a2f3xuwnmm25akld7fojvt3mmk|/ed2k://|file|004.%E5%8D%93%E8%B6%8A%E8%A7%86%E7%95%8C%E6%96%87%E5%8D%AB% E5%86%9B-%E5%88%9B%E5%BB%BA%E6%A8%A1%E5%9E%8B%E5%AF%B9%E8%B1%A1.avi|32 394386|f1484d7db84a6013cb48abcf7ad868f6|h=nggqkjjvoghxpaopqeathv5bydunz57c|/ed2k://|file|005.%E5%8D%93%E8%B6%8A%E8%A7%86%E7%95%8C%E6%96%87%E5%8D%AB% E5%86%9B-%E5%B1%82%E7%AE%A1%E7%90%86%E6%8A%80%E6%9C%AF.avi|24753344|273fd 33b904a4be2835a50d687e64d78|h=wdm3wodtgedybe4rqqgvm4rbp73t2ltu|/ed2k://|file|006.%E5%8D%93%E8%B6%8A%E8%A7%86%E7%95%8C%E6%96%87%E5%8D%AB% E5%86%9B-%E6%91%84%E8%B1%A1%E6%9C%BA%E7%9A%84%E5%88%9B%E5%BB%BA%E4%B 8%8E%E5%88%87%E6%8D%A2.avi|21612590|6adca523b53f01a4f84f7c096429d268|h=p5fvqjjx p6jqoabo7anlkxhyck3poqrx|/ed2k://|file|007.%E5%8D%93%E8%B6%8A%E8%A7%86%E7%95%8C%E6%96%87%E5%8D%AB% E5%86%9B-%E5%AF%B9%E8%B1%A1%E5%88%86%E7%B1%BB%E7%AE%A1%E7%90%86.avi|29 312892|2f2fe1dc9c6ad4c286f2a5fd17bd5ea5|h=z5lyhxgbjd2yhv563kx225h4fj27zi64|/ed2k://|file|008.%E5%8D%93%E8%B6%8A%E8%A7%86%E7%95%8C%E6%96%87%E5%8D%AB% E5%86%9B-MAYA%E4%B8%AD%E7%9A%84%E4%B8%89%E4%B8%AA%E7%89%A9%E4%BD%93 %E7%BA%A7%E5%88%AB.avi|21055706|be9e059dec833bc37aa21931024805e5|h=zl732rqt3a6 fazay3lglijf4f2j5yogj|/ed2k://|file|009.%E5%8D%93%E8%B6%8A%E8%A7%86%E7%95%8C%E6%96%87%E5%8D%AB% E5%86%9B-%E5%A4%8D%E5%88%B6%E4%B8%8E%E9%AB%98%E7%BA%A7%E5%A4%8D%E5%8 8%B6.avi|35805174|ce4fb12e125245e4ae7197fe50e962bb|h=lbetsluk5ge57vpmmzjq7rel4uqc2 qpb|/ed2k://|file|010.%E5%8D%93%E8%B6%8A%E8%A7%86%E7%95%8C%E6%96%87%E5%8D%AB% E5%86%9B-%E7%88%B6%E5%AD%90%E5%85%B3%E7%B3%BB%E4%B8%8E%E5%8F%96%E6%B 6%88%E7%88%B6%E5%AD%90%E5%85%B3%E7%B3%BB.avi|17680992|c51c2781a2da025720d 4f5351e58f164|h=andf7d6crzmjs3khszmwmhqxabxg2quz|/ed2k://|file|011.%E5%8D%93%E8%B6%8A%E8%A7%86%E7%95%8C%E6%96%87%E5%8D%AB% E5%86%9B-%E9%80%9A%E9%81%93%E6%A0%8F%E7%9A%84%E4%BD%BF%E7%94%A8.avi|170 37006|3a92b0fa320c99ce4417b87d22d5c6a9|h=vplzpj6d7ayny3lu2uujvobarerfutrw|/ed2k://|file|012.%E5%8D%93%E8%B6%8A%E8%A7%86%E7%95%8C%E6%96%87%E5%8D%AB% E5%86%9B-%E5%B7%A5%E5%85%B7%E9%9D%A2%E7%89%88%E7%9A%84%E4%BD%BF%E7%9 4%A8.avi|19247700|104162a6bc8c7d7c71245478b4bc69b0|h=umbdba5mpezvfz6yp77mtmlkve luskxa|/ed2k://|file|013.%E5%8D%93%E8%B6%8A%E8%A7%86%E7%95%8C%E6%96%87%E5%8D%AB% E5%86%9B-%E5%85%A8%E6%96%B0QT%E7%95%8C%E9%9D%A2.avi|32682054|bf55ed99d3c1 8ac91efc91ad5c2e3945|h=rdk3tlu4dxjdouh53sw3pa72sggseaxj|/ed2k://|file|014.%E5%8D%93%E8%B6%8A%E8%A7%86%E7%95%8C%E6%96%87%E5%8D%AB% E5%86%9B-%E6%8C%91%E6%88%98200%E4%B8%87%E9%9D%A2%E6%98%BE%E7%A4%BA.avi |16638194|0c1c539f01e69ad9f9186e1269e7c842|h=mppgq4dr6esbz2kquw3t23ie77hhhz5s|/ ed2k://|file|015.%E5%8D%93%E8%B6%8A%E8%A7%86%E7%95%8C%E6%96%87%E5%8D%AB% E5%86%9B-NURBS%E5%BB%BA%E6%A8%A1%E6%96%B0%E5%B7%A5%E5%85%B7.avi|28648892|1723feca5e9c3753b1020ffc76226a57|h=gkbakewqvmpme25ckgxyuz7dgu2ke5vu|/ed2k://|file|016.%E5%8D%93%E8%B6%8A%E8%A7%86%E7%95%8C%E6%96%87%E5%8D%AB% E5%86%9B-%E5%A4%9A%E8%BE%B9%E5%9E%8B%E5%BB%BA%E6%A8%A1%E6%96%B0%E5%B 7%A5%E5%85%B7.avi|21027356|349f8b6ae335e3ff555bf833712824c1|h=eyqzhua6nggiziocsso o27eqvfydvsyj|/ed2k://|file|017.%E5%8D%93%E8%B6%8A%E8%A7%86%E7%95%8C%E6%96%87%E5%8D%AB% E5%86%9B-%E5%85%A8%E5%B1%80%E8%BD%AF%E9%80%89%E6%8B%A9.avi|22691458|3695 4b95f72263fb657751b582dd9c4b|h=345hyuasewp4d3vyrdnoso6luxmtfxpf|/ed2k://|file|018.%E5%8D%93%E8%B6%8A%E8%A7%86%E7%95%8C%E6%96%87%E5%8D%AB% E5%86%9B-%E5%85%88%E8%BF%9B%E7%9A%84%E6%9D%83%E9%87%8D%E5%A4%84%E7%9 0%86%E5%B7%A5%E5%85%B7.avi|26180372|9a3f473caf8234918535ebda7878fa5d|h=mzxbqw dw4tq4dmchssyjc645i5mj5o4g|/ed2k://|file|019.%E5%8D%93%E8%B6%8A%E8%A7%86%E7%95%8C%E6%96%87%E5%8D%AB% E5%86%9B-%E5%AE%9E%E6%97%B6%E4%BA%A4%E4%BA%92%E8%92%99%E7%9A%AE%E5%B 7%A5%E5%85%B7.avi|53311650|e9206f002b65e94ae51a683b7cf7d650|h=uacyg7roidfublnbcv dzie52liayydqq|/ed2k://|file|020.%E5%8D%93%E8%B6%8A%E8%A7%86%E7%95%8C%E6%96%87%E5%8D%AB% E5%86%9B-MAYA%E5%AF%BC%E5%85%A5%E8%83%8C%E6%99%AF%E5%9B%BE%E7%89%87.a vi|17911000|d84bd5688a3c7ff90622ee3a882ccb61|h=oy7l3ttaol6wrmcsfvwn6oh26bptmhhg|/ ed2k://|file|021.%E5%8D%93%E8%B6%8A%E8%A7%86%E7%95%8C%E6%96%87%E5%8D%AB% E5%86%9B-%E4%BF%AE%E6%94%B9%E8%83%8C%E6%99%AF%E5%9B%BE%E7%89%87%E5%B1 %9E%E6%80%A7%E5%92%8C%E5%88%9B%E5%BB%BA%E4%BF%AE%E6%94%B9%E5%9F%BA%E 6%9C%AC%E5%87%A0%E4%BD%95%E4%BD%93.avi|27862618|9f04bd0dc0ca4155c25c6f44cbc eb820|h=qs36vyqat6fjqgr65vto5scbiacmnbcl|/ed2k://|file|022.%E5%8D%93%E8%B6%8A%E8%A7%86%E7%95%8C%E6%96%87%E5%8D%AB% E5%86%9B-%E5%88%B6%E4%BD%9C%E6%B2%B9%E7%81%AF%E6%8A%8A%E6%89%8B.avi|17 820602|9511adf201a1109180503fa1ce24f3d7|h=uachxu4o3mruhvtdg757i2ezyqvf6vnv|/ed2k://|file|023.%E5%8D%93%E8%B6%8A%E8%A7%86%E7%95%8C%E6%96%87%E5%8D%AB% E5%86%9B-%E5%A4%8D%E5%88%B6%E5%AF%B9%E8%B1%A1%E5%92%8C%E9%95%9C%E5%8 3%8F%E5%AF%B9%E8%B1%A1.avi|21750588|c24a78dfd7514eba92f9c6afc49d3d73|h=5o3grhtz x7dfyplyh35lydr6jqgi4mgz|/ed2k://|file|024.%E5%8D%93%E8%B6%8A%E8%A7%86%E7%95%8C%E6%96%87%E5%8D%AB% E5%86%9B-%E6%B2%B9%E7%81%AF%E7%BB%86%E8%8A%82%E5%88%B6%E4%BD%9C.avi|56 539256|eea6904b434e852fa16a4afd5b2a3685|h=qw5ly7o3wx3ds2ifakfy276gbazyi3dj|/ed2k://|file|025.%E5%8D%93%E8%B6%8A%E8%A7%86%E7%95%8C%E6%96%87%E5%8D%AB% E5%86%9B-%E6%B2%B9%E7%81%AF%E7%AE%80%E5%8D%95%E6%9D%90%E8%B4%A8%E5%8 8%B6%E4%BD%9C.avi|31468972|0e9e6a541b370de609b14a30ad5b0299|h=kv4otg635klgjm4sx tfcbif6v3io4tqm|/ed2k://|file|026.%E5%8D%93%E8%B6%8A%E8%A7%86%E7%95%8C%E6%96%87%E5%8D%AB% E5%86%9B-%E6%B2%B9%E7%81%AF%E7%81%AF%E5%85%89%E4%BB%A5%E5%8F%8A%E6%B 8%B2%E6%9F%93.avi|18495866|a395b6a92554fda31253b2065b847f99|h=2pdyx5njogw7jmdn 3fe5s3hnqb3ge33u|/ed2k://|file|027.%E5%8D%93%E8%B6%8A%E8%A7%86%E7%95%8C%E6%96%87%E5%8D%AB% E5%86%9B-%E5%AE%9A%E4%BD%8D%E7%A9%BA%E9%97%B4%E6%AF%94%E4%BE%8B%E5%A4%A7%E5%B0%8F.avi|42230346|964331a38fe5c1a95dd6fb9f8ccdd0a0|h=qr32r56jyz7f4ro3hhe mf4rlhdrowdwq|/ed2k://|file|028.%E5%8D%93%E8%B6%8A%E8%A7%86%E7%95%8C%E6%96%87%E5%8D%AB% E5%86%9B-%E6%98%BE%E7%A4%BA%E4%B8%8E%E9%9A%90%E8%97%8F.avi|37974980|d7a6 ba52c52f0e605fed9185770f2998|h=kfizpvp5up6mtf7ra2wzdi3renufubhd|/ed2k://|file|029.%E5%8D%93%E8%B6%8A%E8%A7%86%E7%95%8C%E6%96%87%E5%8D%AB% E5%86%9B-%E5%88%9B%E5%BB%BA%E6%9B%B2%E7%BA%BF%E4%B8%8E%E7%BC%96%E8%B E%91%E6%9B%B2%E7%BA%BF.avi|33731816|d2856518781bc847e334560c0c9f6a21|h=yaegew koeej5lgihx5dqmlae7snihcyq|/ed2k://|file|030.%E5%8D%93%E8%B6%8A%E8%A7%86%E7%95%8C%E6%96%87%E5%8D%AB% E5%86%9B-%E6%9B%B2%E7%BA%BF%E8%BF%9E%E6%8E%A5%E8%AF%B4%E6%98%8E.avi|114 09418|1f2c9614ffbd1bbec5610638e31ee7bc|h=2fg7j54iyheruglbuj4udqv3y33xxm56|/ed2k://|file|031.%E5%8D%93%E8%B6%8A%E8%A7%86%E7%95%8C%E6%96%87%E5%8D%AB% E5%86%9B-%E6%8F%90%E5%8F%96%E8%A1%A8%E9%9D%A2%E6%9B%B2%E7%BA%BF.avi|288 96492|43114de2fe4ffc6fb908bddc833edbe1|h=mlugqc5rbwb42m3eedu52jq7z72qpseh|/ed2k://|file|032.%E5%8D%93%E8%B6%8A%E8%A7%86%E7%95%8C%E6%96%87%E5%8D%AB% E5%86%9B-%E5%89%AA%E5%88%87%E9%9D%A2%E5%B7%A5%E5%85%B7%E7%9A%84%E4%B D%BF%E7%94%A8.avi|38298526|643ab3ee0b2fb32a14004f5d4f4d2251|h=afhs6tsu4uu5oy242s fggtduxmbcvm4e|/ed2k://|file|033.%E5%8D%93%E8%B6%8A%E8%A7%86%E7%95%8C%E6%96%87%E5%8D%AB% E5%86%9B-%E8%BD%B4%E5%BF%83.avi|46245950|ba679d0b33e028d0499c9a77b705a535|h= ybkq65ipu3hjf2s6wca4hwboyr33jh46|/ed2k://|file|034.%E5%8D%93%E8%B6%8A%E8%A7%86%E7%95%8C%E6%96%87%E5%8D%AB% E5%86%9B-%E5%80%92%E8%A7%92%E6%88%90%E9%9D%A2.avi|81638890|a678c7dc614cabc 817e7361cd6d48544|h=gp4xjk6myp3tpjmf5x6iiiklr42rzpvd|/ed2k://|file|035.%E5%8D%93%E8%B6%8A%E8%A7%86%E7%95%8C%E6%96%87%E5%8D%AB% E5%86%9B-%E7%AE%80%E5%8D%95%E5%9C%86%E8%A7%92%E5%88%B6%E4%BD%9C.avi|39 733148|249fc46eeb98be9af4e703d71a984144|h=iqstiegq3pvmxgsagoewtprsqqf5x5p6|/ed2k://|file|036.%E5%8D%93%E8%B6%8A%E8%A7%86%E7%95%8C%E6%96%87%E5%8D%AB% E5%86%9B-NURBS%E5%B7%A5%E5%85%B7%E6%8B%93%E5%B1%95.avi|96790644|4c700dc71 93e4950d8975e8c323b6b29|h=ltl24jjgldfcpxtklqd547okrd4zw43x|/ed2k://|file|037.%E5%8D%93%E8%B6%8A%E8%A7%86%E7%95%8C%E6%96%87%E5%8D%AB% E5%86%9B-%E5%9C%BA%E6%99%AF%E5%BB%BA%E6%A8%A1%E4%BB%8B%E7%BB%8D.avi|22 105418|f5e59309faa80cd6a3b01a8e8b092c2c|h=qnhv27y6qpixu5jqa644nobpcpgrmxa7|/ed2k://|file|038.%E5%8D%93%E8%B6%8A%E8%A7%86%E7%95%8C%E6%96%87%E5%8D%AB% E5%86%9B-%E4%BD%BF%E7%94%A8%E6%8C%A4%E5%8E%8B%E5%92%8C%E6%8F%92%E5%85 %A5%E8%BE%B9%E7%BA%BF%E5%91%BD%E4%BB%A4%E5%88%B6%E4%BD%9C%E8%8C%B6% E5%87%A0.avi|49785834|af91b21461a8845eb502b1aaf6b7ad34|h=7vn63u55vxs2jwygb7jleqdrt 6uaii5b|/ed2k://|file|039.%E5%8D%93%E8%B6%8A%E8%A7%86%E7%95%8C%E6%96%87%E5%8D%AB% E5%86%9B-%E5%B7%A7%E5%A6%99%E7%9A%84%E6%96%B9%E6%B3%95%E5%88%B6%E4%B D%9C%E6%B2%99%E5%8F%91%E5%8E%9A%E5%BA%A6%E6%84%9F.avi|51140638|f83ffd8b58 de5cf33cdf1ecda372c24e|h=jb2kac6kdqlbuiie77kvn4dzry4on6mh|/ed2k://|file|040.%E5%8D%93%E8%B6%8A%E8%A7%86%E7%95%8C%E6%96%87%E5%8D%AB%E5%86%9B-%E5%81%8F%E7%A7%BB%E6%9B%B2%E7%BA%BF%E5%91%BD%E4%BB%A4%E5%A E%8C%E6%88%90%E6%B2%99%E5%8F%91%E5%86%85%E8%83%86%E7%A1%AC%E6%A3%B1% E5%88%B6%E4%BD%9C.avi|43765290|527d0c5175279a63d57c2b5b3bd57487|h=6fc2kd46w6lc ij47dffgjivbviuxla3j|/ed2k://|file|041.%E5%8D%93%E8%B6%8A%E8%A7%86%E7%95%8C%E6%96%87%E5%8D%AB% E5%86%9B-%E5%9B%9E%E9%A1%BENURBS%E5%BB%BA%E6%A8%A1%E6%96%B9%E6%B3%95 %E5%88%B6%E4%BD%9C%E5%BA%95%E5%BA%A7.avi|20267574|bc89cde67953439fbd551f63f 672f709|h=uauiafquab3bhyjee6iwcvpd4rnkkvao|/ed2k://|file|042.%E5%8D%93%E8%B6%8A%E8%A7%86%E7%95%8C%E6%96%87%E5%8D%AB% E5%86%9B-%E5%8A%A8%E7%94%BB%E5%8F%98%E5%BD%A2%E5%B7%A5%E5%85%B7%E7%9 A%84%E4%BD%BF%E7%94%A8.avi|15774944|373b14ea2520ae45697a707a52506741|h=eh4ph 3kwsmvdtewbfwebc7n5mrmqvefh|/ed2k://|file|043.%E5%8D%93%E8%B6%8A%E8%A7%86%E7%95%8C%E6%96%87%E5%8D%AB% E5%86%9B-%E5%88%A9%E7%94%A8%E5%8F%98%E5%BD%A2%E5%B7%A5%E5%85%B7%E5%8 8%B6%E4%BD%9C%E6%B2%99%E5%8F%91%E5%9D%90%E5%9E%AB.avi|54451356|4f7750510f 804fe349f211f512029ef0|h=rvqjio4kpv52dzyw7dbs4nog7szgpipd|/ed2k://|file|044.%E5%8D%93%E8%B6%8A%E8%A7%86%E7%95%8C%E6%96%87%E5%8D%AB% E5%86%9B-%E7%BB%84%E5%90%88%E5%9C%BA%E6%99%AF%E6%A8%A1%E5%9E%8B.avi|32 411778|f63c892ade39e9fafc3d231bb7c2bcee|h=sy3m4wwvarewjpochxnhrrvwntubebtb|/ed2k://|file|045.%E5%8D%93%E8%B6%8A%E8%A7%86%E7%95%8C%E6%96%87%E5%8D%AB% E5%86%9B-%E5%9F%BA%E6%9C%AC%E5%B7%A5%E5%85%B7.avi|38842756|c2b9ca001922fb8 c44247aa32a6e73af|h=7v2cdlfvh4jlvgm5ve2g3qweclarrmln|/ed2k://|file|046.%E5%8D%93%E8%B6%8A%E8%A7%86%E7%95%8C%E6%96%87%E5%8D%AB% E5%86%9B-%E5%88%9B%E5%BB%BA%E5%8F%82%E8%80%83%E8%A7%86%E5%9B%BE.avi|273 51912|bafeb041ae947d61ae54190a9fb47013|h=723ndpyduqx6b4umwynzanu4znuafqya|/ed2k://|file|047.%E5%8D%93%E8%B6%8A%E8%A7%86%E7%95%8C%E6%96%87%E5%8D%AB% E5%86%9B-%E9%95%9C%E5%83%8F%E5%85%B3%E8%81%94.avi|30722528|83b766a5b8ee5ef bead57ace0938157e|h=y5r5c5n2bf7ghuz3puqvmwp4ebxh7k3w|/ed2k://|file|048.%E5%8D%93%E8%B6%8A%E8%A7%86%E7%95%8C%E6%96%87%E5%8D%AB% E5%86%9B-%E8%84%B8%E9%83%A8%E5%B8%83%E7%BA%BF%E4%B8%80.avi|38440180|1604 906ab4806ef784da31088347db0c|h=3xr6u4oth5cuykb7atpa2evka47l5wk4|/ed2k://|file|049.%E5%8D%93%E8%B6%8A%E8%A7%86%E7%95%8C%E6%96%87%E5%8D%AB% E5%86%9B-%E8%84%B8%E9%83%A8%E5%B8%83%E7%BA%BF%E4%BA%8C.avi|57755074|cc6f2 3446c785d6c449029d43058f0d4|h=u5cxfubghllmrzqysyvdpnyfovtfd6hb|/ed2k://|file|050.%E5%8D%93%E8%B6%8A%E8%A7%86%E7%95%8C%E6%96%87%E5%8D%AB% E5%86%9B-%E8%84%B8%E9%83%A8%E5%B8%83%E7%BA%BF%E4%B8%89.avi|72587136|527e 668383908dc05c54faaaf80f3faa|h=f7xlfpdwfw6o5oxxshd7xrz7pvoaawmw|/ed2k://|file|051.%E5%8D%93%E8%B6%8A%E8%A7%86%E7%95%8C%E6%96%87%E5%8D%AB% E5%86%9B-%E5%AE%8C%E5%96%84%E7%9C%BC%E7%9D%9B%E5%B8%83%E7%BA%BF.avi|565 75936|55d94f5db7094777af88cb8987c27e59|h=zwsp2yea362e6mrerzi3cpque765rzeu|/ed2k://|file|052.%E5%8D%93%E8%B6%8A%E8%A7%86%E7%95%8C%E6%96%87%E5%8D%AB% E5%86%9B-%E5%8F%A3%E8%85%94%E5%B8%83%E7%BA%BF.avi|47152042|06db6d49e021e81 7f42818440b647a18|h=qwg5hniojeuysvlz7hyvhvlkob2hd3yo|/ed2k://|file|053.%E5%8D%93%E8%B6%8A%E8%A7%86%E7%95%8C%E6%96%87%E5%8D%AB%E5%86%9B-%E8%BA%AB%E4%BD%93%E5%B8%83%E7%BA%BF.avi|39734950|4179d4afa3e8c0a 1de9d748b7ac84391|h=mq7q3rn4r6yvc7ojae4ixyvmximobjjz|/ed2k://|file|054.%E5%8D%93%E8%B6%8A%E8%A7%86%E7%95%8C%E6%96%87%E5%8D%AB% E5%86%9B-%E5%90%88%E5%B9%B6%E6%A8%A1%E5%9E%8B.avi|47086392|3f283faca62389b 154733ad264997903|h=tmwt5t5btcx55pnskc2jgcia3rkgp7ca|/ed2k://|file|055.%E5%8D%93%E8%B6%8A%E8%A7%86%E7%95%8C%E6%96%87%E5%8D%AB% E5%86%9B-%E5%88%B6%E4%BD%9C%E8%85%BF.avi|132615252|1239a68c31c1a1e5eda326f7b dfb5464|h=pgdmhjcnzl5m4svl7czmibfnc5i4kdhv|/ed2k://|file|056.%E5%8D%93%E8%B6%8A%E8%A7%86%E7%95%8C%E6%96%87%E5%8D%AB% E5%86%9B-%E5%A4%A7%E7%BA%B2%E6%95%B4%E7%90%86.avi|16620776|0fed3e5c785f64b 9a3021b9786f8ccef|h=hdxfax3k7uji5fm7qzymelaxl4k3gsxb|/ed2k://|file|057.%E5%8D%93%E8%B6%8A%E8%A7%86%E7%95%8C%E6%96%87%E5%8D%AB% E5%86%9B-%E5%88%B6%E4%BD%9C%E5%9F%BA%E6%9C%AC%E5%A4%A7%E5%BD%A2.avi|51 479672|07e0b351f4cf0e41c10d0371d378a049|h=a2dwalwcspb4s3aofnymys5gqgf45owy|/ed2k://|file|058.%E5%8D%93%E8%B6%8A%E8%A7%86%E7%95%8C%E6%96%87%E5%8D%AB% E5%86%9B-.%E5%98%B4%E8%A7%92%E5%B8%83%E7%BA%BF%E5%A4%84%E7%90%86.avi|45 080210|7b1e1eb9bff3143e96a0f2183184c202|h=uykngh3jnexghfotlxguogky3plg7vjw|/ed2k://|file|059.%E5%8D%93%E8%B6%8A%E8%A7%86%E7%95%8C%E6%96%87%E5%8D%AB% E5%86%9B-%E5%9B%9B%E8%82%A2%E6%8E%A5%E7%BC%9D.avi|54991160|e9176d9eba5b0d 82e8e42ea84f7377c0|h=3serf3nkeuyeubi5so7rwpatwnel3kmq|/ed2k://|file|060.%E5%8D%93%E8%B6%8A%E8%A7%86%E7%95%8C%E6%96%87%E5%8D%AB% E5%86%9B-%E8%87%80%E9%83%A8%E5%B8%83%E7%BA%BF%E5%A4%84%E7%90%86.avi|384 33850|f87ac08d0314825adbab2bb8c78c58e2|h=g4rltvkzrkvmcnyu6r32hzqagxmgktrl|/ed2k://|file|061.%E5%8D%93%E8%B6%8A%E8%A7%86%E7%95%8C%E6%96%87%E5%8D%AB% E5%86%9B-%E7%9C%BC%E7%9D%9B%E5%B8%83%E7%BA%BF.avi|71449260|0d7ba832d75c0c 9bf5ba5a5ecf9654db|h=swamnlmo2yutm2vkeie33bposp6odptr|/ed2k://|file|062.%E5%8D%93%E8%B6%8A%E8%A7%86%E7%95%8C%E6%96%87%E5%8D%AB% E5%86%9B-%E8%80%B3%E6%9C%B5%E4%B8%8E%E7%9C%BC%E7%9D%9B.avi|80612846|b012 1ef9e45a747e4f95cad8eae54bac|h=sbc52g5cmlcsuekt7rfmg6kp52fw6qtp|/ed2k://|file|063.%E5%8D%93%E8%B6%8A%E8%A7%86%E7%95%8C%E6%96%87%E5%8D%AB% E5%86%9B-%E5%8F%A3%E8%85%94%E5%86%85%E9%83%A8.avi|72361358|e8f500385010b1f dc4dba7db8db16782|h=76okhjvbg4upe4ru5q7oum4g4s3cavrk|/ed2k://|file|064.%E5%8D%93%E8%B6%8A%E8%A7%86%E7%95%8C%E6%96%87%E5%8D%AB% E5%86%9B-%E4%BB%8B%E7%BB%8D%E9%AA%A8%E9%AA%BC.avi|47086650|f0e4a4226d8140 14841ee588dee16584|h=qilc6x72dd77mzfscdkpnyvfznyi6yrm|/ed2k://|file|065.%E5%8D%93%E8%B6%8A%E8%A7%86%E7%95%8C%E6%96%87%E5%8D%AB% E5%86%9B-%E5%88%B6%E4%BD%9C%E8%A7%92%E8%89%B2%E8%BA%AB%E4%BD%93%E9%A A%A8%E9%AA%BC.avi|52247418|4adb38aed526349676319217aed8d560|h=2iosz4g2bv3oidi5o nugcs7xm4qzjpqq|/。
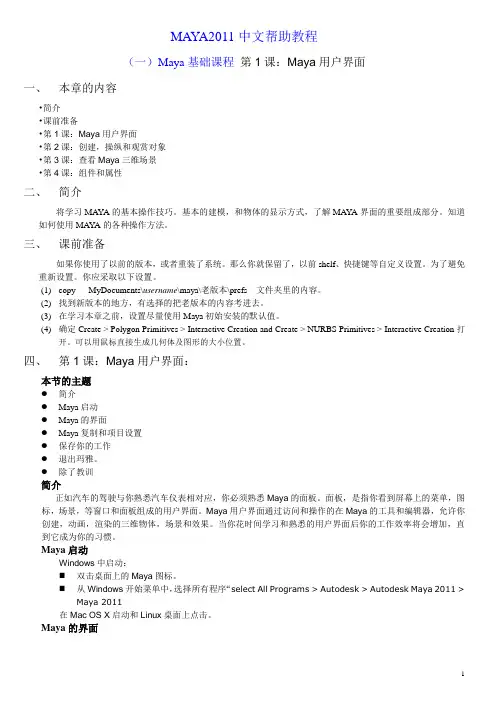
MAYA2011中文帮助教程(一)Maya基础课程第1课:Maya用户界面一、本章的内容•简介•课前准备•第1课:Maya用户界面•第2课:创建,操纵和观赏对象•第3课:查看Maya三维场景•第4课:组件和属性二、简介将学习MAYA的基本操作技巧。
基本的建模,和物体的显示方式,了解MAYA界面的重要组成部分。
知道如何使用MAY A的各种操作方法。
三、课前准备如果你使用了以前的版本,或者重装了系统。
那么你就保留了,以前shelf、快捷键等自定义设置。
为了避免重新设置。
你应采取以下设置。
(1)copy MyDocuments\username\maya\老版本\prefs文件夹里的内容。
(2)找到新版本的地方,有选择的把老版本的内容考进去。
(3)在学习本章之前,设置尽量使用Maya初始安装的默认值。
(4)确定Create > Polygon Primitives > Interactive Creation and Create > NURBS Primitives > Interactive Creation打开。
可以用鼠标直接生成几何体及图形的大小位置。
四、第1课:Maya用户界面:本节的主题●简介●Maya启动●Maya的界面●Maya复制和项目设置●保存你的工作●退出玛雅。
●除了教训简介正如汽车的驾驶与你熟悉汽车仪表相对应,你必须熟悉Maya的面板。
面板,是指你看到屏幕上的菜单,图标,场景,等窗口和面板组成的用户界面。
Maya用户界面通过访问和操作的在Maya的工具和编辑器,允许你创建,动画,渲染的三维物体,场景和效果。
当你花时间学习和熟悉的用户界面后你的工作效率将会增加,直到它成为你的习惯。
Maya启动Windows中启动:⏹双击桌面上的Maya图标。
⏹从Windows开始菜单中,选择所有程序“select All Programs > Autodesk > Autodesk Maya 2011 >Maya 2011在Mac OS X启动和Linux桌面上点击。
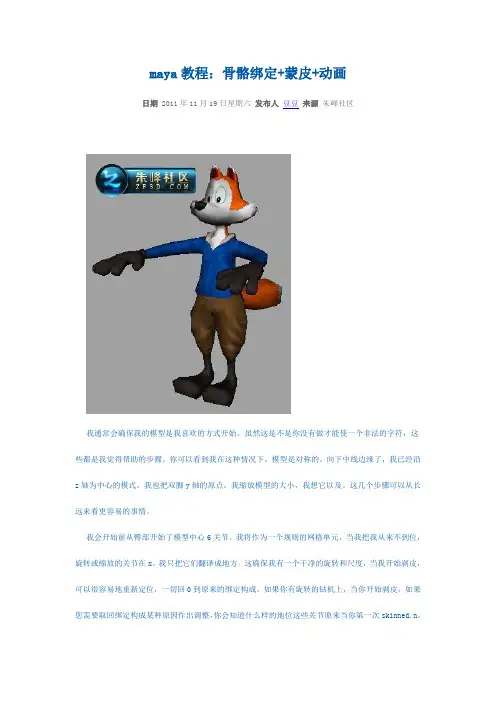
maya教程:骨骼绑定+蒙皮+动画日期 2011年11月19日星期六发布人豆豆来源朱峰社区我通常会确保我的模型是我喜欢的方式开始。
虽然这是不是你没有做才能使一个非法的字符,这些都是我觉得帮助的步骤。
你可以看到我在这种情况下,模型是对称的。
向下中线边缘了,我已经沿z轴为中心的模式。
我也把双脚y轴的原点。
我缩放模型的大小,我想它以及。
这几个步骤可以从长远来看更容易的事情。
我会开始前从臀部开始了模型中心6关节。
我将作为一个规则的网格单元,当我把我从来不到位,旋转或缩放的关节在x。
我只把它们翻译成地方。
这确保我有一个干净的旋转和尺度,当我开始剥皮,可以很容易地重新定位,一切回0到原来的绑定构成。
如果你有旋转的钻机上,当你开始剥皮,如果您需要取回绑定构成某种原因作出调整,你会知道什么样的地位这些关节原来当你第一次skinned.n。
现在不认为我只是随机决定6关节的关节。
这些关节的选择,并专门放置。
在中心的臀部开始,我一个联合的重心(cog)的,然后扭动的臀部之一以上,权利。
下一个是躯干的扭动。
上面的脖子和肩膀的基础之一。
颈联,然后头部的基地,然后,我们结束在头顶。
如果这是一个更复杂的钻机,具有更为现实的脊椎和ik,我会把它scurve像一个真正的脊柱会。
但由于它的fk我要保持挺直脊椎从侧面。
这将使得更容易扭动身体,而动画。
如果我们有一个scurve 脊柱x中,如果我们扭曲的躯干,它会扭动身体的角度,倾斜的同时回。
如果你现在看看这个关节链在前面视图,你可以看到,其跌幅为中心。
现在的位置注意保持腿直。
如果腿不是腿在一条直线太多可能无法弯曲你太期望他们的方式。
下一步,而仍然在前面视图中,我们将手臂关节。
锁骨,肩,肘,前臂手腕之一。
接下来,我的位置在透视图中的关节,线框模型。
我往往只是进入的角度,而不是将其放置在正交视图,因为我从所有模型周围漂浮的角度感,可以得到更好的安置。
正如你可以看到在未来的形象,我把手腕前臂关节上的共同权利。
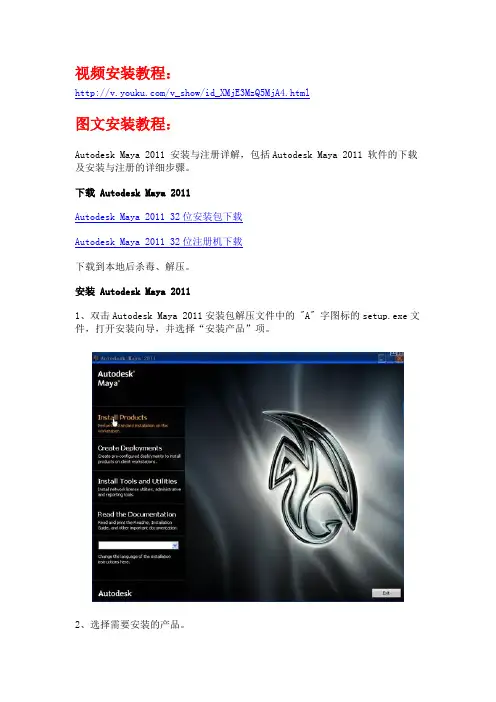
视频安装教程:/v_show/id_XMjE3MzQ5MjA4.html图文安装教程:Autodesk Maya 2011 安装与注册详解,包括Autodesk Maya 2011 软件的下载及安装与注册的详细步骤。
下载 Autodesk Maya 2011Autodesk Maya 2011 32位安装包下载Autodesk Maya 2011 32位注册机下载下载到本地后杀毒、解压。
安装 Autodesk Maya 20111、双击Autodesk Maya 2011安装包解压文件中的 "A" 字图标的setup.exe文件,打开安装向导,并选择“安装产品”项。
2、选择需要安装的产品。
3、选择同意安装许可协议。
4、填写用户和产品信息,Serial number 项:666-69696969 ,Product key 项:657C1 。
5、选择产品安装路径,点击 configure 。
6、分别选择上面有对勾标识的产品项,对其安装路径一一设置,并点击 next 。
7、开始安装。
8、安装成功。
注册 Autodesk Maya 20111、点击桌面Autodesk Maya 2011 软件快捷图标,打开注册向导,点击 Activate激活产品。
2、安装程序生成的一组注册码,见 Request code 项,选择"I have an acrivation code ..." 。
3、打开注册机,点击 Mem Patch ,再复制 Request code ,粘贴到注册机的Request 项中,然后点击 Generate ,将产生的一组激活码粘贴到"I have an acrivation code ..." 项中。
4、注册成功。
6、Autodesk Maya 2011 软件界面。
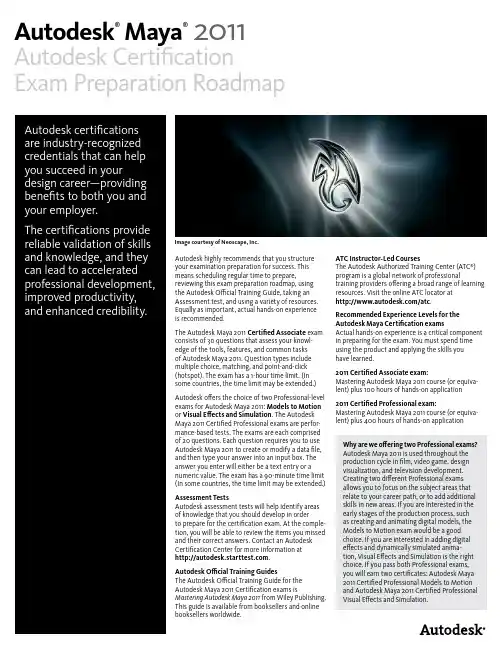
Autodesk ®Maya ®2011 Autodesk Certification Exam Preparation RoadmapATC Instructor-Led CoursesThe Autodesk Authorized Training Center (ATC ®) program is a global network of professionaltraining providers offering a broad range of learning resources. Visit the online ATC locator at /atc .Recommended Experience Levels for the Autodesk Maya Certification examsActual hands-on experience is a critical component in preparing for the exam. You must spend time using the product and applying the skills you have learned.2011 Certified Associate exam:Mastering Autodesk Maya 2011 course (or equiva-lent) plus 100 hours of hands-on application 2011 Certified Professional exam:Mastering Autodesk Maya 2011 course (or equiva-lent) plus 400 hours of hands-on application Autodesk highly recommends that you structure your examination preparation for success. This means scheduling regular time to prepare,reviewing this exam preparation roadmap, using the Autodesk Official Training Guide, taking an Assessment test, and using a variety of resources. Equally as important, actual hands-on experience is recommended.The Autodesk Maya 2011 Certified Associate exam consists of 30 questions that assess your knowl-edge of the tools, features, and common tasks of Autodesk Maya 2011. Question types include multiple choice, matching, and point-and-click (hotspot). The exam has a 1-hour time limit. (In some countries, the time limit may be extended.)Autodesk offers the choice of two Professional-level exams for Autodesk Maya 2011: Models to Motion or Visual Effects and Simulation . The Autodesk Maya 2011 Certified Professional exams are perfor-mance-based tests. The exams are each comprised of 20 questions. Each question requires you to use Autodesk Maya 2011 to create or modify a data file, and then type your answer into an input box. The answer you enter will either be a text entry or a numeric value. The exam has a 90-minute time limit (In some countries, the time limit may be extended.)Assessment TestsAutodesk assessment tests will help identify areas of knowledge that you should develop in order to prepare for the certification exam. At the comple-tion, you will be able to review the items you missed and their correct answers. Contact an Autodesk Certification Center for more information at .Autodesk Official Training GuidesThe Autodesk Official Training Guide for the Autodesk Maya 2011 Certification exams isMastering Autodesk Maya 2011 from Wiley Publishing. This guide is available from booksellers and onlinebooksellers worldwide.Image courtesy of Neoscape, Inc.Why are we offering two Professional exams?Autodesk Maya 2011 is used throughout the production cycle in film, video game, design visualization, and television development. Creating two different Professional exams allows you to focus on the subject areas that relate to your career path, or to add additional skills in new areas. If you are interested in the early stages of the production process, such as creating and animating digital models, the Models to Motion exam would be a good choice. If you are interested in adding digital effects and dynamically simulated anima-tion, Visual Effects and Simulation is the right choice. If you pass both Professional exams, you will earn two certificates: Autodesk Maya 2011 Certified Professional Models to Motion and Autodesk Maya 2011 Certified Professional Visual Effects and Simulation.2011 Certified Associate exam is Mastering Autodesk Maya 2011 from Wiley Publishing. That guide—which covers the topics and objectives listed below—is available from booksellers and online booksellers worldwide.Autodesk Maya 2011 Certified AssociateAnimation• E xplain how to edit animation curves using the Graph Editor• A pply how to constrain an object to a pathCameras• E xplain Near and Far Clip Plane for your camera• I dentify controls for transforming the cameraCompositing• D emonstrate how to composite multiple layers togetherDynamics / Simulation• I dentify and describe the behavior of a Soft Body• E xplain how to control a Soft Body simulation• I dentify nConstraint membership propertiesEffects• I dentify important attibutes of OpticalFxLighting• D escribe how to use Look Through Selected to place lights in a scene• D escribe Focus Attributes on Depth Map• I dentify the specular component of a lightMaterials / Shading• I ndicate the specular shading attributes that are specific to Blinn• I dentify how to apply 2D Textures• D escribe how to fix textures that move on animated/deforming surfacesModeling• I dentify the type of Boolean operation performed on the objects• E xplain the typical workflow for Edge Loop modeling• I dentify the typical workflow for Subdivision surface modelingRendering• D escribe the functionality of Render Preview within IPR• I ndicate the rederering settings that change when the NTSC preset is enabled• D escribe Raytrace/Scanline quality settingsRigging / Setup• D escribe options for using the Blend Shape deformer• I dentify options for editing Rigid Skin• I dentify options for editing Smooth SkinScene Assembly / Pipeline Integration• D escribe how to improve scene organization by using Search and Rename operations• D escribe how to import files while preserving scene dataScripting• D escribe how to add syntax to a scriptUI / Scene Management• I dentify the purpose and benefits of freezing transformation data on objects• D escribe Viewport configuration and ViewCube navigation• D escribe how to display Safe FramesAutodesk Maya 2011 Certified Professional Exams Animation • Analyze the animation of an object using the Curve Editor • Create a path animation and evaluate an object along the path • Identify the constraint used for an animation • Locate the value of keys in the Time Slider • Use animation passes and animation editors Cameras • Differentiate camera types• Edit FOV (Field of View)Data Management / Interoperability ••Differentiate common file types and usages••Use the Import feature to import model dataDynamics / Simulation •Differentiate rigid body dynamics from alternate animation techniques •Identify rigid body properties •Use soft body simulation tools Effects •Identify an atmosphere effect •Identify an event•Identify and use physical fields •Identify particle render types •Identify particle systems •Use particle system toolsModeling • Use object creation and modification workflows • Use polygon modeling tools• Use Boolean Rigging / Setup • Identify bones • Use Weight Table Scripting • Apply (run) scripts•Create and apply scriptsUI / Object Management•Describe and use object transformationsAutodesk and Maya are registered trademarks or trademarks of Autodesk, Inc., and/or its subsidiaries and/or affiliates in the USA and/or other countries. All other brand names, product names, or trademarks belong to their respective holders. Autodesk reserves the right to alter product and services offerings, and specifications and pricing at any time without notice, and is not responsible for typographical or graphical errors that may appear in this document.© 2011 Autodesk, Inc. All rights reserved.2011 Certified Professional exams is Mastering Autodesk Maya 2011 from Wiley Publishing. That guide—which covers the topics and objectives listed below—isavailable from booksellers and online booksellers worldwide. To earn the credential of Autodesk Maya 2011 Certified Professional, you must also pass the Autodesk Maya 2011 Certified Associate exam. You can pass the exams in any order.。
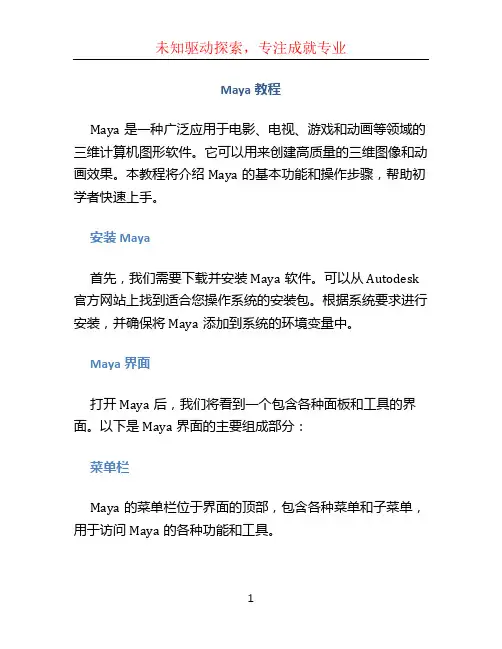
Maya教程Maya是一种广泛应用于电影、电视、游戏和动画等领域的三维计算机图形软件。
它可以用来创建高质量的三维图像和动画效果。
本教程将介绍Maya的基本功能和操作步骤,帮助初学者快速上手。
安装Maya首先,我们需要下载并安装Maya软件。
可以从Autodesk 官方网站上找到适合您操作系统的安装包。
根据系统要求进行安装,并确保将Maya添加到系统的环境变量中。
Maya界面打开Maya后,我们将看到一个包含各种面板和工具的界面。
以下是Maya界面的主要组成部分:菜单栏Maya的菜单栏位于界面的顶部,包含各种菜单和子菜单,用于访问Maya的各种功能和工具。
工具栏Maya的工具栏位于菜单栏下方,包含一些常用的工具按钮,用于快速访问Maya的一些常用功能。
视口Maya的视口位于界面的中央,用于显示三维场景。
可以通过在视口上点击鼠标右键来进行场景的旋转、缩放和平移。
时间线Maya的时间线位于视口下方,用于设置和管理动画的时间轴。
可以在时间线上设置关键帧、调整动画参数等。
物体列表Maya的物体列表位于界面的左侧,用于显示当前场景中的所有物体。
可以在物体列表中选择和管理场景中的物体。
属性编辑器Maya的属性编辑器位于界面的右侧,用于显示和编辑所选物体的属性。
可以通过属性编辑器调整物体的位置、旋转、缩放等参数。
Maya基本操作创建物体要在Maya中创建物体,可以使用工具栏上的创建按钮,选择要创建的物体类型,然后在视口中点击鼠标左键来放置物体。
编辑物体在Maya中编辑物体可以通过多种操作来实现。
例如,可以选择物体并使用移动工具来移动物体的位置,使用旋转工具来旋转物体,使用缩放工具来调整物体的大小等。
应用材质在Maya中,可以为物体应用不同的材质和纹理,以增加物体的逼真感。
可以在属性编辑器中选择物体,然后从材质库中选择合适的材质并应用到物体上。
创建动画Maya是一款强大的三维动画软件,可以用来创建各种类型的动画效果。
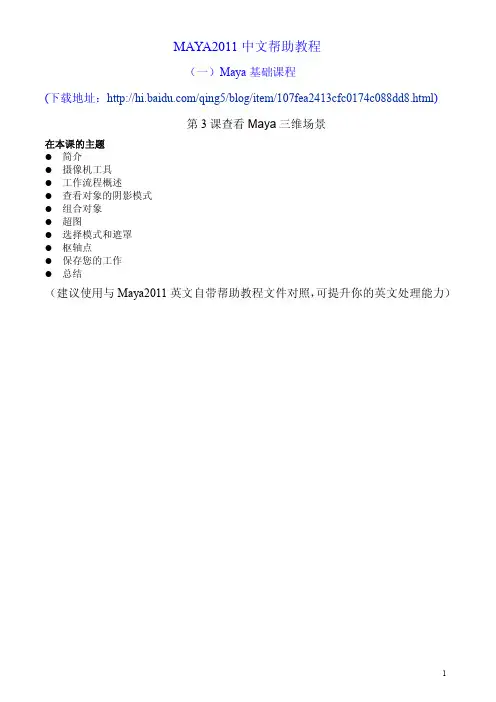
Maya2011-视频教程-文卫军下载地址2010-11-30 21:28:09 来源:08计算机教育网浏览:3456次中文名: 卓越视界-文卫军-Autodesk Maya2011-视频教学总汇别名: maya中文视频学校: 卓越视界动画学院主讲人: 文卫军版本: 2010年11月版发行日期: 2010年11月30日地区: 大陆对白语言: 普通话文字语言: 简体中文简介:目录:01 MAYA基础技术01 MAYA2011界面介绍02 项目管理与指定03 MAYA的基本操作04 创建模型对象05 层管理技术06 摄象机的创建与切换07 对象分类管理08 MAYA中的三个物体级别09 复制与高级复制10 父子关系与取消父子关系11 通道栏的使用12 工具面版的使用02 MAYA2011新功能教学13 MAYA2011新功能-全新QT界面14 MAYA2011新功能-挑战200万面显示15 MAYA2011新功能-NURBS建模新工具16 MAYA2011新功能-多边型建模新工具17 MAYA2011新功能-全局软选择18 MAYA2011新功能-先进的权重处理工具19MAYA2011新功能-实时交互蒙皮工具03 基础建模实际运用20 MAYA导入背景图片21 修改背景图片属性和创建修改基本几何体22 制作油灯把手23 复制对象和镜像对象24 油灯细节制作25 油灯简单材质制作26 油灯灯光以及渲染04 NURBS建模高级技术27 定位空间比例大小28 显示与隐藏29 创建曲线与编辑曲线30 曲线连接说明31 提取表面曲线32 剪切面工具的使用33 轴心34 倒角成面35 简单圆角制作36 NURBS工具拓展05 多边型场景制作技术37 场景建模介绍38 使用挤压和插入边线命令制作茶几39 巧妙的方法制作沙发厚度感40 偏移曲线命令完成沙发内胆硬棱制作41 回顾NURBS建模方法制作底座42 动画变形工具的使用43 利用变形工具制作沙发坐垫06 多边形生物模型技术——毛毛虫44 基本工具45 创建参考视图46 镜像关联47 脸部布线一48 脸部布线二49 脸部布线三50 完善眼睛布线51 口腔布线52 身体布线53 合并模型54 制作腿55 大纲整理07 多边型生物模型技术——LULU狗56 制作基本大形57 嘴角布线处理58 四肢接缝59 臀部布线处理60 眼睛布线61 耳朵与眼睛62 口腔内部08 角色绑定技术(rigging)63 介绍骨骼64 制作角色身体骨骼65 制作胳膊骨骼66 腿部IK控制系统67 制作腿部控制器68 重复腿部控制系统69 为物体添加属性70 理解驱动关键帧71 驱动脚部控制器72 驱动脚尖控制73 驱动右脚行走动作74 驱动右脚尖旋转75 极向量约束76 胳膊IK控制系统77 制作手掌控制器78 驱动手掌动作79 脖子IKFK控制80 脖子拉长动作实现与表达式81 腰部装配与线性IK82 制作腰部控制器83 线性IK的高级旋转84 制作腰部总控与总控制器85 整理控制器86 耳朵绑定技术87 实时交互蒙皮工具88 权重的绘制于数控权重89 口腔的装配09 角色动画技术(animation)90 基本动画面版91 图表编辑器的使用92 基本动力学动画93 完善基本动力学动画94 人物角色的三大控制器95 角色行走动画96 让角色跑起来97 角色跑步肢体动作与胳膊动作98 腰部动作细化10 UV坐标技术99 UV与贴图基础100 编辑正确的UV101 NURBS坐标与贴图102 角色UV103 角色身体UV11 MAYA灯光技术(light)104 渲染器介绍与基本灯光属性105 灯光的两种投影方式106 灯光特效107 主光源与灯阵108 制作特殊灯光109 灯光排除编辑器12 MAYA材质节点技术(shade)110 材质节点-颜色、透明与环境颜色111 材质节点-BUMP属性112 材质节点-BUMP应用113 材质节点-高光与反射114 材质节点-折射与反射115 测试反射与反射挡板13 工具节点与角色贴图技术116 工具节点117 工具节点使用原理和层材质118 UV整理119 贴图120 UV与蒙皮的解决方案14 二维平面节点与渲染技术121 Shading Map节点的使用方法122 layer shade制作二维材质123 surfaceShader的使用方法124 use Background的使用方法125 toon材质的创建方法126 toon材质的高级运用15 Mental ray渲染技术127 Mental ray 渲染基本设置128 万能材质介绍a129 万能材质介绍b130 沙发内胆与坐垫材质制作131 玻璃与金属材质制作132 制作地毯材质133 动画镜头渲染设置135 使用后期软件合成动画136 AE的基本属性和层管理137 AE中特效学习138 在后期软件中输出影片请复制下面所有连接:右健迅雷下载ed2k://|file|000%E9%A1%B9%E7%9B%AE%E6%96%87%E4%BB%B6%E5%8F%8A%E7%B4%A0%E 6%9D%90.rar|39114217|79c79e9a1dccbb905375fa0b392d3f64|h=j7idouoz3lcb2qf2hy3yll7ucpp jiklm|/ed2k://|file|001.%E5%8D%93%E8%B6%8A%E8%A7%86%E7%95%8C%E6%96%87%E5%8D%AB% E5%86%9B-MAYA2011%E7%95%8C%E9%9D%A2%E4%BB%8B%E7%BB%8D.avi|27452380|1dda8 9f57974542b42698148c4fe0382|h=uqs24ugxcuv4kfenc7ng7lbth4xowcsp|/ed2k://|file|002.%E5%8D%93%E8%B6%8A%E8%A7%86%E7%95%8C%E6%96%87%E5%8D%AB% E5%86%9B-%E9%A1%B9%E7%9B%AE%E7%AE%A1%E7%90%86%E4%B8%8E%E6%8C%87%E5%A E%9A.avi|20050304|fe0a8380089ea4f481c75b9055c4d462|h=7fgelha73ikq6tom5aco7mkujjubmwts|/ed2k://|file|003.%E5%8D%93%E8%B6%8A%E8%A7%86%E7%95%8C%E6%96%87%E5%8D%AB% E5%86%9B-MAYA%E7%9A%84%E5%9F%BA%E6%9C%AC%E6%93%8D%E4%BD%9C.avi|21567682 |afe74dd52c953756cafe3e469a30811f|h=fm3s75a2f3xuwnmm25akld7fojvt3mmk|/ed2k://|file|004.%E5%8D%93%E8%B6%8A%E8%A7%86%E7%95%8C%E6%96%87%E5%8D%AB% E5%86%9B-%E5%88%9B%E5%BB%BA%E6%A8%A1%E5%9E%8B%E5%AF%B9%E8%B1%A1.avi|32 394386|f1484d7db84a6013cb48abcf7ad868f6|h=nggqkjjvoghxpaopqeathv5bydunz57c|/ed2k://|file|005.%E5%8D%93%E8%B6%8A%E8%A7%86%E7%95%8C%E6%96%87%E5%8D%AB% E5%86%9B-%E5%B1%82%E7%AE%A1%E7%90%86%E6%8A%80%E6%9C%AF.avi|24753344|273fd 33b904a4be2835a50d687e64d78|h=wdm3wodtgedybe4rqqgvm4rbp73t2ltu|/ed2k://|file|006.%E5%8D%93%E8%B6%8A%E8%A7%86%E7%95%8C%E6%96%87%E5%8D%AB% E5%86%9B-%E6%91%84%E8%B1%A1%E6%9C%BA%E7%9A%84%E5%88%9B%E5%BB%BA%E4%B 8%8E%E5%88%87%E6%8D%A2.avi|21612590|6adca523b53f01a4f84f7c096429d268|h=p5fvqjjx p6jqoabo7anlkxhyck3poqrx|/ed2k://|file|007.%E5%8D%93%E8%B6%8A%E8%A7%86%E7%95%8C%E6%96%87%E5%8D%AB% E5%86%9B-%E5%AF%B9%E8%B1%A1%E5%88%86%E7%B1%BB%E7%AE%A1%E7%90%86.avi|29 312892|2f2fe1dc9c6ad4c286f2a5fd17bd5ea5|h=z5lyhxgbjd2yhv563kx225h4fj27zi64|/ed2k://|file|008.%E5%8D%93%E8%B6%8A%E8%A7%86%E7%95%8C%E6%96%87%E5%8D%AB% E5%86%9B-MAYA%E4%B8%AD%E7%9A%84%E4%B8%89%E4%B8%AA%E7%89%A9%E4%BD%93 %E7%BA%A7%E5%88%AB.avi|21055706|be9e059dec833bc37aa21931024805e5|h=zl732rqt3a6 fazay3lglijf4f2j5yogj|/ed2k://|file|009.%E5%8D%93%E8%B6%8A%E8%A7%86%E7%95%8C%E6%96%87%E5%8D%AB% E5%86%9B-%E5%A4%8D%E5%88%B6%E4%B8%8E%E9%AB%98%E7%BA%A7%E5%A4%8D%E5%8 8%B6.avi|35805174|ce4fb12e125245e4ae7197fe50e962bb|h=lbetsluk5ge57vpmmzjq7rel4uqc2 qpb|/ed2k://|file|010.%E5%8D%93%E8%B6%8A%E8%A7%86%E7%95%8C%E6%96%87%E5%8D%AB% E5%86%9B-%E7%88%B6%E5%AD%90%E5%85%B3%E7%B3%BB%E4%B8%8E%E5%8F%96%E6%B 6%88%E7%88%B6%E5%AD%90%E5%85%B3%E7%B3%BB.avi|17680992|c51c2781a2da025720d 4f5351e58f164|h=andf7d6crzmjs3khszmwmhqxabxg2quz|/ed2k://|file|011.%E5%8D%93%E8%B6%8A%E8%A7%86%E7%95%8C%E6%96%87%E5%8D%AB% E5%86%9B-%E9%80%9A%E9%81%93%E6%A0%8F%E7%9A%84%E4%BD%BF%E7%94%A8.avi|170 37006|3a92b0fa320c99ce4417b87d22d5c6a9|h=vplzpj6d7ayny3lu2uujvobarerfutrw|/ed2k://|file|012.%E5%8D%93%E8%B6%8A%E8%A7%86%E7%95%8C%E6%96%87%E5%8D%AB% E5%86%9B-%E5%B7%A5%E5%85%B7%E9%9D%A2%E7%89%88%E7%9A%84%E4%BD%BF%E7%9 4%A8.avi|19247700|104162a6bc8c7d7c71245478b4bc69b0|h=umbdba5mpezvfz6yp77mtmlkve luskxa|/ed2k://|file|013.%E5%8D%93%E8%B6%8A%E8%A7%86%E7%95%8C%E6%96%87%E5%8D%AB% E5%86%9B-%E5%85%A8%E6%96%B0QT%E7%95%8C%E9%9D%A2.avi|32682054|bf55ed99d3c1 8ac91efc91ad5c2e3945|h=rdk3tlu4dxjdouh53sw3pa72sggseaxj|/ed2k://|file|014.%E5%8D%93%E8%B6%8A%E8%A7%86%E7%95%8C%E6%96%87%E5%8D%AB% E5%86%9B-%E6%8C%91%E6%88%98200%E4%B8%87%E9%9D%A2%E6%98%BE%E7%A4%BA.avi |16638194|0c1c539f01e69ad9f9186e1269e7c842|h=mppgq4dr6esbz2kquw3t23ie77hhhz5s|/ ed2k://|file|015.%E5%8D%93%E8%B6%8A%E8%A7%86%E7%95%8C%E6%96%87%E5%8D%AB% E5%86%9B-NURBS%E5%BB%BA%E6%A8%A1%E6%96%B0%E5%B7%A5%E5%85%B7.avi|28648892|1723feca5e9c3753b1020ffc76226a57|h=gkbakewqvmpme25ckgxyuz7dgu2ke5vu|/ed2k://|file|016.%E5%8D%93%E8%B6%8A%E8%A7%86%E7%95%8C%E6%96%87%E5%8D%AB% E5%86%9B-%E5%A4%9A%E8%BE%B9%E5%9E%8B%E5%BB%BA%E6%A8%A1%E6%96%B0%E5%B 7%A5%E5%85%B7.avi|21027356|349f8b6ae335e3ff555bf833712824c1|h=eyqzhua6nggiziocsso o27eqvfydvsyj|/ed2k://|file|017.%E5%8D%93%E8%B6%8A%E8%A7%86%E7%95%8C%E6%96%87%E5%8D%AB% E5%86%9B-%E5%85%A8%E5%B1%80%E8%BD%AF%E9%80%89%E6%8B%A9.avi|22691458|3695 4b95f72263fb657751b582dd9c4b|h=345hyuasewp4d3vyrdnoso6luxmtfxpf|/ed2k://|file|018.%E5%8D%93%E8%B6%8A%E8%A7%86%E7%95%8C%E6%96%87%E5%8D%AB% E5%86%9B-%E5%85%88%E8%BF%9B%E7%9A%84%E6%9D%83%E9%87%8D%E5%A4%84%E7%9 0%86%E5%B7%A5%E5%85%B7.avi|26180372|9a3f473caf8234918535ebda7878fa5d|h=mzxbqw dw4tq4dmchssyjc645i5mj5o4g|/ed2k://|file|019.%E5%8D%93%E8%B6%8A%E8%A7%86%E7%95%8C%E6%96%87%E5%8D%AB% E5%86%9B-%E5%AE%9E%E6%97%B6%E4%BA%A4%E4%BA%92%E8%92%99%E7%9A%AE%E5%B 7%A5%E5%85%B7.avi|53311650|e9206f002b65e94ae51a683b7cf7d650|h=uacyg7roidfublnbcv dzie52liayydqq|/ed2k://|file|020.%E5%8D%93%E8%B6%8A%E8%A7%86%E7%95%8C%E6%96%87%E5%8D%AB% E5%86%9B-MAYA%E5%AF%BC%E5%85%A5%E8%83%8C%E6%99%AF%E5%9B%BE%E7%89%87.a vi|17911000|d84bd5688a3c7ff90622ee3a882ccb61|h=oy7l3ttaol6wrmcsfvwn6oh26bptmhhg|/ ed2k://|file|021.%E5%8D%93%E8%B6%8A%E8%A7%86%E7%95%8C%E6%96%87%E5%8D%AB% E5%86%9B-%E4%BF%AE%E6%94%B9%E8%83%8C%E6%99%AF%E5%9B%BE%E7%89%87%E5%B1 %9E%E6%80%A7%E5%92%8C%E5%88%9B%E5%BB%BA%E4%BF%AE%E6%94%B9%E5%9F%BA%E 6%9C%AC%E5%87%A0%E4%BD%95%E4%BD%93.avi|27862618|9f04bd0dc0ca4155c25c6f44cbc eb820|h=qs36vyqat6fjqgr65vto5scbiacmnbcl|/ed2k://|file|022.%E5%8D%93%E8%B6%8A%E8%A7%86%E7%95%8C%E6%96%87%E5%8D%AB% E5%86%9B-%E5%88%B6%E4%BD%9C%E6%B2%B9%E7%81%AF%E6%8A%8A%E6%89%8B.avi|17 820602|9511adf201a1109180503fa1ce24f3d7|h=uachxu4o3mruhvtdg757i2ezyqvf6vnv|/ed2k://|file|023.%E5%8D%93%E8%B6%8A%E8%A7%86%E7%95%8C%E6%96%87%E5%8D%AB% E5%86%9B-%E5%A4%8D%E5%88%B6%E5%AF%B9%E8%B1%A1%E5%92%8C%E9%95%9C%E5%8 3%8F%E5%AF%B9%E8%B1%A1.avi|21750588|c24a78dfd7514eba92f9c6afc49d3d73|h=5o3grhtz x7dfyplyh35lydr6jqgi4mgz|/ed2k://|file|024.%E5%8D%93%E8%B6%8A%E8%A7%86%E7%95%8C%E6%96%87%E5%8D%AB% E5%86%9B-%E6%B2%B9%E7%81%AF%E7%BB%86%E8%8A%82%E5%88%B6%E4%BD%9C.avi|56 539256|eea6904b434e852fa16a4afd5b2a3685|h=qw5ly7o3wx3ds2ifakfy276gbazyi3dj|/ed2k://|file|025.%E5%8D%93%E8%B6%8A%E8%A7%86%E7%95%8C%E6%96%87%E5%8D%AB% E5%86%9B-%E6%B2%B9%E7%81%AF%E7%AE%80%E5%8D%95%E6%9D%90%E8%B4%A8%E5%8 8%B6%E4%BD%9C.avi|31468972|0e9e6a541b370de609b14a30ad5b0299|h=kv4otg635klgjm4sx tfcbif6v3io4tqm|/ed2k://|file|026.%E5%8D%93%E8%B6%8A%E8%A7%86%E7%95%8C%E6%96%87%E5%8D%AB% E5%86%9B-%E6%B2%B9%E7%81%AF%E7%81%AF%E5%85%89%E4%BB%A5%E5%8F%8A%E6%B 8%B2%E6%9F%93.avi|18495866|a395b6a92554fda31253b2065b847f99|h=2pdyx5njogw7jmdn 3fe5s3hnqb3ge33u|/ed2k://|file|027.%E5%8D%93%E8%B6%8A%E8%A7%86%E7%95%8C%E6%96%87%E5%8D%AB% E5%86%9B-%E5%AE%9A%E4%BD%8D%E7%A9%BA%E9%97%B4%E6%AF%94%E4%BE%8B%E5%A4%A7%E5%B0%8F.avi|42230346|964331a38fe5c1a95dd6fb9f8ccdd0a0|h=qr32r56jyz7f4ro3hhe mf4rlhdrowdwq|/ed2k://|file|028.%E5%8D%93%E8%B6%8A%E8%A7%86%E7%95%8C%E6%96%87%E5%8D%AB% E5%86%9B-%E6%98%BE%E7%A4%BA%E4%B8%8E%E9%9A%90%E8%97%8F.avi|37974980|d7a6 ba52c52f0e605fed9185770f2998|h=kfizpvp5up6mtf7ra2wzdi3renufubhd|/ed2k://|file|029.%E5%8D%93%E8%B6%8A%E8%A7%86%E7%95%8C%E6%96%87%E5%8D%AB% E5%86%9B-%E5%88%9B%E5%BB%BA%E6%9B%B2%E7%BA%BF%E4%B8%8E%E7%BC%96%E8%B E%91%E6%9B%B2%E7%BA%BF.avi|33731816|d2856518781bc847e334560c0c9f6a21|h=yaegew koeej5lgihx5dqmlae7snihcyq|/ed2k://|file|030.%E5%8D%93%E8%B6%8A%E8%A7%86%E7%95%8C%E6%96%87%E5%8D%AB% E5%86%9B-%E6%9B%B2%E7%BA%BF%E8%BF%9E%E6%8E%A5%E8%AF%B4%E6%98%8E.avi|114 09418|1f2c9614ffbd1bbec5610638e31ee7bc|h=2fg7j54iyheruglbuj4udqv3y33xxm56|/ed2k://|file|031.%E5%8D%93%E8%B6%8A%E8%A7%86%E7%95%8C%E6%96%87%E5%8D%AB% E5%86%9B-%E6%8F%90%E5%8F%96%E8%A1%A8%E9%9D%A2%E6%9B%B2%E7%BA%BF.avi|288 96492|43114de2fe4ffc6fb908bddc833edbe1|h=mlugqc5rbwb42m3eedu52jq7z72qpseh|/ed2k://|file|032.%E5%8D%93%E8%B6%8A%E8%A7%86%E7%95%8C%E6%96%87%E5%8D%AB% E5%86%9B-%E5%89%AA%E5%88%87%E9%9D%A2%E5%B7%A5%E5%85%B7%E7%9A%84%E4%B D%BF%E7%94%A8.avi|38298526|643ab3ee0b2fb32a14004f5d4f4d2251|h=afhs6tsu4uu5oy242s fggtduxmbcvm4e|/ed2k://|file|033.%E5%8D%93%E8%B6%8A%E8%A7%86%E7%95%8C%E6%96%87%E5%8D%AB% E5%86%9B-%E8%BD%B4%E5%BF%83.avi|46245950|ba679d0b33e028d0499c9a77b705a535|h= ybkq65ipu3hjf2s6wca4hwboyr33jh46|/ed2k://|file|034.%E5%8D%93%E8%B6%8A%E8%A7%86%E7%95%8C%E6%96%87%E5%8D%AB% E5%86%9B-%E5%80%92%E8%A7%92%E6%88%90%E9%9D%A2.avi|81638890|a678c7dc614cabc 817e7361cd6d48544|h=gp4xjk6myp3tpjmf5x6iiiklr42rzpvd|/ed2k://|file|035.%E5%8D%93%E8%B6%8A%E8%A7%86%E7%95%8C%E6%96%87%E5%8D%AB% E5%86%9B-%E7%AE%80%E5%8D%95%E5%9C%86%E8%A7%92%E5%88%B6%E4%BD%9C.avi|39 733148|249fc46eeb98be9af4e703d71a984144|h=iqstiegq3pvmxgsagoewtprsqqf5x5p6|/ed2k://|file|036.%E5%8D%93%E8%B6%8A%E8%A7%86%E7%95%8C%E6%96%87%E5%8D%AB% E5%86%9B-NURBS%E5%B7%A5%E5%85%B7%E6%8B%93%E5%B1%95.avi|96790644|4c700dc71 93e4950d8975e8c323b6b29|h=ltl24jjgldfcpxtklqd547okrd4zw43x|/ed2k://|file|037.%E5%8D%93%E8%B6%8A%E8%A7%86%E7%95%8C%E6%96%87%E5%8D%AB% E5%86%9B-%E5%9C%BA%E6%99%AF%E5%BB%BA%E6%A8%A1%E4%BB%8B%E7%BB%8D.avi|22 105418|f5e59309faa80cd6a3b01a8e8b092c2c|h=qnhv27y6qpixu5jqa644nobpcpgrmxa7|/ed2k://|file|038.%E5%8D%93%E8%B6%8A%E8%A7%86%E7%95%8C%E6%96%87%E5%8D%AB% E5%86%9B-%E4%BD%BF%E7%94%A8%E6%8C%A4%E5%8E%8B%E5%92%8C%E6%8F%92%E5%85 %A5%E8%BE%B9%E7%BA%BF%E5%91%BD%E4%BB%A4%E5%88%B6%E4%BD%9C%E8%8C%B6% E5%87%A0.avi|49785834|af91b21461a8845eb502b1aaf6b7ad34|h=7vn63u55vxs2jwygb7jleqdrt 6uaii5b|/ed2k://|file|039.%E5%8D%93%E8%B6%8A%E8%A7%86%E7%95%8C%E6%96%87%E5%8D%AB% E5%86%9B-%E5%B7%A7%E5%A6%99%E7%9A%84%E6%96%B9%E6%B3%95%E5%88%B6%E4%B D%9C%E6%B2%99%E5%8F%91%E5%8E%9A%E5%BA%A6%E6%84%9F.avi|51140638|f83ffd8b58 de5cf33cdf1ecda372c24e|h=jb2kac6kdqlbuiie77kvn4dzry4on6mh|/ed2k://|file|040.%E5%8D%93%E8%B6%8A%E8%A7%86%E7%95%8C%E6%96%87%E5%8D%AB%E5%86%9B-%E5%81%8F%E7%A7%BB%E6%9B%B2%E7%BA%BF%E5%91%BD%E4%BB%A4%E5%A E%8C%E6%88%90%E6%B2%99%E5%8F%91%E5%86%85%E8%83%86%E7%A1%AC%E6%A3%B1% E5%88%B6%E4%BD%9C.avi|43765290|527d0c5175279a63d57c2b5b3bd57487|h=6fc2kd46w6lc ij47dffgjivbviuxla3j|/ed2k://|file|041.%E5%8D%93%E8%B6%8A%E8%A7%86%E7%95%8C%E6%96%87%E5%8D%AB% E5%86%9B-%E5%9B%9E%E9%A1%BENURBS%E5%BB%BA%E6%A8%A1%E6%96%B9%E6%B3%95 %E5%88%B6%E4%BD%9C%E5%BA%95%E5%BA%A7.avi|20267574|bc89cde67953439fbd551f63f 672f709|h=uauiafquab3bhyjee6iwcvpd4rnkkvao|/ed2k://|file|042.%E5%8D%93%E8%B6%8A%E8%A7%86%E7%95%8C%E6%96%87%E5%8D%AB% E5%86%9B-%E5%8A%A8%E7%94%BB%E5%8F%98%E5%BD%A2%E5%B7%A5%E5%85%B7%E7%9 A%84%E4%BD%BF%E7%94%A8.avi|15774944|373b14ea2520ae45697a707a52506741|h=eh4ph 3kwsmvdtewbfwebc7n5mrmqvefh|/ed2k://|file|043.%E5%8D%93%E8%B6%8A%E8%A7%86%E7%95%8C%E6%96%87%E5%8D%AB% E5%86%9B-%E5%88%A9%E7%94%A8%E5%8F%98%E5%BD%A2%E5%B7%A5%E5%85%B7%E5%8 8%B6%E4%BD%9C%E6%B2%99%E5%8F%91%E5%9D%90%E5%9E%AB.avi|54451356|4f7750510f 804fe349f211f512029ef0|h=rvqjio4kpv52dzyw7dbs4nog7szgpipd|/ed2k://|file|044.%E5%8D%93%E8%B6%8A%E8%A7%86%E7%95%8C%E6%96%87%E5%8D%AB% E5%86%9B-%E7%BB%84%E5%90%88%E5%9C%BA%E6%99%AF%E6%A8%A1%E5%9E%8B.avi|32 411778|f63c892ade39e9fafc3d231bb7c2bcee|h=sy3m4wwvarewjpochxnhrrvwntubebtb|/ed2k://|file|045.%E5%8D%93%E8%B6%8A%E8%A7%86%E7%95%8C%E6%96%87%E5%8D%AB% E5%86%9B-%E5%9F%BA%E6%9C%AC%E5%B7%A5%E5%85%B7.avi|38842756|c2b9ca001922fb8 c44247aa32a6e73af|h=7v2cdlfvh4jlvgm5ve2g3qweclarrmln|/ed2k://|file|046.%E5%8D%93%E8%B6%8A%E8%A7%86%E7%95%8C%E6%96%87%E5%8D%AB% E5%86%9B-%E5%88%9B%E5%BB%BA%E5%8F%82%E8%80%83%E8%A7%86%E5%9B%BE.avi|273 51912|bafeb041ae947d61ae54190a9fb47013|h=723ndpyduqx6b4umwynzanu4znuafqya|/ed2k://|file|047.%E5%8D%93%E8%B6%8A%E8%A7%86%E7%95%8C%E6%96%87%E5%8D%AB% E5%86%9B-%E9%95%9C%E5%83%8F%E5%85%B3%E8%81%94.avi|30722528|83b766a5b8ee5ef bead57ace0938157e|h=y5r5c5n2bf7ghuz3puqvmwp4ebxh7k3w|/ed2k://|file|048.%E5%8D%93%E8%B6%8A%E8%A7%86%E7%95%8C%E6%96%87%E5%8D%AB% E5%86%9B-%E8%84%B8%E9%83%A8%E5%B8%83%E7%BA%BF%E4%B8%80.avi|38440180|1604 906ab4806ef784da31088347db0c|h=3xr6u4oth5cuykb7atpa2evka47l5wk4|/ed2k://|file|049.%E5%8D%93%E8%B6%8A%E8%A7%86%E7%95%8C%E6%96%87%E5%8D%AB% E5%86%9B-%E8%84%B8%E9%83%A8%E5%B8%83%E7%BA%BF%E4%BA%8C.avi|57755074|cc6f2 3446c785d6c449029d43058f0d4|h=u5cxfubghllmrzqysyvdpnyfovtfd6hb|/ed2k://|file|050.%E5%8D%93%E8%B6%8A%E8%A7%86%E7%95%8C%E6%96%87%E5%8D%AB% E5%86%9B-%E8%84%B8%E9%83%A8%E5%B8%83%E7%BA%BF%E4%B8%89.avi|72587136|527e 668383908dc05c54faaaf80f3faa|h=f7xlfpdwfw6o5oxxshd7xrz7pvoaawmw|/ed2k://|file|051.%E5%8D%93%E8%B6%8A%E8%A7%86%E7%95%8C%E6%96%87%E5%8D%AB% E5%86%9B-%E5%AE%8C%E5%96%84%E7%9C%BC%E7%9D%9B%E5%B8%83%E7%BA%BF.avi|565 75936|55d94f5db7094777af88cb8987c27e59|h=zwsp2yea362e6mrerzi3cpque765rzeu|/ed2k://|file|052.%E5%8D%93%E8%B6%8A%E8%A7%86%E7%95%8C%E6%96%87%E5%8D%AB% E5%86%9B-%E5%8F%A3%E8%85%94%E5%B8%83%E7%BA%BF.avi|47152042|06db6d49e021e81 7f42818440b647a18|h=qwg5hniojeuysvlz7hyvhvlkob2hd3yo|/ed2k://|file|053.%E5%8D%93%E8%B6%8A%E8%A7%86%E7%95%8C%E6%96%87%E5%8D%AB%E5%86%9B-%E8%BA%AB%E4%BD%93%E5%B8%83%E7%BA%BF.avi|39734950|4179d4afa3e8c0a 1de9d748b7ac84391|h=mq7q3rn4r6yvc7ojae4ixyvmximobjjz|/ed2k://|file|054.%E5%8D%93%E8%B6%8A%E8%A7%86%E7%95%8C%E6%96%87%E5%8D%AB% E5%86%9B-%E5%90%88%E5%B9%B6%E6%A8%A1%E5%9E%8B.avi|47086392|3f283faca62389b 154733ad264997903|h=tmwt5t5btcx55pnskc2jgcia3rkgp7ca|/ed2k://|file|055.%E5%8D%93%E8%B6%8A%E8%A7%86%E7%95%8C%E6%96%87%E5%8D%AB% E5%86%9B-%E5%88%B6%E4%BD%9C%E8%85%BF.avi|132615252|1239a68c31c1a1e5eda326f7b dfb5464|h=pgdmhjcnzl5m4svl7czmibfnc5i4kdhv|/ed2k://|file|056.%E5%8D%93%E8%B6%8A%E8%A7%86%E7%95%8C%E6%96%87%E5%8D%AB% E5%86%9B-%E5%A4%A7%E7%BA%B2%E6%95%B4%E7%90%86.avi|16620776|0fed3e5c785f64b 9a3021b9786f8ccef|h=hdxfax3k7uji5fm7qzymelaxl4k3gsxb|/ed2k://|file|057.%E5%8D%93%E8%B6%8A%E8%A7%86%E7%95%8C%E6%96%87%E5%8D%AB% E5%86%9B-%E5%88%B6%E4%BD%9C%E5%9F%BA%E6%9C%AC%E5%A4%A7%E5%BD%A2.avi|51 479672|07e0b351f4cf0e41c10d0371d378a049|h=a2dwalwcspb4s3aofnymys5gqgf45owy|/ed2k://|file|058.%E5%8D%93%E8%B6%8A%E8%A7%86%E7%95%8C%E6%96%87%E5%8D%AB% E5%86%9B-.%E5%98%B4%E8%A7%92%E5%B8%83%E7%BA%BF%E5%A4%84%E7%90%86.avi|45 080210|7b1e1eb9bff3143e96a0f2183184c202|h=uykngh3jnexghfotlxguogky3plg7vjw|/ed2k://|file|059.%E5%8D%93%E8%B6%8A%E8%A7%86%E7%95%8C%E6%96%87%E5%8D%AB% E5%86%9B-%E5%9B%9B%E8%82%A2%E6%8E%A5%E7%BC%9D.avi|54991160|e9176d9eba5b0d 82e8e42ea84f7377c0|h=3serf3nkeuyeubi5so7rwpatwnel3kmq|/ed2k://|file|060.%E5%8D%93%E8%B6%8A%E8%A7%86%E7%95%8C%E6%96%87%E5%8D%AB% E5%86%9B-%E8%87%80%E9%83%A8%E5%B8%83%E7%BA%BF%E5%A4%84%E7%90%86.avi|384 33850|f87ac08d0314825adbab2bb8c78c58e2|h=g4rltvkzrkvmcnyu6r32hzqagxmgktrl|/ed2k://|file|061.%E5%8D%93%E8%B6%8A%E8%A7%86%E7%95%8C%E6%96%87%E5%8D%AB% E5%86%9B-%E7%9C%BC%E7%9D%9B%E5%B8%83%E7%BA%BF.avi|71449260|0d7ba832d75c0c 9bf5ba5a5ecf9654db|h=swamnlmo2yutm2vkeie33bposp6odptr|/ed2k://|file|062.%E5%8D%93%E8%B6%8A%E8%A7%86%E7%95%8C%E6%96%87%E5%8D%AB% E5%86%9B-%E8%80%B3%E6%9C%B5%E4%B8%8E%E7%9C%BC%E7%9D%9B.avi|80612846|b012 1ef9e45a747e4f95cad8eae54bac|h=sbc52g5cmlcsuekt7rfmg6kp52fw6qtp|/ed2k://|file|063.%E5%8D%93%E8%B6%8A%E8%A7%86%E7%95%8C%E6%96%87%E5%8D%AB% E5%86%9B-%E5%8F%A3%E8%85%94%E5%86%85%E9%83%A8.avi|72361358|e8f500385010b1f dc4dba7db8db16782|h=76okhjvbg4upe4ru5q7oum4g4s3cavrk|/ed2k://|file|064.%E5%8D%93%E8%B6%8A%E8%A7%86%E7%95%8C%E6%96%87%E5%8D%AB% E5%86%9B-%E4%BB%8B%E7%BB%8D%E9%AA%A8%E9%AA%BC.avi|47086650|f0e4a4226d8140 14841ee588dee16584|h=qilc6x72dd77mzfscdkpnyvfznyi6yrm|/ed2k://|file|065.%E5%8D%93%E8%B6%8A%E8%A7%86%E7%95%8C%E6%96%87%E5%8D%AB% E5%86%9B-%E5%88%B6%E4%BD%9C%E8%A7%92%E8%89%B2%E8%BA%AB%E4%BD%93%E9%A A%A8%E9%AA%BC.avi|52247418|4adb38aed526349676319217aed8d560|h=2iosz4g2bv3oidi5o nugcs7xm4qzjpqq|/。
maya 教程
欢迎学习Maya教程!在本教程中,我们将一步一步地学习Maya的基本操作和功能。
以下是本教程的详细内容:
第一部分:入门操作
1. 安装和启动Maya
2. Maya界面介绍
3. 导入和导出模型
4. 预设视图和视图控制
第二部分:模型创建和编辑
1. 创建基本几何体
2. 拉伸、缩放和旋转对象
3. 使用多边形建模工具
4. 添加和编辑顶点、边缘和面
第三部分:贴图和材质编辑
1. 导入纹理贴图
2. 创建和编辑材质
3. 添加光源和阴影效果
4. 渲染场景
第四部分:动画制作
1. 创建关键帧动画
2. 使用曲线编辑器调整动画
3. 制作物体路径动画
4. 制作摄像机动画
第五部分:特效和动力学模拟
1. 添加粒子效果
2. 使用刚体和软体动力学模拟效果
3. 创建布料和绳索效果
4. 添加液体和火焰效果
第六部分:基础渲染和渲染器设置
1. Maya渲染器介绍
2. 创建基础渲染设置
3. 渲染层和通道设置
4. 设置全局光照和阴影效果
请注意,在文中不能使用与上述标题完全相同的文字。
希望这个Maya教程能帮助你快速上手和掌握Maya的基本技巧!。
maya 2011 破解安装方法图解(中文版原创)1.下载MAYA 2011(废话,不下安装个大头啊),1.25G,真是大啊,大约下了4个多小时。
2.解压后更大,1.3G,MAYA 2011真是大手笔。
3.直接安装SETUP.EXE,如果这个文件也找不到,那就闭门思过去吧。
4.安装界面那是一个帅啊,下一步,下一步(白痴型点击)。
整个安装过程我用了9分钟,还没见过这么大的软件(游戏除外),哈!5.选择试用30天,等安装完毕后再破解。
6.终于安装完毕,MAYA 2011的图标,不咋地...7.断掉网线。
8.重新启动MAYA 2011,选择激活。
9.输入Serial: 666-69696969,Product Key: 657C1。
点下一步:10.选择“I have an activation code from Autodesk”11.复制request code:EW52 30vu 1PXG....粘贴到注册机(CRACK)中,点击“GENERATE”,生成注册码,再点击“MEM PATCH”,显示“successfully patched”12.将注册码,复制到表格中,点击“下一步”,完成安装。
13.安装完成。
14.进入MAYA 2011 的神奇世界吧。
以上经过完全测试!一般没有注册Maya2010只有30天试用时间。
试用时间一到就必须注册。
请照着下面的方法注册。
细心一点,祝您注册成功。
玛雅2010注册方法;1.下载Maya2010并安装Maya20102.全部安装完毕之后双击打开Autodesk Maya2010程序,这时会弹出一个对话框,有两个选项:一个是Activate(注册),另一个是试用30天3.我们当然要选择第一项:Activate.4.进入注册画面之后,将Crack文件夹中的压缩包xf-maya2010-32bits.rar解压,根据你自己的系统位数来选择解密文件。
5.首先打开注册机,然后点击Mem Patch,你会看到提示:successfully patched.6.把你在注册画面里看到的request code(也就是那几组英文字母)复制并粘贴到注册机里,然后点击generate7.这时候注册机里出现activation code(激活码),把这一大串的字母都复制粘贴到注册画面的下方空白框中,但是不要点击Next,因为你会发现上方有一个serial code 没有填写,格式是XXX-XXXXXXXX!8.注册机里没有直接提示这组数字应该填写什么,你可以在以下的注册码中测试:666-69696969(已使用),667-98989898,400-45454545(已使用)……或者其他的一组数字。
maya教程之飞机起飞动画调节日期 2011年11月19日星期六发布人豆豆来源朱峰社区朱峰社区在本节为大家展现的是maya教程之飞机起飞动画调节。
希望大家能够在本教程中得到收获。
模型建好后,记得要对各部分分组命名,大螺旋桨,尾部螺旋桨,尤为重要。
机身,两边的翅膀,各分一组。
对模型的分组命名很重要,对以后的动画有很大影响。
为总组添加属性,名字随你自己的喜好,只不过在后来的表达式里改为你自己的命名即可。
为螺旋桨添加dend修改器,并做如图修改,使它可做弯曲运动,将bend作为大螺旋桨的子层级。
并修改bend的名字。
在表达式窗口中写入如图,注意将名称改为你的命名,表达式是这样:jiyi_bend.curvature=(a_pa_qi.jiyi-.5) .25; (这表示bend的curvature属性等于总组的新属性减 0。
5再乘0。
25。
这是为了让动画更加柔和。
)if(frame==1)dajiyi.rotatey=0; (这句是说当再第一祯时,大螺旋桨沿y轴旋转为0)elsedajiyi.rotatey=dajiyi.rotatey+50 a_pa_qi.jiyi; (这句是说当不为第一侦时,大螺旋桨沿y轴的旋转为:50乘总组新属性。
)weiyi.rotatex=dajiyi.rotatey 1.5; (这句是写给尾部螺旋桨的,意思为:沿x轴的旋转值为大螺旋桨的值乘1.5)如果以上设置正确的话,你就会发现飞机的螺旋桨的转动是由总组的新属性控制的,并且随着螺旋桨的转动,大螺旋桨的弯曲程度也随之变动。
将总组的中心点拿到大螺旋桨的位置画出一条运动路径,并让飞机作路径动画,设置参数如图。
再为总组添加属性,设置参数如图。
命名随你将新属性与路径结点的u value属性相连,让新属性控制路径的u value属性。
设置总组新属性的动画如图,注意时间间隔,飞机的起飞规律。
设置总组刚才的属性的动画曲线如图。
这是最后加上了背景后的效果,海洋还用的不是很熟。
完全
Maya 2011
190
在工具栏中单击渲染设置按钮,在抗锯齿品质
栏中设置Quality(品质)为Production Quality(产品
质量),然后在光线跟踪品质栏中勾选Raytracing(光线
跟踪)选项,加强渲染的质量和效果,如图7-72所示。
图7-72 渲染设置
单击工具栏的渲染按钮,渲染效果如图7-73
所示。
图7-73 调节灯光参数
7.7.3 辅助光源设置
执行【Create (创建)】→【Lights(灯光)】→
【Spot Light(聚光灯)】命令,作为场景的辅助光源,如
图7-74所示。
图7-74 创建聚光灯
调节聚光灯到视图的左上方位置。
打开其属性
面板,在聚光灯属性栏中调节Color(颜色)为白色、
Intensity(强度)值为0.3、Cone Angle(圆锥角度)值
为120、Penumbra Angle(半阴影度)的值为-40,再
取消Emit Specular(发射高光反射),如图7-75所示。
图7-75 调节灯光参数
单击工具栏的渲染按钮,渲染效果如图7-76
所示。
在灯光属性面板Shadows(阴影)属性栏中勾选
Use Ray Trace Shadows(使用光线跟踪阴影)项目并
设置Light Radius(灯光角度)值为5、Shadow Rays(阴
影光线)值为20、Ray Depth Limit(光线深度限制)值
为1,调节灯光阴影的质量,如图7-77所示。