网络共享打印机的设置方式
- 格式:docx
- 大小:525.77 KB
- 文档页数:2
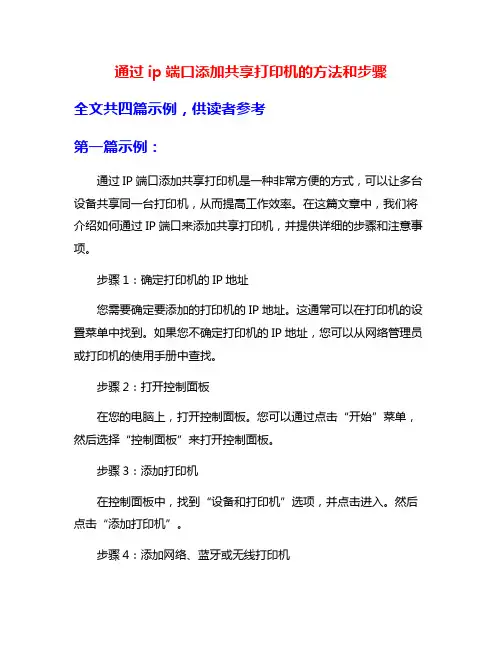
通过ip端口添加共享打印机的方法和步骤全文共四篇示例,供读者参考第一篇示例:通过IP端口添加共享打印机是一种非常方便的方式,可以让多台设备共享同一台打印机,从而提高工作效率。
在这篇文章中,我们将介绍如何通过IP端口来添加共享打印机,并提供详细的步骤和注意事项。
步骤1:确定打印机的IP地址您需要确定要添加的打印机的IP地址。
这通常可以在打印机的设置菜单中找到。
如果您不确定打印机的IP地址,您可以从网络管理员或打印机的使用手册中查找。
步骤2:打开控制面板在您的电脑上,打开控制面板。
您可以通过点击“开始”菜单,然后选择“控制面板”来打开控制面板。
步骤3:添加打印机在控制面板中,找到“设备和打印机”选项,并点击进入。
然后点击“添加打印机”。
步骤4:添加网络、蓝牙或无线打印机选择“添加网络、蓝牙或无线打印机”选项,然后点击“下一步”。
步骤5:手动设置打印机在接下来的界面中,选择“手动设置打印机”,然后点击“下一步”。
步骤6:输入打印机的IP地址在“打印机的端口”中输入打印机的IP地址,然后点击“下一步”。
步骤7:安装打印机驱动程序系统会自动检测到打印机,并提示您安装相应的打印机驱动程序。
按照提示进行安装即可。
步骤8:设置为默认打印机在系统询问您是否将这台打印机设置为默认打印机时,选择“是”。
通过以上步骤,您就可以成功地通过IP端口添加共享打印机了。
在使用过程中,还需要注意以下事项:1. 确保打印机和电脑在同一个局域网中,才能顺利进行共享打印。
2. 如果您在添加打印机时遇到了问题,可以尝试重启打印机、电脑或网络路由器等设备,然后重新尝试添加打印机。
3. 定期检查打印机的IP地址是否有变化,需要及时更新添加的打印机端口信息。
4. 如果在共享打印机过程中遇到了无法打印的情况,可以检查打印队列是否有任务,或者尝试重新安装打印机驱动程序。
通过以上方法和注意事项,您可以轻松地通过IP端口添加共享打印机,为您的工作带来更大的便利和效率。
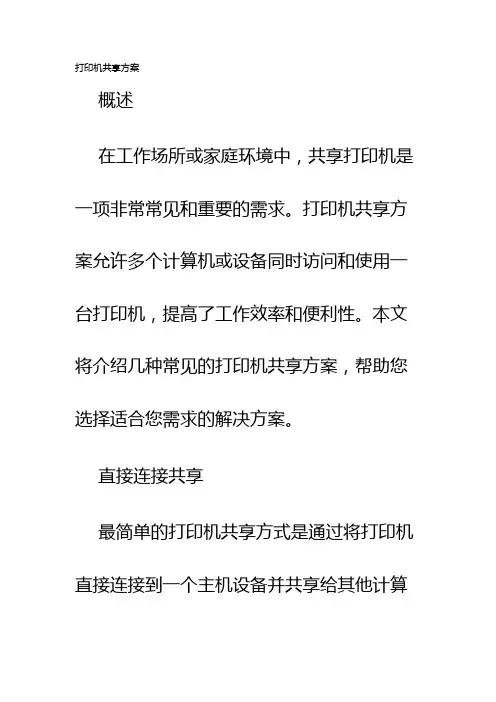
打印机共享方案概述在工作场所或家庭环境中,共享打印机是一项非常常见和重要的需求。
打印机共享方案允许多个计算机或设备同时访问和使用一台打印机,提高了工作效率和便利性。
本文将介绍几种常见的打印机共享方案,帮助您选择适合您需求的解决方案。
直接连接共享最简单的打印机共享方式是通过将打印机直接连接到一个主机设备并共享给其他计算机。
在这种情况下,只有主机设备可以直接与打印机通信,其他计算机需要通过网络连接到主机设备才能使用打印机。
为了实现直接连接共享,您可以按照以下步骤操作:1. 将打印机连接到主机设备:使用USB线缆或其他适配器将打印机连接到主机设备,确保打印机被正确安装并驱动程序正常运行。
2. 共享打印机:在主机设备上,打开共享功能并将打印机共享给其他计算机。
具体操作方法可能因操作系统的不同而有所差异,您可以参考操作系统的帮助文档或在线教程进行设置。
3. 连接其他计算机:在其他计算机上,通过网络连接到主机设备并添加共享的打印机。
具体操作方法也可能因操作系统的不同而有所差异,您可以参考操作系统的帮助文档或在线教程进行设置。
虚拟网络共享虚拟网络共享是一种更高级的打印机共享方案,它通过创建虚拟网络环境来实现打印机的共享。
虚拟网络共享可实现无线打印和跨网络打印的功能,非常适合大型机构或拥有多个办公地点的组织。
以下是实施虚拟网络共享的一般步骤:1. 设置虚拟网络环境:使用网络设备或软件创建一个虚拟网络环境,确保所有需要共享打印机的计算机都能加入该网络。
2. 连接打印机:将打印机连接到虚拟网络中的一个计算机,并确保打印机可以共享给该网络中的其他计算机。
在某些情况下,您可能需要安装特定的虚拟网络共享软件来实现这一功能。
3. 添加共享打印机:在需要使用打印机的计算机上,通过访问虚拟网络环境并添加共享的打印机。
具体操作方法可能因所使用的虚拟网络环境的不同而有所差异,您可以参考相关软件或设备的帮助文档进行设置。
云端共享随着云计算技术的快速发展,云端共享成为了一种新兴的打印机共享方案。
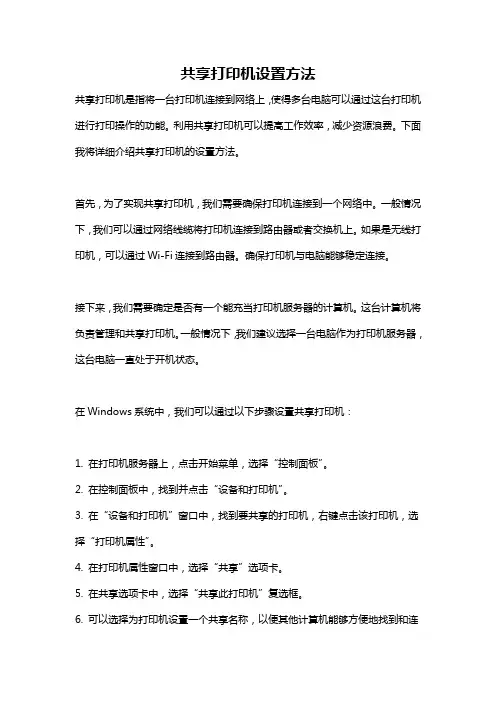
共享打印机设置方法共享打印机是指将一台打印机连接到网络上,使得多台电脑可以通过这台打印机进行打印操作的功能。
利用共享打印机可以提高工作效率,减少资源浪费。
下面我将详细介绍共享打印机的设置方法。
首先,为了实现共享打印机,我们需要确保打印机连接到一个网络中。
一般情况下,我们可以通过网络线缆将打印机连接到路由器或者交换机上。
如果是无线打印机,可以通过Wi-Fi连接到路由器。
确保打印机与电脑能够稳定连接。
接下来,我们需要确定是否有一个能充当打印机服务器的计算机。
这台计算机将负责管理和共享打印机。
一般情况下,我们建议选择一台电脑作为打印机服务器,这台电脑一直处于开机状态。
在Windows系统中,我们可以通过以下步骤设置共享打印机:1. 在打印机服务器上,点击开始菜单,选择“控制面板”。
2. 在控制面板中,找到并点击“设备和打印机”。
3. 在“设备和打印机”窗口中,找到要共享的打印机,右键点击该打印机,选择“打印机属性”。
4. 在打印机属性窗口中,选择“共享”选项卡。
5. 在共享选项卡中,选择“共享此打印机”复选框。
6. 可以选择为打印机设置一个共享名称,以便其他计算机能够方便地找到和连接该打印机。
7. 点击“应用”或者“确定”按钮保存设置。
完成上述步骤,我们已经将打印机设置为共享状态。
接下来,我们需要在其他电脑上添加共享打印机。
在Windows系统中,我们可以通过以下步骤添加共享打印机:1. 在其他电脑上,点击开始菜单,选择“控制面板”。
2. 在控制面板中,找到并点击“设备和打印机”。
3. 在“设备和打印机”窗口中,点击“添加打印机”按钮。
4. 在添加打印机向导中,选择“添加网络、蓝牙或无线打印机”选项。
5. 在搜索打印机的过程中,系统会自动搜索到共享打印机,请点击共享打印机的名称,然后点击“下一步”。
6. 系统会自动安装打印机驱动程序并完成共享打印机的添加。
完成上述步骤,我们已经成功将共享打印机添加到其他电脑上了。
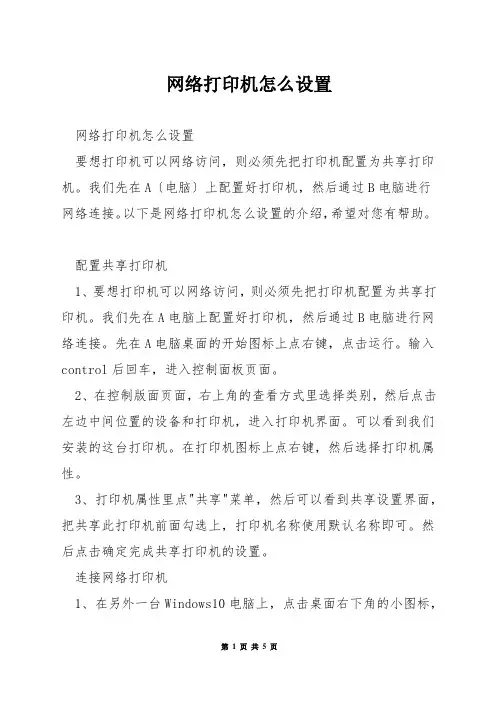
网络打印机怎么设置网络打印机怎么设置要想打印机可以网络访问,则必须先把打印机配置为共享打印机。
我们先在A〔电脑〕上配置好打印机,然后通过B电脑进行网络连接。
以下是网络打印机怎么设置的介绍,希望对您有帮助。
配置共享打印机1、要想打印机可以网络访问,则必须先把打印机配置为共享打印机。
我们先在A电脑上配置好打印机,然后通过B电脑进行网络连接。
先在A电脑桌面的开始图标上点右键,点击运行。
输入control后回车,进入控制面板页面。
2、在控制版面页面,右上角的查看方式里选择类别,然后点击左边中间位置的设备和打印机,进入打印机界面。
可以看到我们安装的这台打印机。
在打印机图标上点右键,然后选择打印机属性。
3、打印机属性里点"共享"菜单,然后可以看到共享设置界面,把共享此打印机前面勾选上,打印机名称使用默认名称即可。
然后点击确定完成共享打印机的设置。
连接网络打印机1、在另外一台Windows10电脑上,点击桌面右下角的小图标,弹出设置菜单,点击所有设置图标,进入设置界面2、在设置界〔面点〕击设备图标,进入设备设置,然后点击左边的打印机和扫描仪选项。
可以看到,右边有一个+号,后面是添加打印机和扫描仪。
3、点击那个+号,系统开始扫描电脑上连接的打印机,因为此时打印机是在另外一台电脑上,所以会找不到打印机,同时也会出现一行字:我必须要的打印机不在列表中,点击这行字,进入手动添加打印机界面。
4、在手动添加打印机界面点中按名称选择打印机,然后输入打印机的地址信息。
打印机的地址信息一般都是\ip打印机名称,但是因为打印机名称太长不好记。
记住刚刚安装打印机的那台电脑的ip地址,输入进入,系统就会自动找到那台机器上的打印机,并显示出出来,然后点击打印机名称,再点下一步,系统就会开始查找打印机驱动。
5、驱动查找安装完毕后,就会弹出成功添加打印机界面,点击下一步,可以看到一个测试按钮,可以点击那个'打印测试页"的按钮,看看打印机是否能够正常工作。

怎样设置打印机网络共享随着互联网的普及和发展,越来越多的人在家庭或办公环境中拥有多台设备,例如电脑、手机、平板电脑等。
当我们需要将文件从一个设备打印到另一个设备时,网络打印机的共享功能就显得非常重要。
用于实现多设备共享的网络打印机设置并不复杂,下面将介绍一些基本的步骤和方法。
第一步:了解网络共享打印机的基本原理网络共享打印机是指将打印机连接到网络上,并在多台设备之间实现文件共享打印。
在一个局域网中,所有连接到该网络的设备都可以通过网络打印机进行打印操作。
这意味着无论是位于同一房间的台式电脑,还是位于另一个城市的笔记本电脑,只要它们都连接到同一个局域网,就可以使用共享的打印机。
第二步:选择适合的网络打印机首先,您需要选择一台支持网络共享功能的打印机。
在购买打印机时,要注意选择具有网络连接选项的型号。
一些常见的网络打印机品牌包括惠普、佳能、爱普生等。
第三步:连接打印机到局域网连接打印机到局域网是设置网络共享打印机的关键步骤。
打印机可以通过有线或无线方式连接到网络。
如果您选择有线连接,只需要将打印机通过以太网线连接到路由器或交换机。
如果您选择无线连接,需要先在打印机的设置菜单中启用无线网络功能,并按照打印机手册中的指导进行设置。
一旦打印机成功连接到局域网,其他设备就可以通过网络找到这台打印机。
第四步:安装打印机驱动程序在使用网络共享打印机之前,您需要在每台设备上安装相应的打印机驱动程序。
驱动程序可以从打印机制造商的官方网站上下载。
一般情况下,您需要选择正确的打印机型号和操作系统版本,然后点击下载按钮。
下载完成后,双击安装程序并按照提示完成安装。
第五步:添加共享打印机安装完打印机驱动程序之后,您可以开始添加共享打印机。
在Windows操作系统中,可以通过以下步骤添加共享打印机:1. 打开“控制面板”并选择“设备和打印机”。
2. 点击“添加打印机”并选择“添加网络、蓝牙或无线打印机”。
3. 在弹出的对话框中,选择“搜索打印机”并等待系统搜索附近的网络打印机。
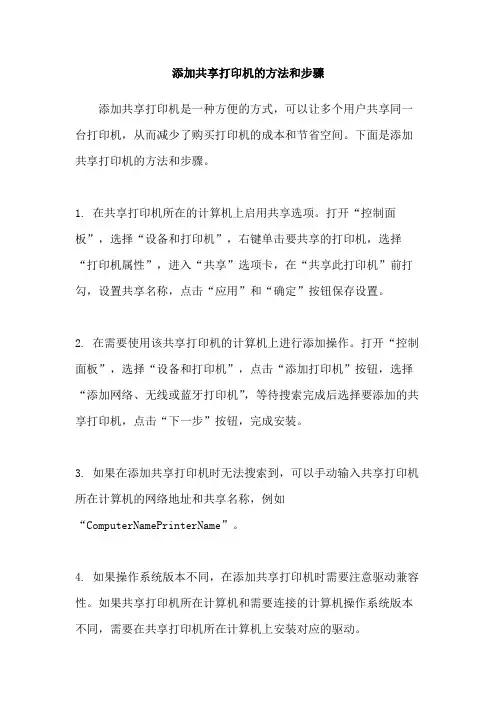
添加共享打印机的方法和步骤
添加共享打印机是一种方便的方式,可以让多个用户共享同一台打印机,从而减少了购买打印机的成本和节省空间。
下面是添加共享打印机的方法和步骤。
1. 在共享打印机所在的计算机上启用共享选项。
打开“控制面板”,选择“设备和打印机”,右键单击要共享的打印机,选择“打印机属性”,进入“共享”选项卡,在“共享此打印机”前打勾,设置共享名称,点击“应用”和“确定”按钮保存设置。
2. 在需要使用该共享打印机的计算机上进行添加操作。
打开“控制面板”,选择“设备和打印机”,点击“添加打印机”按钮,选择“添加网络、无线或蓝牙打印机”,等待搜索完成后选择要添加的共享打印机,点击“下一步”按钮,完成安装。
3. 如果在添加共享打印机时无法搜索到,可以手动输入共享打印机所在计算机的网络地址和共享名称,例如“ComputerNamePrinterName”。
4. 如果操作系统版本不同,在添加共享打印机时需要注意驱动兼容性。
如果共享打印机所在计算机和需要连接的计算机操作系统版本不同,需要在共享打印机所在计算机上安装对应的驱动。
5. 如果无法正常添加共享打印机,可以检查网络连接是否正常,在共享打印机所在计算机上检查“Windows打印机共享”服务是否开启。
总的来说,添加共享打印机并不难,只需要按照上述步骤操作即可。
通过共享打印机,不仅可以节约成本和空间,还可以方便多人使用,提高工作效率。
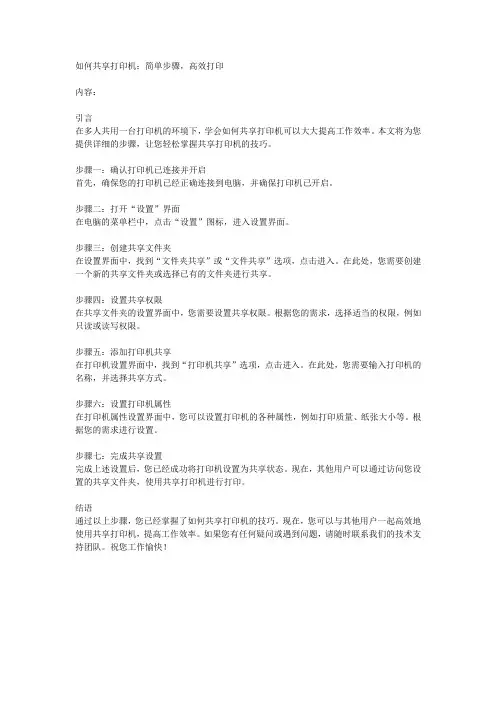
如何共享打印机:简单步骤,高效打印
内容:
引言
在多人共用一台打印机的环境下,学会如何共享打印机可以大大提高工作效率。
本文将为您提供详细的步骤,让您轻松掌握共享打印机的技巧。
步骤一:确认打印机已连接并开启
首先,确保您的打印机已经正确连接到电脑,并确保打印机已开启。
步骤二:打开“设置”界面
在电脑的菜单栏中,点击“设置”图标,进入设置界面。
步骤三:创建共享文件夹
在设置界面中,找到“文件夹共享”或“文件共享”选项,点击进入。
在此处,您需要创建一个新的共享文件夹或选择已有的文件夹进行共享。
步骤四:设置共享权限
在共享文件夹的设置界面中,您需要设置共享权限。
根据您的需求,选择适当的权限,例如只读或读写权限。
步骤五:添加打印机共享
在打印机设置界面中,找到“打印机共享”选项,点击进入。
在此处,您需要输入打印机的名称,并选择共享方式。
步骤六:设置打印机属性
在打印机属性设置界面中,您可以设置打印机的各种属性,例如打印质量、纸张大小等。
根据您的需求进行设置。
步骤七:完成共享设置
完成上述设置后,您已经成功将打印机设置为共享状态。
现在,其他用户可以通过访问您设置的共享文件夹,使用共享打印机进行打印。
结语
通过以上步骤,您已经掌握了如何共享打印机的技巧。
现在,您可以与其他用户一起高效地使用共享打印机,提高工作效率。
如果您有任何疑问或遇到问题,请随时联系我们的技术支持团队。
祝您工作愉快!。
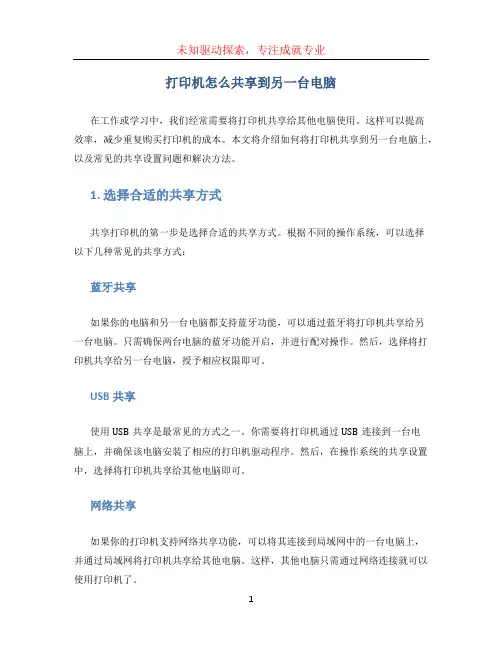
打印机怎么共享到另一台电脑在工作或学习中,我们经常需要将打印机共享给其他电脑使用。
这样可以提高效率,减少重复购买打印机的成本。
本文将介绍如何将打印机共享到另一台电脑上,以及常见的共享设置问题和解决方法。
1. 选择合适的共享方式共享打印机的第一步是选择合适的共享方式。
根据不同的操作系统,可以选择以下几种常见的共享方式:蓝牙共享如果你的电脑和另一台电脑都支持蓝牙功能,可以通过蓝牙将打印机共享给另一台电脑。
只需确保两台电脑的蓝牙功能开启,并进行配对操作。
然后,选择将打印机共享给另一台电脑,授予相应权限即可。
USB共享使用USB共享是最常见的方式之一。
你需要将打印机通过USB连接到一台电脑上,并确保该电脑安装了相应的打印机驱动程序。
然后,在操作系统的共享设置中,选择将打印机共享给其他电脑即可。
网络共享如果你的打印机支持网络共享功能,可以将其连接到局域网中的一台电脑上,并通过局域网将打印机共享给其他电脑。
这样,其他电脑只需通过网络连接就可以使用打印机了。
无线共享在某些情况下,你可以选择使用无线共享的方式。
这需要你的打印机支持无线连接,并通过无线路由器连接到局域网中。
然后,在另一台电脑上添加打印机时选择网络打印机,并搜索局域网中的共享打印机即可。
请根据你的具体情况和需求,选择合适的共享方式。
2. 设置共享打印机完成选择合适的共享方式后,接下来是设置共享打印机。
下面将针对不同的共享方式,分别介绍如何设置。
蓝牙共享设置1.打开电脑的蓝牙设置,并确保蓝牙功能已开启。
2.在蓝牙设置中,搜索附近的设备,找到另一台要共享打印机的电脑。
3.进行蓝牙配对操作,确保两台电脑之间建立信任关系。
4.在共享设置中,选择将打印机共享给该电脑,并设置权限和访问控制。
USB共享设置1.将打印机通过USB连接到一台电脑上,并确认该电脑已安装了正确的打印机驱动程序。
2.在共享设置中,选择将打印机共享给其他电脑。
3.设置权限和访问控制,确保其他电脑可以使用打印机。
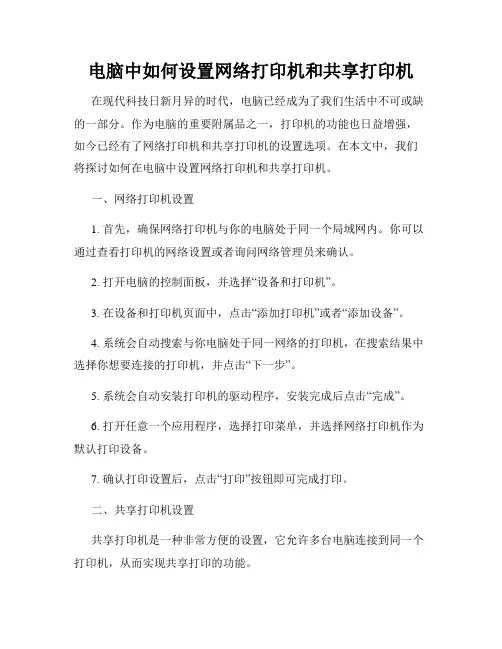
电脑中如何设置网络打印机和共享打印机在现代科技日新月异的时代,电脑已经成为了我们生活中不可或缺的一部分。
作为电脑的重要附属品之一,打印机的功能也日益增强,如今已经有了网络打印机和共享打印机的设置选项。
在本文中,我们将探讨如何在电脑中设置网络打印机和共享打印机。
一、网络打印机设置1. 首先,确保网络打印机与你的电脑处于同一个局域网内。
你可以通过查看打印机的网络设置或者询问网络管理员来确认。
2. 打开电脑的控制面板,并选择“设备和打印机”。
3. 在设备和打印机页面中,点击“添加打印机”或者“添加设备”。
4. 系统会自动搜索与你电脑处于同一网络的打印机,在搜索结果中选择你想要连接的打印机,并点击“下一步”。
5. 系统会自动安装打印机的驱动程序,安装完成后点击“完成”。
6. 打开任意一个应用程序,选择打印菜单,并选择网络打印机作为默认打印设备。
7. 确认打印设置后,点击“打印”按钮即可完成打印。
二、共享打印机设置共享打印机是一种非常方便的设置,它允许多台电脑连接到同一个打印机,从而实现共享打印的功能。
1. 首先,将打印机连接到一个电脑上,并确保该电脑已经连接到网络。
2. 打开该电脑的控制面板,并选择“设备和打印机”。
3. 在设备和打印机页面中,找到你想要共享的打印机,并右键点击该打印机。
4. 在弹出的菜单中,选择“打印机属性”。
5. 在打印机属性窗口中,选择“共享”选项卡。
6. 在共享选项卡中,点击“共享此打印机”,并为打印机起一个易于记忆的共享名称。
7. 点击“应用”并“确定”保存设置。
8. 在其他想要连接打印机的电脑上,重复步骤2和步骤3。
9. 在弹出的菜单中,选择“添加打印机”或者“添加设备”。
10. 系统会自动搜索到共享打印机,在搜索结果中选择你想要连接的打印机,并点击“下一步”。
11. 点击“下一步”后,系统会自动安装打印机的驱动程序,安装完成后点击“完成”。
12. 重新打开你想要打印的文件,并选择打印菜单,选择共享打印机作为默认打印设备。
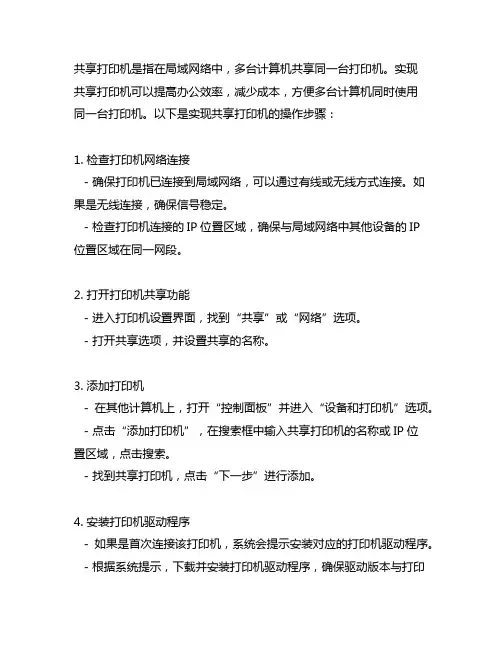
共享打印机是指在局域网络中,多台计算机共享同一台打印机。
实现共享打印机可以提高办公效率,减少成本,方便多台计算机同时使用同一台打印机。
以下是实现共享打印机的操作步骤:1. 检查打印机网络连接- 确保打印机已连接到局域网络,可以通过有线或无线方式连接。
如果是无线连接,确保信号稳定。
- 检查打印机连接的IP位置区域,确保与局域网络中其他设备的IP位置区域在同一网段。
2. 打开打印机共享功能- 进入打印机设置界面,找到“共享”或“网络”选项。
- 打开共享选项,并设置共享的名称。
3. 添加打印机- 在其他计算机上,打开“控制面板”并进入“设备和打印机”选项。
- 点击“添加打印机”,在搜索框中输入共享打印机的名称或IP位置区域,点击搜索。
- 找到共享打印机,点击“下一步”进行添加。
4. 安装打印机驱动程序- 如果是首次连接该打印机,系统会提示安装对应的打印机驱动程序。
- 根据系统提示,下载并安装打印机驱动程序,确保驱动版本与打印机型号对应。
5. 测试打印- 打开需要打印的文件,选择已添加的共享打印机进行打印。
- 检查打印效果,确保打印机正常工作。
以上是实现共享打印机的基本操作步骤,通过以上步骤可以方便快捷地实现多台计算机共享同一台打印机,提高工作效率。
实现共享打印机的操作步骤是一项简单而有效的技术,它可以将一个打印机与多台计算机连接在一起,使得用户可以在同一局域网内共享打印机资源。
接下来我们将继续探讨实现共享打印机的更多细节以及相关的注意事项。
6. 设置安全权限- 在共享打印机的设置中,可以设置访问权限,限制哪些计算机或用户可以访问共享打印机。
- 对于敏感文件或涉及隐私的打印内容,可以设置密码访问,确保只有授权人员可以使用共享打印机。
7. 网络打印服务器- 对于大型网络环境,可以考虑使用网络打印服务器来管理和控制共享打印机。
网络打印服务器可以提供更强大的管理功能,包括打印队列管理、打印作业监控等。
8. 打印机固定IP设置- 为了确保打印机在共享过程中IP位置区域的稳定性,可以为打印机设置固定的IP位置区域,避免因为动态IP位置区域分配导致连接失败的情况。

网络打印机怎么连接网络打印机的连接方法网络打印机是一种可以通过网络连接打印的设备,它可以方便地实现多台电脑共享打印的功能。
下面将介绍网络打印机的连接方法。
一、有线连接有线连接是最常见也是最直接的连接方式之一。
使用有线连接时,可以将打印机通过网线与路由器相连,以实现与电脑的通信。
具体操作步骤如下:1. 首先,确保打印机和电脑处于同一个局域网下,即连接到同一个路由器上。
2. 将一端插入打印机的以太网口,另一端插入路由器的可用以太网口。
确保插入正确,插头应插入到位并紧固。
3. 打印机和路由器连接成功后,通过打印机上的控制面板或设置界面进行网络设置,选择有线连接方式。
按照提示配置打印机的IP 地址、子网掩码等网络参数,确保打印机能够被电脑识别。
4. 在电脑上打开打印机控制面板,添加新的打印机。
根据系统不同,具体操作可能会有所不同,但一般需要选择网络打印机,然后输入打印机的IP地址。
5. 进行打印机驱动的安装。
根据提示,选择正确的打印机型号,下载并安装相应的驱动程序。
6. 完成配置后,就可以通过电脑上的打印功能,将文件发送到网络打印机进行打印了。
二、Wi-Fi连接Wi-Fi连接是一种无线连接方式,更为灵活和方便。
使用Wi-Fi 连接时,可以省去布线的烦恼,随时随地实现打印。
具体操作步骤如下:1. 首先,确保打印机和电脑处于同一个Wi-Fi网络下。
2. 打开打印机的控制面板或设置界面,选择Wi-Fi连接方式。
按照提示,输入Wi-Fi网络的名称和密码,完成打印机的配置。
3. 在电脑上打开打印机控制面板,与打印机进行配对。
通常情况下,可以通过在控制面板上点击“添加打印机”或“创建打印机”等按钮,根据提示输入打印机的名称或IP地址,然后点击“连接”即可。
4. 选择正确的打印机型号,下载并安装相应的驱动程序。
5. 完成配对后,就可以通过电脑上的打印功能,将文件发送到网络打印机进行打印了。
三、其他连接方式除了有线连接和Wi-Fi连接外,还有其他一些连接方式可供选择,如蓝牙连接、USB连接等。
如何在Windows系统中设置打印机共享Windows系统提供了方便的功能来实现打印机的共享,让多台计算机能够同时使用一台打印机。
本文将介绍如何在Windows系统中设置打印机共享,以便于用户能够更好地管理和利用打印资源。
一、检查打印机连接和设置在设置打印机共享之前,首先需要确保打印机已经正确连接到Windows计算机。
检查打印机的电源和数据线是否正常连接,并且能够正常工作。
如果打印机需要通过USB接口连接到计算机,确保USB 驱动程序已经正确安装。
接下来,进入Windows系统中的“控制面板”,找到“设备和打印机”选项。
在打印机列表中,找到想要共享的打印机,并右键点击选择“打印机属性”。
在打印机属性对话框中,点击“共享”选项卡。
勾选“共享此打印机”选项,并为打印机分配一个易于识别的共享名称。
点击“应用”按钮保存设置并关闭对话框。
二、设置网络共享权限要确保其他计算机能够访问共享的打印机,需要进行一些额外的设置来配置网络共享权限。
首先,进入Windows系统的“控制面板”,找到“网络和共享中心”选项。
点击“高级共享设置”。
在高级共享设置中,找到“文件和打印机共享”部分。
确保“启用文件和打印机共享”选项被选中。
接下来,点击“更改高级共享设置”链接。
在文件和打印机共享设置中,确保“密码保护的共享”选项被禁用。
这样可以方便其他计算机连接到共享的打印机。
三、连接共享打印机完成了前两个步骤之后,其他计算机就可以连接到共享的打印机了。
在要连接的计算机上,打开控制面板,找到“设备和打印机”选项。
在设备和打印机列表中,点击添加打印机按钮。
系统将会搜索网络中的共享打印机。
当找到共享打印机时,选择它并点击下一步。
系统会提示安装共享打印机的驱动程序,按照提示完成驱动程序的安装即可。
安装完成后,共享打印机将会显示在设备和打印机列表中。
四、管理和使用共享打印机一旦共享打印机已经成功连接到其他计算机,用户可以像使用本地打印机一样使用它。
办公室局域网共享打印机的几种连接方式第一种:本地共享打印机,通过主机进行共享1、首先:要确定,该主机和共享的打印机在同一局域网内,打印机连接在装有驱动的电脑主机上,属性设为共享,并且联网通畅;2、找到本机桌面,点开“网上邻居”,选择并点击“查看工作组计算机”,选择插有打印机的计算机的名称(要先查看插有打印机电脑的名称);3、双击该插有打印机得电脑,找到共享打印机;4、双击该打印机,直至安装完成,然后设置为默认打印机后,即可共享该打印机。
(也可按电脑“开始”—“设置”—点击“打印机与传真”---双击“添加打印机”---点击“下一步”---“网络打印机或链接到其他计算机的打印机”。
“点击下一步”----“浏览打印机”,到达查找打印机界面。
往下拖动下拉框,找到你要找的打印机【其中,打印机命名规则为:\\打印机连接电脑名称\打印机型号名称】,点击“下一步”,跳出需要安装相关驱动的提示框,点击“是”。
选择是否将新连接的打印机设置为默认打印机,然后点击“下一步”,完成提示框跳出,点击“完成”。
)。
这种连接方式的缺点是打印时装有驱动的计算机必须开启。
第二种:网络打印机,每台计算机装驱动1、需要局域网内的打印机支持网络连接,将打印机连接至局域网,并连上网;2、在本计算机上装好相应打印机的驱动程序;3、在本计算机内“设备与打印机”查找到相应的打印机并设为“默认打印机”即可。
这种连接方式的优点是打印时各台计算机独立工作,无须相互支持与共享。
第三种:WIFI打印机,无线WIFI连接1、点击电脑左下角Windows窗口,选择“设备和打印机”;2、点击“添加打印机”,选择“添加网络、无线或Bluetooth打印机”,然后等待搜索打印机。
3、搜索完成后选择对应打印机,然后进入下一步安装驱动;4、选择对应驱动程序,然后进入下一步。
如果之前已安装则选择使用当前已安装的驱动程序,然后进入下一步。
5、进去打印机名称点击下一步,进去安装提示界面,然后在打印机共享页面选择不共享,下一步,点击完成。
博学笃行自强不息
同一网络的两台电脑怎么共享打印机
随着科技的不断发展,人们对于电子设备的需求也越来越高。
在工
作和学习中,打印机是一个常用的办公设备。
然而,如果有多台电
脑需要共享一个打印机,如何配置和设置就变得很重要。
本文将详
细介绍在同一网络环境下,两台电脑如何共享打印机。
1. 确保打印机和电脑的连接
首先,需要确保打印机和两台电脑都能正常连接到同一个局域网络。
对于有线打印机,通过将其连接到一个网络交换机或路由器的可用
端口上即可。
而对于无线打印机,先按照制造商的说明将其连接到
无线网络,确保打印机和电脑都能成功连接到同一个无线网络。
2. 安装打印机驱动程序
安装打印机驱动程序是使用打印机的先决条件。
通常,当您购买一
个新的打印机时,它会附带一个光盘,其中包含驱动程序和安装向导。
将光盘插入电脑中,按照屏幕上的指示进行安装。
如果您没有
光盘,可以在制造商的官方网站上下载最新的驱动程序。
3. 在一台电脑上设置打印机共享
接下来,我们需要在一台电脑上设置共享打印机。
首先,确保电脑
处于联网状态,并且已经连接到打印机。
然后,按下Win+R组合
键打开运行框,输入\
1。
同一个局域网内怎样共享打印机介绍要在同一个局域网内要怎么样才能共享一个打印机呢!有什么好的方法呢!下面由店铺给你做出详细的同一个局域网内怎样共享打印机介绍!希望对你有帮助!同一个局域网内怎样共享打印机介绍:打印机共享设置的详细步骤:同一个局域网内怎样共享打印机介绍第一步:安装打印机并将打印机设置为共享,按照打印机使用说明书成功安装打印机后(如果已有打印机可以忽略此步),点击“开始菜单”——>选择右边的“打印机和传真”——>右键点击图标带有黑勾的默认打印机(通常安装打印机成功后,会自动将其设置为默认打印机),选择“共享”——>点击“如果您了解在安全方面的风险,但又不想运行向导就共享打印机,请点击这儿。
”——>在弹出的“启用打印机共享”对话框中选择“只启用打印机共享”——>点击“确定”退出,这台已经安装好打印机并共享的计算机,我们叫它“主机”!同一个局域网内怎样共享打印机介绍第二步:局域网共享设置,首先将局域网内所有使用此打印机的计算机设置为统一的工作组(包括安装打印机的主机),右键点击“我的电脑”——>选择“属性”——>选择“计算机名”——>点击最下方的“更改”——>将需要共享的所有计算机工作组设置为统一的名称(如:WORKGROUP)——>点击“确定”退出。
注意:要想实现打印机共享,前提是工作组必须一致!你还可以参照本站的文章“局域网共享设置”来进行设置。
同一个局域网内怎样共享打印机介绍第三步:在需要共享此打印机的计算机上安装打印机,点击“开始菜单”——>选择右边的“打印机和传真”——>点击左边的“添加打印机”——>弹出“添加打印机向导”,点击“下一步”——>选择“网络打印机或链接到其他计算机的打印机”,点击“下一步”——>选择“浏览打印机”,下一步——>展开主机名称前面的“+”号选择的共享的打印机名字,下一步——>弹出提示“您将要连接到.......。
打印机共享方法在现代办公环境中,打印机是必不可少的办公设备之一。
而在一些小型办公室或者家庭中,可能会有多台电脑需要共享一台打印机。
那么,如何实现打印机的共享呢?本文将介绍几种简单易行的打印机共享方法,帮助您解决这一问题。
一、通过局域网共享打印机。
局域网是指一定范围内的计算机网络,可以通过路由器或者交换机连接多台电脑。
在局域网中,可以通过设置一个电脑作为打印服务器,其他电脑连接到这台打印服务器上的打印机进行打印。
具体操作步骤如下:1. 在打印服务器上安装打印机驱动程序,并将打印机设置为共享状态。
2. 在其他电脑上,通过控制面板中的“设备和打印机”选项,选择添加打印机,然后选择网络打印机,找到打印服务器上共享的打印机并安装驱动程序即可。
通过局域网共享打印机的方法简单易行,适用于办公室或者家庭中多台电脑共享一台打印机的情况。
二、使用无线打印机。
随着科技的发展,无线打印机已经成为一种越来越普遍的打印设备。
通过Wi-Fi连接,无线打印机可以轻松地实现多台电脑的共享打印。
具体操作步骤如下:1. 在无线打印机上连接Wi-Fi网络,并确保多台电脑也连接到同一个Wi-Fi网络上。
2. 在每台电脑上安装无线打印机的驱动程序,并将无线打印机设置为默认打印机。
使用无线打印机的方法简单方便,无需布线连接,适用于办公室或者家庭中多台电脑共享打印机的场景。
三、通过云打印服务。
云打印服务是一种新型的打印方式,通过将打印任务上传至云端,再由打印机将文件打印出来。
多台电脑可以通过云打印服务共享同一台打印机。
具体操作步骤如下:1. 注册一个云打印服务账号,并将需要共享的打印机添加到账号中。
2. 在每台电脑上安装云打印服务的客户端,并登录账号,即可实现共享打印。
通过云打印服务共享打印机的方法灵活便捷,可以实现跨地域的打印共享,适用于多地办公的情况。
总结。
以上是几种常见的打印机共享方法,每种方法都有其适用的场景和特点。
在选择打印机共享方法时,可以根据实际情况和需求进行选择。
网络共享打印机的设置方式
主机和客户机共同设置
主机和客户机在同一个工作组。
一、主机设置:
1、打印机设置共享。
2、开启服务:计算机管理—服务—开启server和workstasion两个服务,
3、针对不同网络配置文件更改共享选项:启用网络发现、启用文件和打印机共享。
Windows10配置
Windows7配置
4、计算机—管理—本地用户和组—用户—guest,账号已停用对勾去掉—确定。
5、控制面板—系统和安全—管理工具—本地安全策略—本地策略—用户权利指派—从网络访问此计算机—添加everyone和guest —拒绝从网络访问这台计算机—删除guest。
6、控制面板—系统和安全—管理工具—本地安全策略—本地策略—安全选项—网络访问—本地用户的共享和安全的访问模式—经典。
7、C:\Windows\System32\spool—点击driver文件夹—高级共享—权限—everyone—完全控制勾选。
8、客户机访问共享打印机:win+R—打开运行—输入:\\主机名称。