实现Excel折线图的图例名称跟随
- 格式:docx
- 大小:446.02 KB
- 文档页数:2
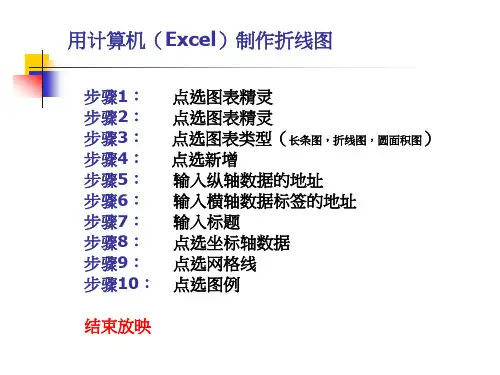

折线图折线图是用来表示某种现象在时间序列上的动态,或者某种现象随另一种现象而变化的情况,可以大致反映两者之间的数学函数关系。
由于折线图表现的是数据的动态或变化趋势,因此先必须明确表达资料的目的,尽可能的做到把主要概念表达出来。
如果要了解种群的消长规律时,一般采用单位时间的消长曲线,以时间单位为x轴,种群数量为y轴。
如果要了解种群的增长规律时,就必须把逐个单位时间的数据依次累加起来作为y轴的数据,这样的折线图称为增长曲线图。
例如诱蛾灯下每天的发蛾量可以做成消长曲线图。
消长曲线可以清楚的看出每一个世代的发生型,如前峰型、中峰型、双峰型等,但不能够确切的了解任一单位时间的发蛾量在整个种群中的进度。
只有把每个单位时间的发蛾量依次累加起来,才能表达出发蛾的增长规律。
实例用下表数据,作三化螟发蛾消长曲线。
调查日期6/246/266/286/307/27/47/67/87/10(月/日)发蛾量(头)8620668206907012093184597807825056251输入数据启动Microsoft Excel 2003,在工作表里按上表的形式输入数据。
然后将数据整理为如下图所示。
操作步骤:定义为“文本”数据类型定义为“数值”数据类型定义为“数值”数据类型2使用图表向导在主菜“插入”中选中“图表”命令,或者直接点击工具栏里的快捷按钮启动图表向导⑴选择图表类型选中折线图选中这个子类点击“下一步”⑵设置图表数据源选中系列产生在行在数据区域栏输入表达式:=Sheet1!$A$3:$J$5或者用鼠标在“Sheet1”工作表中框选A3:J5点击“系列”卡片按钮,进入数据源编辑⑵设置图表数据源“系列”栏列出了数据区域中所有可用于绘制折线的数据系列。
由于“发蛾量”数值单位为个,发蛾率和发蛾进度为百分率,它们单位不同,造成发蛾率和发蛾进度曲线不能够正常表达。
因此,在这里删去发蛾量系列。
⑵设置图表数据源点击“下一步”⑶设置图表选项编辑标题编辑图表标题编辑x轴标题编辑y轴标题⑶设置图表选项编辑坐标选中分类x轴标和自动选项选中数值y轴选项⑶设置图表选项编辑网格线不选y轴主要网格线选项⑶设置图表选项编辑图例⑶设置图表选项编辑图例⑶设置图表选项编辑数据标志⑶设置图表选项编辑数据表点击“下一步”⑶设置图表选项选中新的工作表插入(在当前工作簿中插入一个新工作表)点击“完成”3修改图表双击“绘图区”,打开绘图区格式设置窗口⑴编辑绘图区设置边框线条和颜色•自动:由Excel 自动设置•无:没有边框•自定义:由用户定义设置填充颜色•自动:由Excel 自动设置•无:没有边框设置填充效果不设置点击“取消”按钮设置完成后,点击“确定”按钮⑵编辑折线鼠标准对折线,单击鼠标右键,在菜单里选中“数据系列格式。
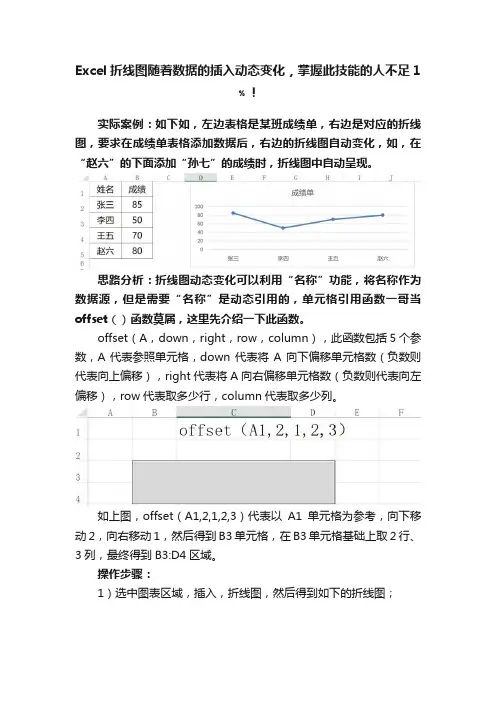
Excel折线图随着数据的插入动态变化,掌握此技能的人不足1﹪!实际案例:如下如,左边表格是某班成绩单,右边是对应的折线图,要求在成绩单表格添加数据后,右边的折线图自动变化,如,在“赵六”的下面添加“孙七”的成绩时,折线图中自动呈现。
思路分析:折线图动态变化可以利用“名称”功能,将名称作为数据源,但是需要“名称”是动态引用的,单元格引用函数一哥当offset()函数莫属,这里先介绍一下此函数。
offset(A,down,right,row,column),此函数包括5个参数,A代表参照单元格,down代表将A向下偏移单元格数(负数则代表向上偏移),right代表将A向右偏移单元格数(负数则代表向左偏移),row代表取多少行,column代表取多少列。
如上图,offset(A1,2,1,2,3)代表以A1单元格为参考,向下移动2,向右移动1,然后得到B3单元格,在B3单元格基础上取2行、3列,最终得到B3:D4区域。
操作步骤:1)选中图表区域,插入,折线图,然后得到如下的折线图;2)新建两个名称,一行为姓名列,命名为name,一行为成绩列,名称为score,name的引用位置公式为:=OFFSET(Sheet1!$A$1,1,0,COUNTA(Sheet1!$A:$A)-1,1) score的引用位置公式为:=OFFSET(Sheet1!$B$1,1,0,COUNTA(Sheet1!$B:$B)-1,1)这里含有一个函数counta(x),此函数是统计某个区域中非空单元格的个数,x代表一个单元格区域3)点击折线图,选择数据,点击左边的成绩,编辑,将系列值改成=score,同理,将水平轴点击编辑,将系列值改为=name现在试一下,在成绩单表格中输入“孙七”的成绩,看下折线图是不是自动变化了,是不是很神奇!好了,本期就到这里,谢谢大家!。
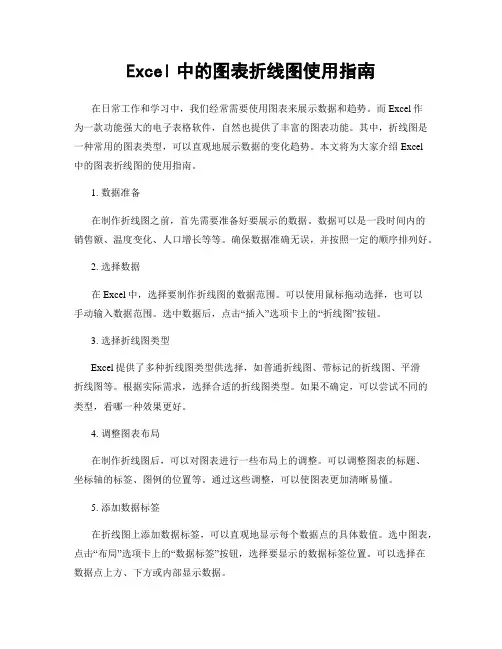
Excel中的图表折线图使用指南在日常工作和学习中,我们经常需要使用图表来展示数据和趋势。
而Excel作为一款功能强大的电子表格软件,自然也提供了丰富的图表功能。
其中,折线图是一种常用的图表类型,可以直观地展示数据的变化趋势。
本文将为大家介绍Excel中的图表折线图的使用指南。
1. 数据准备在制作折线图之前,首先需要准备好要展示的数据。
数据可以是一段时间内的销售额、温度变化、人口增长等等。
确保数据准确无误,并按照一定的顺序排列好。
2. 选择数据在Excel中,选择要制作折线图的数据范围。
可以使用鼠标拖动选择,也可以手动输入数据范围。
选中数据后,点击“插入”选项卡上的“折线图”按钮。
3. 选择折线图类型Excel提供了多种折线图类型供选择,如普通折线图、带标记的折线图、平滑折线图等。
根据实际需求,选择合适的折线图类型。
如果不确定,可以尝试不同的类型,看哪一种效果更好。
4. 调整图表布局在制作折线图后,可以对图表进行一些布局上的调整。
可以调整图表的标题、坐标轴的标签、图例的位置等。
通过这些调整,可以使图表更加清晰易懂。
5. 添加数据标签在折线图上添加数据标签,可以直观地显示每个数据点的具体数值。
选中图表,点击“布局”选项卡上的“数据标签”按钮,选择要显示的数据标签位置。
可以选择在数据点上方、下方或内部显示数据。
6. 添加趋势线趋势线可以帮助我们更好地理解数据的变化趋势。
选中图表,点击“布局”选项卡上的“趋势线”按钮,选择要添加的趋势线类型。
可以选择线性趋势线、多项式趋势线、移动平均线等。
添加趋势线后,可以进一步调整其样式和显示方式。
7. 数据标记在折线图中,我们可以对某些特殊的数据点进行标记,以突出其重要性。
选中图表中的某个数据点,右键点击,选择“数据标记”。
可以选择在数据点上显示数值、数据系列名称、数据点的形状等等。
8. 图表样式Excel提供了多种图表样式供选择,可以根据个人喜好和需求进行调整。
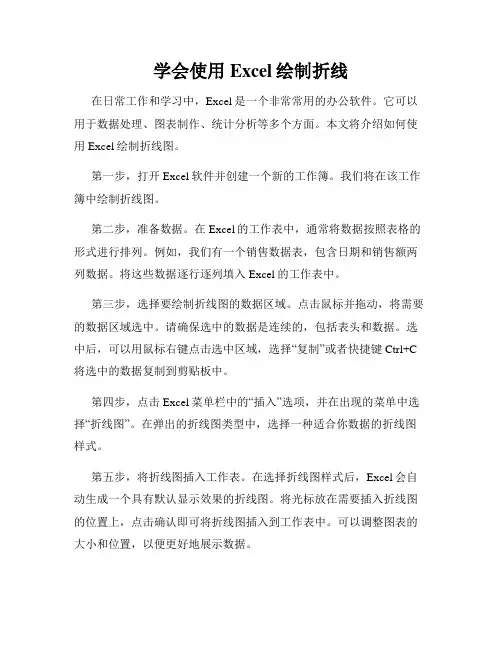
学会使用Excel绘制折线在日常工作和学习中,Excel是一个非常常用的办公软件。
它可以用于数据处理、图表制作、统计分析等多个方面。
本文将介绍如何使用Excel绘制折线图。
第一步,打开Excel软件并创建一个新的工作簿。
我们将在该工作簿中绘制折线图。
第二步,准备数据。
在Excel的工作表中,通常将数据按照表格的形式进行排列。
例如,我们有一个销售数据表,包含日期和销售额两列数据。
将这些数据逐行逐列填入Excel的工作表中。
第三步,选择要绘制折线图的数据区域。
点击鼠标并拖动,将需要的数据区域选中。
请确保选中的数据是连续的,包括表头和数据。
选中后,可以用鼠标右键点击选中区域,选择“复制”或者快捷键Ctrl+C 将选中的数据复制到剪贴板中。
第四步,点击Excel菜单栏中的“插入”选项,并在出现的菜单中选择“折线图”。
在弹出的折线图类型中,选择一种适合你数据的折线图样式。
第五步,将折线图插入工作表。
在选择折线图样式后,Excel会自动生成一个具有默认显示效果的折线图。
将光标放在需要插入折线图的位置上,点击确认即可将折线图插入到工作表中。
可以调整图表的大小和位置,以便更好地展示数据。
第六步,美化折线图。
可以对折线图进行更多的美化和调整。
点击折线图上的不同部分,可以对其进行格式设置,如修改标题、刻度、图例等。
可以根据需要添加数据标签、数据图例,也可以调整折线的样式和颜色。
这些操作可以在Excel的“设计”和“格式”选项卡中完成。
第七步,保存图表。
完成后,可以将图表保存到本地计算机上。
点击Excel菜单栏中的“文件”选项,选择“另存为”并指定保存的路径和文件格式。
通过以上步骤,我们可以快速使用Excel绘制折线图。
掌握这一技能,不仅可以更好地展示和分析数据,还可以在工作和学习中提高效率。
希望本文对大家有所帮助!。
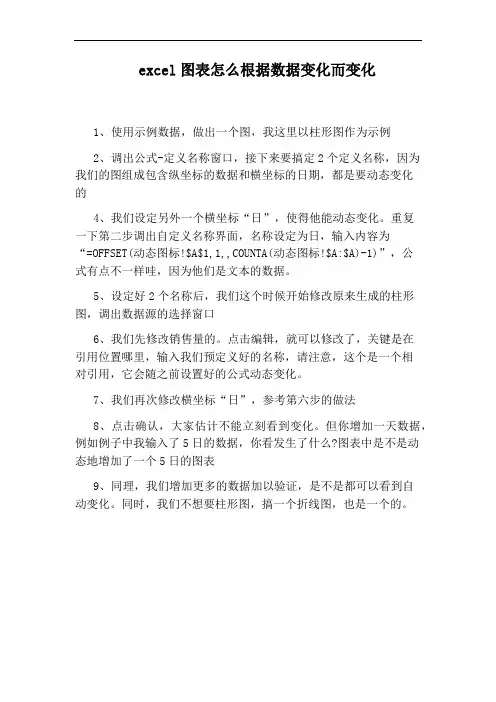
excel图表怎么根据数据变化而变化
1、使用示例数据,做出一个图,我这里以柱形图作为示例
2、调出公式-定义名称窗口,接下来要搞定2个定义名称,因为我们的图组成包含纵坐标的数据和横坐标的日期,都是要动态变化
的
4、我们设定另外一个横坐标“日”,使得他能动态变化。
重复
一下第二步调出自定义名称界面,名称设定为日,输入内容为
“=OFFSET(动态图标!$A$1,1,,COUNTA(动态图标!$A:$A)-1)”,公
式有点不一样哇,因为他们是文本的数据。
5、设定好2个名称后,我们这个时候开始修改原来生成的柱形图,调出数据源的选择窗口
6、我们先修改销售量的。
点击编辑,就可以修改了,关键是在
引用位置哪里,输入我们预定义好的名称,请注意,这个是一个相
对引用,它会随之前设置好的公式动态变化。
7、我们再次修改横坐标“日”,参考第六步的做法
8、点击确认,大家估计不能立刻看到变化。
但你增加一天数据,例如例子中我输入了5日的数据,你看发生了什么?图表中是不是动
态地增加了一个5日的图表
9、同理,我们增加更多的数据加以验证,是不是都可以看到自
动变化。
同时,我们不想要柱形图,搞一个折线图,也是一个的。
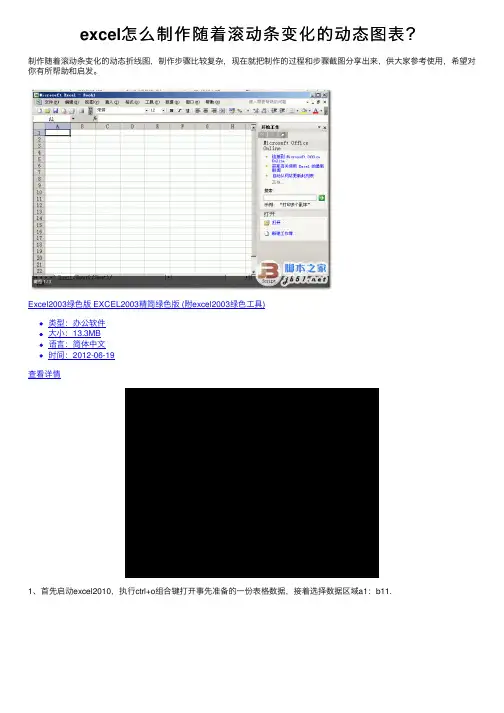
excel怎么制作随着滚动条变化的动态图表?制作随着滚动条变化的动态折线图,制作步骤⽐较复杂,现在就把制作的过程和步骤截图分享出来,供⼤家参考使⽤,希望对你有所帮助和启发。
Excel2003绿⾊版 EXCEL2003精简绿⾊版 (附excel2003绿⾊⼯具)类型:办公软件⼤⼩:13.3MB语⾔:简体中⽂时间:2012-06-19查看详情1、⾸先启动excel2010,执⾏ctrl+o组合键打开事先准备的⼀份表格数据,接着选择数据区域a1:b11.2、执⾏插⼊-折线图命令,这样就插⼊了⼀个折线图,选择单元格e2并输⼊7,执⾏公式-定义名称命令,在弹出的对话框中输⼊名称为date,引⽤位置设置为,点击确定按钮。
3、右键单击该图表从下拉菜单中选择选择数据选项,接着弹出选择数据源对话框,在该对话框中点击添加按钮,弹出编辑数据系列对话框,设置系列名称为e,系列值为=sheet1!date,点击确定。
4、执⾏开发⼯具-插⼊命令,从下拉菜单中选择滚动条,在sheet1中拖拽绘制⼀个滚动条。
5、右键单击该滚动条,从下拉菜单中选择设置控件格式选项,接着弹出设置控件格式对话框。
6、在设置控件格式对话框中,切换到控制选项卡,设置最⼩值为1,最⼤值为31,页步长为5,单元格链接为e2,点击确定按钮。
7、在单元格f2中输⼊公式=INDEX(B:B,E2+10),接着在单元格g2中输⼊=INDEX(A:A,E2+10)。
8、右键单击单元格g2,从下拉菜单中选择设置单元格格式选项,在弹出的对话框中设置⾃定义为 m/d.点击确定按钮。
9、右键单击图表从下拉菜单中选择选择数据选项,在弹出的对话框选择添加按钮,选择系列3,选择编辑,选择数据区域点击确定按钮。
10、接着选择⽹格删除⽹格,调整图表的⼤⼩和位置,这样⼀个随着滚动条变化的动态折线图就制作完成了,执⾏⽂件保存即可。

excel2020的折线图制作方法
excel2007的折线图制作方法:
折线图制作步骤2:Excel2007表格打开以后,在新建的表格上
面制作一个简单的成绩分数表格
折线图制作步骤3:制成简单分数表格以后,点击Excel2007表
格功能栏上面的插入功能
折线图制作步骤4:点击插入功能以后出现插入工具栏,然后再
插入工具栏上面点击图表工具
折线图制作步骤5:点击图表工具以后,会出现图表的样式窗口,在上面点击选择折线图,然后再折线图下面的类型上面选择二维折
线图
折线图制作步骤6:选择好折线图的样式以后,这时按简单的成
绩分数表格制作的折线图就会出现在表格上面
折线图制作步骤7:鼠标移到折线图的各个折线位置,就会显示
出相应的成绩分数,学会啦吗。
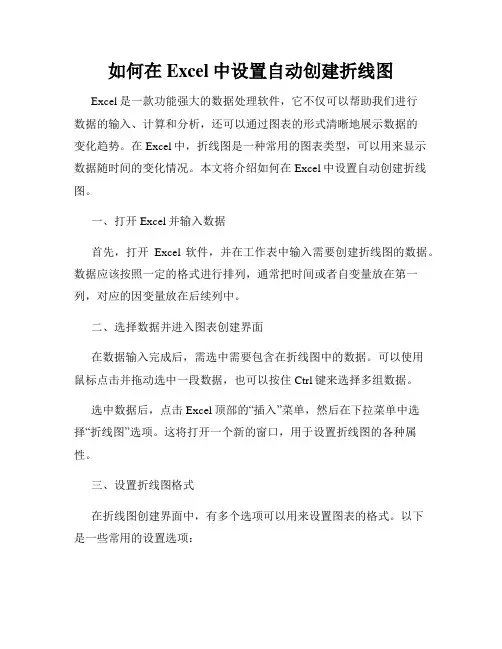
如何在Excel中设置自动创建折线图Excel是一款功能强大的数据处理软件,它不仅可以帮助我们进行数据的输入、计算和分析,还可以通过图表的形式清晰地展示数据的变化趋势。
在Excel中,折线图是一种常用的图表类型,可以用来显示数据随时间的变化情况。
本文将介绍如何在Excel中设置自动创建折线图。
一、打开Excel并输入数据首先,打开Excel软件,并在工作表中输入需要创建折线图的数据。
数据应该按照一定的格式进行排列,通常把时间或者自变量放在第一列,对应的因变量放在后续列中。
二、选择数据并进入图表创建界面在数据输入完成后,需选中需要包含在折线图中的数据。
可以使用鼠标点击并拖动选中一段数据,也可以按住Ctrl键来选择多组数据。
选中数据后,点击Excel顶部的“插入”菜单,然后在下拉菜单中选择“折线图”选项。
这将打开一个新的窗口,用于设置折线图的各种属性。
三、设置折线图格式在折线图创建界面中,有多个选项可以用来设置图表的格式。
以下是一些常用的设置选项:1. 图表样式:可以在右侧的窗格中选择不同的图表样式来美化折线图的外观。
2. 数据系列:可以用来设置不同数据系列的样式,如线条颜色、线条粗细等。
3. 图表标题:可以在顶部输入框中输入图表的标题,用于描述折线图的主题。
4. 轴标签:可以在底部输入框中输入横轴和纵轴的标签,用于说明坐标轴代表的含义。
5. 图例:可以设置图例的位置、字体大小等属性,用于标识不同数据系列。
根据具体需求,可以自行调整这些选项以满足自己的要求。
四、保存和导出折线图在完成折线图的格式设置后,可以点击右上角的“保存”按钮将图表保存在当前工作表中,也可以选择“另存为”将折线图导出为图片或保存在其他工作簿中。
另外,Excel还提供了一些其他的功能,如添加数据标签、调整样式、修改坐标轴的显示范围等,可以根据具体情况进行使用。
总结:通过上述步骤,在Excel中设置自动创建折线图是非常简单的。
只需要按照数据格式进行输入,选择数据并进入图表创建界面,然后根据需求设置折线图的格式,最后保存或导出图表即可。
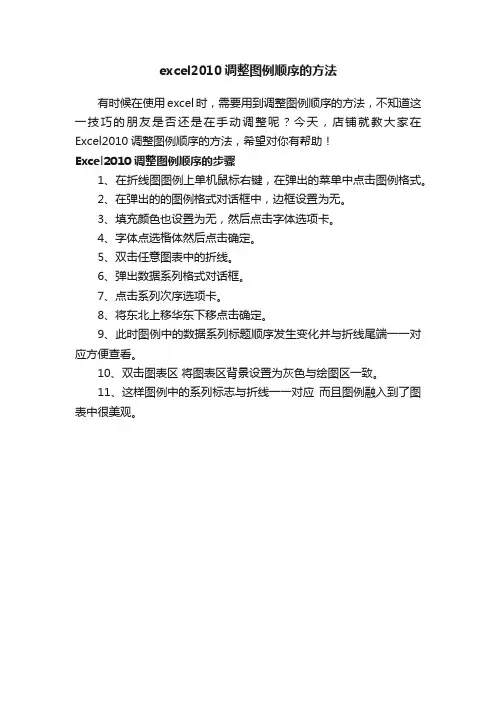
excel2010调整图例顺序的方法
有时候在使用excel时,需要用到调整图例顺序的方法,不知道这一技巧的朋友是否还是在手动调整呢?今天,店铺就教大家在Excel2010调整图例顺序的方法,希望对你有帮助!
Excel2010调整图例顺序的步骤
1、在折线图图例上单机鼠标右键,在弹出的菜单中点击图例格式。
2、在弹出的的图例格式对话框中,边框设置为无。
3、填充颜色也设置为无,然后点击字体选项卡。
4、字体点选楷体然后点击确定。
5、双击任意图表中的折线。
6、弹出数据系列格式对话框。
7、点击系列次序选项卡。
8、将东北上移华东下移点击确定。
9、此时图例中的数据系列标题顺序发生变化并与折线尾端一一对应方便查看。
10、双击图表区将图表区背景设置为灰色与绘图区一致。
11、这样图例中的系列标志与折线一一对应而且图例融入到了图表中很美观。
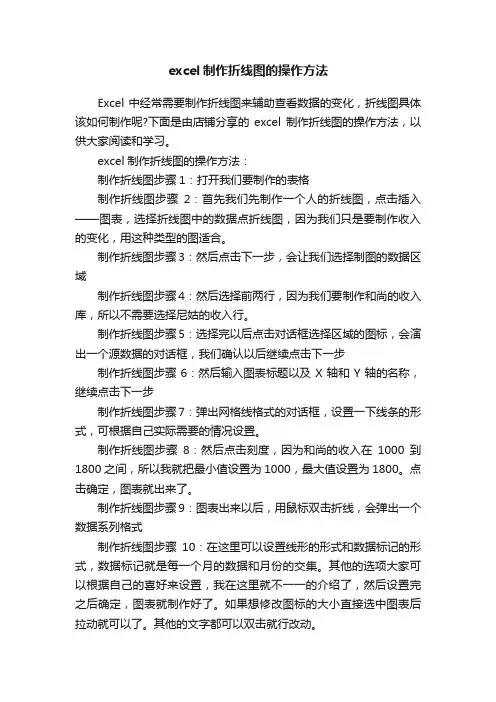
excel制作折线图的操作方法Excel中经常需要制作折线图来辅助查看数据的变化,折线图具体该如何制作呢?下面是由店铺分享的excel制作折线图的操作方法,以供大家阅读和学习。
excel制作折线图的操作方法:制作折线图步骤1:打开我们要制作的表格制作折线图步骤2:首先我们先制作一个人的折线图,点击插入——图表,选择折线图中的数据点折线图,因为我们只是要制作收入的变化,用这种类型的图适合。
制作折线图步骤3:然后点击下一步,会让我们选择制图的数据区域制作折线图步骤4:然后选择前两行,因为我们要制作和尚的收入库,所以不需要选择尼姑的收入行。
制作折线图步骤5:选择完以后点击对话框选择区域的图标,会演出一个源数据的对话框,我们确认以后继续点击下一步制作折线图步骤6:然后输入图表标题以及X轴和Y轴的名称,继续点击下一步制作折线图步骤7:弹出网格线格式的对话框,设置一下线条的形式,可根据自己实际需要的情况设置。
制作折线图步骤8:然后点击刻度,因为和尚的收入在1000到1800之间,所以我就把最小值设置为1000,最大值设置为1800。
点击确定,图表就出来了。
制作折线图步骤9:图表出来以后,用鼠标双击折线,会弹出一个数据系列格式制作折线图步骤10:在这里可以设置线形的形式和数据标记的形式,数据标记就是每一个月的数据和月份的交集。
其他的选项大家可以根据自己的喜好来设置,我在这里就不一一的介绍了,然后设置完之后确定,图表就制作好了。
如果想修改图标的大小直接选中图表后拉动就可以了。
其他的文字都可以双击就行改动。
制作折线图步骤11:接下来制作两个人的图表,同样的插入图表,在选择区域的时候吧两个人的区域都选上就可以了。
制作折线图步骤12:然后接下来的设置和上述的方法一样,为了更清楚的显示两个人收入的差距,所以要把最小值和最大值设置的合理一些。
excel如何同步数据和图表的内容
情景:
在excel中图表建好之后,加入我们表格中的数据变了,那么图表中的数据会自动更新过来吗?假如更新的数据刚好在原来生成图表的数据范围内,图表会自动更新数据的,但是我们在表格中增加了新的一行内容,这时候我们就需要手动更新了,下面请看详细的步骤。
步骤:
1、假如我在表格中增加一行内容,产品的名称是“鼠标”。
2、选中图表。
3、此时我们会发现在表格中,相应的数据也会被选中,但是新增的内容并没有选中。
4、这时候我们可以拖动表格中的方框,往下拉,使得方框覆盖新增加的内容。
5、这时候图表中的内容就和表格中的内容同步了。
excel2010怎么制作自动扩展折线图在excel2010中,制作出来的折线图都是固定的,但是想要让图表随着数据的输入而自动扩展,应该怎么做?下面随店铺一起来看看吧。
excel2010制作自动扩展折线图的步骤1.打开Excel2010,里面有我已经准备好了的表格数据,先单击菜单栏--公式--定义名称,弹出新建名称对话框,设置名称为name,然后在下方引用位置输入:=offset(Sheet2!$A$1,1,0,counta(Sheet2!$A:$A),1) ,单击确定按钮。
我们也可以将公式复制一遍,便于下一次输入。
2.重复上述步骤,新建一个名称为data的,引用位置为:=offset(Sheet2!$A$1,1,1,counta(Sheet2!$A:$A),1) ,单击确定按钮。
3.准备工作已经制作好了,下面就开始创建图表,选择表中的数据区域,单击菜单栏--“插入”--“图表”--“折线图”,选择二维折线图中的第一种样式。
4.图表插入成功,先单击菜单栏--设计--选择数据按钮,弹出下面的选择数据源对话框,然后单击图例项中的编辑按钮。
5.编辑数据系列,在系列值里面输入=工作簿1.xlsx!data,这里工作簿1是表的名称,一定要是保存之后的表,例如新建的表,还没保存下来,单击确定按钮是会提示出错的。
6.重复步骤,此时点的是水平分类轴标签中的编辑按钮,在轴标签区域中填入:=工作簿1.xlsx!name,单击确定。
7.然后鼠标右击图表中的折线,选择设置数据系列格式。
8.弹出设置数据系列格式对话框,在“线型”标签中,勾选平滑线,关闭对话框。
9.此时已经创建好了,我们在源数据表格中添加一个七月份的数据额,相应的图表中也会立即生成七月份的图形。
10.删除也是一样的,我们将五、六、七月份的数据删除,在看看图表中,曲线图也只显示到四月份,这样就实现了图表与数据的即时更新。
Excel数据管理与图表分析图例标签
图表中的图例可以帮助用户识别图表的系列。
它由文本和标识两部分组成。
其中,标识是指与图表中数据系列外观相符的小图形图像。
另外,图例项的次序将根据图表的类型而发生变化,并且图例适合于至少两个系列的图表。
但并不是所有的图表都需要图例。
选择要显示图例的图表,单击【图例】下拉按钮,在其下拉列表中选择所需的显示图例的方式即可。
其中,各选项的功能作用如下所示:
●在右侧显示图例
显示图例并设置图例在图表中的对齐方式为“右对齐”,如图5-16所示;
●在顶部显示图例
显示图例并设置图例的对齐方式为“顶端对齐”,如图5-17所示;
效果显示
效果显示
图5-16 在右侧显示图例图5-17 在顶部显示图例
●在左侧显示图例
显示图例并设置图例在图表中的对齐方式为“左对齐”,如图5-18所示;
●在底部显示图例
显示图例并设置图例的对齐方式为“底端对齐”,如图5-19所示;
效果显示
效果显示
图5-18 在左侧显示图例图5-19 在底部显示图例
●在右侧覆盖图例
在图表右侧显示图例,但不自动调整图表的大小,如图5-20所示;
●在左侧覆盖图例
在图表左侧显示图例,但不自动调整图表的大小,其效果如图5-21所示。
图5-20 在右侧覆盖图例图5-21 在左侧覆盖图例
提示若要删除图表中的图例,可以单击【图例】下拉按钮,选择【无】选项,或者选择图表中的图例,直接按Delete键将图例删除。
效果显示效果显示。
唯美之夏
我们在做有图片的EXCEL 中往往会遇到一些莫名奇怪的问题,
我就遇到这么一个问题,前面的都排好了,都弄的差不多了,突然领导交代,在某一行中在插入一行,再放张别的图进去,这下完蛋了,左边选中一行点击插入,我在第一行和第二行中间插入了一行,结果图片并没有跟着移动,这些麻烦了,如果下面还有很多图片,一张一张的对应那要移动到什么时候呢?
妙招来了:
选中图片,点击右键中的大小和属性,点击属性,选择大小固定,位置随单元格变化,关闭,
重新插入一行试试看,是不是图片跟着单元格一起走了呢?。
怎样做excel折线图你还在为Excel折线图怎么做而苦恼吗,今天教你Excel折线图怎么做,让你告别Excel折线图怎么做的烦恼。
本经验主要从三方面讲Excel图表制作:1.该图表的用途2.该图表的适用范围3.该图表的美化,即美化达到的效果:符合图表阅读习惯,突出重点,简洁美观,投影清晰。
美化主要分以下九个方面1.垂直(值)轴2.垂直(值)轴主要网格线3.绘图区4.水平(类别)轴5.图例6.系列7.字体8.背景色9.添加标题和数据来源工具/原料Excel1.折线图的用途11.展示数据随时间变化的趋势END2.折线图的使用范围12.如果未分组或者分组数量过多,就用折线图。
适合于显示在相等时间间隔下数据的趋势。
END3.折线图美化案列3.选中数据区域;;点击插入;;选择所需图表类型,然后进入图表美化。
点击图表工具;;格式;;垂直(值)轴;;设置所选内容格式。
4.垂直(值)轴:设置坐标轴格式;;坐标轴选项。
主要刻度线数目=(最大值-最小值)/主要刻度单位值(小于6-7个为最佳)如图所示,最小值为0,最大值为100,单位为20,刻度数目为5.5.垂直(值)轴主要网格线:设置主要网格线格式;;线条(实线);;颜色(黑色,淡色35%);;短划线类型(短划线)网格线装饰(一般为虚线,在柱子上有数据标签时删除,或者数据较少时)6.绘图区选中(右击);;添加数据标签设置数据标签格式;;纯色填充,可以根据需要自行设置。
7.水平(类别)轴设置坐标轴格式;;刻度线标记;;主要类型(内部)。
这里数据项较多,要有刻度线标记,使图表分类项更容易分辨。
如果数据项较少,去掉刻度线,使图表跟简介美观。
设置坐标轴格式;;线条(实线);;颜色(黑色)。
设置坐标轴格式;;对齐方式;;文字方向;;堆积。
8.主副标题和添加数据来源根据表格需要,添加标题,标题尽量简洁,且能够反映表格内容,突出你想表达的观点。
9.分别选中垂直(值)轴和水平(类别)轴,点击开始,进行数字字体设置。
问题:折线图数据量较大,不太容易看清每条线对应的图例名称,能不能实现让折线动态变化时,折线末端能自动实现图例名称跟随?
解答:回答是肯定的。
先搞清楚什么是图表图例?下表1处就是图例,表明每条折线的表达的含义。
不过折线太多时,上下对比看着有点眼花,所以希望能够实现图例名称直接跟随在折线的末端(下图2处)。
你可能猜到,直接插入文本框写上名字不就好了?但本例是需要实现动态的名称跟随,就是说折线发生变化,名字自动跟随。
如下图3处。
如何实现图例名称动态跟随折线的呢?
方法如下:首先单击需要设置的折线末端的一个数据点两次,保持最后一个数据点的选中状态(下图4处)。
然后鼠标右键打开面板,找到“添加数据标签”菜单(下图5处)
然后此时会出现最后一个数据点的数值。
如下图6处
进入数值的文本框,直接将数字改为图例名称。
依次类推实现其他折线的图例名称跟随。
本技巧思路:巧妙利用数字标记的功能实现对折线的跟随名称表达。
此技巧Excel2010以上版本支持相同的问题解决操作。