网络管理与配置实习报告
- 格式:doc
- 大小:491.00 KB
- 文档页数:32
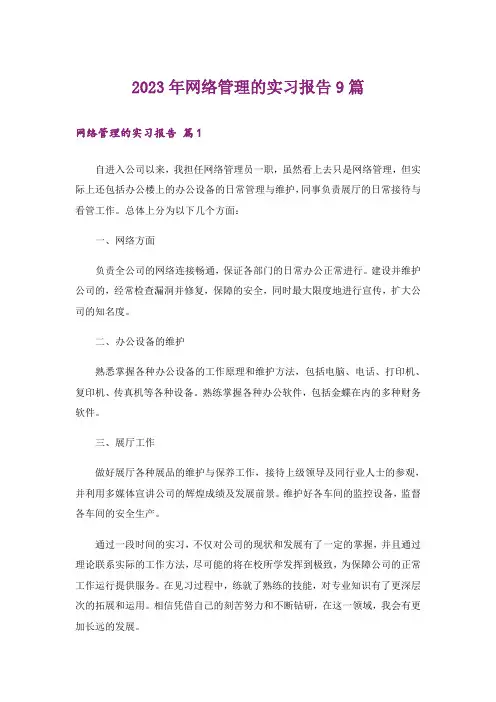
2023年网络管理的实习报告9篇网络管理的实习报告篇1自进入公司以来,我担任网络管理员一职,虽然看上去只是网络管理,但实际上还包括办公楼上的办公设备的日常管理与维护,同事负责展厅的日常接待与看管工作。
总体上分为以下几个方面:一、网络方面负责全公司的网络连接畅通,保证各部门的日常办公正常进行。
建设并维护公司的,经常检查漏洞并修复,保障的安全,同时最大限度地进行宣传,扩大公司的知名度。
二、办公设备的维护熟悉掌握各种办公设备的工作原理和维护方法,包括电脑、电话、打印机、复印机、传真机等各种设备。
熟练掌握各种办公软件,包括金蝶在内的多种财务软件。
三、展厅工作做好展厅各种展品的维护与保养工作,接待上级领导及同行业人士的参观,并利用多媒体宣讲公司的辉煌成绩及发展前景。
维护好各车间的监控设备,监督各车间的安全生产。
通过一段时间的实习,不仅对公司的现状和发展有了一定的掌握,并且通过理论联系实际的工作方法,尽可能的将在校所学发挥到极致,为保障公司的正常工作运行提供服务。
在见习过程中,练就了熟练的技能,对专业知识有了更深层次的拓展和运用。
相信凭借自己的刻苦努力和不断钻研,在这一领域,我会有更加长远的发展。
网络管理的实习报告篇3实习目的:学校之所以组织此次实习,主要目的不单单是让我们掌握更多的专业知识,而是让我们学习到更多的我们在学校里学不到的东西。
在这家公司做网络管理员可是让我更深一步的巩固在学校里学习的知识,并可以锻炼我处理应急事件的能力。
通过实习使我更多地接触社会,实践于社会,从而培养了严谨的工作作风、初步的实际工作能力和基础的专业技能,为将来走上工作岗位打下良好的基础。
实习时间:____年__月__日至____年__月__日实习地点:实习部门或岗位:网络管理员办公室实习内容和过程:基础设施管理(1)确保网络通信传输畅通;(2)掌握主干设备的配置情况及配置参数变更情况,备份各个设备的配置文件;(3)对运行关键业务网络的主干设备配备相应的备份设备,并配置为热后备设备;(4)负责网络布线配线架的管理,确保配线的合理有序;(5)掌握用户端设备接入网络的情况,以便发现问题时可迅速定位;(6)采取技术措施,对网络内经常出现的用户需要变更位置和部门的情况进行管;(7)掌握与外部网络的连接配置,监督网络通信状况,发现问题后与有关机构及时联系;(8)实时监控整个局域网的运转和网络通信流量情况;(9)制定、发布网络基础设施使用管理办法并监督执行情况。
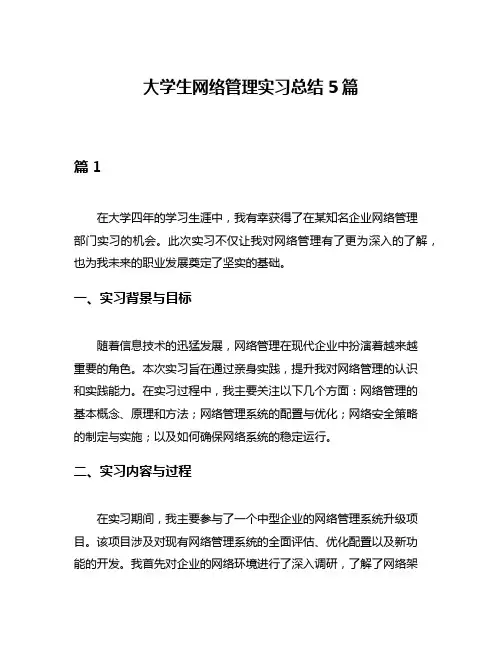
大学生网络管理实习总结5篇篇1在大学四年的学习生涯中,我有幸获得了在某知名企业网络管理部门实习的机会。
此次实习不仅让我对网络管理有了更为深入的了解,也为我未来的职业发展奠定了坚实的基础。
一、实习背景与目标随着信息技术的迅猛发展,网络管理在现代企业中扮演着越来越重要的角色。
本次实习旨在通过亲身实践,提升我对网络管理的认识和实践能力。
在实习过程中,我主要关注以下几个方面:网络管理的基本概念、原理和方法;网络管理系统的配置与优化;网络安全策略的制定与实施;以及如何确保网络系统的稳定运行。
二、实习内容与过程在实习期间,我主要参与了一个中型企业的网络管理系统升级项目。
该项目涉及对现有网络管理系统的全面评估、优化配置以及新功能的开发。
我首先对企业的网络环境进行了深入调研,了解了网络架构、设备配置以及日常运营中的痛点。
随后,我与团队成员共同讨论,确定了升级方案,并逐步实施。
在实施过程中,我主要负责网络管理系统的配置与优化工作。
通过查阅大量相关资料,我逐渐熟悉了各种网络管理工具的使用方法,并能够独立解决一些常见的网络管理问题。
同时,我还积极参与团队讨论,为项目的顺利进行贡献了自己的智慧和力量。
此外,我还协助团队成员完成了网络安全策略的制定与实施工作。
通过对企业网络安全需求的深入分析,我提出了一系列切实可行的安全策略,并得到了领导的认可和好评。
在实际操作中,我严格遵守安全规范,确保了企业网络系统的安全稳定运行。
三、实习收获与感悟通过本次实习,我不仅提升了自己的专业技能和实践能力,还深刻认识到了团队协作的重要性。
在实习过程中,我学会了如何与团队成员有效沟通、如何分工协作完成任务。
同时,我也明白了自己的不足之处,需要在未来的学习和工作中不断加以改进和提高。
此外,本次实习还让我对网络管理有了更为全面的认识。
我意识到,网络管理不仅仅是对网络设备的简单维护和管理,更是对网络系统整体性能的优化和提升。
因此,在未来的学习和工作中,我将继续深入学习网络管理的相关知识,努力提升自己的综合素质和能力水平。
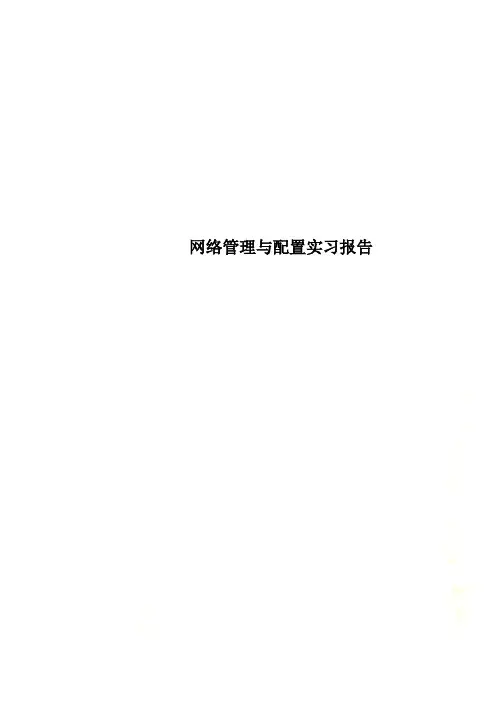
网络管理与配置实习报告网络管理与配置实习报告学院:经济管理学院专业:信管102姓名:杨永学号:2010000654201目录一、前言 (3)二、实习时间 (3)三、实习地点 (3)四、实习内容 (3)实验一网线的制作与IP配置 (3)实验二Windows账户与访问控制 (6)实验三COMNET III仿真软件的认识及使用 (6)试验四Internet服务器配置 (7)实验五了解一个组网实3例 (9)实验六基本设置和网络命令 (9)五、实习心得六、教师评语4一、前言这学期,计算机网络作为一个重点的科目在学习,经过一个学期的学习,接近尾声的最后三个周的时间内,我们就进行了网络配置实习课的进行现在计算机网络和因特网发展非常的迅速,计算机网络正在以惊人的速度覆盖着全球的各个角落,如今时代已经成为计算机时代,作为当代的大学生,我们必须掌握好计算机网络知识,在前十五周的学习时间里面,最主要的就是以理论为主,但是光光只有理论是万万不行的,还是要有真正实习的机会,来真正动手做一些东西,这个才是最主要的。
二、实习时间2012.12.24-2013.1.11共三周三、实习地点5中原工学院南区2号实验楼208四、实习内容实验总共分为七个实验,每个实验都有其自己的价值所在,内容如下:实验一:网线的制作与IP配置一、制作网线之前需要准备压线钳和测试仪。
压线钳是用来剥外皮制作步骤如下:1、网线剥皮:将4对线芯分别解开、理顺、扯直,然后按照EIA/TIA568A 标准排齐,EIA/TIA56标准排列方式是:白绿、绿、白橙、蓝、白蓝、橙、白棕、棕2、用压线钳的剪线刀口把线芯顶部裁剪整齐3、网线插入水晶头:要将水晶头有塑6料弹簧的一面向下,有针脚的一方向上,使有针脚的一端远离自己,有方型孔的一端对着自己。
这样一来,最左边的就是第1脚,最右边的就是第8脚。
插入的时候需要缓缓用力把8条线芯同时沿水晶头内的8个线槽插入,一直插到线槽顶端。
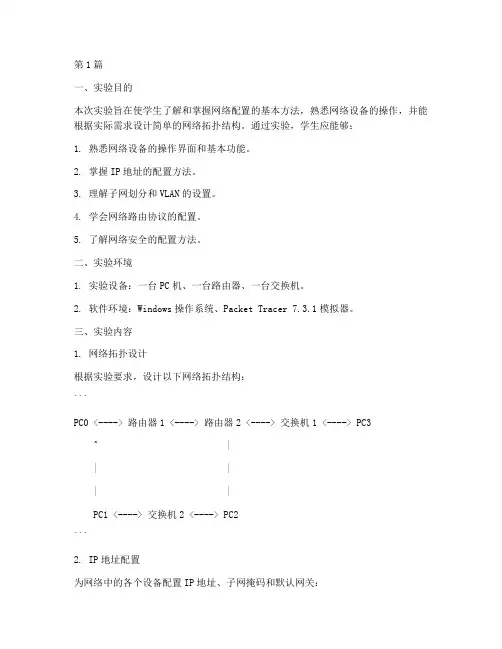
第1篇一、实验目的本次实验旨在使学生了解和掌握网络配置的基本方法,熟悉网络设备的操作,并能根据实际需求设计简单的网络拓扑结构。
通过实验,学生应能够:1. 熟悉网络设备的操作界面和基本功能。
2. 掌握IP地址的配置方法。
3. 理解子网划分和VLAN的设置。
4. 学会网络路由协议的配置。
5. 了解网络安全的配置方法。
二、实验环境1. 实验设备:一台PC机、一台路由器、一台交换机。
2. 软件环境:Windows操作系统、Packet Tracer 7.3.1模拟器。
三、实验内容1. 网络拓扑设计根据实验要求,设计以下网络拓扑结构:```PC0 <----> 路由器1 <----> 路由器2 <----> 交换机1 <----> PC3^ || || |PC1 <----> 交换机2 <----> PC2```2. IP地址配置为网络中的各个设备配置IP地址、子网掩码和默认网关:- PC0: IP地址 192.168.1.1,子网掩码 255.255.255.0,默认网关 192.168.1.2- 路由器1: 接口1: IP地址 192.168.1.2,子网掩码 255.255.255.0,接口2: IP地址 192.168.2.1,子网掩码 255.255.255.0- 路由器2: 接口1: IP地址 192.168.2.2,子网掩码 255.255.255.0,接口2: IP地址 192.168.3.1,子网掩码 255.255.255.0- 交换机1: 接口1: IP地址 192.168.1.3,子网掩码 255.255.255.0,接口2: IP地址 192.168.2.2,子网掩码 255.255.255.0- PC1: IP地址 192.168.2.2,子网掩码 255.255.255.0,默认网关 192.168.2.1 - PC2: IP地址 192.168.3.2,子网掩码 255.255.255.0,默认网关 192.168.3.1 - PC3: IP地址 192.168.3.3,子网掩码 255.255.255.0,默认网关 192.168.3.1 3. VLAN配置为交换机设置VLAN,并将端口划分到对应的VLAN:- 交换机1: VLAN 10: 接口1,VLAN 20: 接口2- 交换机2: VLAN 10: 接口1,VLAN 20: 接口24. 路由协议配置为路由器配置静态路由和RIP协议:- 路由器1: 静态路由 192.168.3.0/24 下一跳 192.168.2.2- 路由器2: 静态路由 192.168.1.0/24 下一跳 192.168.2.1,RIP协议5. 网络安全配置为路由器配置访问控制列表(ACL):- 路由器1: ACL 100 deny ip any any- 路由器2: ACL 100 deny ip any any四、实验步骤1. 在Packet Tracer中搭建网络拓扑结构。
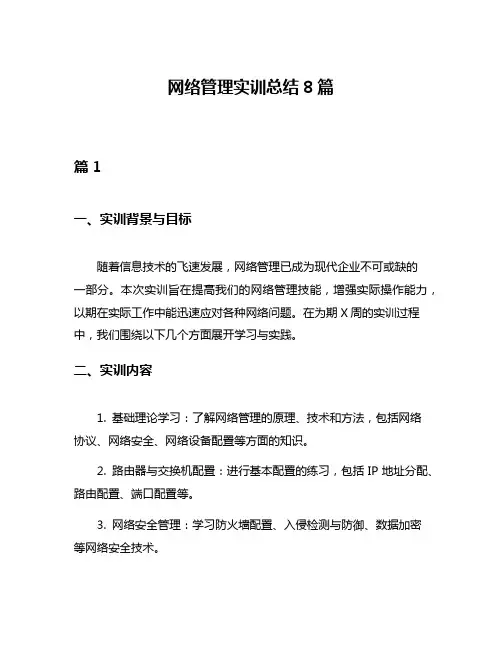
网络管理实训总结8篇篇1一、实训背景与目标随着信息技术的飞速发展,网络管理已成为现代企业不可或缺的一部分。
本次实训旨在提高我们的网络管理技能,增强实际操作能力,以期在实际工作中能迅速应对各种网络问题。
在为期X周的实训过程中,我们围绕以下几个方面展开学习与实践。
二、实训内容1. 基础理论学习:了解网络管理的原理、技术和方法,包括网络协议、网络安全、网络设备配置等方面的知识。
2. 路由器与交换机配置:进行基本配置的练习,包括IP地址分配、路由配置、端口配置等。
3. 网络安全管理:学习防火墙配置、入侵检测与防御、数据加密等网络安全技术。
4. 服务器管理:掌握服务器的安装、配置与管理,包括Windows服务器和Linux服务器的操作。
5. 网络故障排查:学习网络故障的诊断与排除方法,包括常见的网络问题及其解决方案。
三、实训过程1. 小组分工:每个小组负责不同的任务,分工明确,协同完成实训项目。
2. 技能训练:通过模拟实际网络环境,进行路由器、交换机等设备的实际操作训练。
3. 案例分析:分析网络管理典型案例,加深对理论知识的理解和应用。
4. 问题解决:针对实训过程中遇到的问题,通过查阅资料、请教老师等方式解决。
5. 总结汇报:每个小组完成实训后,进行成果展示和心得交流。
四、实训收获1. 提高了网络管理技能:通过实训,我们对网络管理的原理和技术有了更深入的了解,能够熟练掌握网络设备的基本配置和操作方法。
2. 增强了团队协作能力:在实训过程中,我们学会了如何分工合作,共同解决问题,提高了团队协作能力。
3. 学会了故障排查与应对:通过案例分析和实践操作,我们掌握了网络故障的诊断与排除方法,能够在实际工作中迅速应对各种网络问题。
4. 拓宽了知识视野:通过实训,我们了解到许多先进的网络管理技术和方法,拓宽了知识视野,为今后的工作积累了宝贵的经验。
五、存在问题与建议1. 理论知识与实践操作结合不够紧密:部分同学对理论知识的掌握程度不够,导致实践操作时出现困难。
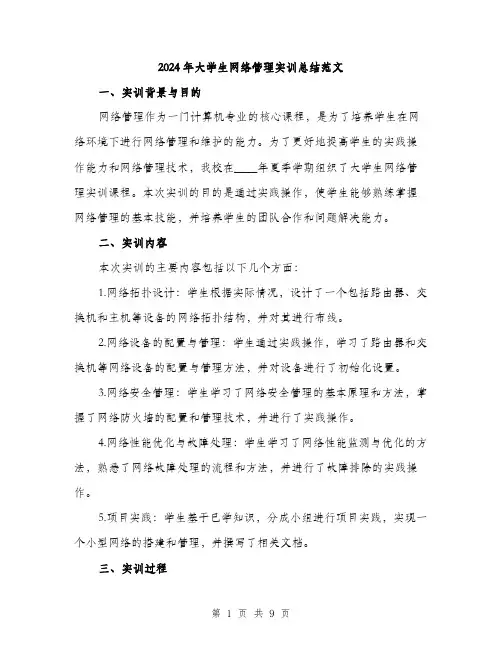
2024年大学生网络管理实训总结范文一、实训背景与目的网络管理作为一门计算机专业的核心课程,是为了培养学生在网络环境下进行网络管理和维护的能力。
为了更好地提高学生的实践操作能力和网络管理技术,我校在____年夏季学期组织了大学生网络管理实训课程。
本次实训的目的是通过实践操作,使学生能够熟练掌握网络管理的基本技能,并培养学生的团队合作和问题解决能力。
二、实训内容本次实训的主要内容包括以下几个方面:1.网络拓扑设计:学生根据实际情况,设计了一个包括路由器、交换机和主机等设备的网络拓扑结构,并对其进行布线。
2.网络设备的配置与管理:学生通过实践操作,学习了路由器和交换机等网络设备的配置与管理方法,并对设备进行了初始化设置。
3.网络安全管理:学生学习了网络安全管理的基本原理和方法,掌握了网络防火墙的配置和管理技术,并进行了实践操作。
4.网络性能优化与故障处理:学生学习了网络性能监测与优化的方法,熟悉了网络故障处理的流程和方法,并进行了故障排除的实践操作。
5.项目实践:学生基于已学知识,分成小组进行项目实践,实现一个小型网络的搭建和管理,并撰写了相关文档。
三、实训过程本次实训分为理论学习和实践操作两个阶段,理论学习主要通过课堂教学和自主学习的方式进行,实践操作则在计算机实验室进行。
在理论学习阶段,老师根据教材的内容进行讲解,并结合相关案例进行实例分析。
通过这种方式,学生能够更好地理解和掌握网络管理的基本概念和原理。
并且,老师还鼓励学生进行自主学习,提高他们的学习兴趣和能动性。
在实践操作阶段,学生按照老师的要求,分组进行实践操作。
在实验室里,老师为我们准备了一些实际设备和虚拟设备,供我们进行实践操作。
我们按照实验指导书的要求,对网络设备进行配置和管理,并进行网络安全测试和性能优化。
在实践操作的过程中,我们积极思考和讨论,共同解决遇到的问题,培养了团队合作的能力。
四、实训成果通过本次实训,我取得了以下几方面的成果:1.熟悉了网络管理的基本概念和原理,对网络设备的配置和管理有了较为全面的了解。

2024年网络管理员实习报告随着科技的发展,网络已经不能离开我们的生活,在公司机构中,网络管理也单独的成为了一个比较重要的岗位。
在学校的安排之下,我来到了汇丰科技有限公司里面进行网络管理实习。
刚刚开始的时候,由于这是第一次正式踏入社会工作,每天要与不同的社会人打交道,因此难免还是会有一些紧张和激动的。
特别是网络运营部的主管一见到我这个新人,就直接问你有过计算机的组装和维护经验吗?会不会搞网络管理啊?还有在其他的地方有过实践吗面对连环的问题我只好说我自己以前在学校的机房里面有过网络管理的经验,再加上在学校里学的一些专业知识,一般基础的网络管理知识还是已经掌握得比较牢固了的。
那主管笑了笑,就直接将我丢在了一个办公桌面前,搞得我都不知道他到底什么意思,我该干什么了?看到旁边的同时们,有聊qq的,有玩网页游戏了,天呐,难道这个部门就是传说中打酱油的部门?无奈之下我也就只得打开自己的电脑,也去上上网,不然到时候回到学校的时候,同学老师一问我在公司里面干了什么,难道我还可以说我自己整体无所事事就是在那打酱油啊。
接连几天下去,我都玩得无聊了,网络部里面那高速的网络体验了几次之后也就没有什么新鲜感了。
这天我实在忍不下去就跑到另外一位同事那里,希望可以从他那里了解一下情况。
最后在同事那里我才了解到,原来我们部门的工作人员平时看起来有点闲,但是这主要是因为需要我们的时候不是很多,做好了基本的网络管理我们每天就盯在那里看看情况就可以了。
有时候如果有哪位其他部门的同事电脑或者网络出现了问题,我们就去充当计算机维修师傅,帮他们看看电脑。
不过这只是在一般的时候。
实习第二周,主管跑过来说公司需要重新组建一下局域网,那这样一来我们就有得累了。
为了早日将任务完成,我们基本上上每天都需要甲苯,和同事一起对基础线路进行铺建之后,我们也需要进去最重要的测试环节,这是显示我们网络运营部能力的一个机会,因此大家都希望部门可以出现尽量少的问题。
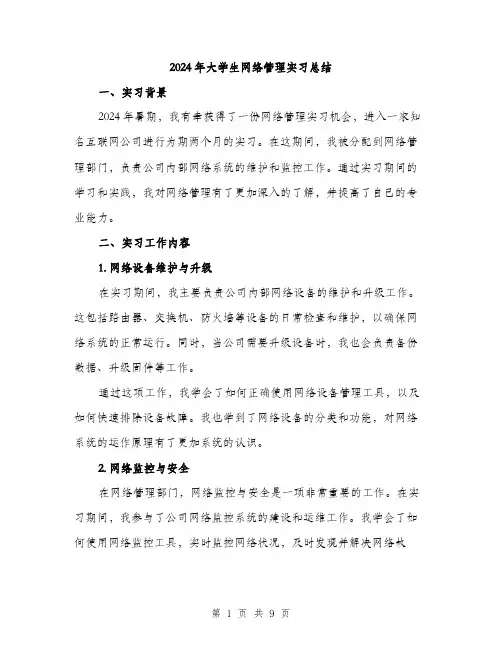
2024年大学生网络管理实习总结一、实习背景2024年暑期,我有幸获得了一份网络管理实习机会,进入一家知名互联网公司进行为期两个月的实习。
在这期间,我被分配到网络管理部门,负责公司内部网络系统的维护和监控工作。
通过实习期间的学习和实践,我对网络管理有了更加深入的了解,并提高了自己的专业能力。
二、实习工作内容1. 网络设备维护与升级在实习期间,我主要负责公司内部网络设备的维护和升级工作。
这包括路由器、交换机、防火墙等设备的日常检查和维护,以确保网络系统的正常运行。
同时,当公司需要升级设备时,我也会负责备份数据、升级固件等工作。
通过这项工作,我学会了如何正确使用网络设备管理工具,以及如何快速排除设备故障。
我也学到了网络设备的分类和功能,对网络系统的运作原理有了更加系统的认识。
2. 网络监控与安全在网络管理部门,网络监控与安全是一项非常重要的工作。
在实习期间,我参与了公司网络监控系统的建设和运维工作。
我学会了如何使用网络监控工具,实时监控网络状况,及时发现并解决网络故障。
我也参与了公司内部网络安全策略的制定和实施,加强了对网络安全的认识。
通过这项工作,我学到了如何高效地管理和维护一个较大规模的网络系统。
在处理故障和安全事件时,我也提高了自己的应急处理能力和问题解决能力。
3. 网络优化与性能提升为了提高公司网络系统的稳定性和性能,我参与了一些网络优化和性能提升的工作。
这包括网络拓扑调整、流量优化、分布式部署等工作。
通过这些优化和改进,我成功提升了公司网络的性能,减少了故障发生的频率。
通过这项工作,我学会了如何根据实际情况,针对性地调整网络系统,提升网络性能和稳定性。
我也加深了对网络优化和性能调试的理解。
三、实习收获1. 学到了专业知识通过这次实习,我学到了大量的网络管理方面的专业知识,加深了对网络系统的理解。
我不仅熟悉了各种网络设备的使用和维护,还学到了如何进行网络安全管理和性能优化。
这些专业知识将为我今后的学习和发展奠定坚实的基础。
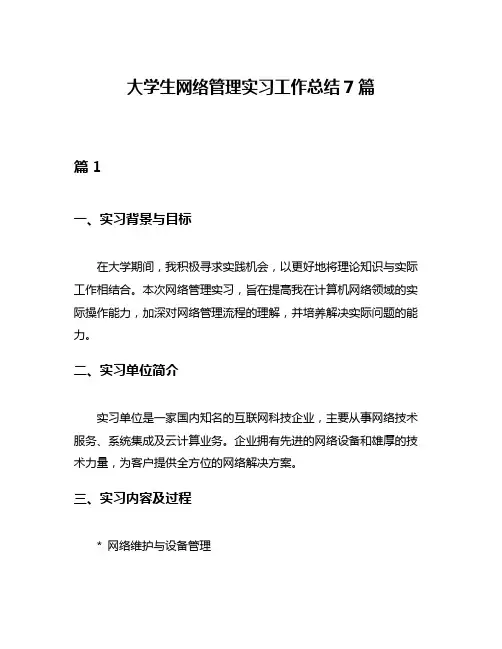
大学生网络管理实习工作总结7篇篇1一、实习背景与目标在大学期间,我积极寻求实践机会,以更好地将理论知识与实际工作相结合。
本次网络管理实习,旨在提高我在计算机网络领域的实际操作能力,加深对网络管理流程的理解,并培养解决实际问题的能力。
二、实习单位简介实习单位是一家国内知名的互联网科技企业,主要从事网络技术服务、系统集成及云计算业务。
企业拥有先进的网络设备和雄厚的技术力量,为客户提供全方位的网络解决方案。
三、实习内容及过程* 网络维护与设备管理在实习期间,我参与了网络日常维护工作,包括监控网络状态、处理网络故障等。
我学习了如何配置网络设备,如交换机、路由器等,确保网络的正常运行。
同时,我还参与了设备的日常巡检与保养,对老旧的设备进行更新或维护。
* 网络安全管理网络安全是重中之重。
在实习中,我学习了如何对企业的内外网进行安全检查,包括病毒防范、入侵检测等。
我参与了多次网络安全演练,提高了应对网络安全事件的能力。
* 网络流量分析与优化针对企业网络流量进行分析,我学习了使用专业工具进行流量监控,分析流量异常的原因,并提出优化方案。
通过实践,我掌握了网络负载均衡技术,有效提高了网络的使用效率。
* 网络规划与项目管理在导师的指导下,我参与了企业网络的规划工作。
我学习了如何根据业务需求进行网络架构设计,并参与了部分网络改造项目的管理工作。
通过实际操作,我深入了解了项目管理的流程和方法。
四、实习收获与体会* 专业技能的提升通过实习,我将理论知识转化为实际操作能力,提高了网络设备的配置与维护能力,增强了网络安全意识与技能。
* 解决实际问题的能力面对网络故障与问题,我学会了如何快速定位和解决问题,提高了应急处理能力。
* 团队协作能力在实习过程中,我与其他同事紧密合作,共同完成了多个任务。
通过团队协作,我深刻体会到了沟通与合作的重要性。
* 职业规划的明确实习让我更加明确自己的职业方向,为我未来的职业规划提供了宝贵的经验。
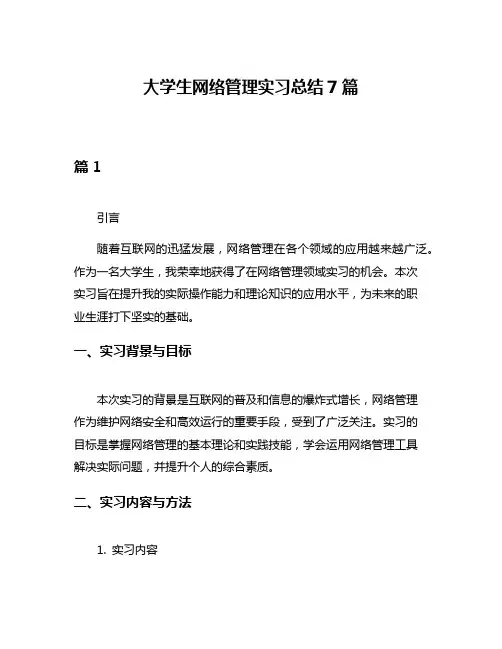
大学生网络管理实习总结7篇篇1引言随着互联网的迅猛发展,网络管理在各个领域的应用越来越广泛。
作为一名大学生,我荣幸地获得了在网络管理领域实习的机会。
本次实习旨在提升我的实际操作能力和理论知识的应用水平,为未来的职业生涯打下坚实的基础。
一、实习背景与目标本次实习的背景是互联网的普及和信息的爆炸式增长,网络管理作为维护网络安全和高效运行的重要手段,受到了广泛关注。
实习的目标是掌握网络管理的基本理论和实践技能,学会运用网络管理工具解决实际问题,并提升个人的综合素质。
二、实习内容与方法1. 实习内容在实习过程中,我主要涉及到了网络管理的多个方面,包括网络设备的配置与管理、网络安全策略的制定与实施、网络故障的排查与处理等。
通过实际操作和项目实践,我逐渐掌握了网络管理的基本理论和实践技能。
2. 实习方法在实习过程中,我采用了多种方法进行学习和实践。
首先,我通过阅读相关书籍和资料,了解了网络管理的基本理论和知识。
其次,我积极参与实习项目,通过实际操作和项目实践,提升了自己的实际操作能力和问题解决能力。
同时,我还与导师和同事进行了多次交流和讨论,不断汲取他们的经验和智慧。
三、实习成果与收获1. 掌握了网络管理的基本理论和实践技能。
通过学习和实践,我逐渐掌握了网络管理的基本概念、原理和方法,并能够熟练运用网络管理工具解决实际问题。
2. 提升了实际操作能力和问题解决能力。
通过多次实际操作和项目实践,我逐渐培养了自己的动手能力和实际操作技巧,并学会了如何运用所学知识解决实际问题。
3. 丰富了个人经历和阅历。
在实习过程中,我不仅学到了专业知识,还锻炼了自己的团队协作能力和沟通能力,为未来的职业生涯奠定了坚实的基础。
四、反思与展望通过本次实习,我不仅学到了专业知识,还提升了自己的综合素质。
然而,在实习过程中,我也发现自己存在一些不足之处,如对网络管理的某些细节和难点掌握不够深入等。
因此,在未来的学习和工作中,我将继续努力学习和提升自己的专业素养和实践能力,为成为一名优秀的网络管理人才而不断努力。
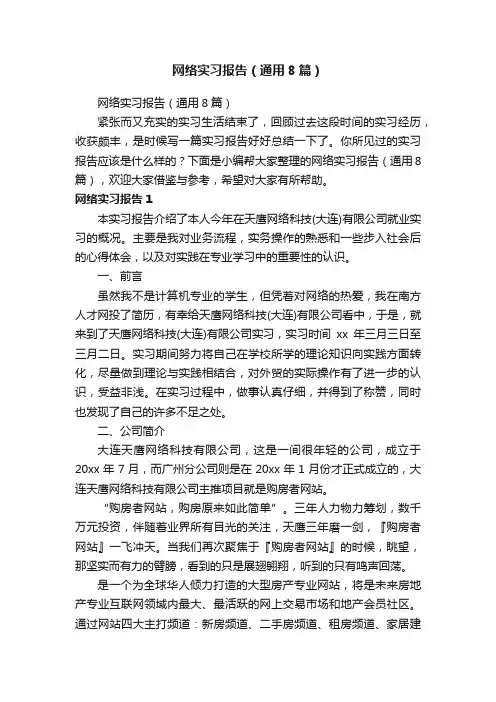
网络实习报告(通用8篇)网络实习报告(通用8篇)紧张而又充实的实习生活结束了,回顾过去这段时间的实习经历,收获颇丰,是时候写一篇实习报告好好总结一下了。
你所见过的实习报告应该是什么样的?下面是小编帮大家整理的网络实习报告(通用8篇),欢迎大家借鉴与参考,希望对大家有所帮助。
网络实习报告1本实习报告介绍了本人今年在天鹰网络科技(大连)有限公司就业实习的概况。
主要是我对业务流程,实务操作的熟悉和一些步入社会后的心得体会,以及对实践在专业学习中的重要性的认识。
一、前言虽然我不是计算机专业的学生,但凭着对网络的热爱,我在南方人才网投了简历,有幸给天鹰网络科技(大连)有限公司看中,于是,就来到了天鹰网络科技(大连)有限公司实习,实习时间xx年三月三日至三月二日。
实习期间努力将自己在学校所学的理论知识向实践方面转化,尽量做到理论与实践相结合,对外贸的实际操作有了进一步的认识,受益非浅。
在实习过程中,做事认真仔细,并得到了称赞,同时也发现了自己的许多不足之处。
二、公司简介大连天鹰网络科技有限公司,这是一间很年轻的公司,成立于20xx年7月,而广州分公司则是在20xx年1月份才正式成立的,大连天鹰网络科技有限公司主推项目就是购房者网站。
“购房者网站,购房原来如此简单”。
三年人力物力筹划,数千万元投资,伴随着业界所有目光的关注,天鹰三年磨一剑,『购房者网站』一飞冲天。
当我们再次聚焦于『购房者网站』的时候,眺望,那坚实而有力的臂膀,看到的只是展翅翱翔,听到的只有鸣声回荡。
是一个为全球华人倾力打造的大型房产专业网站,将是未来房地产专业互联网领域内最大、最活跃的网上交易市场和地产会员社区。
通过网站四大主打频道:新房频道、二手房频道、租房频道、家居建材频道,形成网上一站式服务,为网民提供所有房产家居的相关信息,将逐渐成为全球华人的置业指导和贴心顾问。
『购房者网站』预计将在全国30个城市设立分站。
已经开通的分站是:北京分站、上海分站、天津分站、深圳分站、广州分站、杭州分站、重庆分站、成都分站、沈阳分站、吉林分站。
网络管理员实习总结怎么写7篇篇1在信息化快速发展的今天,网络管理员的角色显得愈发重要。
作为一名网络管理员实习生,我有幸能够参与到公司的网络管理和维护工作中,不仅拓宽了视野,也增长了见识。
以下是我三个月实习期的总结,以飨读者。
一、实习背景与目标本次实习旨在通过亲身实践,提升个人在网络管理方面的专业技能和实践能力。
通过实习,我期望能够掌握网络管理的核心技能,包括但不限于网络设备的配置与管理、网络安全策略的制定与实施、网络故障的排查与解决等。
同时,我也期望能够深入了解网络管理的最新技术和趋势,为未来的职业发展打下坚实的基础。
二、实习内容与过程1. 网络设备管理与配置在实习期间,我参与了公司多个网络设备的配置和管理。
通过实践,我掌握了如何配置交换机、路由器等网络设备,以及如何通过命令行界面进行操作。
此外,我还学会了如何通过远程登录方式对设备进行管理和维护,确保了公司网络的稳定运行。
2. 网络安全策略制定与实施网络安全是网络管理的重中之重。
在实习期间,我参与了公司网络安全策略的制定与实施。
通过深入分析公司的网络环境和业务需求,我协助团队制定了合理的网络安全策略,并负责实施。
这些策略包括但不限于访问控制、数据加密、病毒防范等,有效保障了公司网络的安全。
3. 网络故障排查与解决网络故障的排查与解决是网络管理员的日常工作内容之一。
在实习期间,我积极参与了公司网络故障的排查与解决工作。
通过不断学习和实践,我掌握了如何快速定位和解决常见的网络故障,如网络连接中断、数据传输异常等。
同时,我也学会了如何使用网络监控工具对网络性能进行实时监控和分析,确保网络的稳定运行。
三、实习收获与感悟通过三个月的实习,我不仅提升了专业技能和实践能力,还深刻领悟了网络管理的精髓。
我认识到,网络管理不仅需要扎实的专业知识,更需要注重实践和创新。
只有将理论与实践相结合,才能更好地应对各种网络管理挑战。
此外,我还学会了如何与团队成员和相关部门进行有效沟通和协作,共同完成网络管理任务。
2024年大学生网络管理实习总结模版一、实习背景2024年暑期,我有幸获得了一份网络管理实习机会,进入一家知名互联网公司进行为期两个月的实习。
在这期间,我被分配到网络管理部门,负责公司内部网络系统的维护和监控工作。
通过实习期间的学习和实践,我对网络管理有了更加深入的了解,并提高了自己的专业能力。
二、实习工作内容1. 网络设备维护与升级在实习期间,我主要负责公司内部网络设备的维护和升级工作。
这包括路由器、交换机、防火墙等设备的日常检查和维护,以确保网络系统的正常运行。
同时,当公司需要升级设备时,我也会负责备份数据、升级固件等工作。
通过这项工作,我学会了如何正确使用网络设备管理工具,以及如何快速排除设备故障。
我也学到了网络设备的分类和功能,对网络系统的运作原理有了更加系统的认识。
2. 网络监控与安全在网络管理部门,网络监控与安全是一项非常重要的工作。
在实习期间,我参与了公司网络监控系统的建设和运维工作。
我学会了如何使用网络监控工具,实时监控网络状况,及时发现并解决网络故障。
我也参与了公司内部网络安全策略的制定和实施,加强了对网络安全的认识。
通过这项工作,我学到了如何高效地管理和维护一个较大规模的网络系统。
在处理故障和安全事件时,我也提高了自己的应急处理能力和问题解决能力。
3. 网络优化与性能提升为了提高公司网络系统的稳定性和性能,我参与了一些网络优化和性能提升的工作。
这包括网络拓扑调整、流量优化、分布式部署等工作。
通过这些优化和改进,我成功提升了公司网络的性能,减少了故障发生的频率。
通过这项工作,我学会了如何根据实际情况,针对性地调整网络系统,提升网络性能和稳定性。
我也加深了对网络优化和性能调试的理解。
三、实习收获1. 学到了专业知识通过这次实习,我学到了大量的网络管理方面的专业知识,加深了对网络系统的理解。
我不仅熟悉了各种网络设备的使用和维护,还学到了如何进行网络安全管理和性能优化。
这些专业知识将为我今后的学习和发展奠定坚实的基础。
网络管理员实习报告•相关推荐网络管理员实习报告五篇在日常生活和工作中,报告使用的频率越来越高,报告根据用途的不同也有着不同的类型。
我们应当如何写报告呢?以下是小编整理的网络管理员实习报告5篇,仅供参考,希望能够帮助到大家。
网络管理员实习报告篇1自进入公司以来,我担任网络管理员一职,虽然看上去只是网络管理,但实际上还包括办公楼上的办公设备的日常管理与维护,同事负责展厅的日常接待与看管工作。
总体上分为以下几个方面:一、网络方面负责全公司的网络连接畅通,保证各部门的日常办公正常进行。
建设并维护公司的网站,经常检查漏洞并修复,保障网站的安全,同时最大限度地进行网站宣传,扩大公司的知名度。
二、办公设备的维护熟悉掌握各种办公设备的工作原理和维护方法,包括电脑、电话、打印机、复印机、传真机等各种设备。
熟练掌握各种办公软件,包括金蝶在内的多种财务软件。
三、展厅工作做好展厅各种展品的维护与保养工作,接待上级领导及同行业人士的参观,并利用多媒体宣讲公司的辉煌成绩及发展前景。
维护好各车间的监控设备,监督各车间的安全生产。
通过一段时间的实习,不仅对公司的现状和发展有了一定的掌握,并且通过理论联系实际的工作方法,尽可能的将在校所学发挥到极致,为保障公司的正常工作运行提供服务。
在见习过程中,练就了熟练的技能,对专业知识有了更深层次的拓展和运用。
相信凭借自己的刻苦努力和不断钻研,在这一领域,我会有更加长远的发展。
网络管理员实习报告篇2尊敬的老师:我现在在广东xx高科技有限公司工作,担任网络管理职务。
刚进来公司的时候经理就和我聊了很多,问我网络方面会不会,组装和维护计算机有过吗?我当时真是出了一把冷汗,不过还好平日在学校都有这方面的动手,自己的电脑被我也折腾过一段时间,还是游刃有余的回答了经理的逼问。
到现在我工作有两个月了,还记得实习开始的那一天,我是在无聊中度过的,整日无所事事,几乎在办公桌前一坐就是一天,空闲得让我要打瞌睡了,真希望可以有人叫我帮忙做点事情啊!现在可不是这样了,五月一日劳动节是我们搬迁新公司的日子,所有的东西都是新的,我进公司的那天起我就知道,我挑战的时刻才刚刚开始,五一全公司员工都有四天假期,我可是天天在加班的哦,因为我就是要趁着假期把新公司的网络弄好组建局域网。
本上上每天都需要甲苯,和同事一起对基础线路进行铺建之后,我们也需要进去最重要的测试环节,这是显示我们网络运营部能力的一个机会,因此大家都希望部门可以出现尽量少的问题。
所以不管是资源共享,还是本地邮箱服务器的搭建,我们都很细心地操作,对于邮件问题,我以前也并不知道只要那样操作了outlook就可以在本地上进行邮件传输了。
对于这次局域网的重新搭建,其实就是领导更加重视无纸化办公,在我们的努力之下,我们最后还在公司每个月的员工大会上获得了表扬,因此我们还是觉得我们的辛苦也是有回报的。
现在我已经回到了学校,但是我对于社会上的网络管理工作也越来越感兴趣了,所以日后我将变学习变实践,未来做一个合格的网络管理员。
网络管理员实习报告范文二时间过得真快,转眼间,短短两周的实训生活已悄然过去几天了,然而实训的过程还历历在目。
实训期间,让我学到了很多东西,不仅使我在理论上对网络管理有了全新的认识,在实践能力上也得到了提高,真正地做到了学以致用,更学到了很多做人的道理,对我来说受益非浅。
除此以外,我还学会了如何更好地与别人沟通,如何更好地去陈述自己的观点,如何说服别人认同自己的观点。
第一次亲身感受到理论与实际的相结合,让我大开眼界。
也是对以前所学知识的一个初审吧!这次实训对于我以后学习、找工作也真是受益菲浅,在短短的两周中相信这些宝贵的经验会成为我今后成功的重要的基石。
作为一名大二的学生,经过差不多两年的在校学习,对网络有了理性的认识和理解。
在校期间,一直忙于理论知识的学习,没有机会也没有相应的经验来参与项目的开发。
所以在实训之前,网络管理对我来说是比较抽象的,一个完整的项目要怎么来分工以及完成该项目所要的基本步骤也不明确。
而经过这次实训,让我明白一个完整项目的开发,必须由团队来分工合作,并在每个阶段中进行必要的总结与论证。
在这次实训中,我们每个人都有属于自己的工作,我负责的是群集服务器,原来我连群集服务是什么有什么作用都不知道,现在虽然也不是很清楚,但至少我有了大概的了解,群集服务(由事件处理器,故障转移管理器/资源管理器,全局更新管理器,以及其它部分组成)是mscs的核心部件,并作为高优先级的系统服务运行。
大学生网络管理实习报告范文实习单位:XX网络科技有限公司实习时间:2020年7月1日-2020年9月1日一、实习单位概况XX网络科技有限公司是一家专注于网络安全和网络管理的公司,拥有先进的技术设备和一支专业的团队。
公司致力于为企业提供完善的网络管理和安全服务,包括网络设备的配置和监控、网络流量分析和优化、网络攻击防护等。
公司的客户包括各类企事业单位和个人用户,覆盖了不同行业和需求。
二、实习内容在实习期间,我主要参与了公司的网络设备配置和监控工作。
具体内容如下:1. 网络设备配置我参与了多个网络设备的配置工作,包括交换机、路由器、防火墙等。
通过与网络工程师的合作,我学习了设备的基本功能和配置方法,了解了网络设备在实际应用中的作用和影响。
在配置过程中,我学会了使用命令行界面和网络管理软件,如Cisco IOS和华为eNSP 等。
通过配置不同的设备,我掌握了网络设备的基本操作和常见问题的解决方法。
2. 网络监控我参与了公司的网络监控工作。
通过使用网络监控软件,我了解了网络流量的监测和分析方法。
我学习了如何配置流量监控器和流量分析仪,并熟悉了常见的网络监控指标和报表。
通过监控网络流量,我可以及时发现和解决网络故障和安全问题,提高了网络的可用性和稳定性。
3. 网络优化为了提高网络性能和用户体验,我参与了网络优化工作。
通过分析网络流量和网络设备的状态,我了解了网络性能和瓶颈问题。
我学习了如何优化网络设备和网络配置,提高网络的响应速度和吞吐量。
我还学会了使用网络性能测试工具,如iperf和ping等,评估网络的性能和质量。
三、实习收获通过这次实习,我获得了许多宝贵的经验和技能。
首先,我对网络设备的配置和管理有了更深入的理解。
我学会了使用设备的命令行界面和管理软件,掌握了设备的基本操作和配置方法。
其次,我了解了网络监控和优化的重要性。
通过监控网络流量和网络设备的状态,我可以及时发现和解决网络问题,提高网络的可用性和稳定性。
网络管理实训工作总结范文5篇篇1一、实训背景与目标本次网络管理实训旨在提高网络管理人员的实际操作能力,加深对网络管理理论知识的理解和应用。
通过本次实训,我期望能够掌握网络架构设计、网络设备配置、网络安全管理以及网络故障排除等基本技能,为日后的工作实践奠定坚实基础。
二、实训内容1. 网络架构设计实践在实训期间,我参与了企业网络的规划设计,包括拓扑结构的选择、网络设备选型以及IP地址的分配等。
通过实际操作,我深刻理解了网络架构设计的核心思想,学会了如何根据企业的实际需求合理规划网络结构。
2. 网络设备配置与管理本次实训中,我重点练习了交换机、路由器等网络设备的配置与管理。
通过配置设备的端口、VLAN、路由等参数,我学会了如何优化网络性能,提高网络的稳定性和安全性。
3. 网络安全管理实践在网络安全管理方面,我学习了防火墙的配置、入侵检测与防御系统的部署以及数据加密技术的应用等。
通过模拟网络攻击场景,我学会了如何迅速响应并处理网络安全事件,保护企业网络的安全。
4. 网络故障排除在实训过程中,我学习了常见的网络故障排查方法,如ping命令、traceroute命令的使用等。
通过模拟网络故障场景,我学会了如何快速定位并解决问题,提高了网络故障处理的效率。
三、实训收获与体会1. 理论联系实际的重要性通过本次实训,我将所学的网络管理理论知识与实际工作相结合,加深了对网络管理工作的理解。
实践是检验真理的唯一标准,只有将理论知识应用到实际工作中,才能真正掌握其精髓。
2. 技能提升与问题解决能力在实训过程中,我掌握了一系列网络管理的实际操作技能,提高了解决问题的能力。
面对模拟的复杂网络环境,我学会了迅速分析并解决问题,这对日后工作是非常有帮助的。
3. 团队合作与沟通能力本次实训是一个团队合作的过程,通过与团队成员的紧密合作,我学会了如何与同事有效沟通,共同解决问题。
团队合作能力是工作中不可或缺的一项技能,本次实训对我个人成长有很大的促进作用。
网络管理与配置实习报告网络管理与配置实习报告学院:经济管理学院专业:信管102姓名:杨永学号:2010000654201目录一、前言 (3)二、实习时间 (3)三、实习地点 (3)四、实习内容 (3)实验一网线的制作与IP配置 (3)实验二Windows账户与访问控制 (6)实验三COMNET III仿真软件的认识及使用 (6)试验四Internet服务器配置 (7)实验五了解一个组网实3例 (9)实验六基本设置和网络命令 (9)五、实习心得六、教师评语4一、前言这学期,计算机网络作为一个重点的科目在学习,经过一个学期的学习,接近尾声的最后三个周的时间内,我们就进行了网络配置实习课的进行现在计算机网络和因特网发展非常的迅速,计算机网络正在以惊人的速度覆盖着全球的各个角落,如今时代已经成为计算机时代,作为当代的大学生,我们必须掌握好计算机网络知识,在前十五周的学习时间里面,最主要的就是以理论为主,但是光光只有理论是万万不行的,还是要有真正实习的机会,来真正动手做一些东西,这个才是最主要的。
二、实习时间2012.12.24-2013.1.11共三周三、实习地点5中原工学院南区2号实验楼208四、实习内容实验总共分为七个实验,每个实验都有其自己的价值所在,内容如下:实验一:网线的制作与IP配置一、制作网线之前需要准备压线钳和测试仪。
压线钳是用来剥外皮制作步骤如下:1、网线剥皮:将4对线芯分别解开、理顺、扯直,然后按照EIA/TIA568A 标准排齐,EIA/TIA56标准排列方式是:白绿、绿、白橙、蓝、白蓝、橙、白棕、棕2、用压线钳的剪线刀口把线芯顶部裁剪整齐3、网线插入水晶头:要将水晶头有塑6料弹簧的一面向下,有针脚的一方向上,使有针脚的一端远离自己,有方型孔的一端对着自己。
这样一来,最左边的就是第1脚,最右边的就是第8脚。
插入的时候需要缓缓用力把8条线芯同时沿水晶头内的8个线槽插入,一直插到线槽顶端。
做完之后还需要确认一下,看是否每一组线芯都顶在水晶头的末端。
4、压线:把水晶头插进压线钳的槽内,用力握紧线钳,将水晶头凸出的针脚全部压入头内。
如果听到清脆的7一声“啪”,网线就做好了5、测试:将网线两端分别插入测试仪,这时测试仪上的两组指示灯都会闪动。
若测试的线缆为正常的直通线的话,在测试仪上的8个指示灯就会同步闪动出绿光。
如果红色或黄色灯亮,就存在问题,我们只能将网线剪开重做了。
二、TCP/IP网络配置协议实习过程1、查看所在机器的主机名称和网络参数,了解网络基本配置中包含的89协议、服务和基本参数。
步骤:在桌面选择“我的电脑”,单击鼠标右键,在弹出菜单中选择属性菜单项,打开“系统属性”窗口,选择 “计算机名”选项卡,可查看本机主机名称和工作组名称。
在桌面选择“网上邻居”,单击鼠标右键,在弹出菜单中选择属性菜单项,打开“网络连接”窗口,选择“本地连接”单击鼠标右键,在弹出菜单中选择属性菜单项,打开“本地连接 属性”窗口。
选择“Internet协议(TCP/IP)”,单击“属性”按钮,打开属性窗口。
本机的IP地址,子网掩码、默认网关、DNS 服务器地址等网络配置参数2、常用网络命令的使用(1)IPConfig(2) ping命令3、共享资源访问通过网上邻居查看小组内的其它计算机,并访问共享资源,验证网络配10置是否正确。
4、修改网络配置参数,建立小组内的局域网首先查看本机主机名称和工作组,修改原来的工作组名称为小组名为group1。
再查看本机网络配置参数5、添加和删除网络协议、服务、客户端组件实习内容主要包括:删除网络协议、安装网络协议、添加网络客户端组件和添加网络服务组件实验二Windows账户与访问控制用户帐户控制 (UAC) 是Windows Vista 中的一个新安全组件。
用户通过 UAC 能够以非管理员(在Windows Vista 中称为标准用户)身份,也能够以管理员身份执行常见任务,而无需切换用户、注销或使用“运行身份”命令。
标准用户帐户与Windows XP 中的用户帐户含义相同。
属于本地 Administrators 组成员的用户帐户以标准用户身份运行大多数应用程序。
UAC 在进行生产时将用户功能与管理员功能分隔开来,是Windows Vista 的一个重要增强功能。
实习内容如下:•用户帐户控制的要求•用户帐户控制的主要方案•方案1:请求应用程序以提升的权限运行一次•方案2:将应用程序标记为始终以提升的权限运行•方案 3:配置用户帐户控制•记录错误和反馈实验三COMNET III仿真软件的认识及使用本实验的目的是:掌握并能使用COMNET III仿真软件,搭建简单网络模型,学习网络元素的参数属性设置方法。
网络模型的建模过程可以概括为以下步骤:➢在工作平台上使用工具栏的相应选项绘制网络结点,网络连接,网络拥塞量等相应网络元素,同时提供相应的开发视图模式如:网络模型的开放视图模式,网络视图模式以及频谱图;➢连接绘制的网络元素,确定他们之间的联系关系;➢设置调整网络结点,网络连接,网络拥塞量的参数及属性;➢设置网络路由算法,传输协议的参数属性,设置网络仿真运行的参数;➢设置性能分析报告选项;试验四Internet服务器配置1、图解IIS配置教程-WindowsXP配置一个ASP调试环境ASP是微软的WEB服务器端脚本,代码经过服务器编译后输出html到客户端的浏览器上,所以必须有一个ASP 运行的平台,才能运行ASP类网站一般ASP平台有两种,一种是PWS/IIS(Internet Information Server以下都称IIS),另一种是Apache.本文主要讲述就是IIS。
安装IIS,打开我的电脑,-> 控制面版->添加删除程序->添加/删除windows组件我们可以看到internet 信息服务(IIS)选项,选择它确定后安装完成后,我们打开控制面版的->管理工具-> intrnet 服务管理器。
建立一个虚拟目录,来作为我们的虚拟网站。
建立网站完成后,这就要配置IIS了,只有经过设置才能完成我们ASP的调试平台。
通过设置可以设置网站所在的目录。
设置之后别人就可以访问你建的网站了,在浏览器中输入自己电脑的IP地址就可以访问这个网站了,如果可以IP对外公布的话,则所有人都可以访问自己所建的这个网站了。
2、用IIS建ftp服务器怎么可以建立ftp服务器呢,实际上就是在刚才安装IIs的时候多勾上一个按钮就可以实现这个功能了。
windows系统IIS组件中实际上包含了建立FTP站点的功能,只有在IIS中建立FTP才能更好的和系统紧密结。
在安装IIS的时候,点击详细信息就可以看到一个“文件传输协议服务”,把这个给勾上去之后,就可以一块儿安装ftp 服务器了。
之后再程序中找internet 信息服务(IIS)管理器,在这里面,不单单能看到之后所说的网站,还有一个就是ftp服务器。
安装完成后,就可以用IIs建立ftp服务器了。
用IIS建立FTP服务器不是非常复杂,操作起来比较简单,类似于用IIS 建立网站,其中涉及的虚拟目录等概念和网站中的虚拟目录一致。
由于在机房的电脑中,点击新建没有找到ftp这个选项,所以只能建立虚拟目录了,这个和网站的虚拟目录是一样的,没有什么大的差别。
具体步骤如下:第一步:通过任栏的“开始->所有程序->管理工具”,再其下找Internet信息服务(IIS)管理器,打开管理器在任意一个FTP站点上点鼠标右键选择“新建->虚拟目录”。
第二步:将自动打开“虚拟目录创建向导”,我们点“下一步”继续。
第三步:在虚拟目录别名设置窗口中为建立的虚拟目录起一个名称,这个名字非常重要。
如果我们的IP地址为192.168.8.144,虚拟目录名为yang的话,那么如果要访问该FTP虚拟目录发布的主目录的话需要输入ftp://192.168.8.144/yang才行。
因此别名是非常重要的,需要我们牢记。
第四步:设置虚拟目录站点内容主目录(希望别人可以访问你的目录),同样通过浏览按钮找到需要发布的路径即可第五步:设置虚拟目录访问权限。
第六步:完成虚拟目录创建向导,可以通过ftp://192.168.8.144/yang虚拟目录地址来访问建立的FTP了。
3、server-U(ftp服务器)的安装与设置作为专门建立FTP站点的工具来说server-U无疑是最常用的,用IIS 建立ftp服务器的公司是不希望安装第三方软件,毕竟随着软件数目的增多,漏洞将会越来越多,但是用server-U建立ftp服务器还是主流。
接下来学习的就是用server-U建立ftp服务器。
下载好server-U后,直接安装就行了,这个是一个很简单的过程。
Server-U的使用步骤如下:1、启动Server-U2、新建域:域→新建域→下一步→输入域名输入端口号(建议使用默认端口21)→下一步→完成3、建立ftp服务器第一步:新建用户→新建用户→输入用户名,下一步→输入密码,下一步→主目录(选择设置前建立的“远程只读文件夹”),下一步→选择锁定用户于主目录,完成。
第二步:设置用户权限:选中左边建立的用户,然后选中右边的“目录访问”页→选择“文件”和“目录”的操作权限→应用。
这样一个ftp服务器就建立好了,之后就可以访问自己建立的ftp服务器。
这个在浏览器中直接出入自己电脑的IP地址就可以了,比如:ftp:192.168.8.144,如果是匿名登录,输入之后就直接进入主目录,如果不是匿名登录,这个会出现让输入用户名和密码的输入框,输入用户名和密码就可以进入主目录。
这样就可以看见主目录下面的所有文件以及文件夹。
Server-U是一个功能很强大的服务器,学校好多都是用的这个,机房的电脑也是通过这个访问老师的主机,进而下载老师上面的文件一共自己享用。
实验五了解一个组网实例1 计算机网络实验室组成2计算机网络实验设备介绍实习任务:了解和画出所实习机房的计算机网络的拓扑结构和网络布线。
结构图如下:实验六基本设置和网络命令网络命令分为windows和linux两个操作系统,但是由于我们现在涉及的操作系统全是windows,所以所有的命令都是基于windows。
主要包括的网络命令有:ipconfig、ping、tracert、pathping、telnet、nslookup、route、nbtstat、net、netstat、arp、ftp,这几个命令都是通过运行窗口,进而通过cmd命令来实现的。
“开始”→“程序”→“附件”→“命令提示符”可以进入命令窗口(或按Windows键+R键),在运行框中输入cmd,之后进行一下的命令。
✧Ipconfig:ipconfig命令是计算机在使用过程中最常用的一个命令,主要是用来显示主机所有当前的TCP/IP 网络配置值✧Ping:ping命令的全称是Packet Internet Grope,即因特网包探索器。