数据库作业题目及答案
- 格式:doc
- 大小:879.50 KB
- 文档页数:19
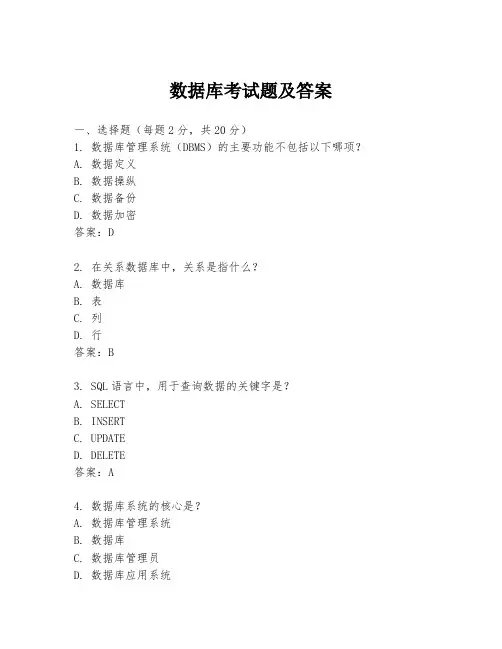
数据库考试题及答案一、选择题(每题2分,共20分)1. 数据库管理系统(DBMS)的主要功能不包括以下哪项?A. 数据定义B. 数据操纵C. 数据备份D. 数据加密答案:D2. 在关系数据库中,关系是指什么?A. 数据库B. 表C. 列D. 行答案:B3. SQL语言中,用于查询数据的关键字是?A. SELECTB. INSERTC. UPDATED. DELETE答案:A4. 数据库系统的核心是?A. 数据库管理系统B. 数据库C. 数据库管理员D. 数据库应用系统答案:B5. 以下哪个不是数据库系统的特点?A. 数据共享B. 数据独立性C. 数据冗余度高D. 数据控制答案:C6. 以下哪个不是数据库的三级模式?A. 外模式B. 概念模式C. 内模式D. 物理模式答案:D7. 以下哪个不是数据库的完整性约束?A. 实体完整性B. 参照完整性C. 用户定义完整性D. 数据库完整性答案:D8. 在关系数据库中,表与表之间的联系是通过什么实现的?A. 索引B. 视图C. 外键D. 触发器答案:C9. 以下哪个不是数据库设计阶段?A. 需求分析B. 概念设计C. 逻辑设计D. 物理设计答案:A10. 数据库系统与文件系统相比,以下哪个不是数据库系统的优点?A. 数据冗余度低B. 数据独立性高C. 数据安全性高D. 数据共享性低答案:D二、填空题(每题2分,共20分)1. 数据库管理系统(DBMS)是位于用户与______之间的一层数据管理软件。
答案:操作系统2. 在关系数据库中,表中的行称为______。
答案:记录3. SQL语言中,用于删除数据的关键字是______。
答案:DELETE4. 数据库系统的核心是______。
答案:数据库5. 数据库的三级模式包括外模式、______和内模式。
答案:概念模式6. 数据库的完整性约束包括实体完整性、参照完整性和______。
答案:用户定义完整性7. 在关系数据库中,表与表之间的联系是通过______实现的。
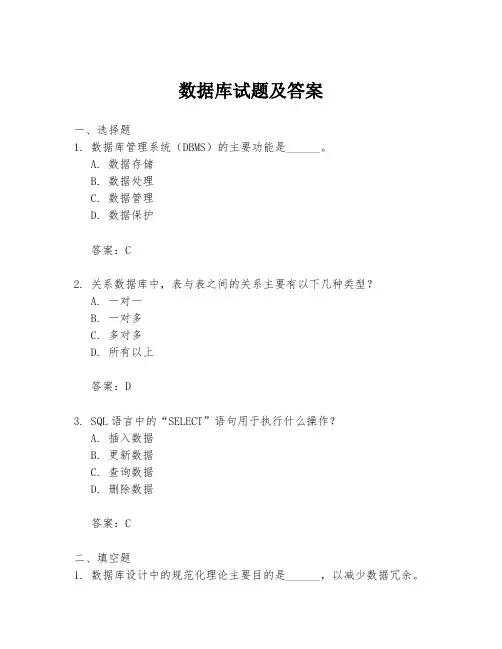
数据库试题及答案一、选择题1. 数据库管理系统(DBMS)的主要功能是______。
A. 数据存储B. 数据处理C. 数据管理D. 数据保护答案:C2. 关系数据库中,表与表之间的关系主要有以下几种类型?A. 一对一B. 一对多C. 多对多D. 所有以上答案:D3. SQL语言中的“SELECT”语句用于执行什么操作?A. 插入数据B. 更新数据C. 查询数据D. 删除数据答案:C二、填空题1. 数据库设计中的规范化理论主要目的是______,以减少数据冗余。
答案:消除数据冗余2. 在SQL中,使用______语句可以删除表中的数据。
答案:DELETE3. 数据库的并发控制主要解决______和______问题。
答案:数据不一致;数据丢失更新三、简答题1. 简述数据库事务的四个基本属性(ACID)。
答案:数据库事务的四个基本属性是原子性(Atomicity)、一致性(Consistency)、隔离性(Isolation)和持久性(Durability)。
2. 什么是视图?简述其优点。
答案:视图是一个虚拟表,其内容由SQL查询定义。
优点包括简化复杂的SQL操作、提供数据的逻辑表示和增加安全性。
四、计算题1. 假设有一个学生表(Students),包含字段:学生ID (StudentID),姓名(Name),年龄(Age),专业(Major)。
编写SQL语句,查询所有计算机专业学生的姓名和年龄。
答案:```sqlSELECT Name, AgeFROM StudentsWHERE Major = '计算机';```2. 如果要删除上述学生表中所有年龄大于20岁的学生记录,应使用什么SQL语句?答案:```sqlDELETE FROM StudentsWHERE Age > 20;```五、论述题1. 论述数据库索引的作用及其对查询性能的影响。
答案:数据库索引用于加快数据检索速度,它类似于书籍的目录,可以快速定位到数据存储的位置。
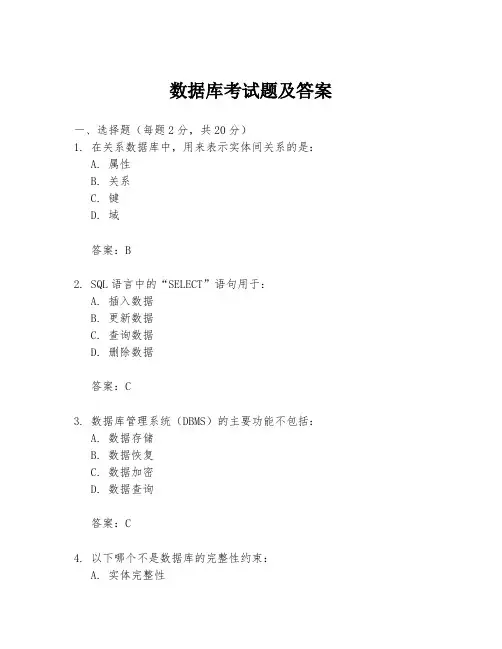
数据库考试题及答案一、选择题(每题2分,共20分)1. 在关系数据库中,用来表示实体间关系的是:A. 属性B. 关系C. 键D. 域答案:B2. SQL语言中的“SELECT”语句用于:A. 插入数据B. 更新数据C. 查询数据D. 删除数据答案:C3. 数据库管理系统(DBMS)的主要功能不包括:A. 数据存储B. 数据恢复C. 数据加密D. 数据查询答案:C4. 以下哪个不是数据库的完整性约束:A. 实体完整性B. 参照完整性C. 用户定义完整性D. 索引完整性答案:D5. 在关系数据库中,主键是用来:A. 唯一标识一个表中的每一行B. 存储表中的数据C. 建立表与表之间的关系D. 排序表中的数据答案:A6. 数据库规范化的目的是:A. 提高查询速度B. 减少数据冗余C. 增加数据安全性D. 降低存储成本答案:B7. 在SQL中,用于删除表中数据的语句是:A. DROPB. DELETEC. REMOVED. ERASE答案:B8. 数据库的并发控制主要解决的问题是:A. 数据丢失B. 数据重复C. 数据不一致D. 数据泄露答案:C9. 在数据库设计中,E-R图主要用于:A. 表示数据的存储结构B. 表示数据的流程C. 表示数据的逻辑结构D. 表示数据的物理结构答案:C10. 数据库的事务具有以下哪个特性,确保操作的原子性:A. 一致性B. 持久性C. 隔离性D. 原子性答案:D二、简答题(每题10分,共30分)1. 请简述数据库的三大范式,并举例说明。
答案:数据库的三大范式包括:- 第一范式(1NF):要求数据库表的每一列都是不可分割的基本数据项,即表中的所有字段都应该只包含原子性的值,不能有集合、数组或重复的数据。
- 第二范式(2NF):在第一范式的基础上,要求表中没有部分依赖,即非主键字段完全依赖于主键。
- 第三范式(3NF):在第二范式的基础上,要求表中没有传递依赖,即非主键字段只能依赖于主键,不能依赖于其他非主键字段。
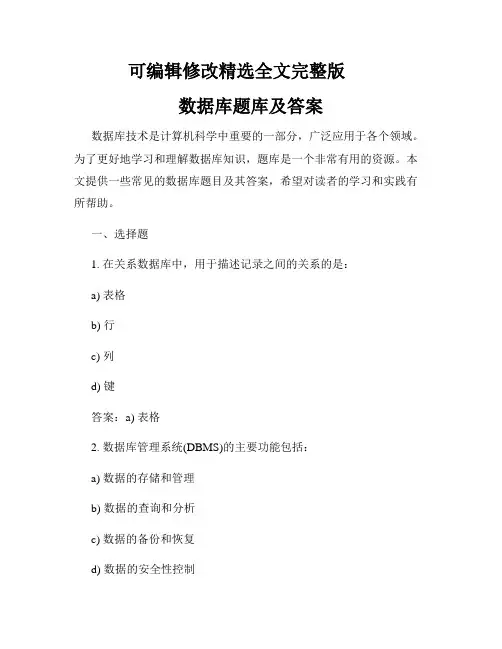
可编辑修改精选全文完整版数据库题库及答案数据库技术是计算机科学中重要的一部分,广泛应用于各个领域。
为了更好地学习和理解数据库知识,题库是一个非常有用的资源。
本文提供一些常见的数据库题目及其答案,希望对读者的学习和实践有所帮助。
一、选择题1. 在关系数据库中,用于描述记录之间的关系的是:a) 表格b) 行c) 列d) 键答案:a) 表格2. 数据库管理系统(DBMS)的主要功能包括:a) 数据的存储和管理b) 数据的查询和分析c) 数据的备份和恢复d) 数据的安全性控制答案:a) 数据的存储和管理、b) 数据的查询和分析、c) 数据的备份和恢复、d) 数据的安全性控制3. 关系数据库中,用于唯一标识一条记录的属性被称为:a) 主键b) 外键c) 候选键d) 索引答案:a) 主键4. 数据库的范式用于描述数据库的结构是否符合某种规范。
以下哪一项不是数据库的范式:a) 一范式b) 二范式c) 三范式d) 四范式答案:d) 四范式5. 在SQL语句中,用于插入新记录的关键字是:a) SELECTb) UPDATEc) INSERTd) DELETE答案:c) INSERT二、填空题1. 在关系数据库中,每一行都代表一个________。
答案:记录2. 数据库中具有相同属性的记录集合被称为____________。
答案:表3. 在关系数据库中,用于检索某一部分记录的语句是________。
答案:SELECT4. 数据库设计中常用的三个范式依次是一范式、二范式和__________。
答案:三范式5. 数据库表中,用于唯一标识一条记录的属性被称为________。
答案:主键三、应用题1. 请列举至少三种数据库管理系统(DBMS)的类型,并简要描述它们的特点。
答案:关系型数据库管理系统(RDBMS):采用表格的形式组织数据,具有高度结构化和强一致性的特点。
常见的关系型数据库管理系统有MySQL、Oracle、SQL Server等。
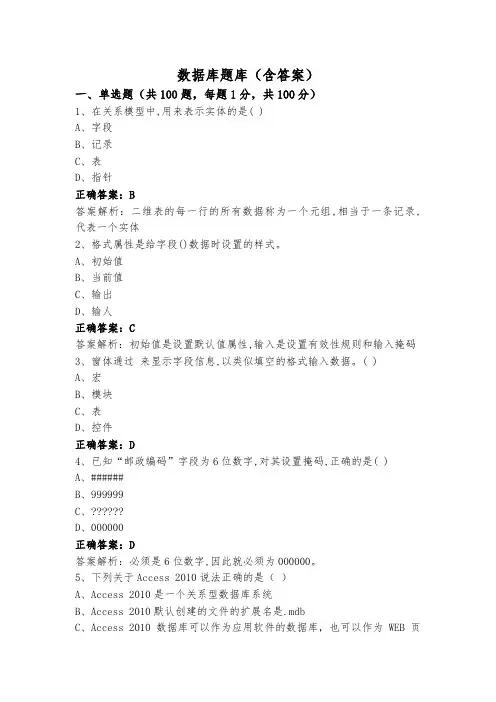
数据库题库(含答案)一、单选题(共100题,每题1分,共100分)1、在关系模型中,用来表示实体的是( )A、字段B、记录C、表D、指针正确答案:B答案解析:二维表的每一行的所有数据称为一个元组,相当于一条记录,代表一个实体2、格式属性是给字段()数据时设置的样式。
A、初始值B、当前值C、输出D、输人正确答案:C答案解析:初始值是设置默认值属性,输入是设置有效性规则和输入掩码3、窗体通过来显示字段信息,以类似填空的格式输入数据。
( )A、宏B、模块C、表D、控件正确答案:D4、已知“邮政编码”字段为6位数字,对其设置掩码,正确的是( )A、######B、999999C、D、000000正确答案:D答案解析:必须是6位数字,因此就必须为000000。
5、下列关于Access 2010说法正确的是()A、Access 2010是一个关系型数据库系统B、Access 2010默认创建的文件的扩展名是.mdbC、Access 2010数据库可以作为应用软件的数据库,也可以作为WEB页的数据库D、Access 2010数据库中的数据只能本机访问,不能被其他计算机访问正确答案:C答案解析:Access 2010是数据库管理系统,默认扩展名是.accdb,其数据库既可以被本机访问,也可以被其他计算机访问。
6、有三个关系R、S和T如下:由关系R和S通过运算得到关系T,则所使用的运算为( )。
A、笛卡尔积B、交C、并D、连接正确答案:D答案解析:运算结果是通过R表和S表共同的属性B的值进行的连接运算。
7、下列不是关系术语的是( )A、元组B、属性C、分量D、数据正确答案:D答案解析:关系中的一行称为一个元组,一列称为一个属性,一个单元格称为一个分量。
8、在关系模式中,如果属性A和B存在1对1的联系,则( )A、A→BB、B→AC、ABD、以上都不是正确答案:C9、教师和同学之间的关系是()A、1:1B、1:nC、m:nD、n: 1正确答案:C答案解析:一个教师可以教多名学生,一个学生可以被多个教师教,因此两者之间是多对多的联系。
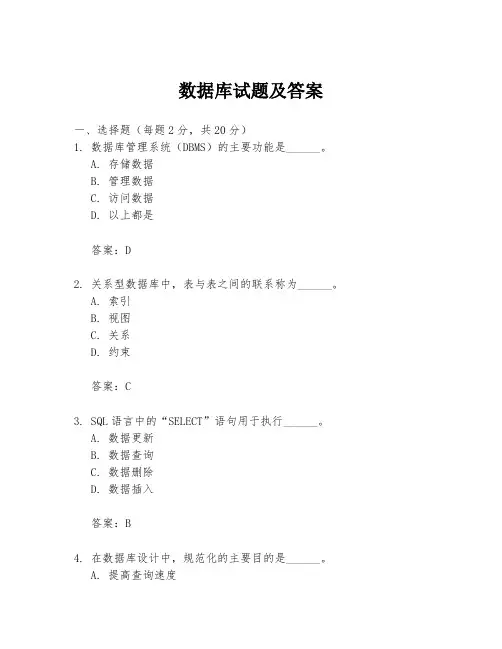
数据库试题及答案一、选择题(每题2分,共20分)1. 数据库管理系统(DBMS)的主要功能是______。
A. 存储数据B. 管理数据C. 访问数据D. 以上都是答案:D2. 关系型数据库中,表与表之间的联系称为______。
A. 索引B. 视图C. 关系D. 约束答案:C3. SQL语言中的“SELECT”语句用于执行______。
A. 数据更新B. 数据查询C. 数据删除D. 数据插入答案:B4. 在数据库设计中,规范化的主要目的是______。
A. 提高查询速度B. 减少数据冗余C. 增强数据安全性D. 增加用户界面友好性答案:B5. 数据库事务的四个基本属性通常被称为ACID属性,其中“D”代表的是______。
A. 原子性B. 一致性C. 隔离性D. 持久性答案:D二、填空题(每空2分,共20分)6. 数据库系统由数据库、数据库管理系统、________和________组成。
答案:应用系统;数据库管理员7. 在关系数据库中,表的列称为________,行称为________。
答案:属性;元组8. SQL语言提供了数据定义、数据操纵和数据控制的功能,其中数据定义包括创建、修改和________表。
答案:删除9. 数据库的安全性主要体现在数据的________、________和________。
答案:完整性;机密性;可用性10. 触发器是一种特殊的存储过程,它在数据库中的数据发生变化时自动执行,用于维护数据的________。
答案:一致性三、简答题(每题10分,共20分)11. 简述数据库的三级模式结构。
答案:数据库的三级模式结构包括外模式、概念模式和内模式。
外模式是用户视图,是用户与数据库交互的接口;概念模式是全局逻辑结构,描述了数据库的总体结构;内模式是存储结构,描述了数据在存储介质上的物理存储方式。
12. 什么是数据库的并发控制?为什么需要并发控制?答案:数据库的并发控制是指在多用户环境下,数据库管理系统协调多个用户对数据库的访问,以保证数据的完整性和一致性。
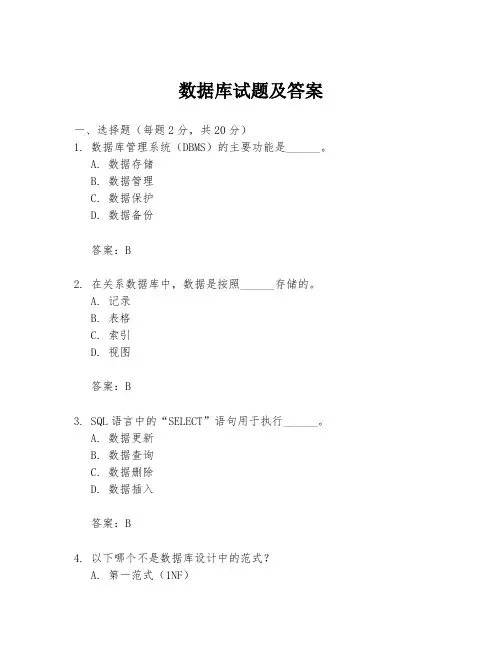
数据库试题及答案一、选择题(每题2分,共20分)1. 数据库管理系统(DBMS)的主要功能是______。
A. 数据存储B. 数据管理C. 数据保护D. 数据备份答案:B2. 在关系数据库中,数据是按照______存储的。
A. 记录B. 表格C. 索引D. 视图答案:B3. SQL语言中的“SELECT”语句用于执行______。
A. 数据更新B. 数据查询C. 数据删除D. 数据插入答案:B4. 以下哪个不是数据库设计中的范式?A. 第一范式(1NF)B. 第二范式(2NF)C. 第三范式(3NF)D. 第四范式(4NF)答案:D5. 在数据库中,事务的ACID属性不包括以下哪一项?A. 原子性(Atomicity)B. 一致性(Consistency)C. 隔离性(Isolation)D. 可扩展性(Scalability)答案:D...(此处省略剩余选择题)二、简答题(每题10分,共30分)1. 简述数据库的三级模式结构是什么?答案:数据库的三级模式结构包括外模式(用户模式)、概念模式(逻辑模式)和内模式(存储模式)。
外模式是用户与数据库交互的视图,概念模式是数据库的全局逻辑结构,内模式是数据库的物理存储结构。
2. 解释什么是数据库的规范化,并说明其目的是什么?答案:数据库的规范化是将数据库设计成一种逻辑上更简单、更一致的形式的过程。
其目的是减少数据冗余,提高数据完整性,以及简化数据的维护。
3. 描述什么是数据库的并发控制,并举例说明其重要性。
答案:数据库的并发控制是指在多用户环境中,数据库管理系统(DBMS)用来确保多个事务可以安全地同时执行的机制。
例如,在银行系统中,多个用户可能同时进行转账操作,正确的并发控制可以确保每笔交易的准确性和一致性。
三、计算题(每题15分,共30分)1. 假设有一个学生表Student,包含字段:学号(S#),姓名(Sname),性别(Sex),年龄(Age)。
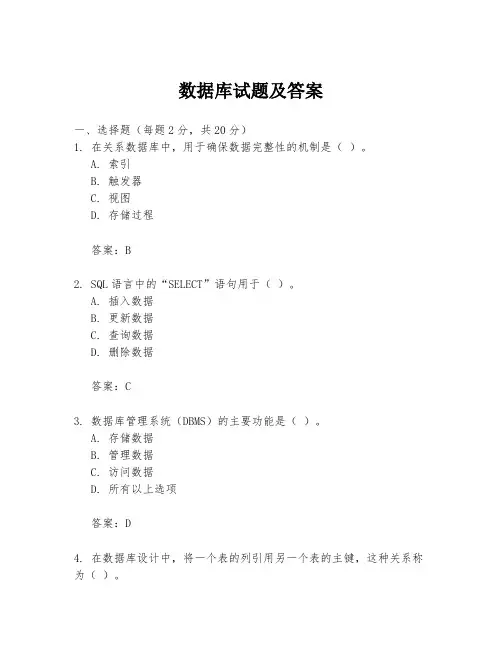
数据库试题及答案一、选择题(每题2分,共20分)1. 在关系数据库中,用于确保数据完整性的机制是()。
A. 索引B. 触发器C. 视图D. 存储过程答案:B2. SQL语言中的“SELECT”语句用于()。
A. 插入数据B. 更新数据C. 查询数据D. 删除数据答案:C3. 数据库管理系统(DBMS)的主要功能是()。
A. 存储数据B. 管理数据C. 访问数据D. 所有以上选项答案:D4. 在数据库设计中,将一个表的列引用另一个表的主键,这种关系称为()。
A. 一对一关系B. 一对多关系C. 多对多关系D. 无关系答案:B5. 下列哪个不是数据库的三大范式之一?()A. 第一范式(1NF)B. 第二范式(2NF)C. 第三范式(3NF)D. 第四范式(4NF)答案:D二、填空题(每空2分,共20分)6. 在SQL中,用于删除表中数据的命令是________。
答案:DELETE7. 数据库事务具有四个重要的属性,通常被称为ACID属性,其中“D”代表________。
答案:Durability(持久性)8. 在数据库中,一个_______可以包含多个表。
答案:Schema9. 索引用于提高数据库查询的效率,但是过多的索引会降低_______的性能。
答案:INSERT和UPDATE10. 数据库备份是为了防止数据丢失,常见的备份类型包括全备份和________。
答案:增量备份三、简答题(每题10分,共30分)11. 请简述数据库规范化的目的和好处。
答案:数据库规范化的目的是为了减少数据冗余,提高数据的一致性和完整性。
规范化通过分解表来消除数据的重复存储,确保数据的逻辑结构清晰。
这样做的好处包括:减少数据维护成本,提高数据的一致性,避免更新异常,以及提高查询效率。
12. 解释什么是数据库的事务,并说明事务的四个基本特性。
答案:数据库事务是一系列操作,这些操作作为一个整体被执行,以确保数据库的完整性。
事务的四个基本特性是:- 原子性(Atomicity):事务中的所有操作要么全部完成,要么全部不完成,不会结束在中间某个点。
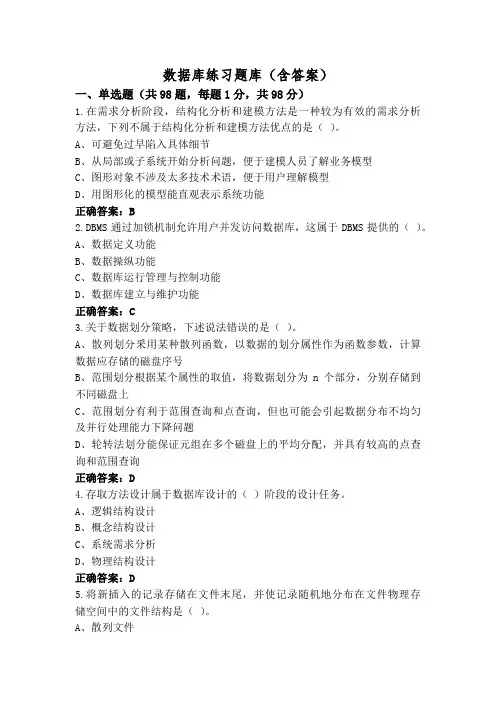
数据库练习题库(含答案)一、单选题(共98题,每题1分,共98分)1.在需求分析阶段,结构化分析和建模方法是一种较为有效的需求分析方法,下列不属于结构化分析和建模方法优点的是()。
A、可避免过早陷入具体细节B、从局部或子系统开始分析问题,便于建模人员了解业务模型C、图形对象不涉及太多技术术语,便于用户理解模型D、用图形化的模型能直观表示系统功能正确答案:B2.DBMS通过加锁机制允许用户并发访问数据库,这属于DBMS提供的()。
A、数据定义功能B、数据操纵功能C、数据库运行管理与控制功能D、数据库建立与维护功能正确答案:C3.关于数据划分策略,下述说法错误的是()。
A、散列划分釆用某种散列函数,以数据的划分属性作为函数参数,计算数据应存储的磁盘序号B、范围划分根据某个属性的取值,将数据划分为n个部分,分别存储到不同磁盘上C、范围划分有利于范围查询和点查询,但也可能会引起数据分布不均匀及并行处理能力下降问题D、轮转法划分能保证元组在多个磁盘上的平均分配,并具有较高的点查询和范围查询正确答案:D4.存取方法设计属于数据库设计的()阶段的设计任务。
A、逻辑结构设计B、概念结构设计C、系统需求分析D、物理结构设计正确答案:D5.将新插入的记录存储在文件末尾,并使记录随机地分布在文件物理存储空间中的文件结构是()。
A、散列文件B、堆文件C、索引文件D、聚集文件正确答案:B6.关于"死锁”,下列说法中正确的是()。
A、在数据库操作中防止死锁的方法是禁止两个用户同时操作数据库B、只有出现并发操作时,才有可能出现死锁C、当两个用户竞争相同资源时不会发生死锁D、死锁是操作系统中的问题,数据库操作中不存在正确答案:B7.关于数据库应用系统的需求分析工作,下列说法正确的是()。
A、在需求分析阶段,系统需求分析员要与用户充分沟通,并做出各类用户视图B、通过需求分析过程,需要确定出整个应用系统的目标、任务和系统的范围说明C、数据操作响应时间、系统吞吐量、最大并发用户数都是性能需求分析的重要指标D、数据需求分析的主要工作是要辩识出数据处理中的数据处理流程正确答案:C8.如果一个系统定义为关系系统,则它必须( )oA、支持关系数据库B、支持选择、投影和连接运算C、A和B均成立D、A、B都不需要正确答案:C9.联机分析处理包括以下()基本分析功能。
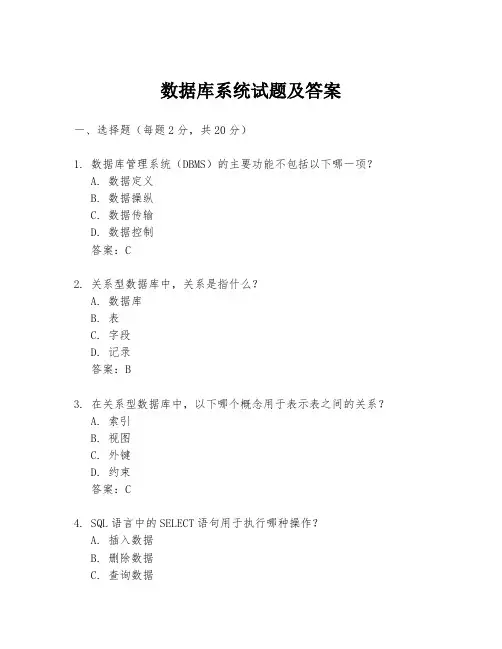
数据库系统试题及答案一、选择题(每题2分,共20分)1. 数据库管理系统(DBMS)的主要功能不包括以下哪一项?A. 数据定义B. 数据操纵C. 数据传输D. 数据控制答案:C2. 关系型数据库中,关系是指什么?A. 数据库B. 表C. 字段D. 记录答案:B3. 在关系型数据库中,以下哪个概念用于表示表之间的关系?A. 索引B. 视图C. 外键D. 约束答案:C4. SQL语言中的SELECT语句用于执行哪种操作?A. 插入数据B. 删除数据C. 查询数据D. 更新数据答案:C5. 在数据库设计中,规范化的主要目的是?A. 提高查询速度B. 减少存储空间C. 减少数据冗余D. 增加数据安全性答案:C6. 数据库系统中,事务的ACID属性不包括以下哪一项?A. 原子性B. 一致性C. 隔离性D. 持久性答案:D7. 数据库的并发控制主要解决什么问题?A. 数据丢失B. 数据冗余C. 数据不一致D. 数据安全性答案:C8. 在数据库中,索引用于提高哪种操作的效率?A. 插入B. 删除C. 查询D. 更新答案:C9. 数据库的备份和恢复机制主要用于解决什么问题?A. 数据丢失B. 数据冗余C. 数据不一致D. 数据安全性答案:A10. 在数据库系统中,死锁是指什么?A. 数据丢失B. 数据冗余C. 两个或多个事务相互等待对方释放资源D. 数据不一致答案:C二、填空题(每题2分,共20分)1. 数据库系统的核心是________。
答案:数据库管理系统(DBMS)2. 在关系型数据库中,一个表由________和________组成。
答案:行和列3. 数据库的三级模式包括外模式、概念模式和________。
答案:内模式4. SQL语言可以分为数据定义语言(DDL)、数据操纵语言(DML)和________。
答案:数据控制语言(DCL)5. 在数据库设计中,第一范式(1NF)要求表中的每一列都是________。
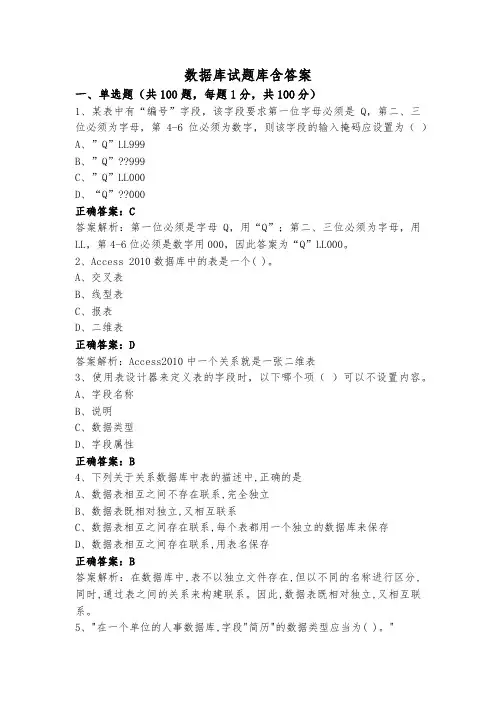
数据库试题库含答案一、单选题(共100题,每题1分,共100分)1、某表中有“编号”字段,该字段要求第一位字母必须是Q,第二、三位必须为字母,第4-6位必须为数字,则该字段的输入掩码应设置为()A、”Q”LL999B、”Q”??999C、”Q”LL000D、“Q”??000正确答案:C答案解析:第一位必须是字母Q,用“Q”;第二、三位必须为字母,用LL,第4-6位必须是数字用000,因此答案为“Q”LL000。
2、Access 2010数据库中的表是一个( )。
A、交叉表B、线型表C、报表D、二维表正确答案:D答案解析:Access2010中一个关系就是一张二维表3、使用表设计器来定义表的字段时,以下哪个项()可以不设置内容。
A、字段名称B、说明C、数据类型D、字段属性正确答案:B4、下列关于关系数据库中表的描述中,正确的是A、数据表相互之间不存在联系,完全独立B、数据表既相对独立,又相互联系C、数据表相互之间存在联系,每个表都用一个独立的数据库来保存D、数据表相互之间存在联系,用表名保存正确答案:B答案解析:在数据库中,表不以独立文件存在,但以不同的名称进行区分,同时,通过表之间的关系来构建联系。
因此,数据表既相对独立,又相互联系。
5、"在一个单位的人事数据库,字段"简历"的数据类型应当为( )。
"A、备注型B、文本型C、日期/时间型D、数字型正确答案:A6、如果采用关系数据库实现应用,在数据库的逻辑设计阶段需将( )转换为关系数据模型。
A、网状模型。
B、层次模型C、E-R模型D、关系模型正确答案:C7、将E-R图转换为关系模式时,实体集和联系都可以表示为( )。
A、属性B、键C、关系D、域正确答案:C答案解析:E-R图进行转换时,一个实体集或者联系都可以看做一张二维表,一张二维表自然就是一个关系。
8、当文档型字段取值超过255个字符时,应改为数据类型。
数据库考试试题及答案一、选择题(每题2分,共20分)1. 数据库管理系统(DBMS)的主要功能不包括以下哪一项?A. 数据定义B. 数据操纵C. 数据传输D. 数据控制答案:C2. 在关系型数据库中,用于表示实体间一对多关系的是:A. 实体B. 关系C. 属性D. 域答案:B3. SQL语言中,用于创建新表的命令是:A. CREATE TABLEB. CREATE DATABASEC. ALTER TABLED. DROP TABLE答案:A4. 在数据库中,用于唯一标识每个元组的属性集称为:A. 外键B. 主键C. 候选键D. 非键属性答案:B5. 数据库设计中,将E-R图转换为关系模式的过程称为:A. 概念设计B. 逻辑设计C. 物理设计D. 数据定义答案:B6. 以下哪个选项不是数据库的完整性约束?A. 实体完整性B. 参照完整性C. 用户定义完整性D. 视图完整性答案:D7. 在关系型数据库中,用于选择数据的SQL语句是:A. SELECTB. INSERTC. UPDATED. DELETE答案:A8. 数据库的三级模式包括:A. 外模式、概念模式、内模式B. 概念模式、内模式、物理模式C. 外模式、内模式、物理模式D. 逻辑模式、物理模式、存储模式答案:A9. 数据库系统中,用于存储数据的文件称为:A. 数据文件B. 日志文件C. 索引文件D. 系统文件答案:A10. 数据库恢复的基础是:A. 数据备份B. 日志文件C. 事务日志D. 恢复日志答案:B二、填空题(每题2分,共20分)1. 数据库系统的核心是______。
答案:数据库管理系统(DBMS)2. 在关系型数据库中,关系是指一组具有相同______的行的集合。
答案:属性3. 数据库中的视图可以提供______。
答案:逻辑上的独立性4. 事务的四大特性通常被称为ACID,其中I代表______。
答案:隔离性5. 数据库的物理设计阶段主要考虑的是数据的______。
数据库试题(含参考答案)一、单选题(共98题,每题1分,共98分)1.虽然数据库应用系统对用户界面的要求与具体应用领域密切相关,但都应遵守一定的原则。
下列描述的用户界面设计原则,错误的是()。
A、Web界面应多采用动画和图形效果,以吸引用户使用B、用户界面应采取灵活多样的数据输入方式,以降低用户输入负担C、友好的用户界面应能容忍用户在使用中的一些操作错误D、当系统出现错误或程序运行时间较长时,用户界面应为用户提供有意义的反馈信息正确答案:A2.关于数据库概念设计阶段的工作目标,下列说法错误的是()=A、定义和描述应用系统设计的信息结构和范围B、定义和描述应用系统中数据的属性特征和数据之间的联系C、描述应用系统的数据需求D、描述需要存储的记录及其数量正确答案:D3.文件系统与数据库系统的重要区别是数据库系统具有()。
A、数据结构化B、数据无冗余C、数据共享性D、数据独立性正确答案:A4.某商场想根据购物记录找出倾向于购买高清电视的顾客所具有的属性特征,能够满足此需求的数据挖掘方法是()。
A、时间序列分析B、回归分析C、关联分析D、分类分析正确答案:D5.关于数据视图与三级模式,下列说法错误的是()。
A、数据视图是指用户从某个角度看到的客观世界数据对象的特征B、外模式是数据库用户能使用的局部数据,描述外模式时,通常需要给出其物理结构C、概念模式以数据模型的形式描述数据D、三级模式结构实现了数据的独立性正确答案:B6.数据库物理设计的目标是为应用数据提供合适的数据存储结构。
同时要保证数据库系统具有良好的性能。
关于数据库物理设计,下列说法中错误的是()。
A、数据库物理设计需要考虑数据的存储方式、存取路径和具体的实现细节,还需要考虑数据的加载方式B、数据库物理设计一般需要根据数据的存储需求和使用需求确定数据库管理系统的配置参数C、在数据库物理设计后期,可以根据实际需要适当降低采些关系模式的规范化程度,以提高査询效率D、数据库物理设计需要权衡系统的时间效率、空间效率、维护代价和各种用户要求,因此可能会产生多个备选方案正确答案:A7.下列说法正确的是( )。
数据库考试题及答案一、选择题(每题2分,共20分)1. 在关系数据库中,用于表示实体之间关系的是:A. 属性B. 关系C. 键D. 表答案:B2. SQL语言中的“SELECT”语句用于:A. 插入数据B. 更新数据C. 查询数据D. 删除数据答案:C3. 数据库规范化的目的是:A. 提高查询速度B. 减少数据冗余C. 增加数据安全性D. 降低存储成本答案:B4. 在关系数据库中,主键约束保证数据的:A. 完整性B. 唯一性C. 安全性D. 一致性答案:B5. 事务的四大特性不包括:A. 原子性B. 一致性C. 持久性D. 可扩展性答案:D二、填空题(每空2分,共20分)1. 数据库管理系统(DBMS)是位于用户和________之间的一个重要系统。
答案:操作系统2. 在数据库设计中,范式理论是用来指导数据库设计,以减少数据的________。
答案:冗余3. SQL中的“JOIN”语句用于实现表与表之间的________。
答案:连接4. 在数据库中,外键约束用于维护表与表之间的________。
答案:引用完整性5. 数据库恢复的基础是________和日志文件。
答案:数据备份三、简答题(每题10分,共30分)1. 简述数据库的三级模式结构。
答案:数据库的三级模式结构包括外模式(用户模式)、概念模式(逻辑模式)和内模式(存储模式)。
外模式是用户与数据库交互的视图,概念模式是数据库的整体逻辑结构,内模式是数据的物理存储方式。
2. 解释什么是视图,并说明其优点。
答案:视图是一个虚拟的数据库表,其内容由查询定义。
它提供了一种安全机制,允许用户访问他们需要的数据而不必暴露整个数据库结构。
视图的优点包括简化复杂的SQL操作,提供数据安全性,以及使得用户能够以自己的视角查看数据。
3. 描述事务的原子性、一致性、隔离性和持久性。
答案:原子性指事务中的所有操作要么全部完成,要么全部不完成,不会结束在中间某个点。
一致性确保事务从一种一致的状态转移到另一种一致的状态。
数据库考试题及答案一、选择题1. 在关系数据库中,以下哪个操作用于查询满足特定条件的数据?A. SELECTB. UPDATEC. DELETED. INSERT答案:A2. 以下哪个不是SQL语句的组成部分?A. WHEREB. GROUP BYC. HAVINGD. ORDER BY答案:D(所有选项都是SQL语句的组成部分)3. 数据库管理系统(DBMS)的主要功能不包括以下哪一项?A. 数据存储B. 数据查询C. 数据加密D. 数据恢复答案:C(数据加密通常不是DBMS的主要功能)二、简答题1. 什么是事务的ACID属性?答案:事务的ACID属性指的是原子性(Atomicity)、一致性(Consistency)、隔离性(Isolation)和持久性(Durability)。
原子性意味着事务中的所有操作要么全部完成,要么全部不完成。
一致性确保事务从一种一致的状态转移到另一种一致的状态。
隔离性保证并发执行的事务不会互相影响。
持久性表示一旦事务提交,它对数据库的改变就是永久性的。
2. 解释什么是数据库规范化?答案:数据库规范化是一种用于组织数据库中数据的过程,目的是减少数据冗余和提高数据完整性。
规范化通过分解表和创建关系来实现,通常遵循一系列规范化规则,如第一范式(1NF)、第二范式(2NF)、第三范式(3NF)等。
三、应用题1. 假设你有一个名为“Employees”的表,包含以下列:EmployeeID, FirstName, LastName, DepartmentID, Salary。
编写一个SQL查询,列出每个部门的最高薪资员工的姓名和薪资。
答案:```sqlSELECT e1.FirstName, stName, e1.SalaryFROM Employees e1INNER JOIN (SELECT DepartmentID, MAX(Salary) AS MaxSalaryFROM EmployeesGROUP BY DepartmentID) e2 ON e1.DepartmentID = e2.DepartmentID AND e1.Salary = e2.MaxSalary```2. 如何在数据库中实现数据的备份和恢复?答案:数据备份通常通过导出数据库的文件或使用DBMS提供的备份工具来完成。
数据库练习题(含答案)一、单选题(共80题,每题1分,共80分)1、同一个数据模型的任意两个元组值()A、不能全同B、可全同C、必须全同D、以上都不是正确答案:A2、在创建主/子窗体之前,要确定主窗体与子窗体之间的数据源之间存在着的关系。
A、多对一B、多对多C、一对一D、一对多正确答案:D3、Access不能对数据类型进行排序和索引。
( )A、文本B、数字C、备注D、自动编号正确答案:D4、任何一个满足2NF但不满足3NF的关系模式都存在( )A、非主属性对候选码的传递依赖B、主属性对候选码的部分依赖C、非主属性对候选码的部分依赖D、主属性对候选码的传递依赖正确答案:A5、以下哪一条属于关系数据库的规范化理论要解决的问题?( )A、如何构造合适的应用程序界面B、如何构造合适的数据库逻辑结构C、如何控制不同用户的数据操作权限D、如何构造合适的数据库物理结构正确答案:B6、在数据管理技术发展的三个阶段中,数据独立性最好的是( )。
A、人工管理阶段B、文件系统阶段C、数据库系统阶段D、三个阶段相同正确答案:C答案解析:数据库系统管理阶段的独立性最高,是因为采用了数据库管理系统来管理数据,将应用程序和数据分开存储。
7、在设计表时,若输人掩码属性设置为“LL”,则能接收的输人是( )A、abBdB、aBC、AB+CD、ABa9正确答案:B答案解析:在输入掩码的格式符号中,“L”表示在该位置必须输入一个字母。
B送选项中少了一个字母,C选项中不能接受“+”,D 选项中不能接受“9”8、在下列SQL语句中,修改表结构的语句是( )。
A、ALTERB、CREATEC、UPDATED、INSERT正确答案:A9、空数据库是指()A、没有基本表的数据库B、没有任何数据库对象的数据库C、数据库中数据表记录为空的数据库D、没有窗体和报表的数据库正确答案:B答案解析:Access由六大对象组成,因此空数据库必须是没有任何对象的数据库。
数据库试题及答案一、选择题(每题2分,共20分)1. 数据库管理系统(DBMS)的主要功能是()。
A. 数据定义B. 数据操纵C. 数据控制D. 以上都是答案:D2. 在关系型数据库中,关系是指()。
A. 一个表格B. 一个索引C. 一个视图D. 一个查询答案:A3. 以下哪个不是SQL语言的组成部分?()A. DDLB. DMLC. DCLD. TCL答案:D4. 数据库设计中,将E-R图转换为关系模式的过程称为()。
A. 数据定义B. 数据操纵C. 数据转换D. 数据控制答案:C5. 以下哪个选项不是数据库的三级模式?()A. 内模式B. 概念模式C. 存储模式D. 外模式答案:C6. 在数据库中,用于存储数据的逻辑单位是()。
A. 文件B. 记录C. 表D. 字段答案:C7. 数据库系统的数据独立性主要体现在()。
A. 硬件独立性B. 软件独立性C. 逻辑独立性D. 物理独立性答案:C8. 在SQL中,用于创建新表的语句是()。
A. CREATE TABLEB. CREATE INDEXC. CREATE VIEWD. CREATE DATABASE答案:A9. 以下哪个选项是数据库的完整性约束?()A. 主键约束B. 外键约束C. 唯一性约束D. 以上都是答案:D10. 数据库中,用于实现数据共享的机制是()。
A. 视图B. 索引C. 存储过程D. 触发器答案:A二、填空题(每题2分,共20分)1. 数据库系统的核心是________。
答案:数据库管理系统(DBMS)2. 数据库管理系统的主要功能包括数据定义、数据操纵和________。
答案:数据控制3. 在关系型数据库中,表与表之间的关系是通过________来实现的。
答案:外键4. 数据库设计通常分为三个阶段:概念设计、逻辑设计和________。
答案:物理设计5. SQL语言中,用于删除表的语句是________。
答案:DROP TABLE6. 数据库的三级模式包括外模式、概念模式和________。
实验三内容补充在“教学管理系统”中设计了许多查询,上述只介绍其中具有代表性的部分,其余查询读者可依例完成。
本系统包括的所有查询如下所示:说明:同学们在进行后面的表单设计时,需要用到没有设计过的查询,则再进行对应的查询设计,没有设计到的可以不做。
1.90 以上学生信息2.按班查不及格学生3.按班级编号查看学生基本信息4.按班级查教师信息5.按班级查选课6.按教师编号查7.按教师姓名查看授课信息8.按课程类别查9.按课程名查10.按上课地点查11.按所选课程查12.按系名查13.按姓名查看学生基本信息14.按学分查15.按学号查看学生基本信息16.按学号查选课17.按职称查18.不及格人次19.不及格学生信息20.低于所在班平均分学生21.各班学生人数统计22.各系教师人数23.各职称教师人数24.教师基本信息表查询25.教师每周学时总数26.每班不及格人次27.每班每门课平均成绩28.每班男女生人数29.每班平均成绩30.每班平均分31.每名学生平均成绩32.某学年某学期教师每周学时总数33.某学期某课不及格信息34.统计各系教师的人数35.统计各职称教师的人数36.统计每门课教师的人数37.统计有课教师的人数38.学生相关信息查询39.学生选课情况40.有课教师的人数实验四数据登录窗体设计一4.1数据登录窗体的向导创建在Access中创建窗体有人工方式创建和使用窗体向导创建两种方法。
人工方式创建窗体,需要创建窗体的每一个控件,并建立控件和数据源之间的联系。
而使用窗体向导创建窗体,用户只需按照向导的提示输入有关信息,一步一步地完成。
创建过程既简单、快捷,又效率高,因此,在设计Access数据库应用系统时,往往是先使用窗体向导建立窗体的基本轮廓,然后再切换到设计视图使用人工方式进行调整。
我们在创建“登录教师档案”窗体时采用的就是这种方法。
利用窗体向导创建“登录教师档案”,窗体的步骤如下:①双击“窗体”对象中“使用向导创建窗体”选项,启动“窗体向导”如图2-1所示。
图2-1“窗体向导”第一个窗口②单击“表/查询”下拉列表框右侧的箭头,列出所有有效的表或者查询数据源,从中选择“表:教师档案表”。
③在“可用字段”列表框中选择需要在新建窗体中显示的字段,此处,单击按钮选择所有字段。
④单击“下一步”按钮,弹出如图2-2所示的窗口。
在此对话框中,选择“纵栏表”项,这时可以在左边看到所建窗体的布局。
图2-2 “窗体向导”第三个窗口⑤单击“下一步”按钮,弹出如图2-3所示的窗口。
在窗口右侧的列表框列出了若干个窗体的样式,选中的窗体样式在窗口的左侧显示,用户可选择喜欢的样式,此处选择“标准”样式。
图2-3 “窗体向导”第三个窗口⑥单击“下一步”按钮.弹出如图2-4所示窗口,在此窗口,可为所创建窗体输入一个标题,此处输入“登录教帅档案”。
图2-4 “窗体向导”第四个窗口⑦单击“完成”按钮,创建的窗体出现在屏幕上,如图2-5所示。
图2-5 “登录教师档案”窗体使用向导快速创建了“登录教师档案”窗体,但创建出来的窗体有许多不尽如人意的地方。
比如,所有数据的输入都需要用户通过按键来完成,输入操作不简便,窗体布局比较乱,这些都违背了输入设计的原则。
仔细观察“登录教师档案”窗体,可以发现,窗体中包括的数据内容大致分为两类,一类是内容范围不确定,像姓名、工作时间等:另一类是内容范围确定,如性别、政治而貌、职称等。
为了提高输入速度,减少输入内容,方便输入操作,对于内容范围确定的数据应尽量避免键盘输入。
因此,需要对该窗体进行修改和调整。
修改、调整窗体可以在设计视图中通过使用各种控件来完成。
4.2窗体的基本控件及其应用控件是窗体上用于显示数据、执行操作、装饰窗体的对象。
在窗体中添加的每一个对象都是控件。
例如,在窗体上使用文本框显示数据,使用命令按钮打开另一个窗体或报表,使用线条或矩形来分隔与组织控件,以增强它们的可读性等。
Access包含的控件有:文本框、标签、选项组、复选框、切换按钮、组合框、列表框、命令按钮、图像控件、结合对象框、非结合对象框、子窗体/子报表、分页符、线条、矩形等,各种控件都可以在窗体设计视图窗口中的工具箱中访问到。
工具箱是进行窗体设计的重要工具,工具箱中各种控件按钮的功能如表2-l所示。
表2-l Access窗体控件说明4.2.1 文本框控件文本框主要用来输入或编辑字段数据,它是一种交互式控件。
文本框分为3种类型:结合型、非结合型与计算型。
结合型文本框能够从表、查询或SQL语言中获得所需要的内容。
非结合型文本框并没有链接到某一字段,一般用来显示提示信息或接收用户输入数据等。
在计算型文本框中,可以显示表达式的结果,当表达式发生变化时,数值就会被重新计算。
与标签控件类似,文本框也有其相应的属性值,主要包括数据属性和事件属性两大类。
如图2-6所示。
图2-6 “文本框”属性“控件来源”属性是文本框的“数据”属性,当用于设定一个结合型文本框控件时,它必须是窗体数据源表或查询中的一个字段;当用于设定一个计算型文本框控件时,它必须是一个计算表达式,可以通过单击属性右侧的“生成器”按钮进入表达式生成器向导,利用表达式生成器向导生成表达式;用于设定一个非结合型文本框控件时,就等同于一个标签控件。
“输入掩码”属性用于设定一个结合型文本框控件或非结合型文本框控释的输入格式,仅对文本型或日期型数据有效。
“默认值”属性用于设定一个计算型文本框控件或非结合型文本框控件的初始值,可以使用表达式生成器向导来确定默认值。
“有效性规则”属性用于设定在文本框控件中输入数据的合法性检查表达式,可以使用表达式生成器向导来建立合法性检查表达式。
在窗体运行期间,当在该文本框中输入的数据违背了有效性规则时,为了明确给出提示,可以显示“有效性文本”中填写的文字信息,所以“有效性文本”用于指定违背了有效性规则时,将显示给用户的提示信息。
“是否锁定”属性用于指定该文本框控件是否允许在“窗体”运行视图中接收编辑本文本框控件中显示数据的操作。
文本框控件的事件属性较多,说明该控件处理事件的能力很强。
如果需要令某一控件能够在某一事件发生时做出相应的响应,就必须为该控件针对该事件的属性赋值。
事件属性的赋值可以在3个处理事件的方法种类中选择一种:设定一个表达式、指定一个宏操作或为其编写一段VBA程序。
单击属性栏左侧的“生成器”按钮,即弹出“选择生成器”对话框,可以在对话框中选择处理事件方法的种类。
4.2.2 组合框或列表框控件如果在窗体上输入的数据总是取自某一个表或查询中记录的数据,或者取自某固定内容的数据,可以使用组合框或列表框控件来完成。
这样既可以保证输入数据的正确,也可以提高数据的输入速度。
例如,在输入教师档案信息时,政治面貌的值包括:“群众”、“团员”、“党员”和“其他”,若将这些值放在组合框或列表框中,用户只需通过点击鼠标就可完成数据输入,这样不仅可以避免输入错误,同时也减少了汉字输入量。
窗体中的列表框可以包含一列或几列数据,用户只能从列表中选择值,而不能输入新值。
组合框的列表是由多行数据组成,但平时只显示一行,需要选择其他数据时,可以单击右端的向下箭头按钮。
使用组合框,既可以进行选择,也可以输入文本,这也是组合框和列表框的区别,从这点上可以看出,组合框的应用相对列表框的应用要广泛一些。
通常情况下,组合框或列表框控件的属性是在创建过程中进行设置的,设置后一般不需另作更改。
但可以在完成创建操作之后,查看通过控件向导设定的各个属性值,如图2-7所示,并根据需要进行相应的修改。
从图2-7可知,组合框和列表框属性主要包括格式、数据、事件和其他。
这些属性反映了该控件外观、数据源、事件等方面的设置。
由于它包含的事件属性很多,说明该控件的事件处理能力非常强。
从实际应用角度看,组合框和列表框事件属性中“更新后”属性使用较多,它表示当控件中内容被更新后,该事件发生。
该控件创建过程,将在下面“数据登录窗体的完善”中进行介绍。
4.2.3 命令按钮控件在窗体中可以使用命令按钮来执行某项操作或某些操作,例如,确定、取消、关闭。
使用Access 提供的“命令按钮向导”可以创建30多种不同类型的命令按钮。
与组合框类似,命令按钮控件的属性也是在创建过程进行设置的,当然也可以在创建完成之后,根据需要对其进行相应的修改。
图2-8显示了命令按钮控件主要的两大类属性:格式属性和事件属性。
事件属性中最重要的属性是“单击”属性,对于很多的命令按钮,当鼠标单击它时,都会产生相应的事件。
因此,命令按钮都应具有对其“单击”事件进行处理的能力。
4.2.4 其他基本控件除上述常用控件外,Access 还提供了一些基本控件,如复选框控件、切换按钮控件、选项组控件,选项卡控件、图像控件等。
(l) 复选框与切换按钮控件图2-8 “命令按钮”控件属性复选框与切换按钮是作为单独的控件来显示表或查询,护的“是”或“否”的值。
当选中复选框时,便设置为“是”,如果不选则为“否”。
对于切换按钮,如果按下切换按钮,则其值为“是”,否则其值为“否”。
(2) 选项组控件选项组是由一个组框及一组复选框、选项按钮或切换按钮组成。
如果选项组结合到某个字段,则只有组框架本身结合到此字段,而不是组框架内的复选框、选项按钮或切换按钮。
选项组可以设置为表达式或非结合选项组,也可以在自定义对话框中使用非结合选项组来接收用户的输入,然后根据输入的内容来执行相应的操作。
(3) 选项卡控件当窗体中的内容较多无法在一页中全部显示时,可以使用选项卡来进行分页,用户只需要单击选项卡上的标签,就可以进行页面的切换。
在设计查询、统汁窗体时,我们使用了选项卡控件。
其创建及设计方法将在下面详细介绍。
(4) 图像控件在窗体中使用图像对象可以显示图形,以使窗体更加美观。
图像控件包括图片、图片类型、超链接地址、可见性、位置及大小等属性,设置时用户可以进行调整。
4.3数据登录窗体的完善在了解窗体设计视图中控件的含义及应用方法后,可进一步对使用向导创建的“登录教师档案”窗体进行修改和调整,以完善该窗体。
具体方法和步骤是;4.3.1 调整窗体中各拉件尺寸及位置在设计视图窗口中打开“登录教师档案”窗体,调整窗体上已经设置了的各个控件位置与尺寸,调整结果如图2-9所示。
图2-9调整窗体控件示意4.3.2 在窗体中添加、设置所需控件(l) 在窗体上添加一个“矩形”控件美化窗体单击工具箱中的“矩形”控件按钮,在窗体主体区域画一个矩形区域,使现有的窗体内容均放在其中;将“矩形”控件的“特殊效果”属性设为“凸起”。
(2) 添加一个“标签”控件作为窗体标题在窗体上方中央添加一个“标签”控件,并输入“登录教师档案信息”,作为该窗体的标题。
将标题的字体名称设为“隶书”,字体大小设为26,前景颜色设为“深灰”。