考试成绩表自动排名
- 格式:xlsx
- 大小:27.99 KB
- 文档页数:16
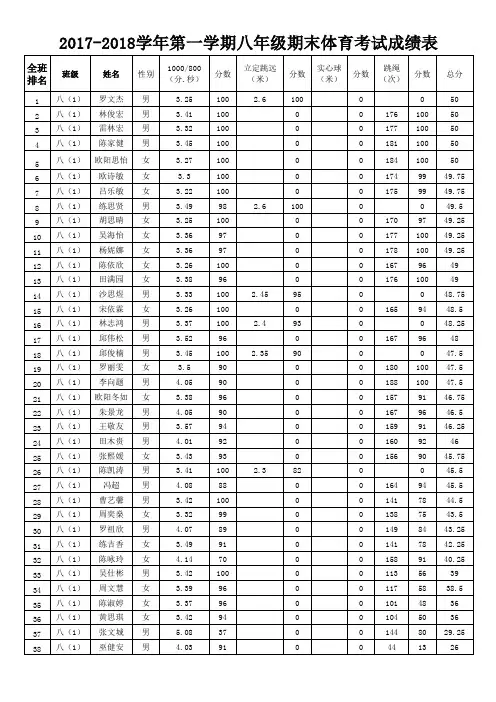
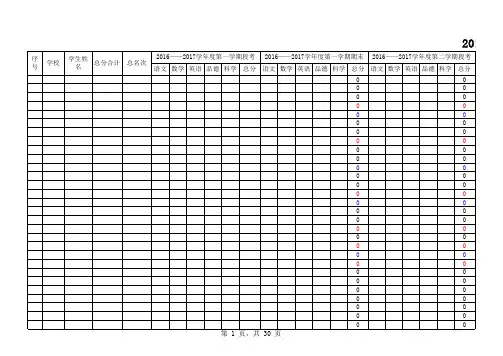
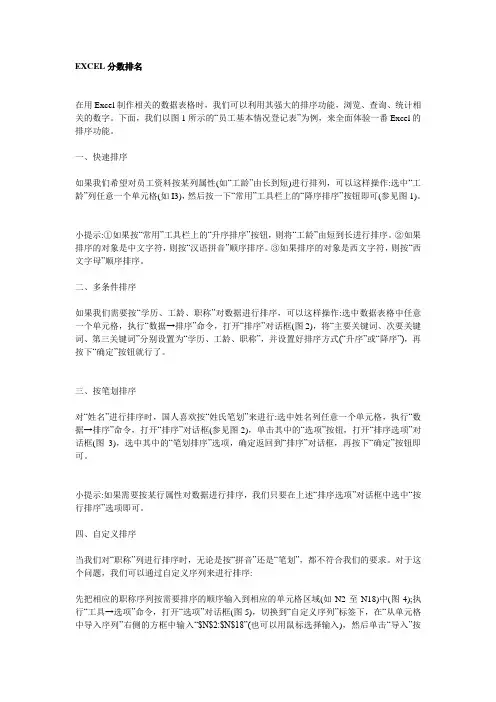
EXCEL分数排名在用Excel制作相关的数据表格时,我们可以利用其强大的排序功能,浏览、查询、统计相关的数字。
下面,我们以图1所示的“员工基本情况登记表”为例,来全面体验一番Excel的排序功能。
一、快速排序如果我们希望对员工资料按某列属性(如“工龄”由长到短)进行排列,可以这样操作:选中“工龄”列任意一个单元格(如I3),然后按一下“常用”工具栏上的“降序排序”按钮即可(参见图1)。
小提示:①如果按“常用”工具栏上的“升序排序”按钮,则将“工龄”由短到长进行排序。
②如果排序的对象是中文字符,则按“汉语拼音”顺序排序。
③如果排序的对象是西文字符,则按“西文字母”顺序排序。
二、多条件排序如果我们需要按“学历、工龄、职称”对数据进行排序,可以这样操作:选中数据表格中任意一个单元格,执行“数据→排序”命令,打开“排序”对话框(图2),将“主要关键词、次要关键词、第三关键词”分别设置为“学历、工龄、职称”,并设置好排序方式(“升序”或“降序”),再按下“确定”按钮就行了。
三、按笔划排序对“姓名”进行排序时,国人喜欢按“姓氏笔划”来进行:选中姓名列任意一个单元格,执行“数据→排序”命令,打开“排序”对话框(参见图2),单击其中的“选项”按钮,打开“排序选项”对话框(图3),选中其中的“笔划排序”选项,确定返回到“排序”对话框,再按下“确定”按钮即可。
小提示:如果需要按某行属性对数据进行排序,我们只要在上述“排序选项”对话框中选中“按行排序”选项即可。
四、自定义排序当我们对“职称”列进行排序时,无论是按“拼音”还是“笔划”,都不符合我们的要求。
对于这个问题,我们可以通过自定义序列来进行排序:先把相应的职称序列按需要排序的顺序输入到相应的单元格区域(如N2至N18)中(图4);执行“工具→选项”命令,打开“选项”对话框(图5),切换到“自定义序列”标签下,在“从单元格中导入序列”右侧的方框中输入“$N$2:$N$18”(也可以用鼠标选择输入),然后单击“导入”按钮,将相应的序列导入到系统中,确定返回。
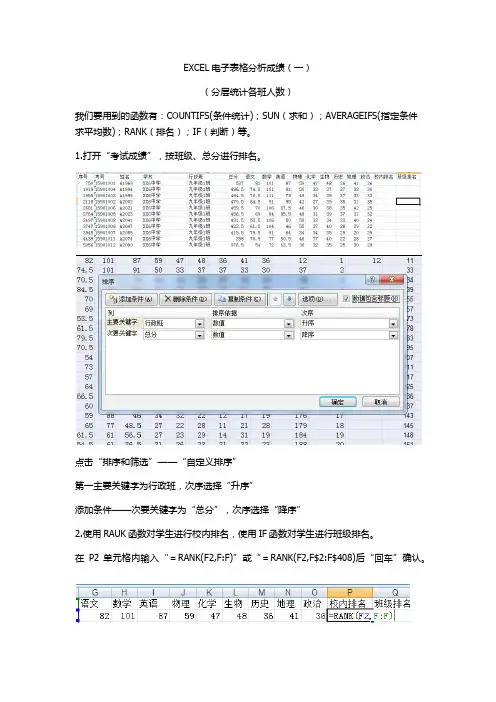
EXCEL电子表格分析成绩(一)(分层统计各班人数)我们要用到的函数有:COUNTIFS(条件统计);SUN(求和);AVERAGEIFS(指定条件求平均数);RANK(排名);IF(判断)等。
1.打开“考试成绩”,按班级、总分进行排名。
点击“排序和筛选”——“自定义排序”第一主要关键字为行政班,次序选择“升序”添加条件——次要关键字为“总分”,次序选择“降序”2.使用RAUK函数对学生进行校内排名,使用IF函数对学生进行班级排名。
在P2单元格内输入“=RANK(F2,F:F)”或“=RANK(F2,F$2:F$408)后“回车”确认。
双击“填充柄”自动填充(或下拉填充),即计算出学生校内排名。
3. 计算班级内排名计算班级内排名,可以使用RANK函数,但每次都要定义单元格范围,比较麻烦,我一般使用IF函数来实现,IF函数唯一的缺点是并列名次显示不出来,但不影响分析。
由于前面进行了“总分”降序排序,现在每班的成绩是按部分从高到低的排序,在Q1单元格内使用IF函数公式“=IF(D1=D2,Q1+1,1)“,然后双击自动填充柄(或下拉填充),完成对学校班级内学生的排名。
二、提出所有班级名称复制“行政班”到“班级名称”工作表,点击“数据”菜单——删除重复性——确定即可提出所有班级名称,为下一步分析数据做准备4.统计前200名各班所占人数复制提出的“行政班”到“前200名各班人数”工作表的表格内在C2单元格内输入“=COUNTIFS(考试成绩!P:P,"<=50",考试成绩!E:E,B2)”确定,即可统计出“九年级1班”在全年级前50名占有人数。
复制此公式,在D2中粘贴并把<=50改成<=100最后再减去C2,即可计算出“九年级1班”前51-100名人数。
以次类推计算出前101-150;151-200名“九年级一班各层次人数,”合计使用SUM函数,比较简单。
选择C2:H2,使用填充柄,拖动填充其它班级,完成计算。
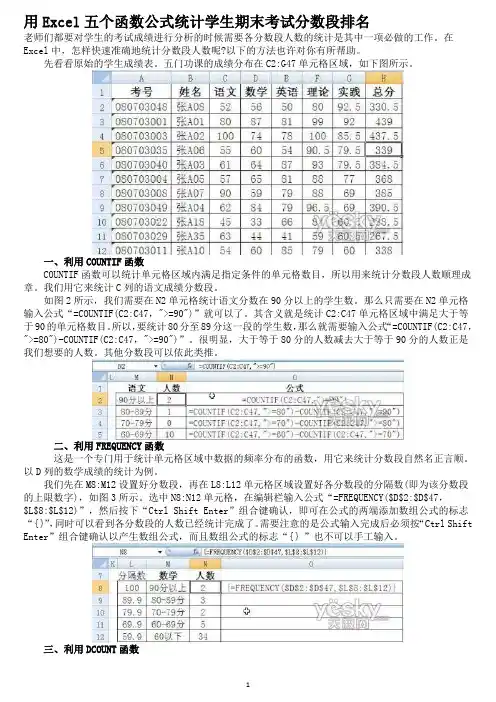
用Excel五个函数公式统计学生期末考试分数段排名老师们都要对学生的考试成绩进行分析的时候需要各分数段人数的统计是其中一项必做的工作。
在Excel中,怎样快速准确地统计分数段人数呢?以下的方法也许对你有所帮助。
先看看原始的学生成绩表。
五门功课的成绩分布在C2:G47单元格区域,如下图所示。
一、利用COUNTIF函数COUNTIF函数可以统计单元格区域内满足指定条件的单元格数目,所以用来统计分数段人数顺理成章。
我们用它来统计C列的语文成绩分数段。
如图2所示,我们需要在N2单元格统计语文分数在90分以上的学生数。
那么只需要在N2单元格输入公式“=COUNTIF(C2:C47,">=90")”就可以了。
其含义就是统计C2:C47单元格区域中满足大于等于90的单元格数目。
所以,要统计80分至89分这一段的学生数,那么就需要输入公式“=COUNTIF(C2:C47,">=80")-COUNTIF(C2:C47,">=90")”。
很明显,大于等于80分的人数减去大于等于90分的人数正是我们想要的人数。
其他分数段可以依此类推。
二、利用FREQUENCY函数这是一个专门用于统计单元格区域中数据的频率分布的函数,用它来统计分数段自然名正言顺。
以D列的数学成绩的统计为例。
我们先在M8:M12设置好分数段,再在L8:L12单元格区域设置好各分数段的分隔数(即为该分数段的上限数字),如图3所示。
选中N8:N12单元格,在编辑栏输入公式“=FREQUENCY($D$2:$D$47,$L$8:$L$12)”,然后按下“Ctrl Shift Enter”组合键确认,即可在公式的两端添加数组公式的标志“{}”,同时可以看到各分数段的人数已经统计完成了。
需要注意的是公式输入完成后必须按“Ctrl Shift Enter”组合键确认以产生数组公式,而且数组公式的标志“{}”也不可以手工输入。
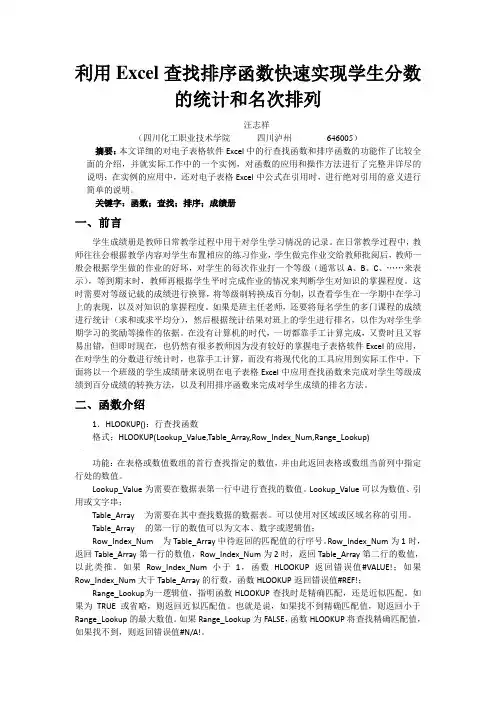
利用Excel查找排序函数快速实现学生分数的统计和名次排列汪志祥(四川化工职业技术学院四川泸州646005)摘要:本文详细的对电子表格软件Excel中的行查找函数和排序函数的功能作了比较全面的介绍,并就实际工作中的一个实例,对函数的应用和操作方法进行了完整并详尽的说明;在实例的应用中,还对电子表格Excel中公式在引用时,进行绝对引用的意义进行简单的说明。
关键字:函数;查找;排序;成绩册一、前言学生成绩册是教师日常教学过程中用于对学生学习情况的记录。
在日常教学过程中,教师往往会根据教学内容对学生布置相应的练习作业,学生做完作业交给教师批阅后,教师一般会根据学生做的作业的好坏,对学生的每次作业打一个等级(通常以A、B、C、……来表示),等到期末时,教师再根据学生平时完成作业的情况来判断学生对知识的掌握程度。
这时需要对等级记载的成绩进行换算,将等级制转换成百分制,以查看学生在一学期中在学习上的表现,以及对知识的掌握程度。
如果是班主任老师,还要将每名学生的多门课程的成绩进行统计(求和或求平均分),然后根据统计结果对班上的学生进行排名,以作为对学生学期学习的奖励等操作的依据。
在没有计算机的时代,一切都靠手工计算完成,又费时且又容易出错,但即时现在,也仍然有很多教师因为没有较好的掌握电子表格软件Excel的应用,在对学生的分数进行统计时,也靠手工计算,而没有将现代化的工具应用到实际工作中。
下面将以一个班级的学生成绩册来说明在电子表格Excel中应用查找函数来完成对学生等级成绩到百分成绩的转换方法,以及利用排序函数来完成对学生成绩的排名方法。
二、函数介绍1.HLOOKUP():行查找函数格式:HLOOKUP(Lookup_Value,Table_Array,Row_Index_Num,Range_Lookup) .功能:在表格或数值数组的首行查找指定的数值,并由此返回表格或数组当前列中指定行处的数值。
Lookup_Value 为需要在数据表第一行中进行查找的数值。
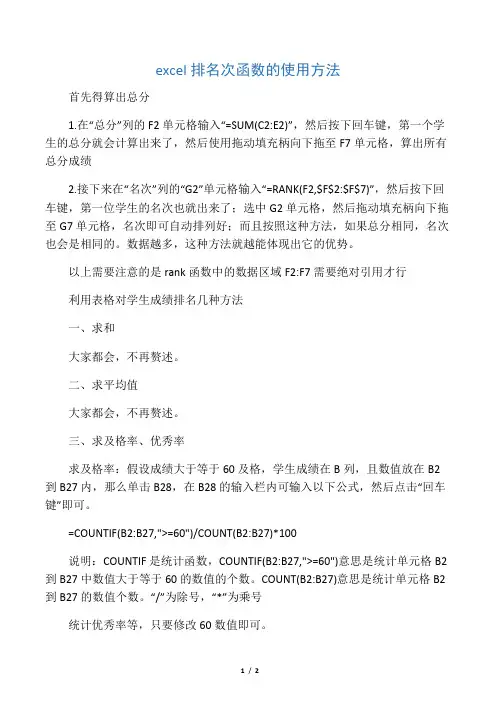
excel排名次函数的使用方法首先得算出总分1.在“总分”列的F2单元格输入“=SUM(C2:E2)”,然后按下回车键,第一个学生的总分就会计算出来了,然后使用拖动填充柄向下拖至F7单元格,算出所有总分成绩2.接下来在“名次”列的“G2”单元格输入“=RANK(F2,$F$2:$F$7)”,然后按下回车键,第一位学生的名次也就出来了;选中G2单元格,然后拖动填充柄向下拖至G7单元格,名次即可自动排列好;而且按照这种方法,如果总分相同,名次也会是相同的。
数据越多,这种方法就越能体现出它的优势。
以上需要注意的是rank函数中的数据区域F2:F7需要绝对引用才行利用表格对学生成绩排名几种方法一、求和大家都会,不再赘述。
二、求平均值大家都会,不再赘述。
三、求及格率、优秀率求及格率:假设成绩大于等于60及格,学生成绩在B列,且数值放在B2到B27内,那么单击B28,在B28的输入栏内可输入以下公式,然后点击“回车键”即可。
=COUNTIF(B2:B27,">=60")/COUNT(B2:B27)*100说明:COUNTIF是统计函数,COUNTIF(B2:B27,">=60")意思是统计单元格B2到B27中数值大于等于60的数值的个数。
COUNT(B2:B27)意思是统计单元格B2到B27的数值个数。
“/”为除号,“*”为乘号统计优秀率等,只要修改60数值即可。
四、将分数转化为等级素质教育要求学生成绩等级制,那么如何把成绩快速准确的转化为等级呢?以“A、B、C、D”四个等级为例:假设学生成绩在B列,且数值放在B2到B27内,那么单击C2格,并在其输入栏内输入以下公式,然后点击“回车键”,之后点击C2下拉即可。
=IF(B2="","",IF(B2<60,"D",IF(AND(B2>=60,B2<70),"C",IF(AND(B2>=70,B2<80),"B" ,"A"))))说明:此公式包含逻辑函数,条件关系函数IF。

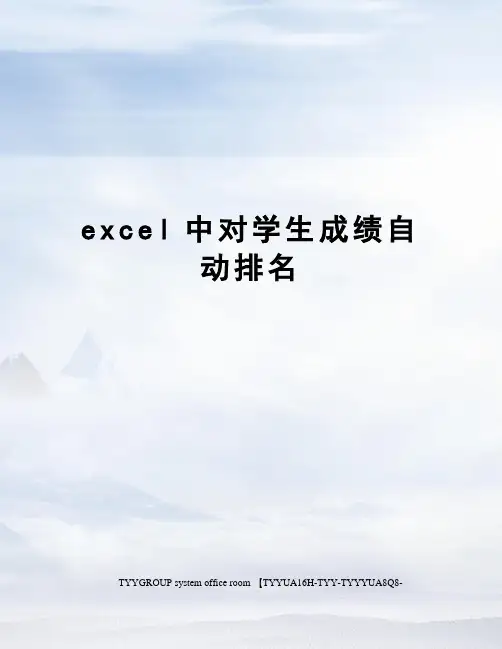
e x c e l中对学生成绩自动排名TYYGROUP system office room 【TYYUA16H-TYY-TYYYUA8Q8-Excel中怎样实现自动排名在学生成绩统计中,经常要对成绩排名次(老师掌握),一般的做法是将成绩排序(降序)后,将第一名和第二名手工填入1,2,然后选中这两个单元格, 将鼠标指针移向选中部分的右下角,待其变为黑色的十字后,左键双击该十字,就能产生整列的名次。
但这也会带来一个麻烦,那就是如果总分相同,按通常的情况,他们的名次应该是相同的,不过,自动填充功能是不会做到这一点的。
所以还需要手工修改有关的名次。
如果有成百上千的数据,岂不会弄得头都大了。
1. 在“总分”列的F2单元格输入“=SUM(C2:E2)”,然后按下回车键,第一个学生的总分就会计算出来了。
图1 原始成绩表2. 在“名次”列的“G2”单元格输入“=RANK(F2,$F$2:$F$7)”,然后按下回车键,第一位学生的名次也就出来了。
怎么,名次不对?不要紧,往后看。
对了,还要说一句,那就是上面公式中那个“$F$7”是“总分”栏中的最后一个数据的位置,实际中可以根据表格中的实际情况来填写。
3. 选中F2和G2单元格,然后拖动填充柄向下至最后一个单元格,看到了吗?所有人的总分和名次都在瞬间完成了(如图2)。
而且更妙的是,按照这种方法,如果总分相同,名次也是相同的。
数据越多,这种方法就越能体现出它的优势。
试试看吧!图2 排好序的表最后要提醒的是,在用于排名次的“=RANK(F2,$F$2:$F$7)”公式中,可千万不要忽略了符号“$”呀!名次到底能不能排得准确无误,它可是起到很重要的作用呢。
现在,我们来看看如何更快、更好地排出一个无规律的数列。
1. 在“总分”列的F2单元格输入“=SUM(C2:E2)”,然后按下回车键,第一个学生的总分就会计算出来了。
2. 在“名次”列的“G2”单元格输入“=RANK(F2,$F$2:$F$7)”,(意思是计算F2的数值在F2到F7的名次,注意F7后加逗号,表示将数据按降序排名,逗号后加上1表示,对该列数据按升序排名)然后按下回车键,第一位学生的名次也就出来了。
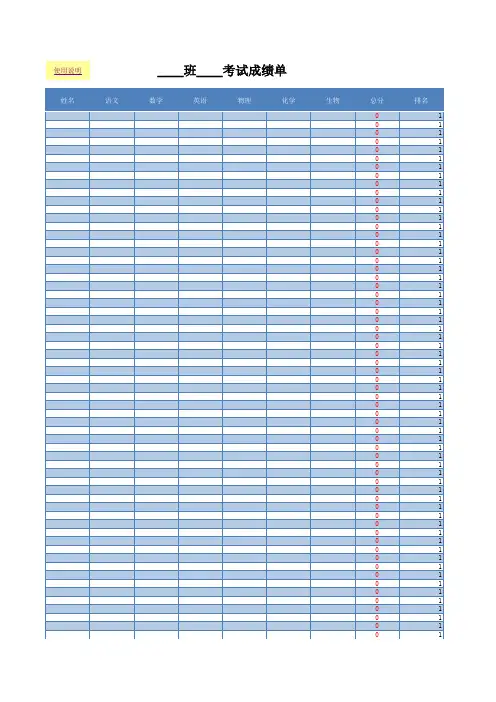
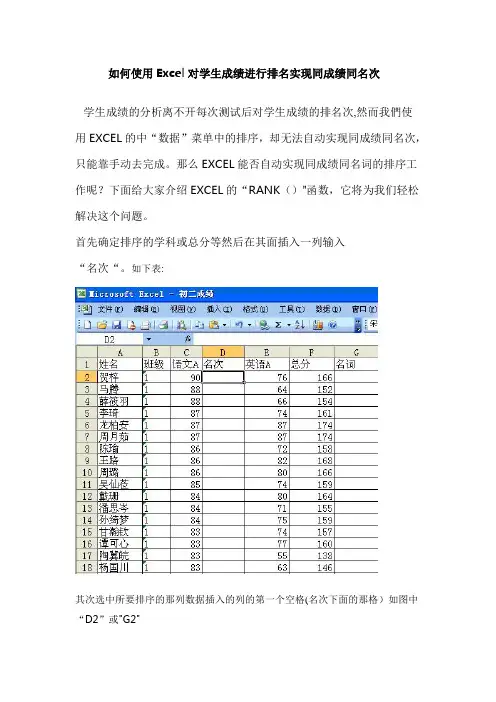
如何使用Excel对学生成绩进行排名实现同成绩同名次
学生成绩的分析离不开每次测试后对学生成绩的排名次,然而我們使
用EXCEL的中“数据”菜单中的排序,却无法自动实现同成绩同名次,只能靠手动去完成。
那么EXCEL能否自动实现同成绩同名词的排序工作呢?下面给大家介绍EXCEL的“RANK()”函数,它将为我们轻松解决这个问题。
首先确定排序的学科或总分等然后在其面插入一列输入
“名次“。
如下表:
其次选中所要排序的那列数据插入的列的第一个空格(名次下面的那格)如图中“D2”或"G2"
点击工具栏上的fx-函数分类-全部-函数名-“RANK"出现如图对话框。
对上面语文A排序,点击下图的第一个提示框“Number”然后点击成绩“C2",再点击下图的第二个提示框“Ref",再点击成绩“C2”然后按住鼠标左键直接往下拖到“C18”。
在提示框“Ref"中C和2、C和18之间输入“$”符号,“O rder”处,输入”0”降序.
然后点确定,这时第一个学生的语文A名次就自动生成了.最后把鼠标放在自动
生成的名次上,点击鼠标左键,当左下角出现“+”的时候按住鼠标左键往下拉,至最后一个学生
这样排序不需要选中整个表格数据.。
方法一:RANK应在总分后面的单元格输入如:=rank(E2,E$2:E12) 就可以了这个方法最简单,直接使用rank函数,如有第五名和第六名相等时,有两个第五名,则下一个显示第七名(没有第六名)。
在欲显示排名的列输入=RANK(D25,$D$25:$D$36) 则按降序排列,=RANK(D25,$D$25:$D$36,1)则按升序排列。
方法二:COUNTIF方法简单,直接使用countif函数:1、在欲显示排名的列输入=COUNTIF($N$25:$N$36,">="&N25)则按降序排列,=COUNTIF($N$25:$N$36,"<="&N25)则按升序排列。
如有第五名和第六名相等时,有两个第六名(没有第五名),则下一个显示第七名。
2、在欲显示排名的列输入=COUNTIF($N$25:$N$36,">"&N25)+1则按降序排列,同上,改用小于号<即可。
如有第五名和第六名相等时,有两个第五名(没有第六名),则下一个显示第七名。
方法三:LOOKUP这个比较笨的方法,但也好理解,可以使用于显示排名名次且不局限于数字形式,如可显示冠军、亚军、第三名等等,如果有第五名和第六名相等时,可以有两个第五名可人工来定下一个是6还是7,主要看怎么定义,最大优点在于显示结果灵活,分3步来:1、列F(随便找一个临时列,如果看着不爽干脆做好后直接隐藏)中输入=SMALL($D$1:$D$20,ROW(A1)) ,把D1:D20中的数据从小到大排序,其中的绝对引用是为了使用填充柄方便操作,把排序的范围定在D1:D20,ROW(A1)取A1的行号1(可以取任列意行号,主要偶看A列开心顺意用A,如果用该函数从大到小排序则为把ROW(A1)替换成count($D$1:$D$20)-ROW(A1)+1即可)。
2、在旁边找一空列列H,按大小进行排序,这个就是我们希望排序排名是显示的(如果用数字1、2、3、4显示排名则可以用省略这一步,直接引用行号)。
[rank函数怎么用]EXCEL 2010:[10]怎样用RANK.EQ函数做成绩排名篇一: EXCEL 2010:[10]怎样用RANK.EQ函数做成绩排名[排名公式]EXCEL 2010:[10]怎样用RANK.EQ函数做成绩排名——简介老师做排名做得最多,每考一次都要做,用人工就太麻烦,下面说说用公式吧[排名公式]EXCEL 2010:[10]怎样用RANK.EQ函数做成绩排名——知识点电脑EXCEL 2010软件[排名公式]EXCEL 2010:[10]怎样用RANK.EQ函数做成绩排名——详细知识[排名公式]EXCEL 2010:[10]怎样用RANK.EQ函数做成绩排名一我做了下列表格,要在红色框处对左边的分数进行排名现在在蓝色箭头所指处输入公式[排名公式]EXCEL 2010:[10]怎样用RANK.EQ函数做成绩排名二如下图,在1处单元格单击2处单击插入函数的图标3选择统计4选择RANK.EA函数5单击确定[排名公式]EXCEL 2010:[10]怎样用RANK.EQ函数做成绩排名三出现如下对话框,点红圈处按钮[排名公式]EXCEL 2010:[10]怎样用RANK.EQ函数做成绩排名四出现下面对话框,现在要选取被排名的分数,用鼠标在红圈处单击,如下图.按回车键进入下一步[排名公式]EXCEL 2010:[10]怎样用RANK.EQ函数做成绩排名五可以看到下图对话框,点红圈处按钮[排名公式]EXCEL 2010:[10]怎样用RANK.EQ函数做成绩排名六出现下列对话框,现在是要选择所要比较的分数范围。
用鼠标单击红框处单元格往下拖,出现下图蚂蚁线。
按回车进入下一步[排名公式]EXCEL 2010:[10]怎样用RANK.EQ函数做成绩排名七出现下图对话框,单击红圈处确定[排名公式]EXCEL 2010:[10]怎样用RANK.EQ函数做成绩排名八可以看到下图红框处已经做好了排名,因为我套用了表格样式,在蓝框处可以看出提示,如果你的没有,可以在做好的第一个公式用填充柄往下拉就可以把下面的公式全部写上如果可以,请帮我投上一票,同时在评论处写下您的看法!您的一分肯定,是我们十分前进的动力!篇二: excel2007 小窍门:[6]rank 函数如何运用[rank函数怎么用]excel2007 小窍门:[6]rank函数如何运用——简介在整理数据的时候我们经常要对数据进行排名,rank函数的功能就是对数据进行排名,我们一起来看看rank函数应该如何使用[rank函数怎么用]excel2007 小窍门:[6]rank函数如何运用——知识点excel2007[rank函数怎么用]excel2007 小窍门:[6]rank函数如何运用——详细知识[rank函数怎么用]excel2007 小窍门:[6]rank函数如何运用一我们以下面的成绩表为例,讲解一下excel2007中rank函数如何运用。