cos照片后期处理的技巧
- 格式:doc
- 大小:24.50 KB
- 文档页数:3
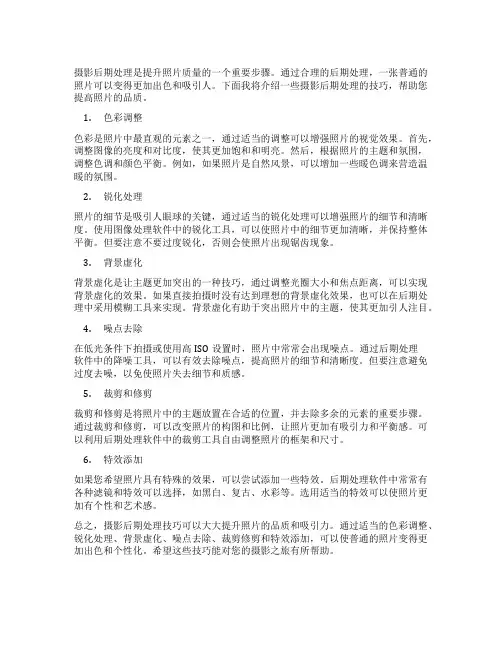
摄影后期处理是提升照片质量的一个重要步骤。
通过合理的后期处理,一张普通的照片可以变得更加出色和吸引人。
下面我将介绍一些摄影后期处理的技巧,帮助您提高照片的品质。
1.色彩调整色彩是照片中最直观的元素之一,通过适当的调整可以增强照片的视觉效果。
首先,调整图像的亮度和对比度,使其更加饱和和明亮。
然后,根据照片的主题和氛围,调整色调和颜色平衡。
例如,如果照片是自然风景,可以增加一些暖色调来营造温暖的氛围。
2.锐化处理照片的细节是吸引人眼球的关键,通过适当的锐化处理可以增强照片的细节和清晰度。
使用图像处理软件中的锐化工具,可以使照片中的细节更加清晰,并保持整体平衡。
但要注意不要过度锐化,否则会使照片出现锯齿现象。
3.背景虚化背景虚化是让主题更加突出的一种技巧,通过调整光圈大小和焦点距离,可以实现背景虚化的效果。
如果直接拍摄时没有达到理想的背景虚化效果,也可以在后期处理中采用模糊工具来实现。
背景虚化有助于突出照片中的主题,使其更加引人注目。
4.噪点去除在低光条件下拍摄或使用高ISO设置时,照片中常常会出现噪点。
通过后期处理软件中的降噪工具,可以有效去除噪点,提高照片的细节和清晰度。
但要注意避免过度去噪,以免使照片失去细节和质感。
5.裁剪和修剪裁剪和修剪是将照片中的主题放置在合适的位置,并去除多余的元素的重要步骤。
通过裁剪和修剪,可以改变照片的构图和比例,让照片更加有吸引力和平衡感。
可以利用后期处理软件中的裁剪工具自由调整照片的框架和尺寸。
6.特效添加如果您希望照片具有特殊的效果,可以尝试添加一些特效。
后期处理软件中常常有各种滤镜和特效可以选择,如黑白、复古、水彩等。
选用适当的特效可以使照片更加有个性和艺术感。
总之,摄影后期处理技巧可以大大提升照片的品质和吸引力。
通过适当的色彩调整、锐化处理、背景虚化、噪点去除、裁剪修剪和特效添加,可以使普通的照片变得更加出色和个性化。
希望这些技巧能对您的摄影之旅有所帮助。
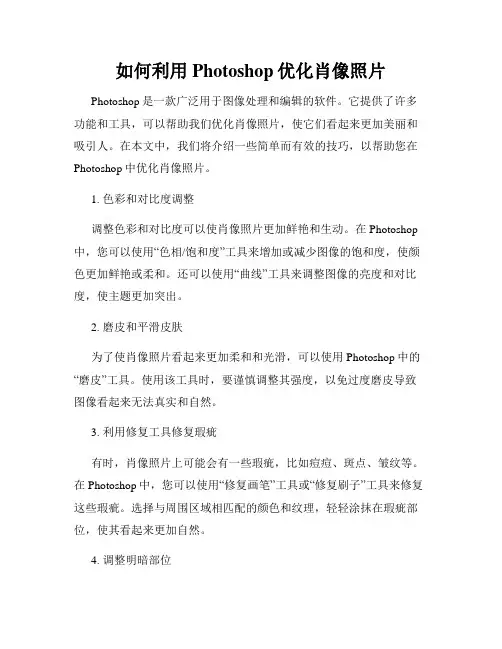
如何利用Photoshop优化肖像照片Photoshop是一款广泛用于图像处理和编辑的软件。
它提供了许多功能和工具,可以帮助我们优化肖像照片,使它们看起来更加美丽和吸引人。
在本文中,我们将介绍一些简单而有效的技巧,以帮助您在Photoshop中优化肖像照片。
1. 色彩和对比度调整调整色彩和对比度可以使肖像照片更加鲜艳和生动。
在Photoshop 中,您可以使用“色相/饱和度”工具来增加或减少图像的饱和度,使颜色更加鲜艳或柔和。
还可以使用“曲线”工具来调整图像的亮度和对比度,使主题更加突出。
2. 磨皮和平滑皮肤为了使肖像照片看起来更加柔和和光滑,可以使用Photoshop中的“磨皮”工具。
使用该工具时,要谨慎调整其强度,以免过度磨皮导致图像看起来无法真实和自然。
3. 利用修复工具修复瑕疵有时,肖像照片上可能会有一些瑕疵,比如痘痘、斑点、皱纹等。
在Photoshop中,您可以使用“修复画笔”工具或“修复刷子”工具来修复这些瑕疵。
选择与周围区域相匹配的颜色和纹理,轻轻涂抹在瑕疵部位,使其看起来更加自然。
4. 调整明暗部位对于肖像照片来说,正确的明暗度很重要。
在Photoshop中,您可以使用“曲线”工具或“阴影/高光”工具来调整明暗度。
如果照片中有过亮或过暗的部分,您可以通过改变曲线的形状来调整它们的亮度和对比度。
5. 利用滤镜增强效果Photoshop提供了各种各样的滤镜效果,可以用来增强肖像照片的视觉效果。
例如,使用“模糊”滤镜可以柔化照片的背景,使人物更加突出。
使用“锐化”滤镜可以增强图像的细节和清晰度。
还有其他各种滤镜可以用来增强肖像照片的色彩、光泽和纹理。
6. 调整或更改背景有时,肖像照片的背景可能会分散观看者的注意力,因此您可以使用Photoshop中的“选择”工具和“删除”工具来删除或更改背景。
另外,您还可以尝试使用其他图像或纯色作为新背景,以提高肖像照片的可视效果。
7. 应用特效和滤镜在利用Photoshop优化肖像照片时,您还可以尝试应用各种特效和滤镜,以增加图片的个性和创意。
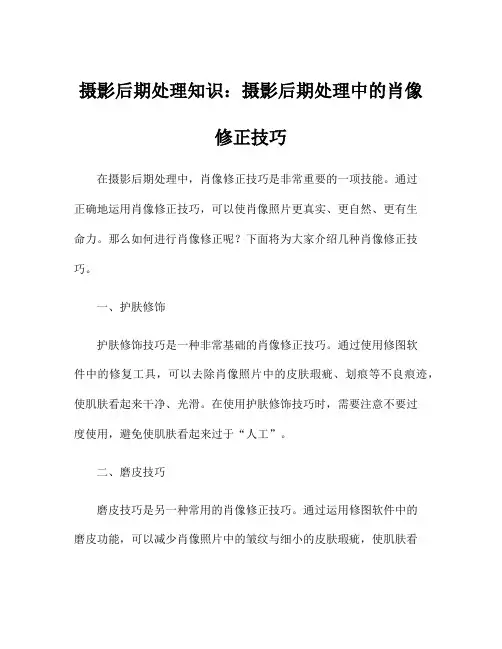
摄影后期处理知识:摄影后期处理中的肖像修正技巧在摄影后期处理中,肖像修正技巧是非常重要的一项技能。
通过正确地运用肖像修正技巧,可以使肖像照片更真实、更自然、更有生命力。
那么如何进行肖像修正呢?下面将为大家介绍几种肖像修正技巧。
一、护肤修饰护肤修饰技巧是一种非常基础的肖像修正技巧。
通过使用修图软件中的修复工具,可以去除肖像照片中的皮肤瑕疵、划痕等不良痕迹,使肌肤看起来干净、光滑。
在使用护肤修饰技巧时,需要注意不要过度使用,避免使肌肤看起来过于“人工”。
二、磨皮技巧磨皮技巧是另一种常用的肖像修正技巧。
通过运用修图软件中的磨皮功能,可以减少肖像照片中的皱纹与细小的皮肤瑕疵,使肌肤看起来更加光滑,同时也能增强肖像的细节。
在运用磨皮技巧时,需要注意不要过度使用,避免使肖像看起来过于“机器化”。
三、美白修饰美白修饰技巧是一种比较常用的肖像修正技巧。
通过使用修图软件中的美白功能,可以让肖像照片的肤色看起来更加白皙,同时还能够消除肖像照片中的暗沉和污渍,使肖像看起来更清新、更有生气。
在使用美白修饰技巧时,需要注意不要过度使用,否则会使肤色看起来非常不自然,影响美感。
四、瘦脸技巧瘦脸技巧是一种常用的修正技巧。
通过运用修图软件中的瘦脸功能,可以使肖像中的脸型更加修长、线条更优美,不仅能够弥补肖像中存在的缺陷,还能够增强肖像的美感。
在使用瘦脸技巧时,需要注意不要过度使用,否则会使肖像看起来非常不自然,影响美感。
五、去红修饰去红修饰技巧是一种比较常用的修正技巧。
通过使用修图软件中的去红功能,可以减少肖像照片中的红色光滑度和红色不均匀,使肖像看起来更加清新自然。
在使用去红修饰技巧时,需要注意不要过度使用,否则会使肖像看起来非常不自然,影响美感。
总之,在进行肖像修正时,需要谨慎运用,不能够过度使用,否则会使肖像看起来非常不自然,有影响美感的问题。
而通过正确地运用这些肖像修正技巧,可以使肖像照片更真实、更自然、更有生命力,达到提升美感的效果。
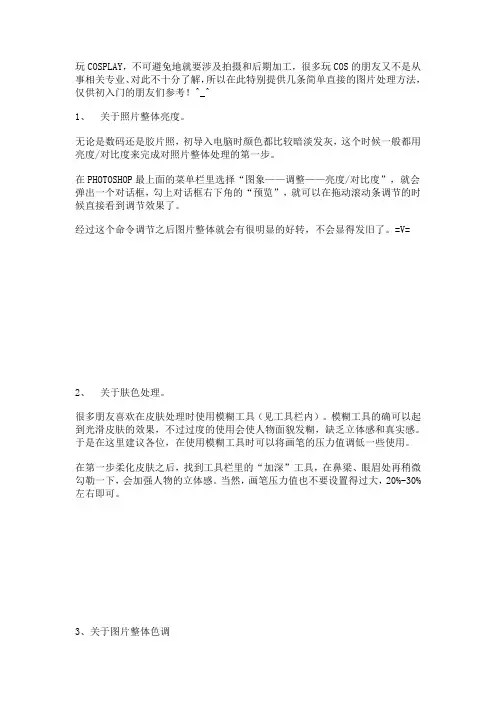
玩COSPLAY,不可避免地就要涉及拍摄和后期加工,很多玩COS的朋友又不是从事相关专业、对此不十分了解,所以在此特别提供几条简单直接的图片处理方法,仅供初入门的朋友们参考!^_^1、关于照片整体亮度。
无论是数码还是胶片照,初导入电脑时颜色都比较暗淡发灰,这个时候一般都用亮度/对比度来完成对照片整体处理的第一步。
在PHOTOSHOP最上面的菜单栏里选择“图象——调整——亮度/对比度”,就会弹出一个对话框,勾上对话框右下角的“预览”,就可以在拖动滚动条调节的时候直接看到调节效果了。
经过这个命令调节之后图片整体就会有很明显的好转,不会显得发旧了。
=V=2、关于肤色处理。
很多朋友喜欢在皮肤处理时使用模糊工具(见工具栏内)。
模糊工具的确可以起到光滑皮肤的效果,不过过度的使用会使人物面貌发糊,缺乏立体感和真实感。
于是在这里建议各位,在使用模糊工具时可以将画笔的压力值调低一些使用。
在第一步柔化皮肤之后,找到工具栏里的“加深”工具,在鼻梁、眼眉处再稍微勾勒一下,会加强人物的立体感。
当然,画笔压力值也不要设置得过大,20%-30%左右即可。
3、关于图片整体色调一张图的色调对于观者来讲是最为直观的,所以是照片处理极为重要的一个环节。
好的图片色调会很统一、和谐,给人舒适的感觉。
下面提供几种颜色调节方法:首先是色相/饱和度命令。
在菜单栏里找到“图象——调整——色相/饱和度”,在弹出的对话框里拖动三个滚动条,即可实现对图片整体颜色的调节。
其次是色彩平衡命令。
同样在菜单栏里找到“图象——调整——色彩平衡”,利用滚动条来调节颜色。
茄自己比较喜欢把图调得发青些,会使图片整体显得比较清新干净。
最后,对于PS有一定了解的朋友可以尝试用图片叠加的不同模式来调节颜色。
即在图层面版中复制新的图层,然后在新层上尝试使用各种不同的图层叠加模式。
不同模式的效果差别很大,甚至可以叠加到两至四层或更多。
多试试看,有时会调出很神奇的颜色效果呢!小结:PHOTOSHOP其实是个功能强大却很简单的工具。
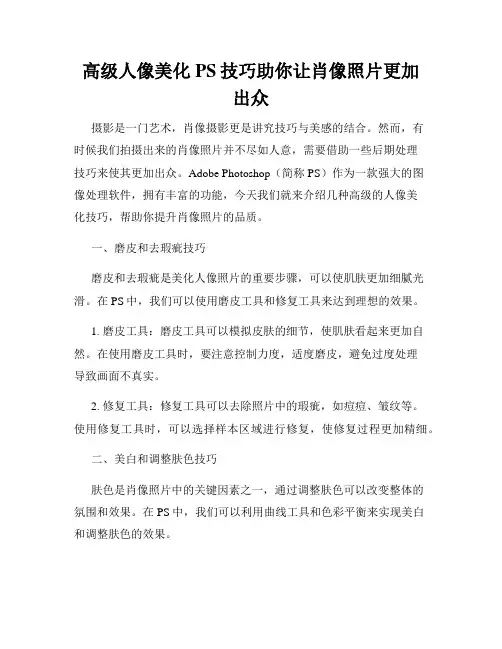
高级人像美化PS技巧助你让肖像照片更加出众摄影是一门艺术,肖像摄影更是讲究技巧与美感的结合。
然而,有时候我们拍摄出来的肖像照片并不尽如人意,需要借助一些后期处理技巧来使其更加出众。
Adobe Photoshop(简称PS)作为一款强大的图像处理软件,拥有丰富的功能,今天我们就来介绍几种高级的人像美化技巧,帮助你提升肖像照片的品质。
一、磨皮和去瑕疵技巧磨皮和去瑕疵是美化人像照片的重要步骤,可以使肌肤更加细腻光滑。
在PS中,我们可以使用磨皮工具和修复工具来达到理想的效果。
1. 磨皮工具:磨皮工具可以模拟皮肤的细节,使肌肤看起来更加自然。
在使用磨皮工具时,要注意控制力度,适度磨皮,避免过度处理导致画面不真实。
2. 修复工具:修复工具可以去除照片中的瑕疵,如痘痘、皱纹等。
使用修复工具时,可以选择样本区域进行修复,使修复过程更加精细。
二、美白和调整肤色技巧肤色是肖像照片中的关键因素之一,通过调整肤色可以改变整体的氛围和效果。
在PS中,我们可以利用曲线工具和色彩平衡来实现美白和调整肤色的效果。
1. 曲线工具:通过曲线工具,我们可以调整照片的亮度和对比度,进而改变肤色的明暗程度。
可以用曲线拉出S形曲线,增加画面的立体感。
2. 色彩平衡:使用色彩平衡工具,通过调整三原色的比例来改变照片的整体色调。
可以选择适合的色调来强调肤色的自然美感。
三、眼部处理技巧眼睛是肖像照片中最具有表情和特点的部位,通过适当的处理可以增强照片的吸引力和出众度。
1. 美化眼睛:使用磨皮工具和修复工具去除眼部的瑕疵,再用晕染工具使眼部看起来更加柔和。
还可以适当增加眼部的明亮度,使眼睛更有神采。
2. 改变眼色:通过调整饱和度和色相,可以改变眼睛的颜色。
可以尝试不同的眼色搭配,找到最适合模特的眼色,增强画面的吸引力。
四、瘦脸和塑形技巧脸部轮廓和线条是决定一个人形象的关键因素之一,通过瘦脸和塑形技巧可以改变脸部的比例和形状。
1. 瘦脸工具:使用瘦脸工具可以缩小脸部的宽度,使脸部看起来更加立体。
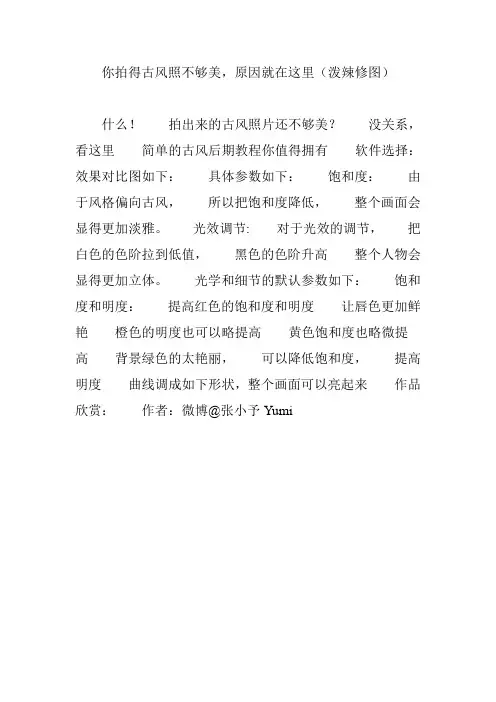
你拍得古风照不够美,原因就在这里(泼辣修图)
什么!拍出来的古风照片还不够美?没关系,看这里简单的古风后期教程你值得拥有软件选择:效果对比图如下:具体参数如下:饱和度:由于风格偏向古风,所以把饱和度降低,整个画面会显得更加淡雅。
光效调节:对于光效的调节,把白色的色阶拉到低值,黑色的色阶升高整个人物会显得更加立体。
光学和细节的默认参数如下:饱和度和明度:提高红色的饱和度和明度让唇色更加鲜艳橙色的明度也可以略提高黄色饱和度也略微提高背景绿色的太艳丽,可以降低饱和度,提高明度曲线调成如下形状,整个画面可以亮起来作品欣赏:作者:微博@张小予Yumi。
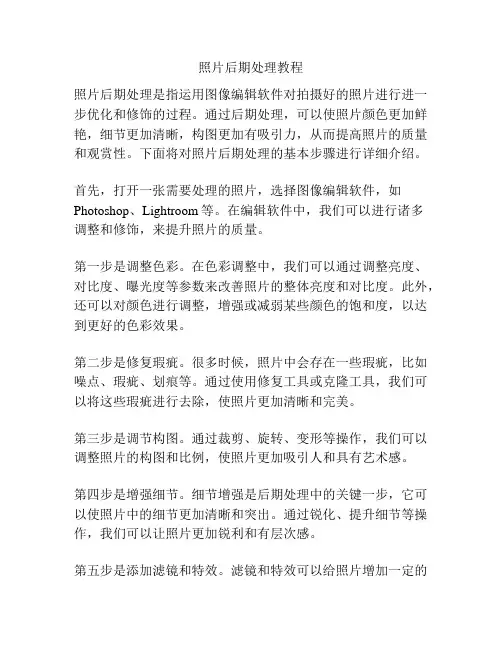
照片后期处理教程照片后期处理是指运用图像编辑软件对拍摄好的照片进行进一步优化和修饰的过程。
通过后期处理,可以使照片颜色更加鲜艳,细节更加清晰,构图更加有吸引力,从而提高照片的质量和观赏性。
下面将对照片后期处理的基本步骤进行详细介绍。
首先,打开一张需要处理的照片,选择图像编辑软件,如Photoshop、Lightroom等。
在编辑软件中,我们可以进行诸多调整和修饰,来提升照片的质量。
第一步是调整色彩。
在色彩调整中,我们可以通过调整亮度、对比度、曝光度等参数来改善照片的整体亮度和对比度。
此外,还可以对颜色进行调整,增强或减弱某些颜色的饱和度,以达到更好的色彩效果。
第二步是修复瑕疵。
很多时候,照片中会存在一些瑕疵,比如噪点、瑕疵、划痕等。
通过使用修复工具或克隆工具,我们可以将这些瑕疵进行去除,使照片更加清晰和完美。
第三步是调节构图。
通过裁剪、旋转、变形等操作,我们可以调整照片的构图和比例,使照片更加吸引人和具有艺术感。
第四步是增强细节。
细节增强是后期处理中的关键一步,它可以使照片中的细节更加清晰和突出。
通过锐化、提升细节等操作,我们可以让照片更加锐利和有层次感。
第五步是添加滤镜和特效。
滤镜和特效可以给照片增加一定的艺术效果和情感表达。
通过添加特效和滤镜,我们可以使照片更加独特和个性化。
第六步是进行修饰和修正。
在这一步骤中,我们可以对照片的细节进行微调,如调整光线、修饰皮肤、修正色差等。
通过细致的修正,可以使照片更加完美。
第七步是保存和导出。
在处理完照片后,我们需要将其保存为适当的格式,如JPEG、PNG等。
同时,还可以根据需求调整照片的分辨率和色彩模式,以备不同用途的需求。
总结以上的处理步骤,照片后期处理对于提升照片的质量和观赏性有着重要的作用。
通过调整色彩、修复瑕疵、调节构图、增强细节、添加滤镜和特效、进行修饰和修正等操作,可以让照片更加鲜艳、清晰、有吸引力和表现力,从而满足不同用途的需求。
最后,不同的人对于后期处理的喜好和风格也会有所不同,因此在进行后期处理时,可以根据个人的审美和风格来进行调整和创作,使照片更加独特和个性化。
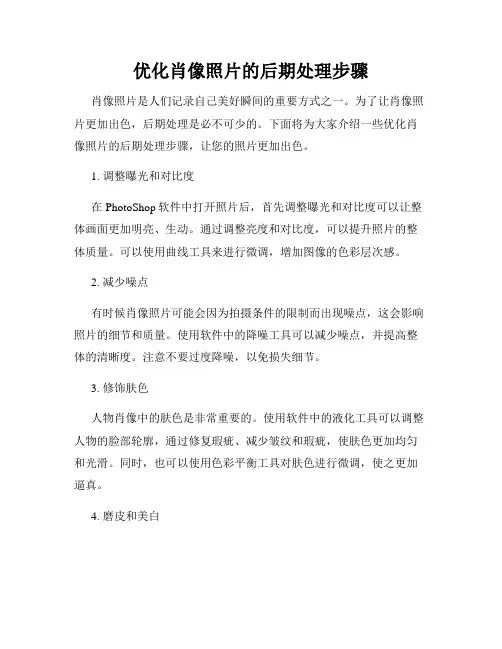
优化肖像照片的后期处理步骤肖像照片是人们记录自己美好瞬间的重要方式之一。
为了让肖像照片更加出色,后期处理是必不可少的。
下面将为大家介绍一些优化肖像照片的后期处理步骤,让您的照片更加出色。
1. 调整曝光和对比度在PhotoShop软件中打开照片后,首先调整曝光和对比度可以让整体画面更加明亮、生动。
通过调整亮度和对比度,可以提升照片的整体质量。
可以使用曲线工具来进行微调,增加图像的色彩层次感。
2. 减少噪点有时候肖像照片可能会因为拍摄条件的限制而出现噪点,这会影响照片的细节和质量。
使用软件中的降噪工具可以减少噪点,并提高整体的清晰度。
注意不要过度降噪,以免损失细节。
3. 修饰肤色人物肖像中的肤色是非常重要的。
使用软件中的液化工具可以调整人物的脸部轮廓,通过修复瑕疵、减少皱纹和瑕疵,使肤色更加均匀和光滑。
同时,也可以使用色彩平衡工具对肤色进行微调,使之更加逼真。
4. 磨皮和美白人物照片中皮肤质感的处理也是非常关键的。
使用软件中的磨皮工具可以平滑人物皮肤的纹理,使之更加细腻。
同时,可以使用美白工具调整人物的皮肤亮度和饱和度,使人物看起来更加亮丽。
5. 调整眼部细节眼睛是肖像照片中最能表达情感的部位。
在后期处理中,可以使用软件中的锐化工具提升眼部细节,增强人物的眼神。
还可以使用液化工具微调眼睛的形状和大小,使其更加明亮和有神。
6. 美化人物发型人物的发型也是肖像照片中很重要的一部分。
可以使用软件中的修复工具修复杂乱的发丝,使发型看起来更加整齐。
同时,也可以使用液化工具调整发型的形状和强调发量,以达到美化效果。
7. 调整背景背景也是影响肖像照片质量的重要因素之一。
可以使用软件中的修复工具修复背景中的杂乱物体和瑕疵,使之更加干净整洁。
另外,也可以使用模糊工具对背景进行虚化处理,突出人物主体。
8. 调整色彩和饱和度通过调整色彩和饱和度可以增加照片的艺术效果。
可以增加饱和度来使颜色更加鲜明,也可以降低饱和度来创造出复古的效果。
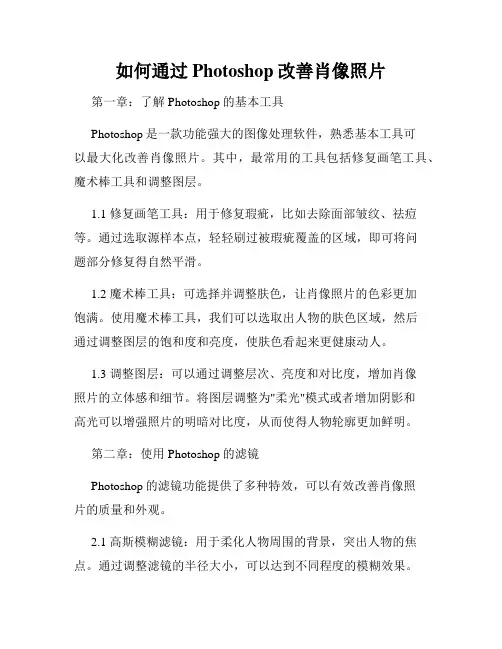
如何通过Photoshop改善肖像照片第一章:了解Photoshop的基本工具Photoshop是一款功能强大的图像处理软件,熟悉基本工具可以最大化改善肖像照片。
其中,最常用的工具包括修复画笔工具、魔术棒工具和调整图层。
1.1 修复画笔工具:用于修复瑕疵,比如去除面部皱纹、祛痘等。
通过选取源样本点,轻轻刷过被瑕疵覆盖的区域,即可将问题部分修复得自然平滑。
1.2 魔术棒工具:可选择并调整肤色,让肖像照片的色彩更加饱满。
使用魔术棒工具,我们可以选取出人物的肤色区域,然后通过调整图层的饱和度和亮度,使肤色看起来更健康动人。
1.3 调整图层:可以通过调整层次、亮度和对比度,增加肖像照片的立体感和细节。
将图层调整为"柔光"模式或者增加阴影和高光可以增强照片的明暗对比度,从而使得人物轮廓更加鲜明。
第二章:使用Photoshop的滤镜Photoshop的滤镜功能提供了多种特效,可以有效改善肖像照片的质量和外观。
2.1 高斯模糊滤镜:用于柔化人物周围的背景,突出人物的焦点。
通过调整滤镜的半径大小,可以达到不同程度的模糊效果。
2.2 锐化滤镜:用于增加图像的清晰度和细节,使得肖像照片更加生动。
通常可以选择"智能锐化",它能智能地增强图像的细节,同时避免过度锐化导致的噪点。
2.3 色彩调整滤镜:可以改变肖像照片的色调和颜色饱和度,使其更加艳丽。
通过调整滤镜的参数,可以改变整个图像的色彩,或是调整某些区域的色彩。
第三章:利用调整层进行细节改善调整层是Photoshop中非常重要的功能之一,可以通过它来对肖像照片的各个方面进行调整。
3.1 调整曲线:利用曲线调整层,我们可以调整照片的亮度、对比度和色调。
通过调整曲线的形状,可以达到更精确的调整效果。
3.2 调整色阶:色阶调整层可以通过移动色阶滑块来增加或减少照片的明暗程度,从而改善照片的整体亮度和对比度。
3.3 调整色相/饱和度:通过调整色相、饱和度和亮度,可以改变照片中不同颜色的表现。
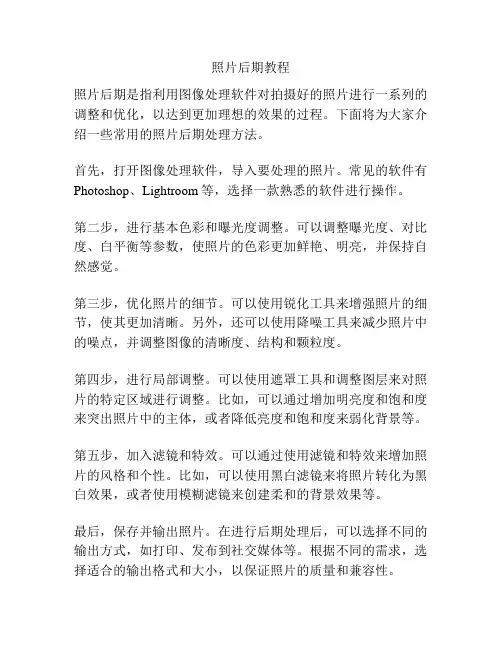
照片后期教程
照片后期是指利用图像处理软件对拍摄好的照片进行一系列的调整和优化,以达到更加理想的效果的过程。
下面将为大家介绍一些常用的照片后期处理方法。
首先,打开图像处理软件,导入要处理的照片。
常见的软件有Photoshop、Lightroom等,选择一款熟悉的软件进行操作。
第二步,进行基本色彩和曝光度调整。
可以调整曝光度、对比度、白平衡等参数,使照片的色彩更加鲜艳、明亮,并保持自然感觉。
第三步,优化照片的细节。
可以使用锐化工具来增强照片的细节,使其更加清晰。
另外,还可以使用降噪工具来减少照片中的噪点,并调整图像的清晰度、结构和颗粒度。
第四步,进行局部调整。
可以使用遮罩工具和调整图层来对照片的特定区域进行调整。
比如,可以通过增加明亮度和饱和度来突出照片中的主体,或者降低亮度和饱和度来弱化背景等。
第五步,加入滤镜和特效。
可以通过使用滤镜和特效来增加照片的风格和个性。
比如,可以使用黑白滤镜来将照片转化为黑白效果,或者使用模糊滤镜来创建柔和的背景效果等。
最后,保存并输出照片。
在进行后期处理后,可以选择不同的输出方式,如打印、发布到社交媒体等。
根据不同的需求,选择适合的输出格式和大小,以保证照片的质量和兼容性。
总的来说,照片后期处理是一个非常重要的环节,它能够提升照片的质量和表现力。
通过准确把握色彩和曝光度,优化细节和局部调整,加入滤镜和特效等方式,可以使照片更加生动、有吸引力,并且符合个人创作的风格和主题。
希望以上介绍对大家有所帮助。
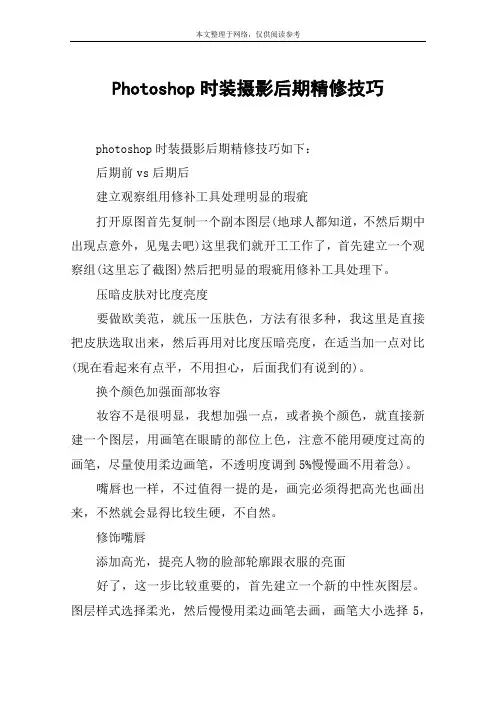
Photoshop时装摄影后期精修技巧
photoshop时装摄影后期精修技巧如下:
后期前vs后期后
建立观察组用修补工具处理明显的瑕疵
打开原图首先复制一个副本图层(地球人都知道,不然后期中出现点意外,见鬼去吧)这里我们就开工工作了,首先建立一个观察组(这里忘了截图)然后把明显的瑕疵用修补工具处理下。
压暗皮肤对比度亮度
要做欧美范,就压一压肤色,方法有很多种,我这里是直接把皮肤选取出来,然后再用对比度压暗亮度,在适当加一点对比(现在看起来有点平,不用担心,后面我们有说到的)。
换个颜色加强面部妆容
妆容不是很明显,我想加强一点,或者换个颜色,就直接新建一个图层,用画笔在眼睛的部位上色,注意不能用硬度过高的画笔,尽量使用柔边画笔,不透明度调到5%慢慢画不用着急)。
嘴唇也一样,不过值得一提的是,画完必须得把高光也画出来,不然就会显得比较生硬,不自然。
修饰嘴唇
添加高光,提亮人物的脸部轮廓跟衣服的亮面
好了,这一步比较重要的,首先建立一个新的中性灰图层。
图层样式选择柔光,然后慢慢用柔边画笔去画,画笔大小选择5,
流量选择5%,前景色跟背景色只能是黑白,用白色提亮人物的脸部轮廓跟衣服的亮面,再用黑色适当压暗,做一个比较强烈的对比出来。
这个耗时会比较长,要慢慢来,不能着急,不然就会一块一块的,要注意看观察组图层。
加上文字,适当调色
然后下一步就是加上一些文字,适当的调下色(调色这么简单就不用再细说了吧)就跟展示的效果一样了。
效果细节图
好了,我们来看看做出来的细节。
最终效果图。
肖像摄影知识:肖像摄影的后期处理技巧肖像摄影后期处理技巧肖像摄影的后期处理是摄影师的一项重要工作,也是影响肖像质量的关键环节之一。
在数字时代,后期处理已成为不可避免的环节,只有掌握好后期处理技巧,才能让肖像作品更加出色。
1.基础修图基础修图是肖像后期处理的基础,包括调整色彩、明暗度、对比度、饱和度等,以使照片看起来更加自然。
在修图过程中,应掌握好单色调色调控制、明暗度调控制、曝光调整、色彩调整等技术,以达到最佳效果。
2.磨皮和美容人像照片的主体是人,因此在后期处理时应尽力突出人物的美丽和精神面貌。
对于青春少女,磨皮和美容的处理可以强调她们的纯真和美丽;对于成熟女性,应以保留天然肌肤的纹理为前提,去除干燥和皱纹等瑕疵,并强调其精神面貌的魅力。
3.背景处理肖像照片的背景处理可以大大影响整张照片的效果。
如果背景过于繁琐或不合理,会导致观感杂乱,甚至会影响主体的表现。
因此,在处理肖像背景时,应根据特点予以适当处理,可通过模糊、调整光线、加入特效等不同手段进行处理。
4.色调调整色调相对比较个性化,在不同的场合中,选择不同的色彩来处理会产生非常不同的效果。
通过色相、饱和度、对比度等调整,可以调整肖像的色调,使其更加具有个性化的特点。
在调整肖像的色调时,应先从调整重要的颜色开始考虑,例如肤色、眼睛、头发等。
5.风格化处理风格化处理是一种更加创意的后期处理方式,可允许摄影师根据自己的创意和感觉,为照片添加独特的氛围和色彩。
这种处理方式虽然风格多样,但是需要摄影师具有更强的胆识和创意,才能在处理中得出比较满意的结果。
6.合成与剪裁在肖像后期处理中,合成和剪裁可提供更加精美和完美的效果。
这种方式主要是通过在肖像中添加自然或非常规元素,以增加照片的视觉冲击力。
剪裁则是将照片中与主体无关的部分裁剪掉,以加强主体的突出作用。
总之,通过以上几种后期处理技巧,可以让摄影师轻易地掌握好肖像的后期处理,以达到更好的效果。
进一步拓展自己的技巧和思路,也会让摄影师在职业上更有成就。
一使照片看起来很柔美1、打开Photoshop,打开要修改的照片,复制背景图层。
2、对背景副本图层执行高斯模糊(滤镜T模糊T高斯模糊,半径6.0)。
3、更改图层混合模式为屏幕。
4、合并图层(图层T拼合图层),执行锐化边缘滤镜(滤镜T锐化T锐化边缘),按照需要调整色阶和色彩平衡命令(图像T调整T色阶/色彩平衡)。
二一些cosplayer 有皱纹或瑕疵,青春痘1 ,最简单的用水滴工具,只限局部。
2 大面积的以皮肤的明暗和邻郭来使用套索工具。
不要选取图像的边缘。
向内移一点,点击鼠标右键T羽化T低羽值最好是5。
注意避开眼晴、眉、嘴等这种效果不仅适用于脸上,手臂什么的都可以。
三.简单的1. 改变眼睛的颜色最简单的直接用画笔上,模式正色叠底和叠加。
2. 使照片中的路人模糊一些或者突出人物,用水滴工具就可以了。
四.把照片变为素描1•复制原图片二图像T调整T去色。
2•将去色后的图层复制,图像T调整T反相。
3. 将反相的图层混合选项变为"颜色减淡"(别担心)。
4. 将图层混合方式调整过的图层应用一下高斯模糊:滤镜T模糊T XX模糊。
5. 用一下动感模糊,角度-30。
五分身(我不是在说鬼)1. 用钢笔路径把要分身的圈选起来。
2. 将要分身的复制,并贴到新的图层上,降低透明度。
3. 将图层里的与背景重叠的部份,执行动态模糊的滤镜或是将其清除掉。
4. 将图层的分身增加饱和度,并调整到适合的颜色,眼睛发出蓝光。
六把彩照片转化黑白照片的几种方法1. 改变图像模式打开图像,选择菜单T图像T模式T灰度。
2. 去色打开图像,选择菜单T图像T调整T去色。
3. 色相/饱和度调整图层1)打开处理图片,选择菜单T图层T新的调整图层T色相/饱和度T确定,然后将该调整图层的混合模式由正常改为颜色。
2)再新增一个“色相/饱和度调整图层”,这次将饱和度改为-100。
确定。
3)点击第一个“色相/饱和度调整图层”,在弹出的对话框中,调节色相的值即可改变图像的对比度。
摄影后期:优化照片的5个后期处理技巧1. 色彩校正色彩校正是后期处理中非常重要的一环。
通过调整图片的颜色饱和度、亮度和对比度等参数,可以让照片更加生动、真实。
在进行色彩校正时,可以使用软件中提供的自动校正功能,并结合人工微调来达到更好的效果。
2. 去除杂质与修复缺陷在照片拍摄过程中,可能会出现各种杂质,如尘埃、划痕等。
通过使用修复工具或克隆工具,在后期处理中去除这些杂质,使得照片更加干净清晰。
同时,还可以修复瑕疵、消除皮肤上的瑕疵或暗斑等缺陷,提高图片的品质。
3. 调整曝光与阴影曝光是指图像亮度级别的设置,而阴影则是指对比度较低且暗部细节不明显的区域。
通过调整曝光和阴影参数,可以改变图像的明暗程度和细节展示效果。
适当增加曝光度可以使得整体亮度更加均衡,而调整阴影可以提升暗部细节的可见性。
4. 锐化与降噪为了增强照片的细节和清晰度,我们可以使用锐化工具对图像进行处理。
然而,在进行锐化的同时也会增加图像中的噪点。
因此,应该结合降噪技巧,在保留足够细节的情况下,消除可能出现的图像噪点。
5. 添加特效与修饰在照片后期处理中,我们还可以添加一些特效和修饰来突出主题或增加艺术感。
例如,可以通过调整色调、添加滤镜或模拟胶片效果来赋予照片不同的风格。
此外,还可以进行局部调整,在特定区域应用特殊处理以突出重点。
以上是优化照片后期处理的五个关键技巧。
当然,在实际操作过程中,还需要根据具体照片的需求和个人审美进行灵活运用。
通过不断尝试和学习新技巧,您将能够提高自己的后期处理能力,并创造出更加令人惊艳的摄影作品。
后期处理秘诀如何去除照片中的瑕疵在拍摄照片时,有时候难免会出现一些瑕疵,比如灰尘、划痕、皮肤瑕疵等。
这些瑕疵会影响照片的美观度,但是通过后期处理,我们可以轻松地去除这些瑕疵,让照片更加完美。
本文将介绍一些后期处理的秘诀,帮助你去除照片中的瑕疵。
一、使用修复工具修复工具是后期处理中常用的工具之一,它可以帮助我们快速去除照片中的瑕疵。
在Photoshop等图像处理软件中,修复工具通常包括修复画笔、修复刷子、修复图案等。
使用修复工具的方法很简单,只需要选择合适的修复工具,然后在瑕疵区域进行涂抹,软件会自动根据周围的像素进行修复,使瑕疵消失。
二、使用克隆工具克隆工具也是一种常用的后期处理工具,它可以帮助我们复制照片中的某个区域,并将其覆盖到其他区域,从而去除瑕疵。
使用克隆工具的方法也很简单,只需要选择合适的克隆工具,然后在需要修复的区域进行涂抹,软件会自动复制选定的区域,并将其覆盖到其他区域,达到去除瑕疵的效果。
三、使用修饰工具修饰工具是一种比较高级的后期处理工具,它可以帮助我们对照片进行局部调整,从而去除瑕疵。
在Photoshop等图像处理软件中,修饰工具通常包括曲线、色阶、色彩平衡等。
使用修饰工具的方法相对复杂一些,需要对照片的色彩、亮度、对比度等进行调整,以达到去除瑕疵的效果。
四、使用滤镜滤镜是一种常用的后期处理工具,它可以帮助我们对照片进行特殊效果的处理,从而去除瑕疵。
在Photoshop等图像处理软件中,滤镜通常包括模糊、锐化、噪点等。
使用滤镜的方法也比较简单,只需要选择合适的滤镜,然后对照片进行处理,软件会自动根据滤镜的效果去除瑕疵。
五、使用修复工具包修复工具包是一种集成了多种修复工具的后期处理工具,它可以帮助我们快速去除照片中的瑕疵。
在Photoshop等图像处理软件中,修复工具包通常包括修复画笔、修复刷子、修复图案等。
使用修复工具包的方法与使用单一的修复工具类似,只需要选择合适的修复工具包,然后在瑕疵区域进行涂抹,软件会自动根据周围的像素进行修复,使瑕疵消失。
PS高级修饰技巧让肖像照片更加精致摄影后期处理是提升照片品质的关键步骤之一,而在肖像照片的后期修饰中,Photoshop(以下简称PS)的高级修饰技巧尤为重要。
本文将介绍几种PS高级修饰技巧,帮助您让肖像照片更加精致。
一、磨皮技巧磨皮是肖像修饰中常用的一种技巧,可以去除肌肤纹路、暗疮、斑点等瑕疵,使肤色更加细腻。
在PS中,可以使用“滤镜--其他--高斯模糊”来实现磨皮效果,将模糊半径适当调整即可达到理想的磨皮效果。
另外,可以通过“新建图层--图像调整--反相”来增强磨皮效果,提亮肤色。
二、美白技巧美白是使肖像照片看起来更加清新的重要一环。
通过“新建图层--图像调整--曲线”可以调整照片的曲线,提亮高光部分,使肤色更加明亮。
此外,可以使用“新建图层--图像调整--色彩平衡”来调整照片的整体色彩,使其更加清透。
三、微调色彩微调色彩可以让照片更加具有个性化的效果。
通过“新建图层--图像调整--色相/饱和度”可以微调照片的色相和饱和度,使照片呈现出您想要的风格。
同时,可以使用“新建图层--图像调整--曲线”来调整照片的明暗对比度,让照片更加生动。
四、修饰眼部眼睛是肖像照片中最重要的部分之一,通过修饰眼部可以使照片更加精致。
可以使用“新建图层--修复画笔工具”来修饰眼部的细节,去除红眼效果,并增强眼神的表达力。
另外,可以使用“新建图层--图像调整--曲线”来调整眼睛的明暗对比度,使眼睛更加明亮有神。
五、去除背景噪点在人物肖像照片中,背景噪点往往会干扰观赏体验。
通过使用“新建图层--图像调整--噪点”可以去除背景的噪点,使照片更加干净清晰。
同时,可以使用“抠图工具”将人物抠出,然后调整背景模糊的程度,突出人物主体,提升照片的美感。
六、修饰嘴唇修饰嘴唇是进一步提升肖像照片品质的重要一环。
可以通过使用“新建图层--修复画笔工具”来增强嘴唇的轮廓,使其更加立体。
另外,还可以使用“新建图层--图像调整--色相/饱和度”来微调嘴唇的颜色,让其更加鲜艳动人。
玩COSPLAY,不可避免地就要涉及拍摄和后期加工,很多玩COS的朋友又不是从事相关专业、对此不十分了解,所以在此特别提供几条简单直接的图片处理方法,仅供初入门的朋友们参考!^_^1、关于照片整体亮度。
无论是数码还是胶片照,初导入电脑时颜色都比较暗淡发灰,这个时候一般都用亮度/对比度来完成对照片整体处理的第一步。
在PHOTOSHOP最上面的菜单栏里选择“图象——调整——亮度/对比度”,就会弹出一个对话框,勾上对话框右下角的“预览”,就可以在拖动滚动条调节的时候直接看到调节效果了。
经过这个命令调节之后图片整体就会有很明显的好转,不会显得发旧了。
=V=2、关于肤色处理。
很多朋友喜欢在皮肤处理时使用模糊工具(见工具栏内)。
模糊工具的确可以起到光滑皮肤的效果,不过过度的使用会使人物面貌发糊,缺乏立体感和真实感。
于是在这里建议各位,在使用模糊工具时可以将画笔的压力值调低一些使用。
在第一步柔化皮肤之后,找到工具栏里的“加深”工具,在鼻梁、眼眉处再稍微勾勒一下,会加强人物的立体感。
当然,画笔压力值也不要设置得过大,20%-30%左右即可。
3、关于图片整体色调一张图的色调对于观者来讲是最为直观的,所以是照片处理极为重要的一个环节。
好的图片色调会很统一、和谐,给人舒适的感觉。
下面提供几种颜色调节方法:首先是色相/饱和度命令。
在菜单栏里找到“图象——调整——色相/饱和度”,在弹出的对话框里拖动三个滚动条,即可实现对图片整体颜色的调节。
其次是色彩平衡命令。
同样在菜单栏里找到“图象——调整——色彩平衡”,利用滚动条来调节颜色。
茄自己比较喜欢把图调得发青些,会使图片整体显得比较清新干净。
最后,对于PS有一定了解的朋友可以尝试用图片叠加的不同模式来调节颜色。
即在图层面版中复制新的图层,然后在新层上尝试使用各种不同的图层叠加模式。
不同模式的效果差别很大,甚至可以叠加到两至四层或更多。
多试试看,有时会调出很神奇的颜色效果呢!小结:PHOTOSHOP其实是个功能强大却很简单的工具。
一使照片看起来很柔美
1、打开Photoshop,打开要修改的照片,复制背景图层。
2、对背景副本图层执行高斯模糊(滤镜→模糊→高斯模糊,半径6.0)。
3、更改图层混合模式为屏幕。
4、合并图层(图层→拼合图层),执行锐化边缘滤镜(滤镜→锐化→锐化边缘),按照需要调整色阶和色彩平衡命令(图像→调整→色阶/色彩平衡)。
二一些cosplayer有皱纹或瑕疵,青春痘
1,最简单的用水滴工具,只限局部。
2大面积的以皮肤的明暗和邻郭来使用套索工具。
不要选取图像的边缘。
向内移一点,点击鼠标右键→羽化→低羽值最好是5。
注意避开眼晴、眉、嘴等这种效果不仅适用于脸上,手臂什么的都可以。
三. 简单的
1.改变眼睛的颜色最简单的直接用画笔上,模式正色叠底和叠加。
2.使照片中的路人模糊一些或者突出人物,用水滴工具就可以了。
四.把照片变为素描
1. 复制原图片=图像→调整→去色。
2.将去色后的图层复制,图像→调整→反相。
3.将反相的图层混合选项变为"颜色减淡"(别担心) 。
4.将图层混合方式调整过的图层应用一下高斯模糊:滤镜→模糊→高斯模糊。
5.用一下动感模糊,角度-30 。
五分身(我不是在说鬼)
1.用钢笔路径把要分身的圈选起来。
2.将要分身的复制,并贴到新的图层上,降低透明度。
3.将图层里的与背景重叠的部份,执行动态模糊的滤镜或是将其清除掉。
4.将图层的分身增加饱和度,并调整到适合的颜色,眼睛发出蓝光。
六把彩照片转化黑白照片的几种方法
1.改变图像模式
打开图像,选择菜单→图像→模式→灰度。
2.去色
打开图像,选择菜单→图像→调整→去色。
3.色相/饱和度调整图层
1)打开处理图片,选择菜单→图层→新的调整图层→色相/饱和度→确定,
然后将该调整图层的混合模式由正常改为颜色。
2)再新增一个“色相/饱和度调整图层”,这次将饱和度改为-100。
确定。
3)点击第一个“色相/饱和度调整图层”,在弹出的对话框中,
调节色相的值即可改变图像的对比度。
4)将第一个“色相/饱和度调整图层”拖到图层面板下方的“创建新的图层”按钮上,
复制一个调整图层。
将复制的调整图层模式由“颜色”改为“叠加”,
再将图层不透明度调低些。
七激光武器有3种
1.勾勒路径—在新层内填充路径—模糊—复制副本并分别用不同的模糊处理—合并
各模糊图层,添加图层效果。
2.勾勒路径—在新层内填充路径—模糊—图层效果—降低填充不透明度。
3.勾勒路径—在新层内填充路径—新建层,填充黑色,改混合模式为滤色—合并两个图层、
模糊—复制副本,边模糊边合并—上色(—高级混合)。
(不知大家看懂了没? 这种效果使用的时候很少,所以效果图就不贴了。
)
八 .黑白照片上色
1.进入photoshop,选择文件/ 打开,打开想处理的文件。
2.使用路径工具在你想上色的区域边缘有转折的地方点点,勾出大致路径不方便的话,
可按Ctrl+“+”放大图像。
3.然后使用路径调节对路径进行调整,使之严密切合区域边缘。
4.在路径工作面板上点将路径作为选择载入按钮,将路径变成选择。
5.选择图像/ 调整/ 色彩平衡,分别调整阴影区、中间调区、高光区的红色调(不一定是红色你想要什么颜色就用什么颜色)至满意。
6.重复第二、三步,分别将你想要上色的几个区域选择并调色,效果完成。
九.背景模糊
1.先按Ctrl+j键复制多一个图层,在这个图层的模式里选“强光”这项,
再把它的不透明度调节为“50%” 。
2.然后再重复刚刚的步骤,按Ctrl+j键拷贝图层1,模式还是“强光”,
但不透明度把它调为“20%”。
3.光线、屋次感都有了大大的改观了,不过,这还不够,虽然背景好多了,
但若是给背景制造一点儿景深,效果更好接下来按Ctrl+Shift+E键先合所有图层,
然后再按Ctrl+J键copy一个图层(多拷贝图层是比较常用到的)。
我们在制造景深时是要背景模糊,主体清晰。
所以需要用钢笔工具把主体抠出来,
为了钩得更加准确的,不妨将图片放大7倍以上,以便控制。
抠出来后,
按Crtl+回车键载入选区,然后再“选择--修改--扩展”,
弹出对话框内填入的扩展值为1个象素,按回车。
4.回到图层1里,按Delete删除所的,最后所得到的就是我们准备要虚化的背景,
呵~。
选中图层1,在工具栏上找到“滤镜--模糊--高期模糊”弹出的对话框里填入
的值半径(R)为4个象素(事实上情况视你觉得合适而定的)然后确定.。
5.这时看上去的图都会觉得别扭,因为被模糊过的背景是平的,没有一点儿层次感。
为了造得更真些,现在不妨再图层1上添加一个蒙板好了。
十改变衣服的颜色
1.复制一层
2.隐藏上面的图层,并确认操作层为背景层。
3.ctrl+U进行调色,这里主要看我们要改变哪一部分颜色,我选择青色,
可以变换成任何颜色,但是为了醒目,我把它变成红色。
4.这时候主体的色彩虽然变换过来了,但是明显地看到在边缘有一圈青色痕迹
5.模糊,设置根据具体情况自己试一下,不要过大就行了。
6.选中上层,将合成模式改为“发光” 。
7.完成。
十一光效果
1.新建一400*300象素画布,设置前景色为黑色.设置前景色为白色,背景色为绿色。
2.新建一个图层黑色背景。
3.设置画笔,
画笔65 ,
模式正常。
4.在画布上用画笔点一白点。
5..滤镜--风格化--风。
6.重复滤镜--风格化--风。
7.拷贝当前图层,新建阿尔法通道,粘贴。
8.在阿尔法通道中,执行滤镜--添加杂色。
9.在阿尔法通道中,滤镜--模糊--运动模糊。
10.回到图层,删除图层一,新建图层2,并载入阿尔法一。
11.执行渐变填充。
12.调整亮度,对比度。
13.复制这个图层,自由变化。
14合成。