JDK下载及安装
- 格式:pdf
- 大小:421.05 KB
- 文档页数:8
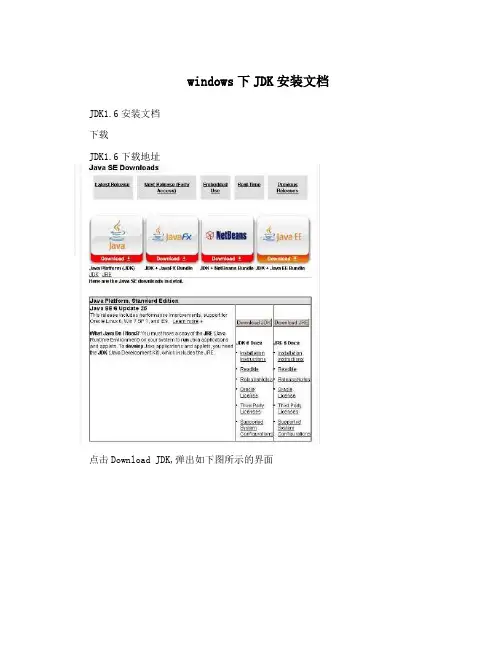
windows下JDK安装文档JDK1.6安装文档下载JDK1.6下载地址点击Download JDK,弹出如下图所示的界面根据自己的机器选择需要下载的JDK。
我这里下载的是jdk-6u22-windows-i586.exe安装双击下载下来的jdk-6u22-windows-i586.exe文件点击下一步,弹出如下图所示安装目录默认(也可以自定义),点击下一步,如下图所示C:\Program Files(x86)\Java\jre6\jre的安装目录默认(也可以自定义),点击下一步点击完成。
配置环境变量右击“我的电脑”,选择“属性”点击“高级”选项卡点击“环境变量”JAVA_HOME点击“系统变量”的“新建”。
变量名称输入JAVA_HOME变量值为JDK的安装路径,这里我的安装路径是C:\Program Files (x86)\Java\jdk1.6.0_22,点击确定。
Path在“系统变量”中,找到Path变量,添加变量值“;%java_home%\bin;%java_home%\jre\bi n”,点击确定。
在“系统变量”的“新建”变量名输入classpath,变量值为".;%java_home%\lib;%java_home%\lib\tools.jar"(要加圆点.表示当前路径)。
点击确定。
环境变量的作用JAVA_HOME指明JDK安装路径,就是刚才安装时所选择的路径,此路径下包括lib,bin,jre等文件夹(此变量最好设置,因为以后运行tomcat,Eclipse等都需要依靠此变量)。
Path使得系统可以在任何路径下识别java命令设为: %JAVA_HOME%\bin;%JAVA_HOME%\jre\bin CLASSPATH为java加载类(class or lib)路径,只有类在classpath中,java命令才能识别,设为:.;%JAVA_HOME%\lib;%JAVA_HOME%\lib\tools.jar (要加.表示当前路径) 验证JDK 是否安装成功点击“开始”->“运行”,输入“cmd”,回车进入命令行界面。
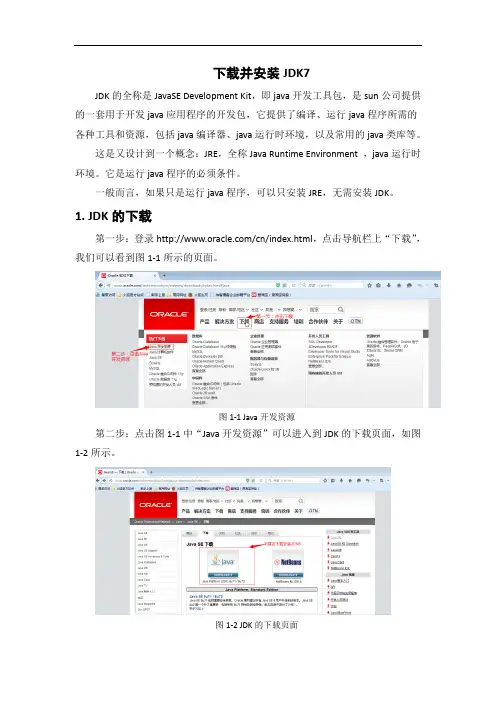
下载并安装JDK7JDK的全称是JavaSE Development Kit,即java开发工具包,是sun公司提供的一套用于开发java应用程序的开发包,它提供了编译、运行java程序所需的各种工具和资源,包括java编译器、java运行时环境,以及常用的java类库等。
这是又设计到一个概念:JRE,全称Java Runtime Environment ,java运行时环境。
它是运行java程序的必须条件。
一般而言,如果只是运行java程序,可以只安装JRE,无需安装JDK。
1. JDK的下载第一步:登录/cn/index.html,点击导航栏上“下载”,我们可以看到图1-1所示的页面。
图1-1 Java开发资源第二步:点击图1-1中“Java开发资源”可以进入到JDK的下载页面,如图1-2所示。
图1-2 JDK的下载页面第三步:在JDK的下载页面中首先看到的是目前JDK最新版本JDK8,在本课程中我们统一安装JDK1.7.51。
此时只需在如1-2所示的页面中向下看,在页面的最后有“Java存档”,点击“java存档”右侧的“DOWNLOAD”按钮即可进入JDK的历史版本页面见图1-4。
图1-3 Java存档图1-4 JDK历史版本页面第四步:在JDK历史版本页面中,找到JDK7,点击“Java SE7”,进入JDK7的历史更新包位置。
图1-5 JDK7历史更新包页面第五步:在JDK7历是更新包页面中找到JDK7.51,点击“Java SE Development Kit 7u51”进入下载页面。
进入下载页面,点击“Accent Lincense Agreement”接受协议。
图1-6 JDK7.51下载页面第六步:接受协议之后,既可以根据自己的系统的版本下载对应的JDK图1-7示。
下载完成之后可以看到图1-8所示的一个压缩包。
图1-7 下载相应版本的JDK到此JDK的下载工作已经完成。
2. JDK的安装第一步:解压下载好的JDK7.51,如图2-1示。
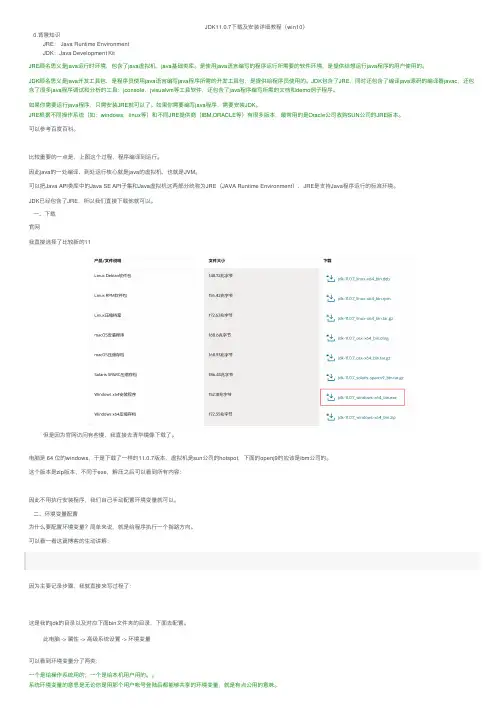
JDK11.0.7下载及安装详细教程(win10)0.背景知识JRE: Java Runtime EnvironmentJDK:Java Development KitJRE顾名思义是java运⾏时环境,包含了java虚拟机,java基础类库。
是使⽤java语⾔编写的程序运⾏所需要的软件环境,是提供给想运⾏java程序的⽤户使⽤的。
JDK顾名思义是java开发⼯具包,是程序员使⽤java语⾔编写java程序所需的开发⼯具包,是提供给程序员使⽤的。
JDK包含了JRE,同时还包含了编译java源码的编译器javac,还包含了很多java程序调试和分析的⼯具:jconsole,jvisualvm等⼯具软件,还包含了java程序编写所需的⽂档和demo例⼦程序。
如果你需要运⾏java程序,只需安装JRE就可以了。
如果你需要编写java程序,需要安装JDK。
JRE根据不同操作系统(如:windows,linux等)和不同JRE提供商(IBM,ORACLE等)有很多版本,最常⽤的是Oracle公司收购SUN公司的JRE版本。
可以参考百度百科。
⽐较重要的⼀点是,上图这个过程,程序编译到运⾏。
因此java的⼀处编译、到处运⾏核⼼就是java的虚拟机,也就是JVM。
可以把Java API类库中的Java SE API⼦集和Java虚拟机这两部分统称为JRE(JAVA Runtime Environment),JRE是⽀持Java程序运⾏的标准环境。
JDK已经包含了JRE,所以我们直接下载他就可以。
⼀、下载官⽹我直接选择了⽐较新的11但是因为官⽹访问有些慢,我直接去清华镜像下载了。
电脑是 64 位的windows,于是下载了⼀样的11.0.7版本,虚拟机是sun公司的hotspot,下⾯的openj9的应该是ibm公司的。
这个版本是zip版本,不同于exe,解压之后可以看到所有内容:因此不⽤执⾏安装程序,我们⾃⼰⼿动配置环境变量就可以。
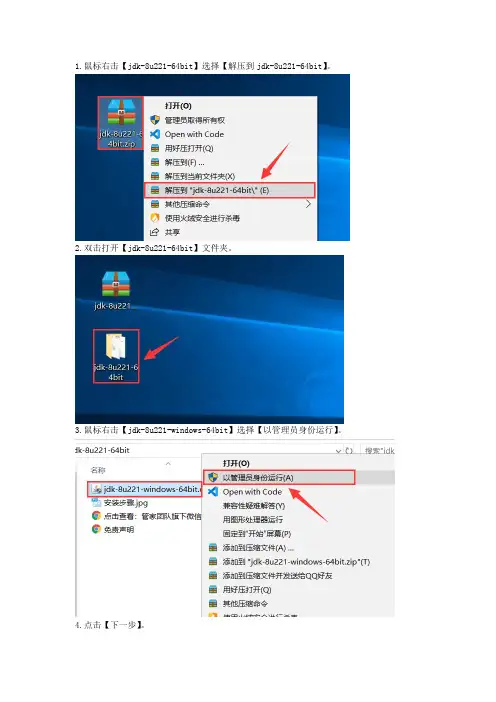
1.鼠标右击【jdk-8u221-64bit】选择【解压到jdk-8u221-64bit】。
2.双击打开【jdk-8u221-64bit】文件夹。
3.鼠标右击【jdk-8u221-windows-64bit】选择【以管理员身份运行】。
4.点击【下一步】。
5.点击【下一步】。
6.安装中。
7.点击【下一步】。
8.jre安装中。
9.点击【关闭】。
10.打开jdk的安装路径,在地址中鼠标右击选择【复制】。
温馨提示:64位的jdk的默认安装路径是【C:\Program Files\Java\jdk1.8.0_221】。
32位的jdk的默认安装路径是【C:\Program Files (x86)\Java\jdk1.8.0_221】。
11.右击【此电脑】然后选择【属性】。
12.点击【高级系统设置】。
13.点击【环境变量】。
14.在系统变量下点击【新建】。
15.变量名输入【JAVA_HOME】,在变量值栏中使用快捷键Ctrl+V粘贴刚才复制的jdk的路径,然后点击【确定】。
16.点击【新建】。
17.变量名中输入【CLASSPATH】,变量值中输入【.;%JAVA_HOME%\lib\dt.jar;%JAVA_HOME%\lib\tools.jar】然后点击【确定】。
温馨提示:注意变量值前面的【.;】18.找到【Path】变量,然后点击【编辑】。
19.点击【新建】。
20.输入【%JAVA_HOME%\bin】然后点击【确定】。
温馨提示:win7系统有所不同,只需要在最后面加入【;%JAVA_HOME%\bin】就好,注意分号。
21.点击【确定】。
22.点击【确定】。
23.按下快捷键win+r。
24.输入【cmd】然后点击【确定】。
25.输入【java -version】并按下键盘上的Enterd得到jdk的安装版本。
温馨提示:-version前面有个空格。
26.输入【java】然后按键盘上面的Enter键。
27.得到下面的信息。
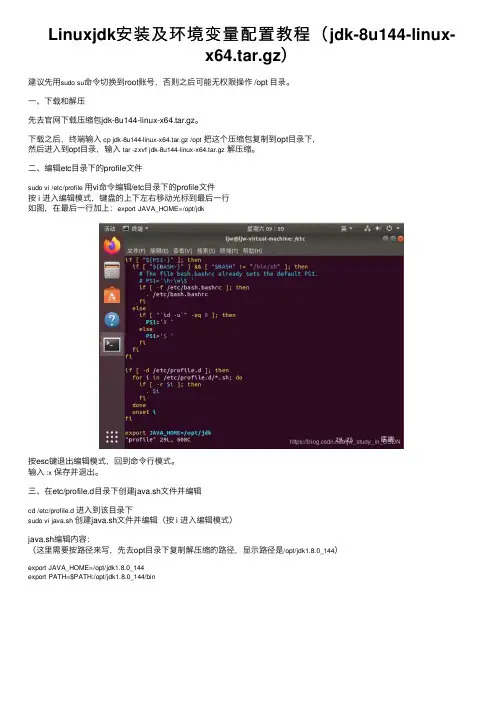
Linuxjdk安装及环境变量配置教程(jdk-8u144-linux-x64.tar.gz)建议先⽤sudo su命令切换到root账号,否则之后可能⽆权限操作 /opt ⽬录。
⼀、下载和解压先去官⽹下载压缩包jdk-8u144-linux-x64.tar.gz。
下载之后,终端输⼊cp jdk-8u144-linux-x64.tar.gz /opt把这个压缩包复制到opt⽬录下,然后进⼊到opt⽬录,输⼊tar -zxvf jdk-8u144-linux-x64.tar.gz解压缩。
⼆、编辑etc⽬录下的profile⽂件sudo vi /etc/profile⽤vi命令编辑/etc⽬录下的profile⽂件按 i 进⼊编辑模式,键盘的上下左右移动光标到最后⼀⾏如图,在最后⼀⾏加上:export JAVA_HOME=/opt/jdk按esc键退出编辑模式,回到命令⾏模式。
输⼊:x保存并退出。
三、在etc/profile.d⽬录下创建java.sh⽂件并编辑cd /etc/profile.d进⼊到该⽬录下sudo vi java.sh创建java.sh⽂件并编辑(按 i 进⼊编辑模式)java.sh编辑内容:(这⾥需要按路径来写,先去opt⽬录下复制解压缩的路径,显⽰路径是/opt/jdk1.8.0_144)export JAVA_HOME=/opt/jdk1.8.0_144export PATH=$PATH:/opt/jdk1.8.0_144/bin输⼊:x保存并退出。
四、source全局配置⽂件/etc/profile,检验是否配置成功source /etc/profile全局配置⽂件(普通⽤户切换到root⽤户,要输⼊这个命令,之前的配置步骤不⽤再重复)java -version检验是否配置成功,成功则如下图:总结到此这篇关于Linux jdk安装及环境变量配置教程(jdk-8u144-linux-x64.tar.gz)的⽂章就介绍到这了,更多相关Linux jdk安装及环境变量配置(jdk-8u144-linux-x64.tar.gz)内容请搜索以前的⽂章或继续浏览下⾯的相关⽂章希望⼤家以后多多⽀持!。
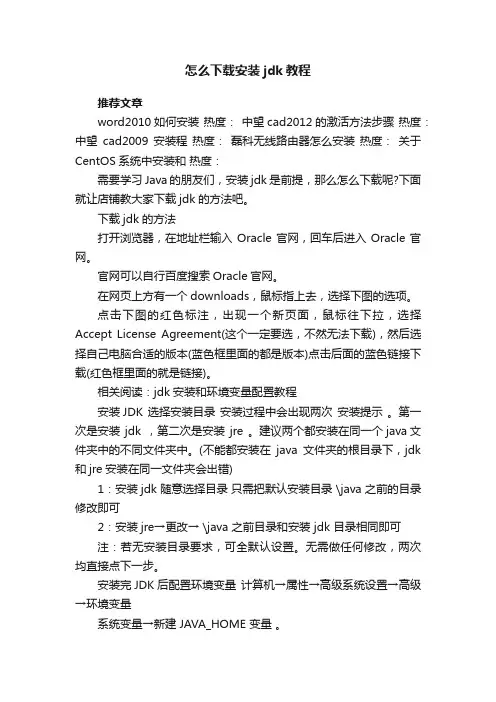
怎么下载安装jdk教程推荐文章word2010如何安装热度:中望cad2012的激活方法步骤热度:中望cad2009安装程热度:磊科无线路由器怎么安装热度:关于CentOS系统中安装和热度:需要学习Java的朋友们,安装jdk是前提,那么怎么下载呢?下面就让店铺教大家下载jdk的方法吧。
下载jdk的方法打开浏览器,在地址栏输入Oracle官网,回车后进入Oracle官网。
官网可以自行百度搜索Oracle官网。
在网页上方有一个downloads,鼠标指上去,选择下图的选项。
点击下图的红色标注,出现一个新页面,鼠标往下拉,选择Accept License Agreement(这个一定要选,不然无法下载),然后选择自己电脑合适的版本(蓝色框里面的都是版本)点击后面的蓝色链接下载(红色框里面的就是链接)。
相关阅读:jdk安装和环境变量配置教程安装JDK 选择安装目录安装过程中会出现两次安装提示。
第一次是安装jdk ,第二次是安装jre 。
建议两个都安装在同一个java文件夹中的不同文件夹中。
(不能都安装在java文件夹的根目录下,jdk 和jre安装在同一文件夹会出错)1:安装jdk 随意选择目录只需把默认安装目录 \java 之前的目录修改即可2:安装jre→更改→ \java 之前目录和安装 jdk 目录相同即可注:若无安装目录要求,可全默认设置。
无需做任何修改,两次均直接点下一步。
安装完JDK后配置环境变量计算机→属性→高级系统设置→高级→环境变量系统变量→新建 JAVA_HOME 变量。
变量值填写jdk的安装目录(本人是 E:\Java\jdk1.7.0)系统变量→寻找 Path 变量→编辑在变量值最后输入 %JAVA_HOME%\bin;%JAVA_HOME%\jre\bin;(注意原来Path的变量值末尾有没有;号,如果没有,先输入;号再输入上面的代码)系统变量→新建 CLASSPATH 变量变量值填写 .;%JAVA_HOME%\lib;%JAVA_HOME%\lib\tools.jar(注意最前面有一点)系统变量配置完毕检验是否配置成功运行cmd 输入 java -version (java 和 -version 之间有空格)若如图所示显示版本信息则说明安装和配置成功。
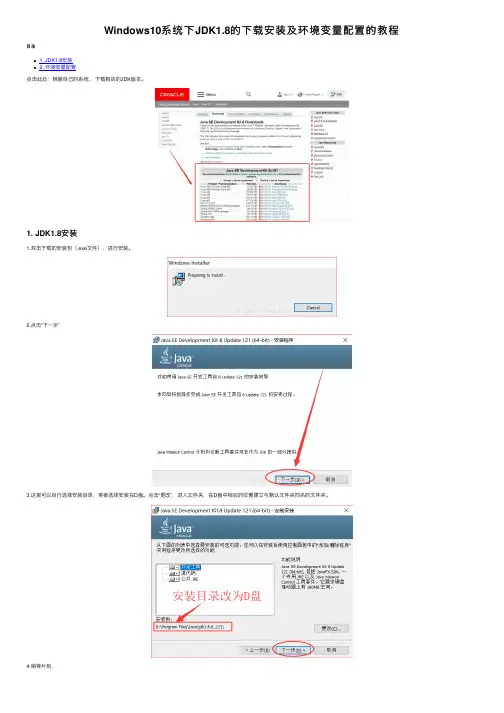
Windows10系统下JDK1.8的下载安装及环境变量配置的教程⽬录1. JDK1.8安装2. 环境变量配置点击此处:根据⾃⼰的系统,下载相应的JDK版本。
1. JDK1.8安装1.双击下载的安装包(.exe⽂件),进⾏安装。
2.点击“下⼀步”3.这⾥可以⾃⾏选择安装⽬录,笔者选择安装在D盘。
点击“更改”,进⼊⽂件夹,在D盘中相应的位置建⽴与默认⽂件夹同名的⽂件夹。
4.稍等⽚刻.5.与第3步相同,(第6,7步给出详细步骤).6.浏览本地⽂件夹.7.新建⽂件夹,名称与默认⽂件夹名称相同.8.等待安装完成9.成功安装,点击“关闭”.10.同时按住 Win 键和 R 键,输⼊cmd,进⼊命令控制⾏.11.可以看到JDK的版本接下来,进⾏环境变量配置。
2. 环境变量配置右击桌⾯上“我的电脑”,选择“属性”,在左侧菜单栏选择“⾼级系统设置”.在上侧菜单栏选择“⾼级”,再选择“环境变量”.在“系统变量”中选择“新建”.在弹出的对话框中相应的位置分别输⼊图中内容(可直接复制).变量名:JAVA_HOME 变量值:D:\Program Files\Java\jdk1.8.0_121以同样的⽅式在系统变量中建⽴CLASSPATH,变量值输⼊:.;%JAVA_HOME%\lib\dt.jar;%JAVA_HOME%\lib\tools.jar (要加.表⽰当前路径)6. 找到“PATH”,点击“编辑”.7. 点击“新建”,添加以下2⾏路径(可以直接复制):%JAVA_HOME%\bin%JAVA_HOME%\jre\bin8. 重新打开⼀个cmd命令控制板,输⼊java和javac命令,可以查看到本机JDK环境变量已经配置完成.⾄此,已经安装好JDK并完成环境变量配置~总结到此这篇关于Windows10系统下JDK1.8的下载安装及环境变量配置的教程的⽂章就介绍到这了,更多相关win10 jdk1.8 下载安装环境变量配置内容请搜索以前的⽂章或继续浏览下⾯的相关⽂章希望⼤家以后多多⽀持!。
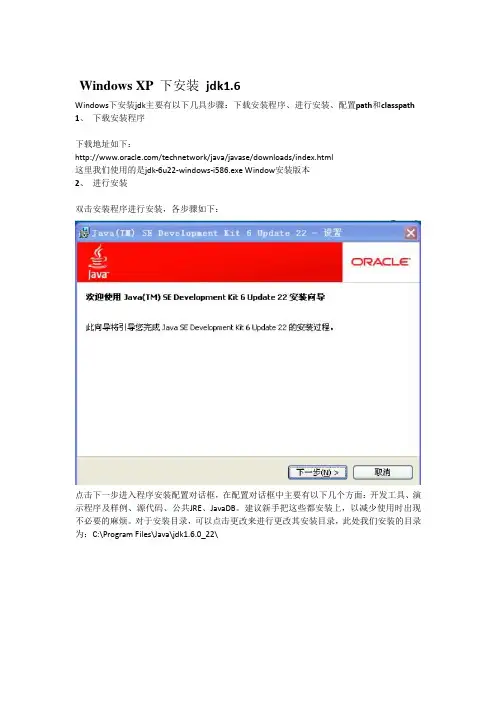
Windows XP 下安装jdk1.6Windows下安装jdk主要有以下几具步骤:下载安装程序、进行安装、配置path和classpath 1、下载安装程序下载地址如下:/technetwork/java/javase/downloads/index.html这里我们使用的是jdk-6u22-windows-i586.exe Window安装版本2、进行安装双击安装程序进行安装,各步骤如下:点击下一步进入程序安装配置对话框,在配置对话框中主要有以下几个方面:开发工具、演示程序及样例、源代码、公共JRE、JavaDB。
建议新手把这些都安装上,以减少使用时出现不必要的麻烦。
对于安装目录,可以点击更改来进行更改其安装目录,此处我们安装的目录为:C:\Program Files\Java\jdk1.6.0_22\单击下一步,程序自动进行安装处理到上为止,jdk安装完毕,接下来就是配置jdk环境变量其所处位置如下,也就是我们jdk安装目录下的\bin子目录下面,如下图所示:依次点击:“我的电脑”-(右键)“属性”-“高级”-“环境变量”,弹出Windows的“环境变量”配置卡。
在“系统变量”栏下执行三项操作:①在系统变量下新建“Java_Home”,设置其值为JDK所在的绝对路径(例如C:\Program Files\Java\jdk1.6.0_29)。
②新建“Classpath”(如果已有,则直接编辑),设置其值为.;%Java_Home%\lib (若值中原来有内容,用分号与之隔开)。
注意路径前的符号为.;不能漏掉 ③新建“Path”(如果已有,则直接编辑),值:%Java_Home%\bin; (若值中原来有内容,用分号与之隔开)。
(详细配置图解如下)重新打开一个字符命令界面发现javac命令可用了至此jdk安装成功Windows7配置系统环境变量右键—计算机—属性点击右侧高级系统设置点击环境变量①在系统变量下新建“Java_Home”,设置其值为JDK所在的绝对路径(例如C:\Program Files\Java\jdk1.6.0_29)。
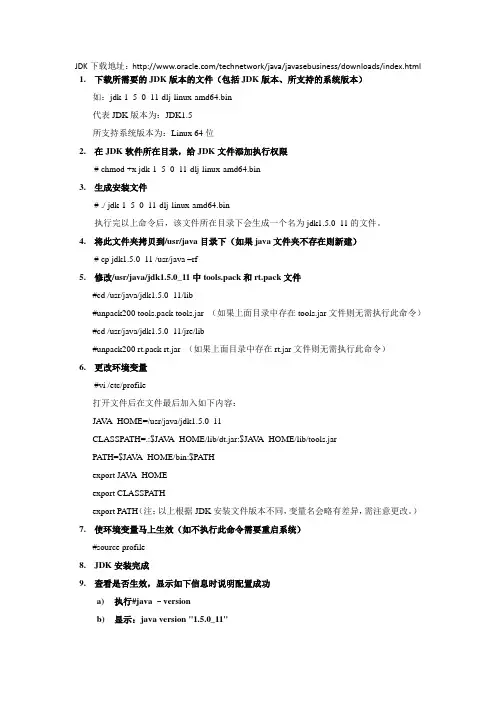
JDK下载地址:/technetwork/java/javasebusiness/downloads/index.html 1.下载所需要的JDK版本的文件(包括JDK版本、所支持的系统版本)如:jdk-1_5_0_11-dlj-linux-amd64.bin代表JDK版本为:JDK1.5所支持系统版本为:Linux 64位2.在JDK软件所在目录,给JDK文件添加执行权限# chmod +x jdk-1_5_0_11-dlj-linux-amd64.bin3.生成安装文件# ./ jdk-1_5_0_11-dlj-linux-amd64.bin执行完以上命令后,该文件所在目录下会生成一个名为jdk1.5.0_11的文件。
4.将此文件夹拷贝到/usr/java目录下(如果java文件夹不存在则新建)# cp jdk1.5.0_11 /usr/java –rf5.修改/usr/java/jdk1.5.0_11中tools.pack和rt.pack文件#cd /usr/java/jdk1.5.0_11/lib#unpack200 tools.pack tools.jar (如果上面目录中存在tools.jar文件则无需执行此命令)#cd /usr/java/jdk1.5.0_11/jre/lib#unpack200 rt.pack rt.jar (如果上面目录中存在rt.jar文件则无需执行此命令)6.更改环境变量#vi /etc/profile打开文件后在文件最后加入如下内容:JA V A_HOME=/usr/java/jdk1.5.0_11CLASSPATH=.:$JA V A_HOME/lib/dt.jar:$JA V A_HOME/lib/tools.jarPATH=$JA V A_HOME/bin:$PATHexport JA VA_HOMEexport CLASSPA THexport PATH(注:以上根据JDK安装文件版本不同,变量名会略有差异,需注意更改。

JDK1.6.0下载安装与环境配置
2010-03-20 15:27:24| 分类:学习 | 标签: |字号大中小订阅
学习Java开发的第一步是构建开发环境,以JDK6.0为例讲述。
第一步:从sun网站下载JDK1.6.0-17。
第二步:安装JDK。
将其安装到D:\P rograme Files\Java文件夹下即可。
第三步:配置环境变量。
(1)右键我的电脑——属性——高级——环境变量。
(2)为了指定命令搜索路径,在用户变量的path变量(只需在其最前面)添加下述路径即可D:\P rogram
Files\Java\jdk1.6.0_17\bin;。
注意末尾用分号隔开。
(3)为了指定类搜索路径,在用户变量中新建J AVA_HOME变量,变量名JAVA_HOME,变量值为D:\P rogram Files\Java\jdk1.6.0_17。
(4)为了指向JDK的安装目录,在用户变量中新建classpath变量,变量名为classpath,变量值
为.;%JAVA_HOME%lib\tools.jar;%JAVA_HOME%lib\dt.jar;,注意最前面的.不可以省略。
第四步:测试JDK是否配置成功。
单击开始菜单——运行——输入cmd——确定,输入java -version(java和-之间有一个空格)显示出版本的信息,则证明配置成功。
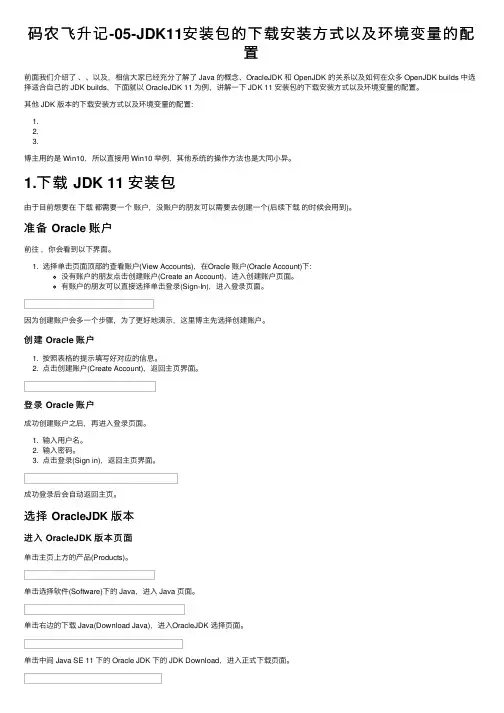
码农飞升记-05-JDK11安装包的下载安装⽅式以及环境变量的配置前⾯我们介绍了、、以及,相信⼤家已经充分了解了 Java 的概念、OracleJDK 和 OpenJDK 的关系以及如何在众多 OpenJDK builds 中选择适合⾃⼰的 JDK builds,下⾯就以 OracleJDK 11 为例,讲解⼀下 JDK 11 安装包的下载安装⽅式以及环境变量的配置。
其他 JDK 版本的下载安装⽅式以及环境变量的配置:1.2.3.博主⽤的是 Win10,所以直接⽤ Win10 举例,其他系统的操作⽅法也是⼤同⼩异。
1.下载 JDK 11 安装包由于⽬前想要在下载都需要⼀个账户,没账户的朋友可以需要去创建⼀个(后续下载的时候会⽤到)。
准备 Oracle 账户前往,你会看到以下界⾯。
1. 选择单击页⾯顶部的查看账户(View Accounts),在Oracle 账户(Oracle Account)下:没有账户的朋友点击创建账户(Create an Account),进⼊创建账户页⾯。
有账户的朋友可以直接选择单击登录(Sign-In),进⼊登录页⾯。
因为创建账户会多⼀个步骤,为了更好地演⽰,这⾥博主先选择创建账户。
创建 Oracle 账户1. 按照表格的提⽰填写好对应的信息。
2. 点击创建账户(Create Account),返回主页界⾯。
登录 Oracle 账户成功创建账户之后,再进⼊登录页⾯。
1. 输⼊⽤户名。
2. 输⼊密码。
3. 点击登录(Sign in),返回主页界⾯。
成功登录后会⾃动返回主页。
选择 OracleJDK 版本进⼊ OracleJDK 版本页⾯单击主页上⽅的产品(Products)。
单击选择软件(Software)下的 Java,进⼊ Java 页⾯。
单击右边的下载 Java(Download Java),进⼊OracleJDK 选择页⾯。
单击中间 Java SE 11 下的 Oracle JDK 下的 JDK Download,进⼊正式下载页⾯。
JDK安装配置开发环境教程下载JDKJDK 的全称是Java(TM) SE Development Kit,即Java标准版(Standard Edition)开发工具包。
这是Java开发和运行的基本平台。
换句话说所有用Java语言编写的程序要运行都离不开它,而用它就可以编译Java代码为类文件。
注意,不要下载JRE(Java Runtime Environment, Java运行时环境),因为JRE 不包含Java 编译器和JDK类的源码。
下载地址:/javase/downloads/index.jsp点击其后的Download跳转到下一页面:再次强调注意,不要下载JRE(Java Runtime Environment, Java运行时环境),因为JRE 不包含Java 编译器和JDK类的源码。
我们看到JDK 支持多个主流操作系统和硬件平台的安装,包括Windows,Linux,Solaris这些是操作系统软件的版本。
而每个平台又区分了针对不同的硬件环境的(主要是CPU的),x86就是一般的家用电脑的32位CPU,例如Intel和AMD的;x64则是64位CPU,一般用在服务器上。
因此,我们只要关注Windows x86版本的就可以了下载完成后我们可以看到这样一个图标:双击图标安装等待一下后自动跳到如下页面:许可证协议对话框时点击接受按钮方可继续安装,接下来的安装界面是中文的,点击下一步或者继续按钮如下图:在这个屏幕我们可以看到默认安装路径是到c:\Program Files\Java\jdk1.x.x_xx,但是呢,这个安装路径需要进行修改,点击更改(A)…按钮来修改JDK的安装目录,点击后输入类似于C:\jdk1.6.0这样的不包含空格,也不包含中文路径的文件夹来安装。
而这样的路径是不推荐的:C:\Java学习\JDK 1.6。
之所以这样做是因为路径带空格和中文后有时候会出现不必要的问题,导致某些Java程序运行失败,也会在以后设置PA TH和CLASSPA TH时出现一些问题。
JDK1.6的下载、安装与配置图文详细教程点评:JDK1.6的下载、安装与配置图文详细教程,需要的朋友可以参考下。
一、下载首先要下载JDK的最新版本。
我们可以在SUN公司的官方网站上下载:。
进入官网后我们会看到以下界面,选择Download - Java SE进入该页面:点击Java SE 6 Update 10 Beta 后面的Download按钮,在接下来页面中选择JDK 6。
进入了下载选项,我们的操作平台是Windows XP,钩选上协议,按continue继续下一步。
直接点击Windows Offline installation(Win离线安装包)字样下的jdk-6u10-beta-windows.i586-p.exe。
下载完成后,即可进入下一步安装。
二、安装运行刚下载好的jdk-6u10-beta-windows-i586-p.exe,按提示进行操作。
在设置JDK安装路径时,建议放在C:\jdk1.6或D:\jdk1.6这种没有空格字符的目录文件夹下,避免在以后编译、运行时因文件路径而出错。
这里我们将它安装到D:\jdk1.6目录下。
安装好JDK后,会自动安装JRE。
这样JDK的安装即完成。
三、配置右击我的电脑-属性,点击“高级”选项卡,单击“环境变量”。
新建系统变量Classpath和Path,详细设置如下图所示。
接着,对它进行调试,在D盘目录下新建一个Hello.java文件,并键入以下内容:打开开始菜单-运行-cmd在命令行中键入以下内容:得到如图所示的结果(Hello, my world!),即表示环境配置成功。
键入java -version,还可以看到系统中所安装的JAVA版本信息:这样便完成了JDK1.6的下载、安装与配置。
JDK8在Windows 7系统下的安装设置与调试JDK8整个过程分3个阶段:下载安装、设置环境变量、调试一.下载安装1.从sun公司官网下载以下两个文件:A.jdk-8u5-windows-i586.exe,32位Windows的JDK安装程序B.jdk-8u5-apidocs.zip,JDK8文档,用于查看包、类2.以下网址能快速找到安装包/technetwork/java/javase/downloads/jdk8-download s-2133151.html进入如下界面,先点击上方红方块同意按钮,然后下载jdk-8u5-windows-i586.exe ,win7(win xp等windows)系统32位机请选择红圈处Windows x86下载安装包,64位机选择Windows x64下载安装包。
3./technetwork/java/javase/downloads/index.html 页面往下拉,选择右边红圈处按钮点击进入4.先点击同意按钮,然后点击下载jdk-8u5-apidocs.zip5.下载完成,点击如下图标进行安装6.选择默认安装选项,可更改安装路径或选择默认路径,此处改为D:\java\jdk1.8.0_05\7.开始安装,还会遇到一处路径选择安装,此处修改为D:\java\jre8\,最好将jdk1.8.0_05与jre8安装在一个文件夹java下,但不要将jre8安装到jdk1.8.0_05文件夹下,之前下载的jdk-8u5-apidocs.zip也解压放在java文件夹下。
8.安装完成,点击关闭二、设置环境变量1.win7系统下点击开始菜单,鼠标右键点击计算机,选择属性,或者控制面板-系统和安全-系统,进入如下界面,选择高级系统设置点击进入,再选择高级-环境变量,点击进入2.在系统变量中查找JAVA_HOME(一般没有),如果没有则点击新建,在变量名中输入JAVA_HOME,在变量值中输入“D:\Java\jdk1.8.0_05”(这的双引号不用输入),点击确定,则生成一个变量,注意此处路径要与安装时的路径是一样的,不同的安装路径不同的变量值,结尾处没有分号。
JDK安装教程(以windows11为例)1.上⽹搜索JDK8
2.点击进⼊下载⽹址,下拉找到系统对应JDK
3.点击对应版本,同意并下载
4.注册并登录Oracle账户(未登录情况下)
5.登录后等待⽂件下载完成
6.下载完成,打开安装包
7.将安装地址改到⾃⼰了解的地址
8.继续安装,成功安装后开始配置环境变量:(win11为例)打开设置,搜索环境变量并打开
配置环境变量:
系统变量值JAVA_HOME JDK安装路径
配置Path变量,如图所⽰
9.配置完成后,打开系统终端(命令提⽰符)
可⽤ Win键 + R键打开运⾏,输⼊cmd
输⼊java -version
如图即为安装成功
考虑到可能出现意外情况,在此留下可能的解决⽅案:Java jdk 环境配置好后,输⼊Java -version路径报错。
jdk下载安装教程
要下载和安装JDK,您可以按照以下步骤进行操作:
1. 打开Oracle官方网站。
您可以在浏览器中搜索"Oracle JDK download"以找到官方网站。
2. 在Oracle网站上选择适合您操作系统的JDK版本。
您可以选择与您的操作系统和位数(32位或64位)相匹配的版本。
3. 点击下载按钮开始下载JDK安装文件。
4. 下载完成后,双击安装文件,开始安装过程。
5. 按照安装程序的提示,选择安装位置和其他相关选项。
您可以选择默认选项,以便安装程序会自动将JDK安装到适当的目录下。
6. 完成安装后,您需要配置环境变量。
打开控制面板,并进入系统设置。
7. 在系统设置中,选择“高级系统设置”选项,然后点击“环境变量”按钮。
8. 在环境变量对话框中,找到"Path"系统变量,并点击“编辑”按钮。
9. 在编辑环境变量对话框中,点击“新建”按钮,并添加JDK 安装目录的路径。
例如,如果您的JDK安装路径是
“C:\Program Files\Java\jdk1.8.0_231”,则在新建路径中输入“C:\Program Files\Java\jdk1.8.0_231\bin”。
10. 确认并保存您所做的更改。
关闭所有窗口。
现在您已经成功下载和安装了JDK,并配置了环境变量。
您可以测试JDK是否成功安装,打开命令提示符并输入“javac -version”命令。
如果显示出JDK版本号,则表示安装成功。
希望以上步骤对您有所帮助!。
java-jdk8下载及安装1、下载JDK; b、或百度⽹盘:2、双击安装程序, 点击下⼀步 安装⽬录若不修改,可直接下⼀步操作 继续下⼀步,等待安装完成 安装完毕。
3、程序安装完毕后,进⾏环境变量的配置 Java程序开发会使⽤JDK的两个命令:javac.exe、java.exe,路径是:C:\Program Files\Java\jdk1.8.0_91\bin,由于这些命令不属于Windows本⾝命令,所以需要进⾏路径配置才可以使⽤。
a、右键单击计算机->属性->⾼级系统设置,选择“环境变量”。
在“系统变量”栏下单击“新建”,创建新的系统环境变量。
b、点击新建:变量名"JAVA_HOME",变量值"C:\Program Files\Java\jdk1.8.0_91",点击确定新建; c、编辑->变量名"Path",在原变量值的最后⾯加上“;%JAVA_HOME%\bin;%JAVA_HOME%\jre\bin”; 完成环境变量的配置。
4、使⽤java命令确认环境是否配置成功 win+R打开运⾏,输⼊CMD打打命令提⽰符窗⼝ 分别输⼊java,javac,java -version指令查看是否可看到JDK的编译器信息; java指令: javac指令: java -version指令:5、在C盘上创建⼀个Helloworld⽂件夹,⽤记事本编写⼀个“Helloworld”⼩程序来验证,保存为Helloworld.java, public class Helloworld{ public static void main(String[] args) { System.out.println("Hello Helloworld"); } } 先输⼊javac Helloworld.java进⾏编译,再输⼊java Helloworld运⾏。
一、搭建Java环境
1 .1 JDK的下载
下面以我个人下载的jdk-7-windows-i586为例介绍下载JDK的方法,具体步骤如下:
(1)打开IE浏览器,输入网址“/index.html”,浏览Oracle官方主页。
将光标移动到工具栏的Downloads菜单项上,将显示下载列表下拉菜单,单击Java for Developers超链接,如图1所示。
图1 Oracle 主页
(2)将跳转到JDK的下载页面,将光标移到Downloads处,如图2,下拉滚动条,在该页面中单击最新版本的JDK的超链接,即如图3所示的Download按钮,
图2 JDK下载页
图3 JDK下载页
(3)在进入的新页面叫,需要先选中同意协议按钮,这时将显示如图4所示的页面,否则单击要下载的超链接时将不能进行下载。
选择适合自己操作系统平台的安装文件,如Windows系统平台是无法运行Linux系统平台的安装文件的。
图4 JDK 7 Update3的下载列表
在下载列表中,可以根据电脑硬件和系统选择适当的版本进行下载。
如果是32位的Windows操作系统,那么需要下载
jdk-7u51-windows-i586.exe文件直接在页面单击该文件的超链接即
可。
1.2 Windows系统的JDK环境
1)JDK安装
下载Windows平台的JDK安装文件后即可安装,步骤如下
(1)双击刚刚下载的安装文件,将弹出欢迎对话框如图5,单击下一步按钮即可。
图5 欢迎对话框
(2)在弹出的“自定义安装”对话框中,可以选择安装的功能组件,这里默认设置,如图6所示。
图6 “自定义安装”对话框
(3)进入自动安装如图6所示。
图7
(7)安装完成会显示如图8所示窗口,单击完成即可。
图8
2)在Windows7中配置环境变量
在Windows7中配置环境变量的步骤如下:
(1)在“计算机”图标上单击鼠标右键,在弹出的快捷菜单中选择“属性”命令,在弹出的“属性”对话框左侧单击“高级系统设置”超链接,将打开如图9所示的“系统属性”对话框。
图9 “系统属性”对话框
(2)单击“环境变量”按钮,将弹出“环境变量”对话框,如图10所示,在“系统变量(S)”中双击“path”变量对其进行修改,在“变量值(V)”一栏最后加上“.;C:\Program Files\Java\jdk1.7.0\bin;”(此处为用户自己的jdk安装目录,请注意符号一个也不能少)如图11所示。
单击“确定”按钮即完成环境变量的设置。
图10“环境变量”对话框
图11 设置path环境变量值
(4)JDK安装成功之后必须确认环境配置是否正确。
在Windows系统中测试JDK环境需要选择“开始/运行”命令,(没有“运行”命令可以按Windows+R组合键),然后在“运行”对话框中输入“cmd”并单击“确定”按钮启动控制台。
在控制台中输入javac命令,按Enter 键,将输出如图12所示的JDK的编译器信息,其中包括修改命令的语法和参数选项等信息。
这说明JDK环境搭建成功。
图12 JDK的编译器信息。