CAD2010教程(最新)
- 格式:ppt
- 大小:2.69 MB
- 文档页数:20
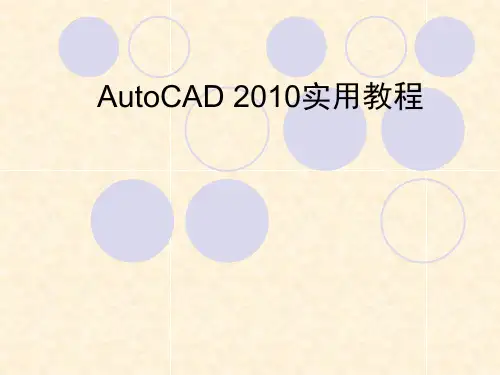
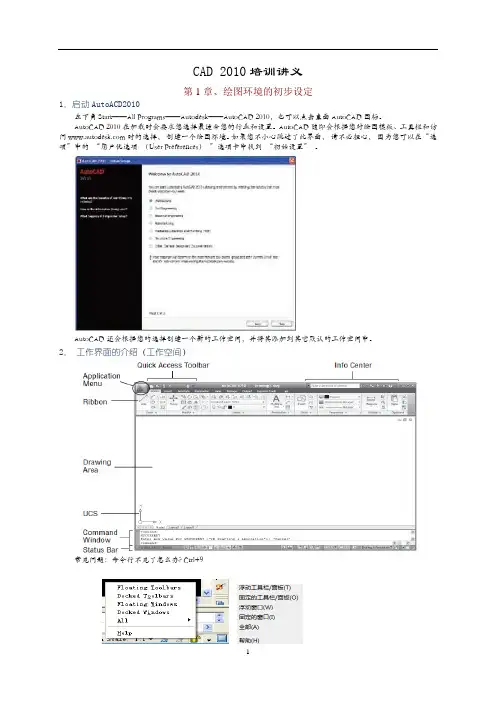


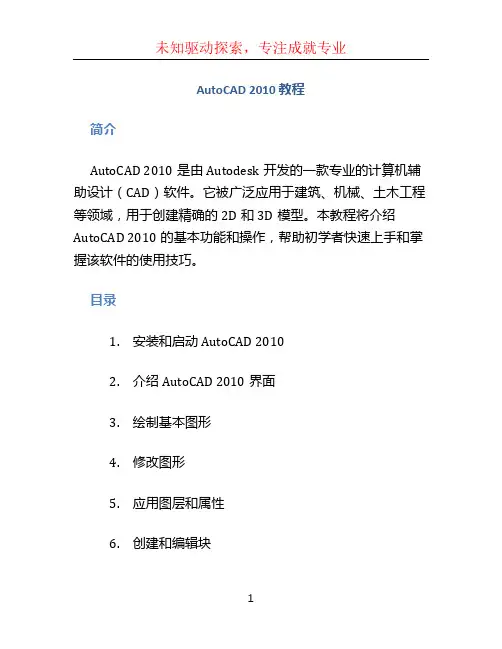
AutoCAD 2010 教程简介AutoCAD 2010是由Autodesk开发的一款专业的计算机辅助设计(CAD)软件。
它被广泛应用于建筑、机械、土木工程等领域,用于创建精确的2D和3D模型。
本教程将介绍AutoCAD 2010的基本功能和操作,帮助初学者快速上手和掌握该软件的使用技巧。
目录1.安装和启动AutoCAD 20102.介绍AutoCAD 2010界面3.绘制基本图形4.修改图形5.应用图层和属性6.创建和编辑块7.使用文本和注释8.应用尺寸和标注9.使用图形编辑工具10.创建和编辑3D模型1. 安装和启动AutoCAD 2010在开始学习使用AutoCAD 2010之前,首先需要安装软件并启动它。
请按照官方提供的安装指南进行操作,并确保你具备一台满足软件系统要求的计算机。
安装完成后,双击桌面上的AutoCAD 2010图标启动软件。
在启动过程中,你可以选择加载现有的工作空间或创建一个新的工作空间。
2. 介绍AutoCAD 2010界面一旦成功启动AutoCAD 2010,你将看到软件的主界面。
主界面由菜单栏、工具栏、绘图区、命令行和属性编辑器等组件构成。
菜单栏包含了各种功能和命令,通过点击菜单项可以访问不同的工具和选项。
工具栏提供了常用的绘图和编辑工具,可以通过点击相应的图标来执行相应的操作。
绘图区是你绘制和编辑图形的主要区域,你可以在此处创建、修改和删除各种图形元素。
命令行是一个用于输入命令和查看提示信息的文本框,你可以直接在其中输入命令或点击菜单中的命令来执行相应的操作。
属性编辑器用于查看和修改选择对象的属性,你可以通过选择对象并在属性编辑器中输入相应的数值来改变其属性。
3. 绘制基本图形AutoCAD 2010提供了各种绘制基本图形的工具,包括直线、圆、矩形等。
你可以使用这些工具来绘制简单的几何图形。
例如,要绘制一条直线,可以点击工具栏中的“直线”图标或选择菜单栏中的“绘图”->“直线”命令。
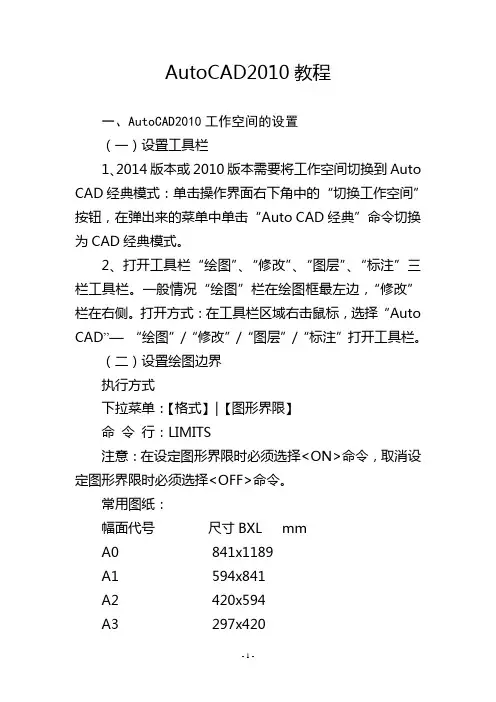
AutoCAD2010教程一、AutoCAD2010工作空间的设置(一)设臵工具栏1、2014版本或2010版本需要将工作空间切换到Auto CAD经典模式:单击操作界面右下角中的“切换工作空间”按钮,在弹出来的菜单中单击“Auto CAD经典”命令切换为CAD经典模式。
2、打开工具栏“绘图”、“修改”、“图层”、“标注”三栏工具栏。
一般情况“绘图”栏在绘图框最左边,“修改”栏在右侧。
打开方式:在工具栏区域右击鼠标,选择“Auto CAD”—“绘图”/“修改”/“图层”/“标注”打开工具栏。
(二)设臵绘图边界执行方式下拉菜单:【格式】|【图形界限】命令行:LIMITS注意:在设定图形界限时必须选择<ON>命令,取消设定图形界限时必须选择<OFF>命令。
常用图纸:幅面代号尺寸BXL mmA0 841x1189A1 594x841A2 420x594A3 297x420A4 210x297标题栏(三)设臵线型1、点击“图层”工具栏,2、设臵线性:粗实线、细实线、虚线、点划线、标注线。
粗实线:线性(Continuous)、线宽(0.35mm);细实线:线性(Continuous)、线宽(默认);虚线:线性(ACAD_ISOO3W100)、线宽(默认);点划线:线性(CENTER)、线宽(默认);标注线:线性(Continuous)、线宽(默认)。
二、简单图形的绘制(一)绘制直线段直线绘制包括创建直线段、射线和构造线,虽然都是直线,但在 CAD 中其绘制方法并不相同,下面分别介绍各自的绘制方法。
可以指定直线的特性,包括颜色、线型和线宽。
1、直线命令:L(1)光标选定起点,直接点击下一坐标终点;(2)点击起点制定一定角度后直接输入直线长度。
2、构造线命令:XL(1)选定一点后确定角度后确定;(2)选定一点,直接点击下一点,两点确定一条直线;3、绘制射线:RAY下拉菜单:【绘图】|【射线】4、连续直线命令:连续直线命令与直线命令的区别是连续直线作图所有直线都属于同一编辑单元。

cad2010安装教程1. 开始前的准备工作- 在进行CAD2010安装之前,确保你的计算机满足系统要求。
CAD2010的最低系统要求包括:- 操作系统:Windows XP/Vista/7/8/10- 处理器:2.0 GHz或更高- 内存:2GB或更高- 硬盘空间:至少3GB的可用空间- 显卡:支持OpenGL 2.0及以上版本的显卡- 确保你具有CAD2010的安装文件。
你可以从AutoCAD的官方网站或授权的销售渠道获取安装文件。
2. 运行安装程序- 找到CAD2010的安装文件,通常是一个带有.msi扩展名的文件。
- 双击运行安装文件,启动安装程序。
3. 安装向导- 安装程序将启动安装向导。
在向导的第一页上,点击“下一步”按钮继续安装。
- 阅读并接受最终用户许可协议。
如果你同意协议内容,请勾选“我接受许可协议”选项,并点击“下一步”。
4. 自定义安装- 安装程序将提供两种安装选项:典型安装和自定义安装。
选择“自定义安装”选项,以便你可以更好地控制安装过程。
5. 选择安装位置- 在自定义安装选项页上,点击“浏览”按钮选择安装CAD的位置。
你可以选择默认位置,也可以选择其他位置。
6. 选择组件- 安装程序将显示CAD2010提供的各种组件和特性。
你可以在这里选择你想安装的组件。
选择好后,点击“下一步”按钮。
7. 安装类型- 在接下来的页面上,选择安装类型。
你可以选择完全安装或指定组件安装。
选择后,点击“下一步”。
8. 安装过程- 安装程序将开始复制文件和安装所选组件。
这个过程可能需要一些时间,具体时间取决于你的计算机性能和所选组件的大小。
9. 完成安装- 安装完成后,安装程序将显示安装完成的消息。
点击“完成”按钮退出安装程序。
10. 激活CAD2010- 运行CAD2010并按照激活向导提供的步骤进行激活。
这样,你就可以成功安装CAD2010并开始使用它了。
记得保存好你的安装文件和激活信息以备将来可能的需要。
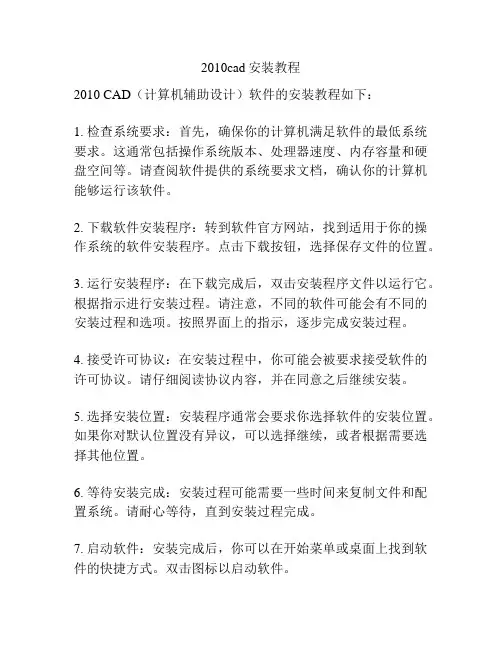
2010cad安装教程
2010 CAD(计算机辅助设计)软件的安装教程如下:
1. 检查系统要求:首先,确保你的计算机满足软件的最低系统要求。
这通常包括操作系统版本、处理器速度、内存容量和硬盘空间等。
请查阅软件提供的系统要求文档,确认你的计算机能够运行该软件。
2. 下载软件安装程序:转到软件官方网站,找到适用于你的操作系统的软件安装程序。
点击下载按钮,选择保存文件的位置。
3. 运行安装程序:在下载完成后,双击安装程序文件以运行它。
根据指示进行安装过程。
请注意,不同的软件可能会有不同的安装过程和选项。
按照界面上的指示,逐步完成安装过程。
4. 接受许可协议:在安装过程中,你可能会被要求接受软件的许可协议。
请仔细阅读协议内容,并在同意之后继续安装。
5. 选择安装位置:安装程序通常会要求你选择软件的安装位置。
如果你对默认位置没有异议,可以选择继续,或者根据需要选择其他位置。
6. 等待安装完成:安装过程可能需要一些时间来复制文件和配置系统。
请耐心等待,直到安装过程完成。
7. 启动软件:安装完成后,你可以在开始菜单或桌面上找到软件的快捷方式。
双击图标以启动软件。
8. 激活软件(如果有需要):有些CAD软件可能需要激活才
能使用。
根据软件提供的激活指南,输入所需的激活码或密钥,以激活软件。
至此,你已经成功安装了2010 CAD软件。
现在你可以开始使
用该软件进行设计和制图了。