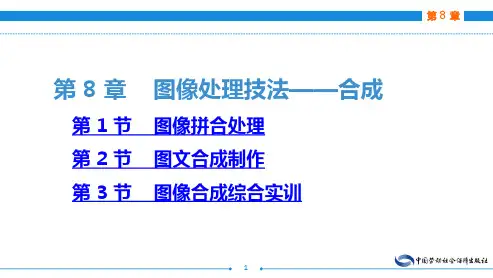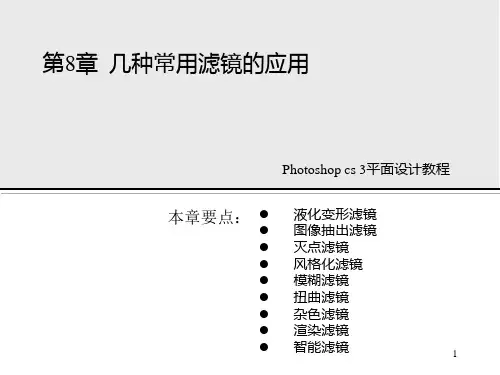Photoshop 网店美工实例教程 第8章
- 格式:ppt
- 大小:6.14 MB
- 文档页数:26
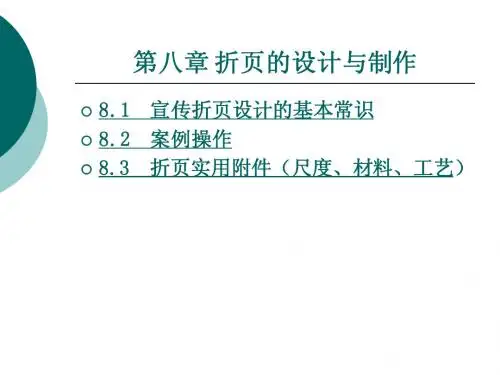

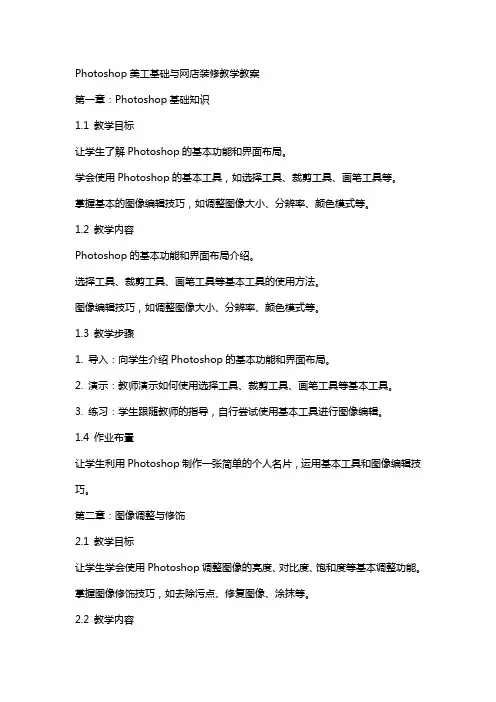
Photoshop美工基础与网店装修教学教案第一章:Photoshop基础知识1.1 教学目标让学生了解Photoshop的基本功能和界面布局。
学会使用Photoshop的基本工具,如选择工具、裁剪工具、画笔工具等。
掌握基本的图像编辑技巧,如调整图像大小、分辨率、颜色模式等。
1.2 教学内容Photoshop的基本功能和界面布局介绍。
选择工具、裁剪工具、画笔工具等基本工具的使用方法。
图像编辑技巧,如调整图像大小、分辨率、颜色模式等。
1.3 教学步骤1. 导入:向学生介绍Photoshop的基本功能和界面布局。
2. 演示:教师演示如何使用选择工具、裁剪工具、画笔工具等基本工具。
3. 练习:学生跟随教师的指导,自行尝试使用基本工具进行图像编辑。
1.4 作业布置让学生利用Photoshop制作一张简单的个人名片,运用基本工具和图像编辑技巧。
第二章:图像调整与修饰2.1 教学目标让学生学会使用Photoshop调整图像的亮度、对比度、饱和度等基本调整功能。
掌握图像修饰技巧,如去除污点、修复图像、涂抹等。
2.2 教学内容图像调整功能,如亮度、对比度、饱和度等的调整方法。
图像修饰工具,如去除污点、修复图像、涂抹等的使用方法。
2.3 教学步骤1. 导入:向学生介绍图像调整功能和图像修饰工具。
2. 演示:教师演示如何调整图像的亮度、对比度、饱和度等以及使用去除污点、修复图像、涂抹等工具。
3. 练习:学生跟随教师的指导,自行尝试调整图像和进行修饰。
2.4 作业布置让学生利用Photoshop调整一张照片的亮度、对比度、饱和度等,并进行必要的修饰。
第三章:图层与蒙版3.1 教学目标让学生了解图层的概念和基本操作,如创建图层、删除图层、图层属性等。
学会使用蒙版功能,如图层蒙版、调整图层蒙版等。
3.2 教学内容图层的概念和基本操作,如创建图层、删除图层、图层属性等。
蒙版功能的使用方法,如图层蒙版、调整图层蒙版等。
3.3 教学步骤1. 导入:向学生介绍图层的概念和基本操作。



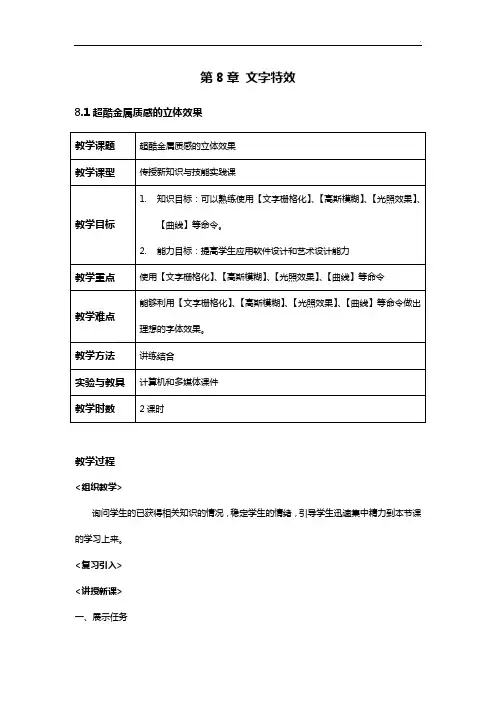
第8章文字特效8.1超酷金属质感的立体效果教学过程<组织教学>询问学生的已获得相关知识的情况,稳定学生的情绪,引导学生迅速集中精力到本节课的学习上来。
<复习引入><讲授新课>一、展示任务二、分析任务本例对普通的文字进行调整,调整后文字有了金属质感,并且添加了立体效果,适合用在产品包装、宣传海报上。
三、知识要点利用【文字栅格化】命令和【高斯模糊】将图像模糊,然后利用【光照效果】与【曲线】命令加强明暗对比,打造出金属质感的立体字效。
四、操作步骤1.打开文件。
单击【文件】/【打开】命令(Ctrl+O),找到并打开附带CD提供的第八章第一节中的素材文件apple.jpg。
如图8-1-2。
图8-1-22.输入文字并设置文字格式。
单击工具箱中的【文字】按钮(快捷键T),在苹果的下方输入“APPLE & Happy”字符,并选择所有文字修改字体、字号等字符参数,在属性栏单击显示或隐藏字符和段落面板按钮,打开【字符和段落面板】,设置字符参数如图8-1-3。
图8-1-33.栅格化图层。
单击【图层面板】中的文字图层,右击鼠标,在弹出的下拉菜单中选择【栅格化文字】,将图层转为图像图层。
4.将文字选区载入。
按下Ctrl键,同时单击【图层面板】上文字所在图层的缩略图,如图8-1-4。
图8-1-45.创建新通道。
单击【选择】/【存储选区】命令,在打开的存储选区对话框中,设置通道名称为“1”,如图8-1-5。
图8-1-56.对通道1进行高斯模糊。
在【通道面板】单击1通道,选择【滤镜】/【模糊】/【高斯模糊】命令,在弹出的【高斯模糊】对话框中,调整参数值如图8-1-6所示。
图8-1-67.创建金属质感。
回到图层面板,选择文字所在图层。
选择【滤镜】/【渲染】/【光照效果】命令,在弹出的【光照效果】对话框中选择样式为右上方点光,纹理通道为1,在“光照类型”中将光源颜色参数值为RGB(255,254,253),其他参数值为默认值,如图8-1-7所示。