CAD2010教程(最新完整版) (1)
- 格式:pptx
- 大小:2.61 MB
- 文档页数:1
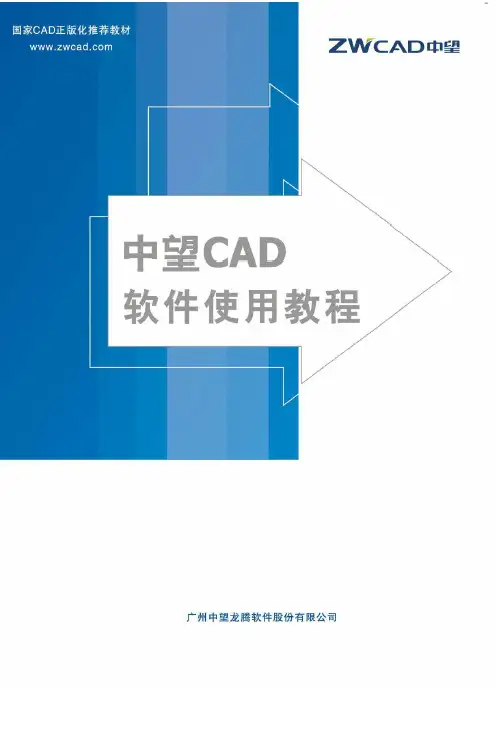
中望CAD2010标准教程编著:何倩玲冯强蔡奕武杜涛贺蜀山广州中望龙腾软件股份有限公司内容提要本书是按最新推出的中望CAD软件2010版编写,本书主要是讲授中望CAD软件的使用,让读者轻松学习怎样使用各种命令来完成一个设计过程,熟练掌握中望CAD软件的操作流程与方法。
在推进软件正版化中,本书也是国家CAD正版化推荐教材。
该书每章均附有该章小结及练习。
小结是这一章内容的概括归纳和实践经验总结,并指出了初学者经常出现的问题,对读者学习有很大帮助;练习题目丰富,便于读者掌握。
书中提供了典型操作举例,讲述了操作的全过程。
附录部分收集了实用资料。
本书适合具备计算机基础知识的工程师、设计师、高校学生以及其他对中望CAD软件感兴趣的读者。
只要具有中学文化基础,都可用本教材来学习中望CAD软件。
本书主要讲述的内容有:中望CAD基础知识;中望CAD的绘图、编辑命令;绘图环境设置、显示控制;文本书写、尺寸标注;图块与属性的使用;数据交换;打印与规划图纸;三维绘图;中望CAD用户化等知识。
本书可作为各高等院校、高工专、高职的CAD教材,也可作为工程技术人员培训或自学的参考书。
前言中望CAD软件是国内自主开发的CAD软件,自推出以来,深受广大用户的欢迎,并在广大用户的支持下得以不断改进和完善,其软件使用普及程度逐年提高。
中望CAD主要用于二维制图,兼有基础三维功能,被广泛应用于制造业和工程设计各大领域。
中望CAD的操作界面、操作习惯、命令、快捷键等都与AutoCAD保持一致,可以让设计师轻松上手,无需重新学习;同时,中望CAD直接采用DWG作为内部工作文件,完全兼容AutoCAD2.5—2009所有文件格式,让图纸交互畅通无阻。
从2004年起,中望就开始走出国门,开创国产CAD出口海外的先河,并且不断取得丰硕的成果,外销业绩连续四年高速增长,目前已占公司总业绩的40% 。
目前,中望CAD 已畅销世界80个国家和地区,全球正版用户突破18万!中望CAD也成为中国CAD平台软件的首席品牌和领导者。
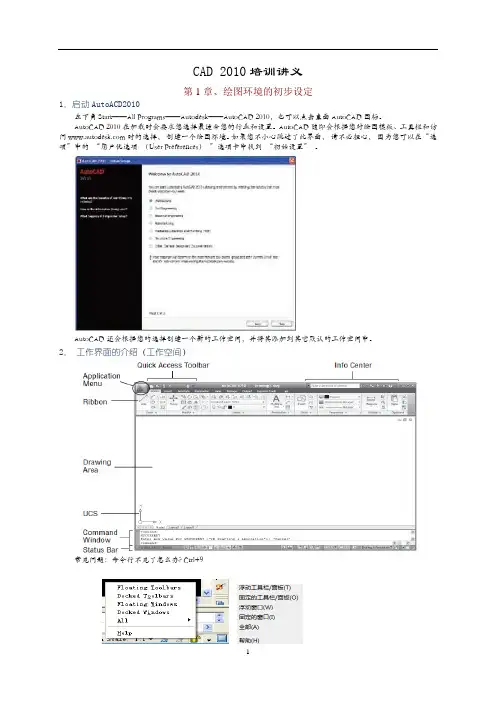



AutoCAD2010教程AutoCAD 2010的主要功能•二维绘图与编辑•创建表格•文字标注•尺寸标注•参数化绘图•三维绘图与编辑•视图显示控制AutoCAD 2010的主要功能•各种绘图实用工具•数据库管理•Internet功能•图形的输入、输出•图纸管理•开放的体系结构第1章基本概念与基本操作本章要点•安装、启动AutoCAD 2010 •AutoCAD 2010经典工作界面•AutoCAD命令及其执行方式•图形文件管理•确定点的位置•绘图基本设置与操作•AutoCAD 2010帮助功能1.1安装、启动AutoCAD20101.安装AutoCAD2010AutoCAD2010软件以光盘形式提供,光盘中有名为SETUP.EXE的安装文件。
执行SETUP.EXE文件,根据弹出的窗口选择、操作即可。
2.启动AutoCAD 2010安装AutoCAD2010后,系统会自动在Windows桌面上生成对应的快捷方式。
双击该快捷方式,即可启动AutoCAD 2010。
与启动其他应用程序一样,也可以通过Windows资源管理器、Windows任务栏按钮等启动AutoCAD2010。
菜单栏 光标 状态栏 命令窗口 坐标系图标模型/布局选项卡 绘图窗口 “样式”工具栏滚动条“绘图”工具栏菜单浏览器 “工作空间”工具栏“图层”工具栏 “特性”工具栏 “修改”工具栏“快速访问”工具栏“标准”工具栏 标题栏1. 标题栏标题栏与其他Windows应用程序类似,用于显示AutoCAD 2010的程序图标以及当前所操作图形文件的名称。
2. 菜单栏菜单栏是主菜单,可利用其执行AutoCAD的大部分命令。
单击菜单栏中的某一项,会弹出相应的下拉菜单。
右下图为“视图”下拉菜单。
下拉菜单中,右侧有小三角的菜单项,表示它还有子菜单。
右图显示出了“缩放”子菜单;右侧有三个小点的菜单项,表示单击该菜单项后要显示出一个对话框;右侧没有内容的菜单项,单击它后会执行对应的AutoCAD命令。



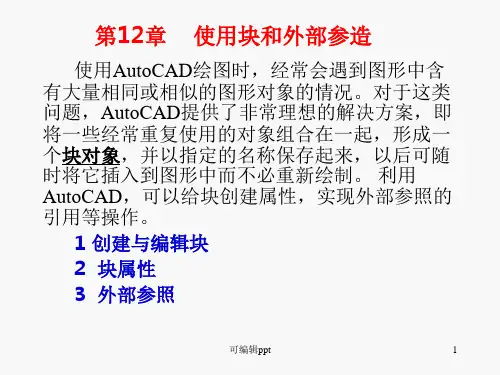

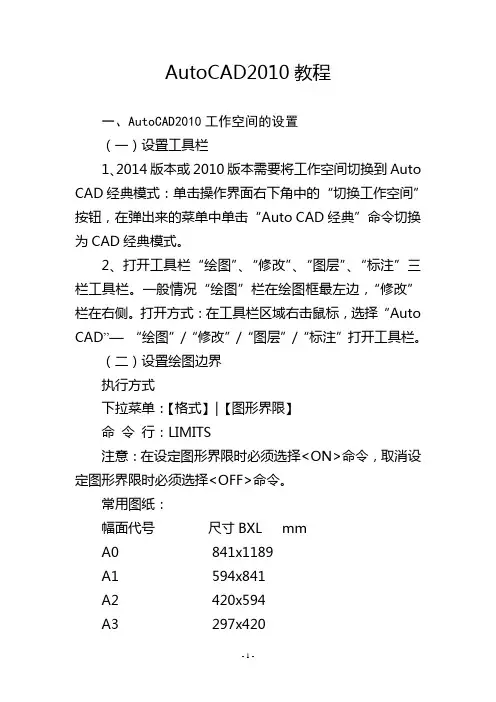
AutoCAD2010教程一、AutoCAD2010工作空间的设置(一)设臵工具栏1、2014版本或2010版本需要将工作空间切换到Auto CAD经典模式:单击操作界面右下角中的“切换工作空间”按钮,在弹出来的菜单中单击“Auto CAD经典”命令切换为CAD经典模式。
2、打开工具栏“绘图”、“修改”、“图层”、“标注”三栏工具栏。
一般情况“绘图”栏在绘图框最左边,“修改”栏在右侧。
打开方式:在工具栏区域右击鼠标,选择“Auto CAD”—“绘图”/“修改”/“图层”/“标注”打开工具栏。
(二)设臵绘图边界执行方式下拉菜单:【格式】|【图形界限】命令行:LIMITS注意:在设定图形界限时必须选择<ON>命令,取消设定图形界限时必须选择<OFF>命令。
常用图纸:幅面代号尺寸BXL mmA0 841x1189A1 594x841A2 420x594A3 297x420A4 210x297标题栏(三)设臵线型1、点击“图层”工具栏,2、设臵线性:粗实线、细实线、虚线、点划线、标注线。
粗实线:线性(Continuous)、线宽(0.35mm);细实线:线性(Continuous)、线宽(默认);虚线:线性(ACAD_ISOO3W100)、线宽(默认);点划线:线性(CENTER)、线宽(默认);标注线:线性(Continuous)、线宽(默认)。
二、简单图形的绘制(一)绘制直线段直线绘制包括创建直线段、射线和构造线,虽然都是直线,但在 CAD 中其绘制方法并不相同,下面分别介绍各自的绘制方法。
可以指定直线的特性,包括颜色、线型和线宽。
1、直线命令:L(1)光标选定起点,直接点击下一坐标终点;(2)点击起点制定一定角度后直接输入直线长度。
2、构造线命令:XL(1)选定一点后确定角度后确定;(2)选定一点,直接点击下一点,两点确定一条直线;3、绘制射线:RAY下拉菜单:【绘图】|【射线】4、连续直线命令:连续直线命令与直线命令的区别是连续直线作图所有直线都属于同一编辑单元。
cad2010安装教程1. 开始前的准备工作- 在进行CAD2010安装之前,确保你的计算机满足系统要求。
CAD2010的最低系统要求包括:- 操作系统:Windows XP/Vista/7/8/10- 处理器:2.0 GHz或更高- 内存:2GB或更高- 硬盘空间:至少3GB的可用空间- 显卡:支持OpenGL 2.0及以上版本的显卡- 确保你具有CAD2010的安装文件。
你可以从AutoCAD的官方网站或授权的销售渠道获取安装文件。
2. 运行安装程序- 找到CAD2010的安装文件,通常是一个带有.msi扩展名的文件。
- 双击运行安装文件,启动安装程序。
3. 安装向导- 安装程序将启动安装向导。
在向导的第一页上,点击“下一步”按钮继续安装。
- 阅读并接受最终用户许可协议。
如果你同意协议内容,请勾选“我接受许可协议”选项,并点击“下一步”。
4. 自定义安装- 安装程序将提供两种安装选项:典型安装和自定义安装。
选择“自定义安装”选项,以便你可以更好地控制安装过程。
5. 选择安装位置- 在自定义安装选项页上,点击“浏览”按钮选择安装CAD的位置。
你可以选择默认位置,也可以选择其他位置。
6. 选择组件- 安装程序将显示CAD2010提供的各种组件和特性。
你可以在这里选择你想安装的组件。
选择好后,点击“下一步”按钮。
7. 安装类型- 在接下来的页面上,选择安装类型。
你可以选择完全安装或指定组件安装。
选择后,点击“下一步”。
8. 安装过程- 安装程序将开始复制文件和安装所选组件。
这个过程可能需要一些时间,具体时间取决于你的计算机性能和所选组件的大小。
9. 完成安装- 安装完成后,安装程序将显示安装完成的消息。
点击“完成”按钮退出安装程序。
10. 激活CAD2010- 运行CAD2010并按照激活向导提供的步骤进行激活。
这样,你就可以成功安装CAD2010并开始使用它了。
记得保存好你的安装文件和激活信息以备将来可能的需要。
移植到中望CAD上来。
1.2中望CAD 2010的软硬件要求在安装和运行ZWCAD的时候,软件和硬件必须达到以下要求:硬件与软件要求处理器Pentium III 800 MHz或更高内存512 MB(推荐)显示器1024 x 768 VGA真彩色(最低要求)硬盘350 MBDVD-ROM 任意速度(仅用于安装)定点设备鼠标、轨迹球或其他设备操作系统Windows2000、Windows XP、Windows 2003、Windows Vista、Windows 7对于现阶段计算机的配置来说,以上的要求不高。
在条件允许的情况下,尽量把计算机的内存容量提高,这样在绘图过程中会更加顺畅。
1.3安装中望CAD 2010软件插入安装光盘后,会自动弹出一个安装的界面。
或者打开光盘文件夹,双击“autorun.exe”文件即可进行安装。
以下是具体的安装步骤,网上下载的安装包在安装过程中可忽略前面两个安装步骤。
1. 在光盘自动运行的界面内,选择“安装中望CAD 2010”;2. 选择需要安装的CAD版本;图1-1 安装界面首页图1-2 安装版本显示3. 在安装向导里点击“下一步”;4. 阅读许可证协议,勾选“我接受许可协议中的条款”,然后点击“下一步”;中望CAD 2010标准教程图1-3 安装向导图1-4 安装协议5. 选择中望CAD的安装位置,如果接受默认值直接点击“下一步”;6. 点击“安装”,开始安装中望CAD;图1-5 安装文件夹图1-6 安装就绪7. 安装过程中;8. 安装程序完成后提示如图1-8。
图1-7 安装过程中图1-8 安装完成安装完毕后,桌面上出现中望CAD2010的快捷图标,如图1-9所示。
中望CAD2010标准教程图1-9 中望CAD2010的图标1.4中望CAD 2010工作界面中望CAD 2010简体中文版的工作界面如图1-10所示,主要包括有:标题栏、下拉菜单、绘图区、工具栏、命令栏、状态栏、属性栏等部分。