学生成绩单的制作Word
- 格式:doc
- 大小:61.50 KB
- 文档页数:4
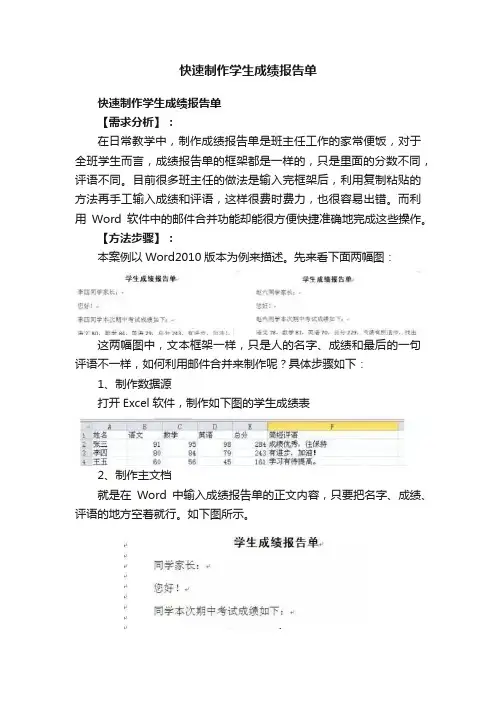
快速制作学生成绩报告单快速制作学生成绩报告单【需求分析】:在日常教学中,制作成绩报告单是班主任工作的家常便饭,对于全班学生而言,成绩报告单的框架都是一样的,只是里面的分数不同,评语不同。
目前很多班主任的做法是输入完框架后,利用复制粘贴的方法再手工输入成绩和评语,这样很费时费力,也很容易出错。
而利用Word软件中的邮件合并功能却能很方便快捷准确地完成这些操作。
【方法步骤】:本案例以Word2010版本为例来描述。
先来看下面两幅图:这两幅图中,文本框架一样,只是人的名字、成绩和最后的一句评语不一样,如何利用邮件合并来制作呢?具体步骤如下:1、制作数据源打开Excel软件,制作如下图的学生成绩表2、制作主文档就是在Word中输入成绩报告单的正文内容,只要把名字、成绩、评语的地方空着就行。
如下图所示。
3、依次单击“邮件”选项卡——“开始邮件合并”——“普通Word文档”,如图所示。
注意:如果选择“普通Word文档”,则每条记录所生成的内容都会从新页面开始,如果用户想节省版面,可以选择“目录”选项,那么合并后的内容就是连续的了。
4、利用“邮件合并”生成新文档依次单击“邮件”选项卡——“选择收件人”——“使用现有列表”,在弹出的“选取数据源”对话框中选择刚才制作的“学生成绩表.xlsx”,单击“打开”按钮打开“选择表格”对话框,选择数据表所在的工作表,本例是在“Sheet1”工作表中,单击“确定”按钮。
如图所示。
5、将光标定位到主文档的“同学家长”前面,单击“插入合并域”按钮右下角的小三角,在出现的列表中选择“姓名”选项,如图所示。
然后依次类推,在其他地方也插入相应的域,插入完后主文档如图所示,带书名号的部分就是插入的域。
6、依次单击“完成并合并”按钮——“编辑单个文档”命令打开“合并到新文档”对话框,单击“全部”单选按钮,最后单击“确定”即可,如图所示。
这时,Word会生成一个合并后的新文档,里面是每位学生的成绩报告单,就可直接打印了。
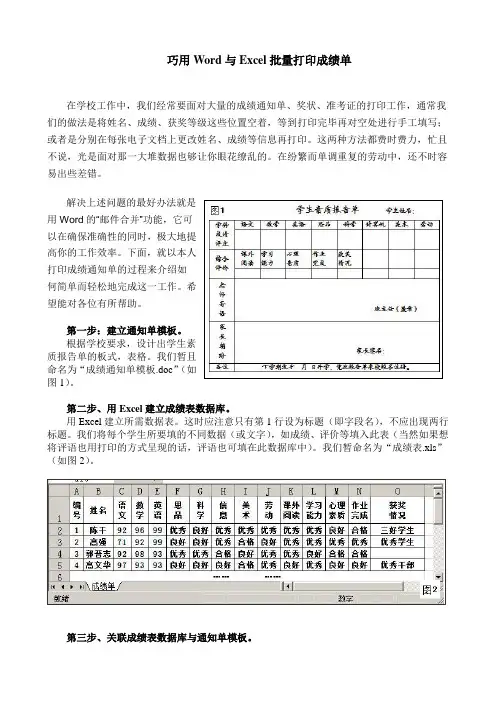
巧用Word与Excel批量打印成绩单第二步、用Excel建立成绩表数据库。
用Excel建立所需数据表。
这时应注意只有第1行设为标题(即字段名),不应出现两行标题。
我们将每个学生所要填的不同数据(或文字),如成绩、评价等填入此表(当然如果想将评语也用打印的方式呈现的话,评语也可填在此数据库中)。
我们暂命名为“成绩表.xls”(如图2)。
第三步、关联成绩表数据库与通知单模板。
打开“成绩通知单模板.doc”,依次选择Word菜单中的“视图\工具栏\邮件合并”,这时在工具栏中将出现“邮件合并”工具栏。
点击“打开数据源”,在弹出对话框中找到并选择我们建立的“成绩表.xls”,打开后如果有多个工作簿的话,选择成绩表对应的工作簿,如“成绩单”,并按“确定”。
将鼠标定位到需要插入学生姓名的位置,单击“邮件合并”工具栏中的“插入域”,在弹出对话框中选择“姓名”,并按“插入”、“关闭”。
这样,学生姓名位置就设置完毕。
用同样的方法完成学生成绩、评价等设置,完成后效果如图3。
第四步:合并到新文档,并进行适当调整、打印。
在工具栏中选择“查看合并数据”,这时,用点击前后箭头即可进行查看合并数据后的效果,如不满意,可对模板进行适当的调整。
当调整合适后选择“合并到新文档”,即可生成一个包含所有通知单记录的Word文档,这时剩下的打印工作就水到渠成了。
利用邮件合并功能可以非常方便地将Excel数据与Word文档关联起来,如果数据有变动,只需在Excel表格中修改即可。
利用该功能,还可以非常方便地制作和打印奖状、准考证等。
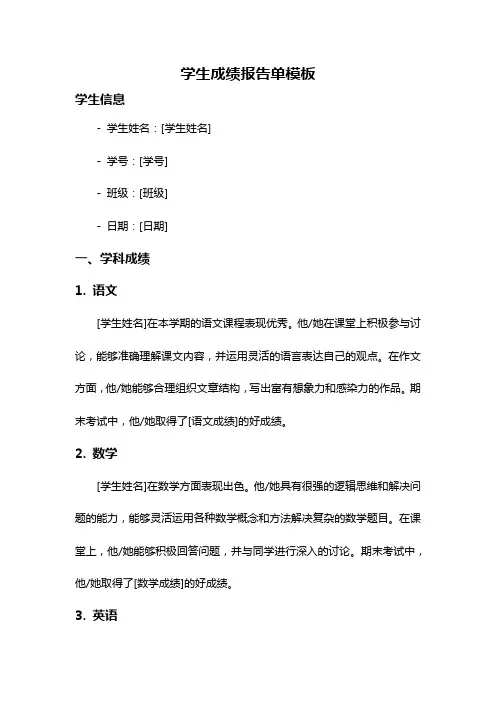
学生成绩报告单模板学生信息- 学生姓名:[学生姓名]- 学号:[学号]- 班级:[班级]- 日期:[日期]一、学科成绩1. 语文[学生姓名]在本学期的语文课程表现优秀。
他/她在课堂上积极参与讨论,能够准确理解课文内容,并运用灵活的语言表达自己的观点。
在作文方面,他/她能够合理组织文章结构,写出富有想象力和感染力的作品。
期末考试中,他/她取得了[语文成绩]的好成绩。
2. 数学[学生姓名]在数学方面表现出色。
他/她具有很强的逻辑思维和解决问题的能力,能够灵活运用各种数学概念和方法解决复杂的数学题目。
在课堂上,他/她能够积极回答问题,并与同学进行深入的讨论。
期末考试中,他/她取得了[数学成绩]的好成绩。
3. 英语[学生姓名]在英语学科上表现出色。
他/她具有较强的英语听、说、读、写能力,并且在课堂上积极参与英语交流。
他/她能够流利地运用英语对话,并能够理解和翻译难度适中的英语文章。
在期末考试中,他/她取得了[英语成绩]的好成绩。
二、学习态度1. 课堂表现[学生姓名]在课堂上表现出良好的学习态度。
他/她能够认真听讲,仔细记录重点内容,并积极提问和回答问题。
他/她对课堂教学内容有较强的理解力和记忆力,能够主动与同学交流和讨论。
2. 作业完成情况[学生姓名]对待作业认真负责。
他/她能够按时完成老师布置的作业,并仔细检查和整理。
在作业中,他/她能够发现并解决问题,并主动寻求帮助和指导。
3. 课外学习[学生姓名]在课外学习上表现积极。
他/她能够利用课余时间扩展知识,大量阅读与学科相关的书籍、文章和学术资料。
他/她能够运用所学知识解决实际问题,并关注国内外最新的学术动态。
三、综合评语[学生姓名]在本学期的学习中表现优异。
他/她在各科成绩上取得了令人满意的成绩,并具有良好的学习态度。
他/她对待学习认真负责,能够主动发掘问题并寻求解决方法。
他/她在课外学习方面也有较高的积极性,扩展了自己的知识面。
相信在未来的学习和发展中,[学生姓名]会取得更大的成就。
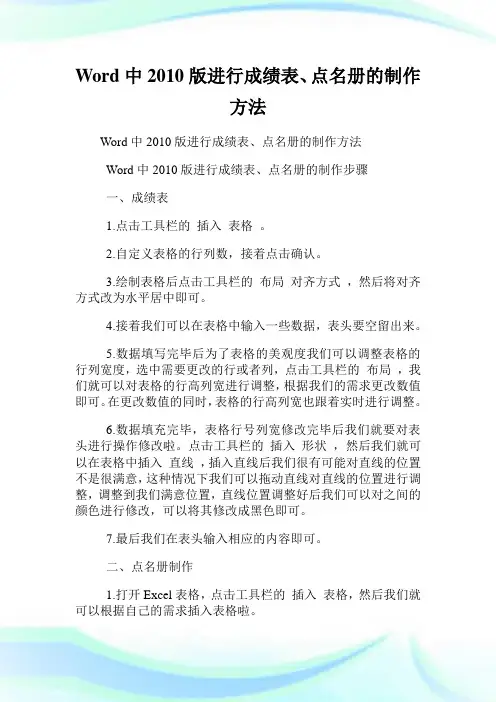
Word中2010版进行成绩表、点名册的制作方法Word中2010版进行成绩表、点名册的制作方法Word中2010版进行成绩表、点名册的制作步骤一、成绩表1.点击工具栏的插入表格。
2.自定义表格的行列数,接着点击确认。
3.绘制表格后点击工具栏的布局对齐方式,然后将对齐方式改为水平居中即可。
4.接着我们可以在表格中输入一些数据,表头要空留出来。
5.数据填写完毕后为了表格的美观度我们可以调整表格的行列宽度,选中需要更改的行或者列,点击工具栏的布局,我们就可以对表格的行高列宽进行调整,根据我们的需求更改数值即可。
在更改数值的同时,表格的行高列宽也跟着实时进行调整。
6.数据填充完毕,表格行号列宽修改完毕后我们就要对表头进行操作修改啦。
点击工具栏的插入形状,然后我们就可以在表格中插入直线,插入直线后我们很有可能对直线的位置不是很满意,这种情况下我们可以拖动直线对直线的位置进行调整,调整到我们满意位置,直线位置调整好后我们可以对之间的颜色进行修改,可以将其修改成黑色即可。
7.最后我们在表头输入相应的内容即可。
二、点名册制作1.打开Excel表格,点击工具栏的插入表格,然后我们就可以根据自己的需求插入表格啦。
2.插入表格后首先要对表格进行居中调整,首先点击表格左上角的按钮全选表格后点击工具栏的布局,在对齐方式中将其选为水平居中。
3.因为我们要在表格的前2列输入学号和姓名,所以可以将前2行的列宽进行调整,将其调整稍宽即可。
4.接着我们要对表格的一些单元格进行合并操作,选中相应的单元格,接着点击工具栏的布局,然后点击合并单元格。
5.合并单元格之后我们就可以在单元格里输入相关的数据内容啦。
6.最后在表格上方输入表格的标题即可。
Word中2010版进行转换成Excel表格的操作方法Word中2010版进行转换成Excel表格的操作方法Word中2010版进行转换成Excel表格的操作步骤Word中2010版进行转换成Excel表格的操作步骤图1Word中2010版进行转换成Excel表格的操作步骤图2首先就是打开电脑,找到自己的word文档。
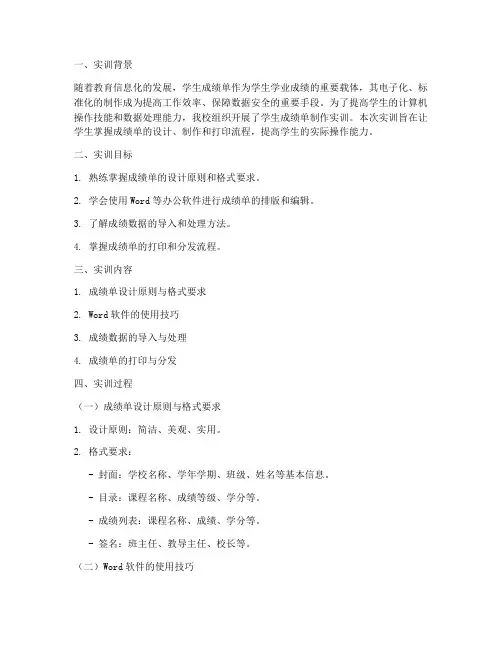
一、实训背景随着教育信息化的发展,学生成绩单作为学生学业成绩的重要载体,其电子化、标准化的制作成为提高工作效率、保障数据安全的重要手段。
为了提高学生的计算机操作技能和数据处理能力,我校组织开展了学生成绩单制作实训。
本次实训旨在让学生掌握成绩单的设计、制作和打印流程,提高学生的实际操作能力。
二、实训目标1. 熟练掌握成绩单的设计原则和格式要求。
2. 学会使用Word等办公软件进行成绩单的排版和编辑。
3. 了解成绩数据的导入和处理方法。
4. 掌握成绩单的打印和分发流程。
三、实训内容1. 成绩单设计原则与格式要求2. Word软件的使用技巧3. 成绩数据的导入与处理4. 成绩单的打印与分发四、实训过程(一)成绩单设计原则与格式要求1. 设计原则:简洁、美观、实用。
2. 格式要求:- 封面:学校名称、学年学期、班级、姓名等基本信息。
- 目录:课程名称、成绩等级、学分等。
- 成绩列表:课程名称、成绩、学分等。
- 签名:班主任、教导主任、校长等。
(二)Word软件的使用技巧1. 创建新文档:选择“文件”菜单,点击“新建”,选择“空白文档”。
2. 设置页面格式:选择“页面布局”选项卡,设置页边距、纸张大小等。
3. 输入文字:使用“插入”选项卡中的“文本框”或“文本框(竖排)”插入文本框,输入文字。
4. 排版:使用“开始”选项卡中的“字体”、“段落”等工具进行排版。
5. 插入表格:选择“插入”选项卡中的“表格”,设置表格行列数,输入数据。
6. 调整表格:选中表格,使用“表格工具”选项卡中的工具进行调整。
(三)成绩数据的导入与处理1. 使用Excel软件整理成绩数据,包括课程名称、成绩、学分等。
2. 将Excel表格中的数据复制粘贴到Word文档中。
3. 使用“查找和替换”功能,将Excel表格中的数据替换为Word表格中的数据。
(四)成绩单的打印与分发1. 选择“文件”菜单,点击“打印”。
2. 设置打印机、打印份数、打印范围等参数。
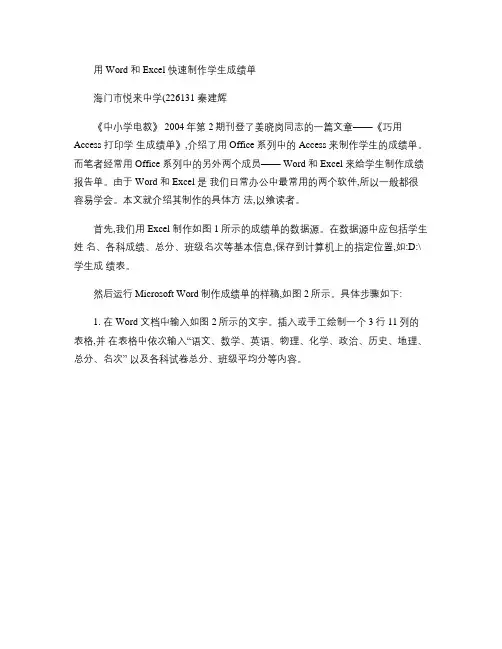
用 Word 和 Excel 快速制作学生成绩单海门市悦来中学(226131 秦建辉《中小学电教》 2004年第 2期刊登了姜晓岗同志的一篇文章——《巧用Access 打印学生成绩单》,介绍了用 Office 系列中的 Access 来制作学生的成绩单。
而笔者经常用 Office 系列中的另外两个成员—— Word 和 Excel 来给学生制作成绩报告单。
由于 Word 和 Excel 是我们日常办公中最常用的两个软件,所以一般都很容易学会。
本文就介绍其制作的具体方法,以飨读者。
首先,我们用 Excel 制作如图 1所示的成绩单的数据源。
在数据源中应包括学生姓名、各科成绩、总分、班级名次等基本信息,保存到计算机上的指定位置,如:D:\学生成绩表。
然后运行 Microsoft Word制作成绩单的样稿,如图 2所示。
具体步骤如下:1. 在 Word 文档中输入如图 2所示的文字。
插入或手工绘制一个 3行 11列的表格,并在表格中依次输入“语文、数学、英语、物理、化学、政治、历史、地理、总分、名次” 以及各科试卷总分、班级平均分等内容。
2. 在表格下面输入如图 2所示的文字,并设置好文字的字体、字号等格式。
然后按下“文字格式”栏上的下划线按钮,连续按空格键,画出四个空行,以给学生家长签意见用。
接着我们利用 Word 提供的邮件合并功能,制作处所有学生的成绩报告单了。
1. 在“成绩单样稿”文档中,选择“工具” →“邮件合并”菜单命令,弹出如图所示的“邮件合并帮助器”对话框。
单击“主文档”栏中的“创建”按钮,在弹出的菜单中选择“套用信函”命令,弹出一个提示对话框。
单击“活动窗口”按钮,在“成绩单样稿” 文档窗口中,出现如图所示的“邮件合并”工具栏。
2. 在“邮件合并帮助器”对话框的“数据源”栏目中,单击“获取数据”按钮,选择“ 打开数据源” 命令 , 弹出如图所示的“ 打开数据源” 对话框。
3. 在“文件类型”下拉列表框中选择“ MS Excel 工作簿”,文件列表框中选择前面制作的“学生成绩表”文件。
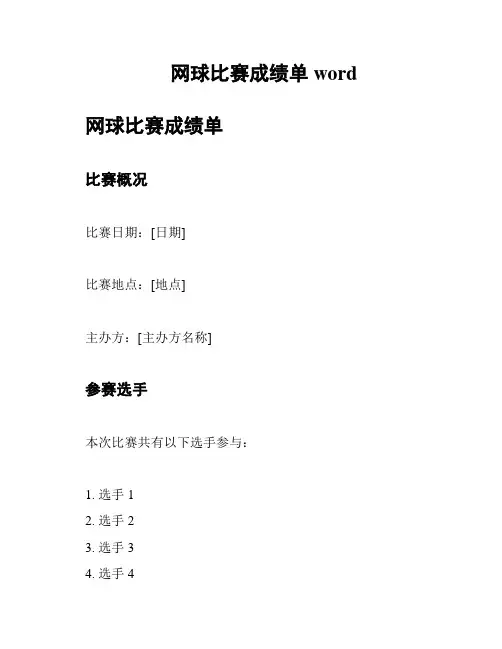
网球比赛成绩单word 网球比赛成绩单
比赛概况
比赛日期:[日期]
比赛地点:[地点]
主办方:[主办方名称]
参赛选手
本次比赛共有以下选手参与:
1. 选手1
2. 选手2
3. 选手3
4. 选手4
5. 选手5
比赛结果
单打比赛
比赛1:选手1 对选手2
- 第一盘比分:[分数]
- 第二盘比分:[分数]
- 比赛结果:[胜负结果]
比赛2:选手3 对选手4
- 第一盘比分:[分数]
- 第二盘比分:[分数]
- 比赛结果:[胜负结果]
双打比赛
比赛1:选手1/选手2 对选手3/选手4
- 第一盘比分:[分数]
- 第二盘比分:[分数]
- 第三盘比分:[分数]
- 比赛结果:[胜负结果]
奖项荣誉
本次比赛的奖项荣誉如下:
- 单打比赛冠军:[选手姓名]
- 单打比赛亚军:[选手姓名]
- 双打比赛冠军:[选手姓名]/[选手姓名]
- 双打比赛亚军:[选手姓名]/[选手姓名]
感谢致辞
我们衷心感谢所有参与本次比赛的选手和观众,以及主办方的精心组织。
谢谢大家的支持和参与!
> 注:以上是对网球比赛成绩单的简单描述,具体的分数和结果请参考比赛记录和比赛裁判的判定为准。
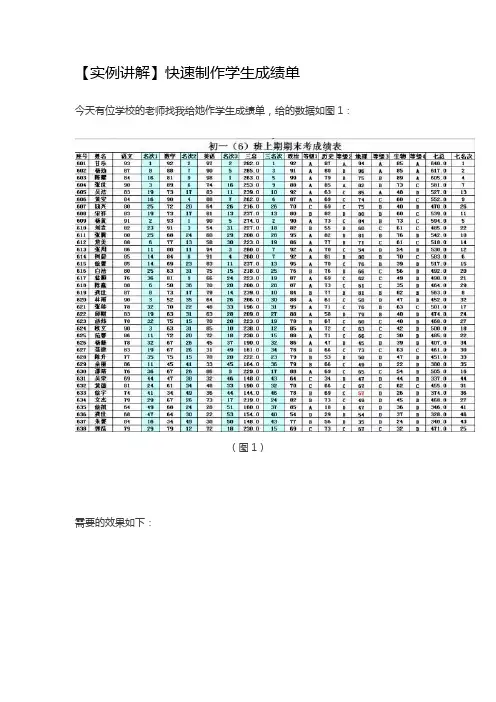
【实例讲解】快速制作学生成绩单今天有位学校的老师找我给她作学生成绩单,给的数据如图1:(图1)需要的效果如下:(图2)讲解:要实现这种效果,只要用【邮件合并】这个功能就可以轻松搞定。
要用好【邮件合并】这个功能,最重要的是做好数据源。
(邮件合并这个操作较为基础但很实用,今天拿出来讲是为那些有相同困扰的或者尚未掌握的童鞋做一个参考,对于已经掌握了的,也相互交流下^-^)。
此次操作用的是Office2010版本一、做好数据源将无关的单元格删除,即与我需要导出的数据无关的单元格全部删除。
如图3。
(图3)二、做好导出模板按照需求在Word上做好导出模板。
如图4。
(图4)三、邮件合并1.选择【邮件】选项卡,点击“开始邮件合并”,在出来的下拉菜单中选择“目录”。
如图5。
(图5)2.之后,点击“选择收件人”,从弹出的下拉菜单中选择“使用现有列表”。
如图6(图6)3.在弹出的对话框中选择第一步做好的那个数据源(表格)。
如图7。
(图7)4.选择,打开,在弹出的对话框中选择“确定”。
如图8(图8)5.在“选择收件人”旁边有“编辑收件人”,其功能是可以按照升序、降序、筛选等功能为数据源做一定的处理。
6. 点击“插入合并域”,在对应的空格里插入“需要的域”,如图9、10。
(图9)(图10)7.“插入合并域”完成之后,选择“完成邮件合并”,选择“编辑单个文档”,在弹出的对话框中,选择“确定”,要的成绩单就出来了。
如图11、12、13。
(图11)(图12)(图13)同样,工资条也可仿此方法进行。
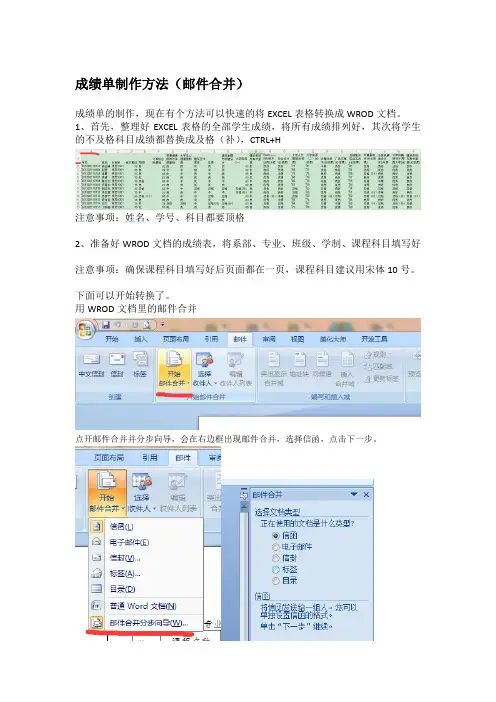
成绩单制作方法(邮件合并)
成绩单的制作,现在有个方法可以快速的将EXCEL表格转换成WROD文档。
1、首先,整理好EXCEL表格的全部学生成绩,将所有成绩排列好,其次将学生的不及格科目成绩都替换成及格(补),CTRL+H
注意事项:姓名、学号、科目都要顶格
2、准备好WROD文档的成绩表,将系部、专业、班级、学制、课程科目填写好注意事项:确保课程科目填写好后页面都在一页,课程科目建议用宋体10号。
下面可以开始转换了。
用WROD文档里的邮件合并
点开邮件合并并分步向导,会在右边框出现邮件合并,选择信函,点击下一步。
点击浏览,选择之前准备好的EXCEL文件,打开
选择整张电子表格,确定
继续确定
将光标放置在学号区域
当光标放置在学号区域,点击右侧的其他项目,在弹出的对话框点击学号,选择插入
然后关闭。
再将光标放置在姓名区域,点击其他项目,选择姓名,插入,关闭。
课程也是先将光标放置在课程对应的下方成绩空白区域,点击其他项目,选择对应的课程名称,插入,如上图,将所有成绩都一一对应插入之后,点击下一步预览。
如下图预览结果,可在收件人处查看其他学生成绩单是否有误。
预览完成之后点击下一步完成合并,点击编辑单个信函,全部合并到文档,确定。
就完成合并啦,得到了完整的班级成绩单别忘了最后一步保存。
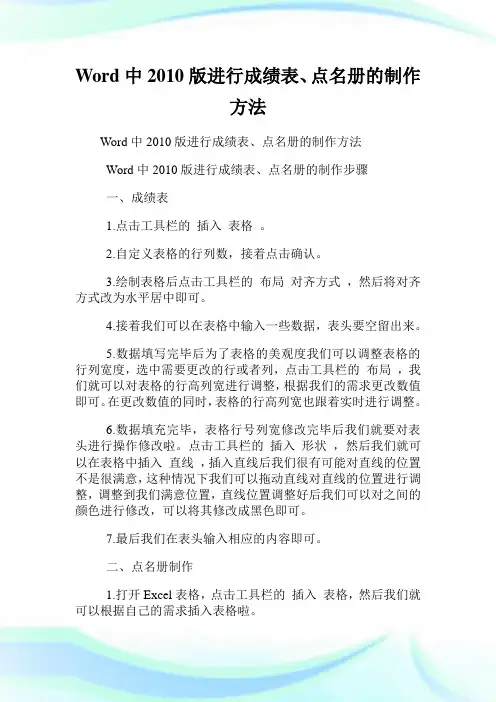
Word中2010版进行成绩表、点名册的制作方法Word中2010版进行成绩表、点名册的制作方法Word中2010版进行成绩表、点名册的制作步骤一、成绩表1.点击工具栏的插入表格。
2.自定义表格的行列数,接着点击确认。
3.绘制表格后点击工具栏的布局对齐方式,然后将对齐方式改为水平居中即可。
4.接着我们可以在表格中输入一些数据,表头要空留出来。
5.数据填写完毕后为了表格的美观度我们可以调整表格的行列宽度,选中需要更改的行或者列,点击工具栏的布局,我们就可以对表格的行高列宽进行调整,根据我们的需求更改数值即可。
在更改数值的同时,表格的行高列宽也跟着实时进行调整。
6.数据填充完毕,表格行号列宽修改完毕后我们就要对表头进行操作修改啦。
点击工具栏的插入形状,然后我们就可以在表格中插入直线,插入直线后我们很有可能对直线的位置不是很满意,这种情况下我们可以拖动直线对直线的位置进行调整,调整到我们满意位置,直线位置调整好后我们可以对之间的颜色进行修改,可以将其修改成黑色即可。
7.最后我们在表头输入相应的内容即可。
二、点名册制作1.打开Excel表格,点击工具栏的插入表格,然后我们就可以根据自己的需求插入表格啦。
2.插入表格后首先要对表格进行居中调整,首先点击表格左上角的按钮全选表格后点击工具栏的布局,在对齐方式中将其选为水平居中。
3.因为我们要在表格的前2列输入学号和姓名,所以可以将前2行的列宽进行调整,将其调整稍宽即可。
4.接着我们要对表格的一些单元格进行合并操作,选中相应的单元格,接着点击工具栏的布局,然后点击合并单元格。
5.合并单元格之后我们就可以在单元格里输入相关的数据内容啦。
6.最后在表格上方输入表格的标题即可。
Word中2007版进行打开高版本的操作技巧Word中2007版进行打开高版本的操作技巧Word中2007版进行打开高版本的操作步骤方法一:如果使用word2003打开高版本的word文件会提示下载兼容包以便使用此文件,我们点击确定,便会来到兼容包的下载地址,下载兼容包,按照要求安装后便可打开高版本的word的文件。
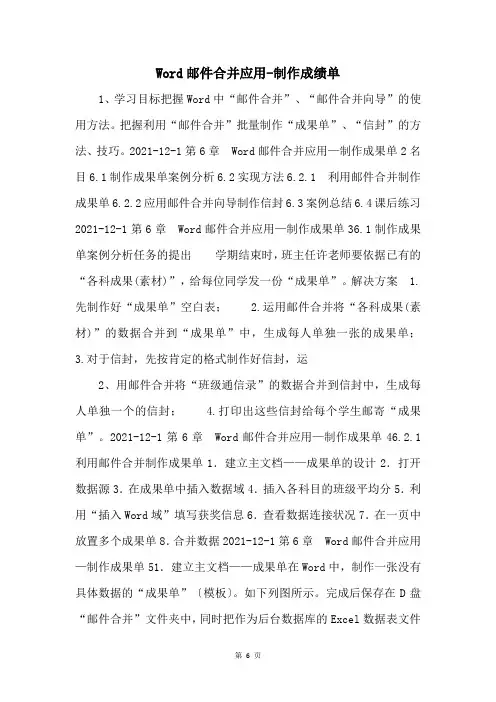
Word邮件合并应用-制作成绩单1、学习目标把握Word中“邮件合并”、“邮件合并向导”的使用方法。
把握利用“邮件合并”批量制作“成果单”、“信封”的方法、技巧。
2021-12-1第6章Word邮件合并应用—制作成果单2名目6.1制作成果单案例分析6.2实现方法6.2.1 利用邮件合并制作成果单6.2.2应用邮件合并向导制作信封6.3案例总结6.4课后练习2021-12-1第6章Word邮件合并应用—制作成果单36.1制作成果单案例分析任务的提出学期结束时,班主任许老师要依据已有的“各科成果(素材)”,给每位同学发一份“成果单”。
解决方案 1.先制作好“成果单”空白表; 2.运用邮件合并将“各科成果(素材)”的数据合并到“成果单”中,生成每人单独一张的成果单;3.对于信封,先按肯定的格式制作好信封,运2、用邮件合并将“班级通信录”的数据合并到信封中,生成每人单独一个的信封; 4.打印出这些信封给每个学生邮寄“成果单”。
2021-12-1第6章Word邮件合并应用—制作成果单46.2.1 利用邮件合并制作成果单1.建立主文档——成果单的设计2.打开数据源3.在成果单中插入数据域4.插入各科目的班级平均分5.利用“插入Word域”填写获奖信息6.查看数据连接状况7.在一页中放置多个成果单8.合并数据2021-12-1第6章Word邮件合并应用—制作成果单51.建立主文档——成果单在Word中,制作一张没有具体数据的“成果单”〔模板〕。
如下列图所示。
完成后保存在D盘“邮件合并”文件夹中,同时把作为后台数据库的Excel数据表文件“各科成果数据.xls”也保存在这个文件夹中。
设计好的3、成果单〔模板〕必需处于打开状态。
2021-12-1第6章Word 邮件合并应用—制作成果单62.打开数据源任务:打开数据源“各科成果(素材).xls”,作为“邮件合并”的后台数据库。
操作方法:1.选择“视图”→“工具栏”→“邮件合并”,打开“邮件合并”工具栏; 2.单击“邮件合并”工具栏上的“打开数据源”按钮,找到并打开数据表“各科成果(素材).xls”,打开后出现一个“选择表格”对话框; 3.在对话框中选择第一项“成果汇总表”,单击“确定”按钮。
Word如何制作成绩表
在学校期末考试成绩后,老师们通常都会在word中制作一个模板,这就是成绩表模板。
下面就跟店铺一起看看吧。
Word制作成绩表的步骤
1.点击工具栏的“插入”→“表格”
2.自定义表格的行列数,接着点击确认。
3.绘制表格后点击工具栏的“布局”→“对齐方式”,然后将对齐方式改为水平居中即可。
4.接着我们可以在表格中输入一些数据,表头要空留出来。
5.数据填写完毕后为了表格的美观度我们可以调整表格的行列宽度,选中需要更改的行或者列,点击工具栏的“布局”,我们就可以对表格的行高列宽进行调整,根据我们的需求更改数值即可。
在更改数值的同时,表格的行高列宽也跟着实时进行调整。
6.数据填充完毕,表格行号列宽修改完毕后我们就要对表头进行操作修改啦。
点击工具栏的“插入”→“形状”,然后我们就可以在表格中插入“直线”,插入直线后我们很有可能对直线的位置不是很满意,这种情况下我们可以拖动直线对直线的位置进行调整,调整到我们满意位置,直线位置调整好后我们可以对之间的颜色进行修改,可以将其修改成黑色即可。
7.最后我们在表头输入相应的内容即可。
陈思文同学:
你是我院电信专业,本学年成绩单如下:
计算机与信息控制学院
二〇一二年六月二十八日
王喜彤同学:
你是我院网络专业,本学年成绩单如下:
计算机与信息控制学院
二〇一二年六月二十八日
董瑶同学:
你是我院网络专业,本学年成绩单如下:
计算机与信息控制学院
二〇一二年六月二十八日
李木子同学:
你是我院软件专业,本学年成绩单如下:
计算机与信息控制学院
二〇一二年六月二十八日
翟婧雯同学:
你是我院电信专业,本学年成绩单如下:
计算机与信息控制学院
二〇一二年六月二十八日
彭欣雨同学:
你是我院计算机专业,本学年成绩单如下:
计算机与信息控制学院
二〇一二年六月二十八日
彭雨同学:
你是我院计算机专业,本学年成绩单如下:
计算机与信息控制学院
二〇一二年六月二十八日。
Word 邮件合并应用——制作成绩单1、L.C.H.Word邮件合并应用——制作成果单网络传媒系李灿辉名目Word邮件合并1制作成果单案例分析2实现方法3案例总结4课后练习邮件合并的应用成果单学校中邮件合并准考证的应用录用通知书会议信函企业中邮件合并新年贺卡的应用…………一、制作成果单案例分析?1、任务的提出?学期结束时,班主任徐老师遇到了一个难题:学校要求依据已有的“各科成果”,给每位同学发一个“成果单”,“成果单”制作完成后,还要依据“班级通信录”给每位同学制作一个信封,把“成果单”邮寄给学生。
徐老师一开始将“成果单”复制了120份,但接下来的事却让他犯了愁,要把每位学生的姓名及分数填写进去并不是一件轻松的事情;不仅花时间,更麻烦的是极易出错!给每位同学制作一2、个信封也有同样的问题。
一、制作成果单案例分析?正当他一筹莫展的时候,李老师恰巧来了,经过李老师的一番指教,徐老师几分钟就精确无误地完成了任务。
2、解决方案?先制作好“成果单”空白表,运用邮件合并将“各科成果”的数据合并到“成果单”中,生成每人单独一张的成果单。
?至于信封,先按肯定格式制作好信封,运用邮件合并将“班级通信录”的数据合并到信封中,生成每人单独一个的信封,然后打印出这些信封给每个学生邮寄“成果单”。
3、相关学问点在邮件文档〔主文档〕的固定内容中,合并邮件与发送信息相关的一组数据,从而批量生成合并需要的邮件文档,大大提高工作效率。
批量制作处理信函、信封、标签、邮件工资条、成果单、准考证等合并邮件合利用邮件合并向导提供3、的操作步骤可并向导以快速完成邮件合并。
.二、实现方法在EXCEL中制作好“各科成果数据.xls”,作1为成果单的后台数据库。
在Word中制作好美观的“成果单.doc”。
2利用邮件合并功能,将“成果单.doc”〔模板〕3作为主文档,将“各科成果数据.xls”作为数据源。
以“成果单.doc”中各种改变的数据作为合并域,将“各科成果数据.xls”中的数4据合并到“成果单.doc”中。
Word2010快速大量处理成绩单的操作教程Word2010快速大量处理成绩单的操作教程又到期末了,老师们又要开始填写学生成绩报告单了,学生数很多,一张一张手工填写是一件很繁锁的事。
其实,用Word 的邮件合并功能,让Word 2010和Excel 2010协同工作,可以实现成绩报告单批处理,省时省力,轻松完成学生成绩报告单的填写工作。
一、制作学生成绩统计表运行Excel 2010,新建一个工作表,命名为学生成绩统计表,然后将班级、学生姓名和各科成绩等信息输入表格,并以学生成绩统计表.xlsx 为文件名,保存在硬盘中备用。
图1 制作学生成绩统计表二、绘制学生成绩报告单运行Word 2010,单击页面布局,切换到页面布局功能区,单击页面设置右侧的小箭头,弹出页面设置窗口,根据实际需要设置好页边距和纸张大小。
单击确定按钮,返回Word 2010编辑窗口,根据学生成绩.xlsx 表头中的有关项目,绘制一张学生成绩报告单,并保存为学生成绩报告单x 。
三、批量处理学生成绩报告单第一步:打开刚才建立的学生成绩报告单x ,单击邮件,切换到邮件功能区,单击选择收件人,并在弹出的下拉菜单中选择使用现有列表,弹出选取数据源窗口,找到并选中前面创建的学生成绩统计表.xlsx ,单击打开按钮,这时会弹出选择表格窗口,选择学生成绩统计表[md:content]rdquo;,单击确定按钮。
第二步:返回Word 2010编辑窗口,将光标定位到学生成绩报告单需要插入数据的位置,然后单击插入合并域按钮,在下拉菜单中单击相应的选项,将数据源一项一项插入成绩报告单相应的位置。
第三步:单击完成邮件合并按钮,在弹出的下拉菜单中选择编辑单个文档,弹出合并到新文档小窗口,根据实际需要选择全部、当前记录或指定范围,单击确定按钮,完成邮件合并,系统会自动处理并生成每位学生的成绩报告单,并在新文档中一一列出,接下来只要连上打印机打印就大功告成了。
学生综合素质评价单潭埠镇茵果小学尊敬的家长:您好!在寒假来临之际,茵果小学全体教职工向您表示亲切的问候!祝您全家健康平安!我校定于 2 月 3 日开始放假,下学期月日开始注册报名,月日正式上课,现将该生在校表现和学习成绩告知家长。
假期中望加强教育和督促子女认真复习功课、完成假期作业,加强锻炼身体,积极参加有益的活动,遵守交通规则,注意安全,祝您和您的孩子有一个轻松愉快的假期!并请你在成绩单上对我校提出宝贵意见。
六年级___欧阳晖旭_ _ 同学学生综合素质评价单潭埠镇茵果小学尊敬的家长:您好!在寒假来临之际,茵果小学全体教职工向您表示亲切的问候!祝您全家健康平安!我校定于 2 月3日开始放假,下学期月日开始注册报名,月日正式上课,现将该生在校表现和学习成绩告知家长。
假期中望加强教育和督促子女认真复习功课、完成假期作业,加强锻炼身体,积极参加有益的活动,遵守交通规则,注意安全,祝您和您的孩子有一个轻松愉快的假期!并请你在成绩单上对我校提出宝贵意见。
六年级____鲍坤米_ 同学学生综合素质评价单潭埠镇茵果小学尊敬的家长:您好!在寒假来临之际,茵果小学全体教职工向您表示亲切的问候!祝您全家健康平安!我校定于 2 月 3 日开始放假,下学期月日开始注册报名,月日正式上课,现将该生在校表现和学习成绩告知家长.假期中望加强教育和督促子女认真复习功课、完成假期作业,加强锻炼身体,积极参加有益的活动,遵守交通规则,注意安全,祝您和您的孩子有一个轻松愉快的假期!并请你在成绩单上对我校提出宝贵意见。
六年级_ _ 欧阳胜同学学生综合素质评价单潭埠镇茵果小学尊敬的家长:您好!在寒假来临之际,茵果小学全体教职工向您表示亲切的问候!祝您全家健康平安!我校定于 2 月 3 日开始放假,下学期月日开始注册报名,月日正式上课,现将该生在校表现和学习成绩告知家长。
假期中望加强教育和督促子女认真复习功课、完成假期作业,加强锻炼身体,积极参加有益的活动,遵守交通规则,注意安全,祝您和您的孩子有一个轻松愉快的假期!并请你在成绩单上对我校提出宝贵意见。
学生成绩单的制作
实例分析
本例是用ET制作的一个学生成绩单,主要用到了ET的一些基本操作及常用的功能,如调整行高列宽、合并单元格、自动填充、排序、函数SUM等,是一个较简单的例子。
如下图所示:
第1步:输入数据
在制作一张表格时我们最好先建立表头,然后确定表的行标题和列标题的位置,最后填入表的数据。
数据输入步骤如下:
1.合并单元格A1:H1:选择区域A1:H1,然后点击工具栏中的图标或打开“编辑”菜单点击“合并单元格”命令,再输入“高三(二)班各科成绩单”;
2.在第2行输入表的行标题:学号、姓名、语文、数学、英语、物理、化学、总分;
3.输入不用计算的数据“学号”和“姓名”。
在输入学号时,可以使用自动填充功能:先输入前两个数据,再选中这两个单元格且把鼠标放在选中区域的右下角,按住鼠标左键拖到所需的位置。
释放鼠标后ET会根据你输入的内容自动填充下面的数据。
4.将各科成绩依次填入,若有相同数据的可以采用复制/粘贴单元格的方式快速输入。
第2步:简单计算
一、计算每个人的总分。
可以有以下几种方式:
•使用自动求和:选中C3:H3,在工具栏中按下自动求和图标,则会在H3中显示“孙悟空”的总分,其它也依此方法。
•使用公式:在H3中输入“=C3+D3+E3+F3+G3”,这里不用考虑大小写,注意在编辑公式时一定要在开始加上“=”号;也可以点击编辑栏左边的按钮,再输入C3+D3+E3+F3+G3,然后按“Enter”键或按编辑栏中的“输入”按钮确认,在H3中就输入
了一个公式且会显示出结果。
其它的可用自动填充的方式计算,用鼠标左键拖动边框右下脚向下填充即可。
使用这种方式的优点:当原始数据更改时,其总分会自动相应变化。
•使用函数SUM:在H3中输入“=SUM(C3:G3)”,同样这里也不区分大小写,可在单元格里输入也可在编辑栏中输入。
利用自动填充来(点击H3右下角,按鼠标左键拖动到所需的位置)计算出其它人的总分。
ET还提供了一种可随时查看选中区域数据之和的方法:选中数据区域,状态栏的右侧将出现所选的区域中数据和的值。
二、求平均分。
选中C15后在编辑框中或直接在C15中输入公式“=SUM(C3:C14)/12”,按“确定”,将算出“语文”的平均分。
再选中C15,按住鼠标左键向右拖动到G15,计算出其它各科平均分。
三、计算各科不及格人数。
选中C16,然后输入公式“=COUNTIF(C3:C14,”<60”)”,按“确定”,计算出语文的不及格人数。
再选中以C16,按住鼠标左键向右到G16,计算出其它各科的不及格人数。
四、输入制表日期。
最后在表的底部输入制表的日期,按Ctrl+;(分号)快速输入当前日期。
ET中还有快速输入当前时间的方法:按Ctrl+Shift+;(分号)输入当前时间。
日期的显示格式是可以设置的,点击常用工具条上的单元格属性图标,或选择主菜单“格式|单元格…”命令,在下面对话框中您可选择任意一种日期表示格式。
第3步:排序
总分出来以后就可以给他们排名次了。
其步骤如下:
1.选择单元格区域“H3:H14”;
2.打开“工具”菜单,单击“排序…”命令,弹出对话框如下图:
3.选择主关键字为“H列”,选择“递减”排序方式;
4.在方向框中选择“按列排序”;
5.单击“确定”按钮。
第4步:调整行高和列宽
如果您觉得工作表默认的行列大小不太合适,可以自己调整行高或列宽。
设置行高:
方法一:
1.选择单行、多行或区域;
2.打开“格式”菜单,将鼠标指向“行”;
3.单击“行高”,在弹出的对话框中输入要设置的数值。
单击“最适合行高”,可设置成最适合的行高。
如果选择的是区域,则区域所在行的行高都被调整为所设置的值或最合适的行高。
方法二:
1.选择单行、多行或区域;
2.将鼠标移到任一选中行的下方交界处;
3.当光标变为时拖动交界线,调整到您所需的位置。
设置列宽的方法类似设置行高,这里就不多说了。
双击行或列的交界线,ET会根据单元格的内容给这一行或列设置最合适的高或宽。
要点提示
一、自动求和。
自动求和是在制作表格时经常用到的功能,打开“工具”菜单,将鼠标指向“自动求和”命令或点击常用工具条上自动求和图标右边的三角形,可以看到ET提供的四种自动求和形式:
•智能:当所选区域只有一行时,横向求和;如果您预留了求和结果存放的位置,即
当所选区域最右一列内只有空单元格或公式时,进行横向求和;所选区域最下一行内只有空单元格或公式的,进行纵向求和;其它都默认为纵向求和。
•纵横:同时对选定数据进行纵、横方向求和,其和在数据的下边和右边的空白单元格中。
•横向:只对选定数据横向求和,每行数据的和在其右边对应单元格中。
•纵向:只对选定数据纵向求和,每列数据的和在其下边的对应单元格中。
二、定义名称
在ET中可以为单元格、区域或常量命名。
例如在上面的例子中将区域“C3:G3”命名为“aa”,在求其总分时只需输入“=SUM(aa)”即可计算出他的总分。
这种情况下其他人的成绩就不能通过拷贝公式来计算了,因为使用名称对单元格或区域的调用是绝对的调用。
命名后的单元格或区域可以通过名称来选择该单元格或区域,名称可以直接从名称框的下拉列表中选择,并直接在公式中进行调用。
命名方式有以下两种:
•从“插入”菜单命名。
步骤如下:
1)打开“插入”菜单,将鼠标指向“名称”;
2)单击“定义…”命令;
3)在最上面的编辑框输入名称,然后在“引用位置”输入要命名的单元格或区域;
4)如果只命名一个,请单击“确定”按钮;如果要命名多个,请单击“添加”按
钮,继续为其它的命名。
•在名称栏中命名。
步骤如下:
1)选择单元格或单元格区域;
2)在“名称栏”中输入您想要的名称;
3)按“Enter”键确认。
这时在“名称定义”对话框中也保存了您所输入的东西,引用该名称时可以直接输入或从“名称定义”对话框中选择已有的名称。
在名称栏中直接输入单元格引用或者已有的单元格名称,确认,将跳转到指定单元格。