课件制作教程 触发器巧做下拉菜单
- 格式:ppt
- 大小:9.36 MB
- 文档页数:55
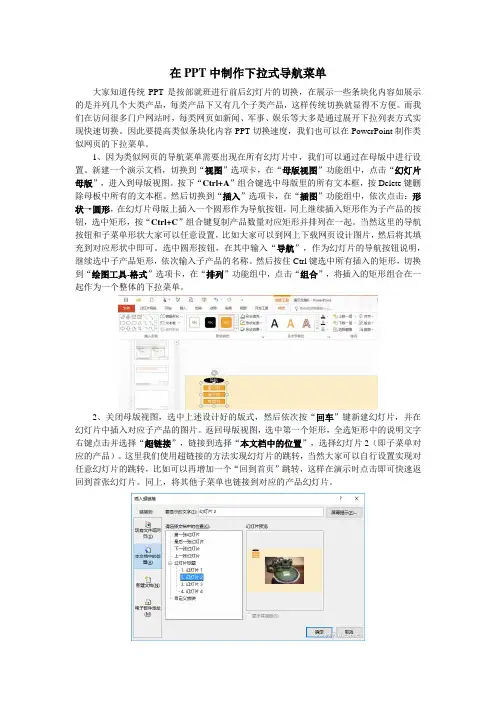
在PPT中制作下拉式导航菜单大家知道传统PPT是按部就班进行前后幻灯片的切换,在展示一些条块化内容如展示的是并列几个大类产品,每类产品下又有几个子类产品,这样传统切换就显得不方便。
而我们在访问很多门户网站时,每类网页如新闻、军事、娱乐等大多是通过展开下拉列表方式实现快速切换。
因此要提高类似条块化内容PPT切换速度,我们也可以在PowerPoint制作类似网页的下拉菜单。
1、因为类似网页的导航菜单需要出现在所有幻灯片中,我们可以通过在母版中进行设置。
新建一个演示文档,切换到“视图”选项卡,在“母版视图”功能组中,点击“幻灯片母版”,进入到母版视图。
按下“Ctrl+A”组合键选中母版里的所有文本框,按Delete键删除母板中所有的文本框。
然后切换到“插入”选项卡,在“插图”功能组中,依次点击:形状→圆形,在幻灯片母版上插入一个圆形作为导航按钮,同上继续插入矩形作为子产品的按钮,选中矩形,按“Ctrl+C”组合键复制产品数量对应矩形并排列在一起。
当然这里的导航按钮和子菜单形状大家可以任意设置,比如大家可以到网上下载网页设计图片,然后将其填充到对应形状中即可。
选中圆形按钮,在其中输入“导航”,作为幻灯片的导航按钮说明,继续选中子产品矩形,依次输入子产品的名称。
然后按住Ctrl键选中所有插入的矩形,切换到“绘图工具-格式”选项卡,在“排列”功能组中,点击“组合”,将插入的矩形组合在一起作为一个整体的下拉菜单。
2、关闭母版视图,选中上述设计好的版式,然后依次按“回车”键新建幻灯片,并在幻灯片中插入对应子产品的图片。
返回母版视图,选中第一个矩形,全选矩形中的说明文字右键点击并选择“超链接”,链接到选择“本文档中的位置”,选择幻灯片2(即子菜单对应的产品)。
这里我们使用超链接的方法实现幻灯片的跳转,当然大家可以自行设置实现对任意幻灯片的跳转,比如可以再增加一个“回到首页”跳转,这样在演示时点击即可快速返回到首张幻灯片。
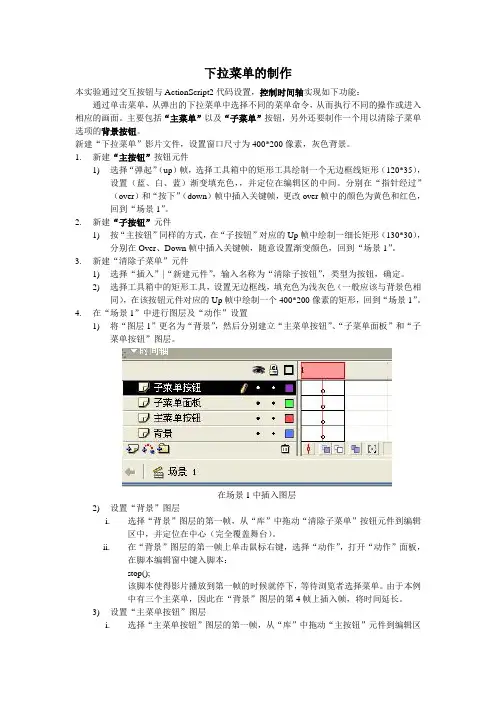
下拉菜单的制作本实验通过交互按钮与ActionScript2代码设置,控制时间轴实现如下功能:通过单击菜单,从弹出的下拉菜单中选择不同的菜单命令,从而执行不同的操作或进入相应的画面。
主要包括“主菜单”以及“子菜单”按钮,另外还要制作一个用以清除子菜单选项的背景按钮。
新建“下拉菜单”影片文件,设置窗口尺寸为400*200像素,灰色背景。
1.新建“主按钮”按钮元件1)选择“弹起”(up)帧,选择工具箱中的矩形工具绘制一个无边框线矩形(120*35),设置(蓝、白、蓝)渐变填充色,,并定位在编辑区的中间。
分别在“指针经过”(over)和“按下”(down)帧中插入关键帧,更改over帧中的颜色为黄色和红色,回到“场景1”。
2.新建“子按钮”元件1)按“主按钮”同样的方式,在“子按钮”对应的Up帧中绘制一细长矩形(130*30),分别在Over、Down帧中插入关键帧,随意设置渐变颜色,回到“场景1”。
3.新建“清除子菜单”元件1)选择“插入”|“新建元件”,输入名称为“清除子按钮”,类型为按钮,确定。
2)选择工具箱中的矩形工具,设置无边框线,填充色为浅灰色(一般应该与背景色相同),在该按钮元件对应的Up帧中绘制一个400*200像素的矩形,回到“场景1”。
4.在“场景1”中进行图层及“动作”设置1)将“图层1”更名为“背景”,然后分别建立“主菜单按钮”、“子菜单面板”和“子菜单按钮”图层。
在场景1中插入图层2)设置“背景”图层i.选择“背景”图层的第一帧,从“库”中拖动“清除子菜单”按钮元件到编辑区中,并定位在中心(完全覆盖舞台)。
ii.在“背景”图层的第一帧上单击鼠标右键,选择“动作”,打开“动作”面板,在脚本编辑窗中键入脚本:stop();该脚本使得影片播放到第一帧的时候就停下,等待浏览者选择菜单。
由于本例中有三个主菜单,因此在“背景”图层的第4帧上插入帧,将时间延长。
3)设置“主菜单按钮”图层i.选择“主菜单按钮”图层的第一帧,从“库”中拖动“主按钮”元件到编辑区中,共添加三个“主按钮”实例。
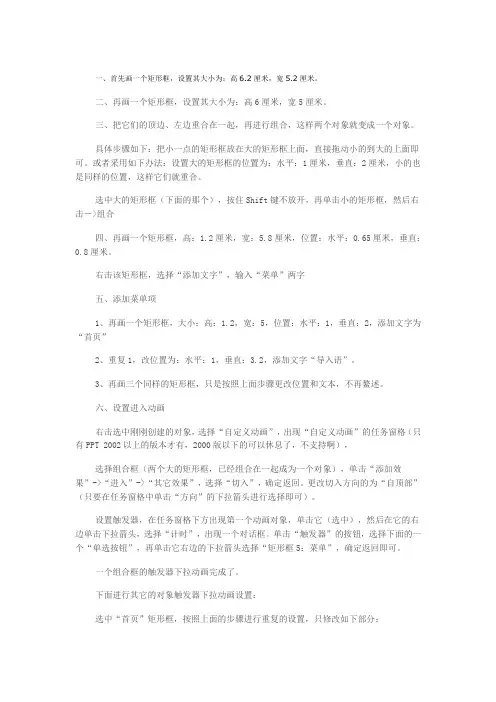
一、首先画一个矩形框,设置其大小为:高6.2厘米,宽5.2厘米。
二、再画一个矩形框,设置其大小为:高6厘米,宽5厘米。
三、把它们的顶边、左边重合在一起,再进行组合,这样两个对象就变成一个对象。
具体步骤如下:把小一点的矩形框放在大的矩形框上面,直接拖动小的到大的上面即可。
或者采用如下办法:设置大的矩形框的位置为:水平:1厘米,垂直:2厘米,小的也是同样的位置,这样它们就重合。
选中大的矩形框(下面的那个),按住Shift键不放开,再单击小的矩形框,然后右击->组合四、再画一个矩形框,高:1.2厘米,宽:5.8厘米,位置:水平:0.65厘米,垂直:0.8厘米。
右击该矩形框,选择“添加文字”,输入“菜单”两字五、添加菜单项1、再画一个矩形框,大小:高:1.2,宽:5,位置:水平:1,垂直:2,添加文字为“首页”2、重复1,改位置为:水平:1,垂直:3.2,添加文字“导入语”。
3、再画三个同样的矩形框,只是按照上面步骤更改位置和文本,不再鳌述。
六、设置进入动画右击选中刚刚创建的对象,选择“自定义动画”,出现“自定义动画”的任务窗格(只有PPT 2002以上的版本才有,2000版以下的可以休息了,不支持啊),选择组合框(两个大的矩形框,已经组合在一起成为一个对象),单击“添加效果”->“进入”->“其它效果”,选择“切入”,确定返回。
更改切入方向的为“自顶部”(只要在任务窗格中单击“方向”的下拉箭头进行选择即可)。
设置触发器,在任务窗格下方出现第一个动画对象,单击它(选中),然后在它的右边单击下拉箭头,选择“计时”,出现一个对话框。
单击“触发器”的按钮,选择下面的一个“单选按钮”,再单击它右边的下拉箭头选择“矩形框5:菜单”,确定返回即可。
一个组合框的触发器下拉动画完成了。
下面进行其它的对象触发器下拉动画设置:选中“首页”矩形框,按照上面的步骤进行重复的设置,只修改如下部分:在设置完成后,“首页”的动画是“单击”才能进行的,因此,需要修改。
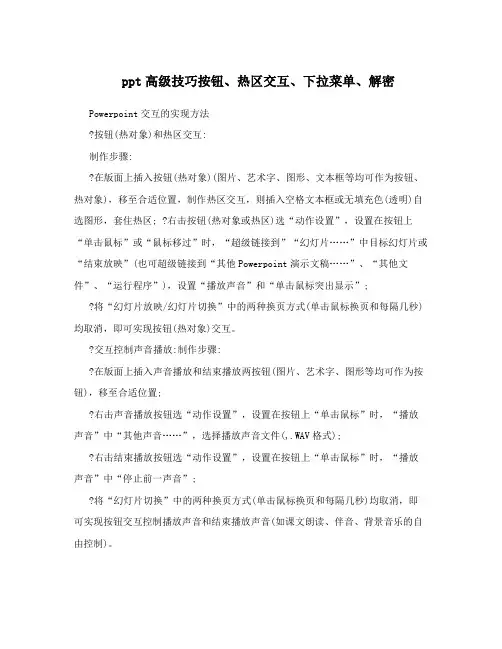
ppt高级技巧按钮、热区交互、下拉菜单、解密Powerpoint交互的实现方法按钮(热对象)和热区交互:制作步骤:在版面上插入按钮(热对象)(图片、艺术字、图形、文本框等均可作为按钮、热对象),移至合适位置,制作热区交互,则插入空格文本框或无填充色(透明)自选图形,套住热区; ?右击按钮(热对象或热区)选“动作设置”,设置在按钮上“单击鼠标”或“鼠标移过”时,“超级链接到”“幻灯片……”中目标幻灯片或“结束放映”(也可超级链接到“其他Powerpoint演示文稿……”、“其他文件”、“运行程序”),设置“播放声音”和“单击鼠标突出显示”;将“幻灯片放映/幻灯片切换”中的两种换页方式(单击鼠标换页和每隔几秒)均取消,即可实现按钮(热对象)交互。
交互控制声音播放:制作步骤:在版面上插入声音播放和结束播放两按钮(图片、艺术字、图形等均可作为按钮),移至合适位置;右击声音播放按钮选“动作设置”,设置在按钮上“单击鼠标”时,“播放声音”中“其他声音……”,选择播放声音文件(,.WAV格式);右击结束播放按钮选“动作设置”,设置在按钮上“单击鼠标”时,“播放声音”中“停止前一声音”;将“幻灯片切换”中的两种换页方式(单击鼠标换页和每隔几秒)均取消,即可实现按钮交互控制播放声音和结束播放声音(如课文朗读、伴音、背景音乐的自由控制)。
下拉式菜单交互:鼠标移到菜单栏名就下拉出一列菜单,移到有下级子菜单的菜单名时,又向右拉出子菜单,而单击菜单项则选择某部分张幻灯片放映。
制作步骤:?插入新幻灯片若干张(张数=1,菜单栏数,子栏总数,菜单项(不要反白显示菜单项除外));在第一张幻灯片中插入文本框(横向),输入菜单栏名,用空格分隔,设置菜单填充背景、框线和字体颜色,每个菜单栏名上套一空格文本框,依次用快捷菜单中“动作设置”鼠标移过(或单击)“超级链接到”第一栏、第二栏、……所在幻灯片(依次往后数每列菜单和子菜单要反白显示菜单名数);单击幻灯片空白处,用“编辑/全选”选取所有对象,再“编辑/复制”到剪切板,分别依次进入这些链接的幻灯片,均用“编辑/粘贴”复制一份菜单栏框;进入第二幻灯片,插入文本框,输入第一列菜单名,每项占一行,设置菜单框填充背景、框线和字体颜色,调整好位置,再在每个菜单栏名上套一空格文本框(用按Ctrl,拖动复制即可),依次用快捷菜单中“动作设置”鼠标移过(或单击)“超级链接到”后一、二……空白张幻灯片;单击幻灯片空白处,用“编辑/全选”选取所有对象,再“编辑/复制”到剪切板,依次进入后一、二……空白张幻灯片,均用“编辑/粘贴”复制一份;并依次进入这些幻灯片,将相应一、二……项菜单名文字复制到其上的空格文本框中,改为反白显示(文字白色底为蓝色),调整文本框大小覆盖原菜单文字行,有下级菜单的,插入文本框,输入下级菜单的每项菜单名,每项占一行,设置菜单框填充背景、框线和字体颜色,调整好位置,设置“自定义动画”“在前一事件后0秒,自动启动”和“动画为伸展、从左侧”,再在每个菜单栏名上套一空格文本框(用按Ctrl,拖动复制即可),为每个覆盖文本框设置“超级链接到”下拉菜单后相应幻灯片或“结束放映”;同样方法重复??制作第二、第三……、第(1,菜单栏数)列下拉菜单及链接。


ppt如何制作下拉菜单ppt教程如何制作下拉菜单效果对于内容比较多,需要在多个模块之间切换的ppt演示文稿来说,我们一般会为其制作下拉菜单的效果,但是新手不会,怎么办?有简单易懂的方法吗?下面就让告诉你ppt如何制作下拉菜单效果,欢迎大家来到学习。
菜单添加在这个过程中,我们需要在幻灯片上放置一些文本框,并将它们的位置调整好用来显示菜单。
首先在幻灯片拖动一个文本框,在文本框中输入"导航菜单"四个字,可对字体、大小及颜色进行设置。
在文本框边框上击右键,选择"设置文本框格式",可以文本框进行设置,填充背景等等。
接着复制6个相同文本框,依次放在"导航菜单"这个文本框的下面,并且把文字更改成"地理位置"、"历史概况"、"发展现状"、"教学成绩"、"获得荣誉"、"未来展望",当然每个文本框的背景填充色也可以更改。
然后,分别右击这6个文本框,把它们分别链接到相应的幻灯片,最后选择这6个文本框把它们组合在一起,形成一个组合框(图1)。
添加菜单弹出动画这个过程将实现单击"导航菜单"时,弹出下拉菜单。
选中组合的文本框,右击其边框选"自定义动画",在对话框选择添加"添加效果→进入→切入"(图2)。
对切入的效果进行设置,把"方向"改为"自顶部",触发器设置成"导航菜单",目的是单击"导航菜单"时弹出下拉菜单(图3)。
添加菜单收回动画通过上述过程,实现了当点击"导航菜单"时就会弹出下拉菜单,这时我们需要再来一个效果,再次单击"导航菜单"时收回下拉菜单。
把菜单缩回的制作方法同上,就是右击组合框选"自定义动画",在对话框选择"退出→切出"。
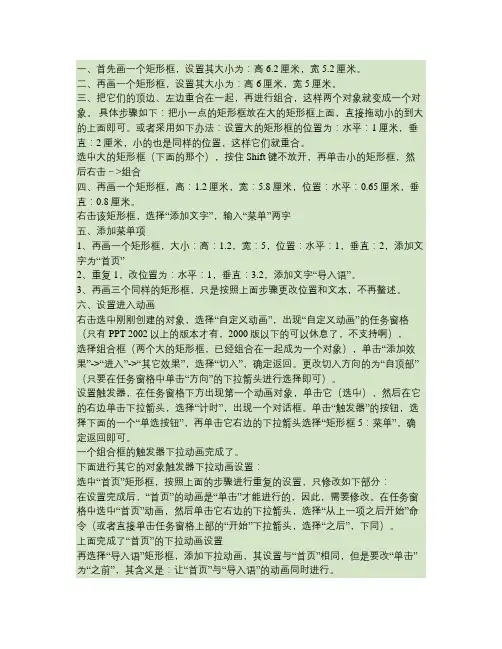
一、首先画一个矩形框,设置其大小为:高6.2厘米,宽5.2厘米。
二、再画一个矩形框,设置其大小为:高6厘米,宽5厘米。
三、把它们的顶边、左边重合在一起,再进行组合,这样两个对象就变成一个对象。
具体步骤如下:把小一点的矩形框放在大的矩形框上面,直接拖动小的到大的上面即可。
或者采用如下办法:设置大的矩形框的位置为:水平:1厘米,垂直:2厘米,小的也是同样的位置,这样它们就重合。
选中大的矩形框(下面的那个),按住Shift键不放开,再单击小的矩形框,然后右击->组合四、再画一个矩形框,高:1.2厘米,宽:5.8厘米,位置:水平:0.65厘米,垂直:0.8厘米。
右击该矩形框,选择“添加文字”,输入“菜单”两字五、添加菜单项1、再画一个矩形框,大小:高:1.2,宽:5,位置:水平:1,垂直:2,添加文字为“首页”2、重复1,改位置为:水平:1,垂直:3.2,添加文字“导入语”。
3、再画三个同样的矩形框,只是按照上面步骤更改位置和文本,不再鳌述。
六、设置进入动画右击选中刚刚创建的对象,选择“自定义动画”,出现“自定义动画”的任务窗格(只有PPT 2002以上的版本才有,2000版以下的可以休息了,不支持啊),选择组合框(两个大的矩形框,已经组合在一起成为一个对象),单击“添加效果”->“进入”->“其它效果”,选择“切入”,确定返回。
更改切入方向的为“自顶部”(只要在任务窗格中单击“方向”的下拉箭头进行选择即可)。
设置触发器,在任务窗格下方出现第一个动画对象,单击它(选中),然后在它的右边单击下拉箭头,选择“计时”,出现一个对话框。
单击“触发器”的按钮,选择下面的一个“单选按钮”,再单击它右边的下拉箭头选择“矩形框5:菜单”,确定返回即可。
一个组合框的触发器下拉动画完成了。
下面进行其它的对象触发器下拉动画设置:选中“首页”矩形框,按照上面的步骤进行重复的设置,只修改如下部分:在设置完成后,“首页”的动画是“单击”才能进行的,因此,需要修改。

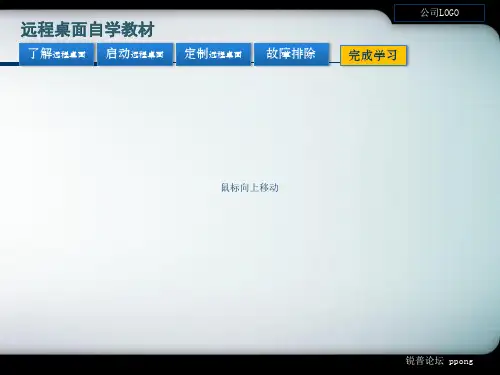

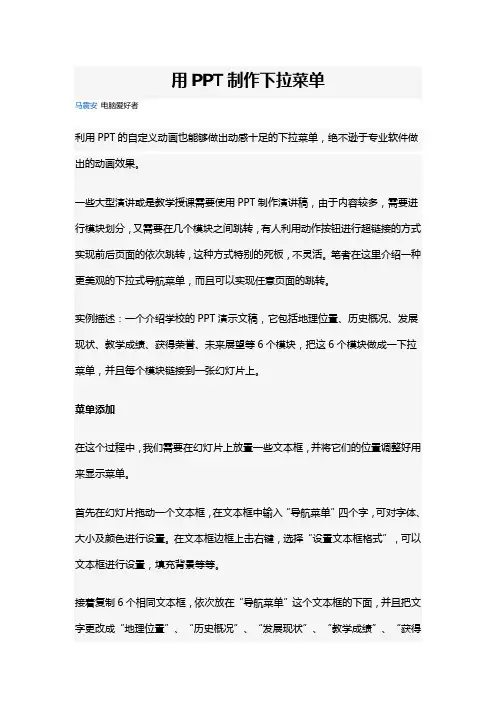
用PPT制作下拉菜单马震安电脑爱好者利用PPT的自定义动画也能够做出动感十足的下拉菜单,绝不逊于专业软件做出的动画效果。
一些大型演讲或是教学授课需要使用PPT制作演讲稿,由于内容较多,需要进行模块划分,又需要在几个模块之间跳转,有人利用动作按钮进行超链接的方式实现前后页面的依次跳转,这种方式特别的死板,不灵活。
笔者在这里介绍一种更美观的下拉式导航菜单,而且可以实现任意页面的跳转。
实例描述:一个介绍学校的PPT演示文稿,它包括地理位置、历史概况、发展现状、教学成绩、获得荣誉、未来展望等6个模块,把这6个模块做成一下拉菜单,并且每个模块链接到一张幻灯片上。
菜单添加在这个过程中,我们需要在幻灯片上放置一些文本框,并将它们的位置调整好用来显示菜单。
首先在幻灯片拖动一个文本框,在文本框中输入“导航菜单”四个字,可对字体、大小及颜色进行设置。
在文本框边框上击右键,选择“设置文本框格式”,可以文本框进行设置,填充背景等等。
接着复制6个相同文本框,依次放在“导航菜单”这个文本框的下面,并且把文字更改成“地理位置”、“历史概况”、“发展现状”、“教学成绩”、“获得荣誉”、“未来展望”,当然每个文本框的背景填充色也可以更改。
然后,分别右击这6个文本框,把它们分别链接到相应的幻灯片,最后选择这6个文本框把它们组合在一起,形成一个组合框(图1)。
添加菜单弹出动画这个过程将实现单击“导航菜单”时,弹出下拉菜单。
选中组合的文本框,右击其边框选“自定义动画”,在对话框选择添加“添加效果→进入→切入”(图2)。
对切入的效果进行设置,把“方向”改为“自顶部”,触发器设置成“导航菜单”,目的是单击“导航菜单”时弹出下拉菜单(图3)。
添加菜单收回动画通过上述过程,实现了当点击“导航菜单”时就会弹出下拉菜单,这时我们需要再来一个效果,再次单击“导航菜单”时收回下拉菜单。
把菜单缩回的制作方法同上,就是右击组合框选“自定义动画”,在对话框选择“退出→切出”。
ppt制作触发器的方法步骤详解
PPT触发器是PowerPoint中的一项功能,它可以是一个图片、文字、段落、文本框等,相当于是一个按钮,在PPT中设置好触发器功能后,点击触发器会触发一个操作,该操作可以是多媒体音乐、影片、动画等。
那么小面小编就教你怎么在ppt中制作触发器.
ppt中制作触发器的步骤
①将声音文件导入PPT中选择“单击时播放”选项。
插入三张按钮图片,并为图片分别命名为“播放”、“暂停”和“停止”;
②在“自定义动画”窗格中,点击“无间道.mp3”右侧按钮,选择“计时”选项,在弹出对话框中点击“触发器”按钮,选择下面的“单击下列对象时启动效果”,点击右侧按钮,选择“播放”,点击确定;
ppt中制作触发器的步骤图2
③点击页面中的声音图标,在“自定义动画”窗格中点击“添加效果”,弹出菜单,指向“声音操作”,弹出菜单,点击“暂停”;
ppt中制作触发器的步骤图3
④在“自定义动画”窗格中,为“暂停”动画设置触发器,触发对象为“暂停”按钮,设置方法同上;
⑤点击页面中的声音图标,设置自定义动画“停止”并设置触发器;
ppt中制作触发器的步骤图4
⑥全部设置完成,播放动画,测试效果。
ppt制作触发器的方法步骤详解。
1,一级目录制作
进入幻灯片母版视图
分别插入、制作3个幻灯片母版
2,二级目录制作
进入普通视图
插入3张幻灯片,分别以1、2、3母版为模板,然后再为3张幻灯片上的每个一级目录制作2个二级目录
3,目标幻灯片制作
母版1
母版2
母版3
插入6张幻灯片,分别2张以1、2、3母版为模板,再分别为每张幻灯片添加内容
4,添加超级链接
进入母版视图,分别为3个母版上的3个矩形添加超级链接,链接到二级目录所在幻灯片,动作为鼠标移过
进入普通视图,分别为6个二级目录添加超级链接,链接到目的幻灯片
至此,下拉菜单制作完毕。
按钮。
面,在“开始”下拉列表中选择“上一动画之后”选项,在“延迟”数值框中输入
形状,单击即可展开菜单,如图
图11-24 设置动画效果 图11-25 展开式菜单效果
因为“切入”和“切出”动画的方向有到底部、到顶部、到左侧和到右侧4种,所以展开式菜单的类型也只有这4种。
知识提示
11.2.4 案例——利用触发器制作展开式菜单
本案例要求在幻灯片中利用触发器制作展开式超链接菜单,其中涉及触发器和超链接的相关操作,完成后的参考效果如图11-26所示。
素材所在位置 光盘:\素材文件\第11章\案例\产品开发的核心战略.pptx
效果所在位置 光盘:\效果文件\第11章\案例\产品开发的核心战略.pptx
视频演示 光盘:\视频文件\第11章\利用触发器制作展开式菜单.swf
图11-26 利用触发器制作展开式菜单的参考效果
231。
巧用PPT触发器传统的方式对于动画的执行一般为“单击”,也有“之后”“之前”控制动画执行的条件,需要注意的是,这里的“单击”是在页面空白处,单击执行动画,当页面所有的动画执行完毕后,再次单击就进入下一页。
观看下一页的内容。
使用“触发器”,我们需要根据时间和现场情况决定是否要演示一些动画,如果不需要,就可以通过触发器,跳过当前动画,直接展示我们需要的动画,实现人机交互的功能。
PPT触发器是什么:PPT触发器是PowerPoint中的一项功能,它可以是一个图片、文字、段落、文本框等,相当于是一个按钮,在PPT中设置好触发器功能后,点击触发器会触发一个操作,该操作可以是多媒体音乐、影片、动画等。
简单的概括PPT触发器:通过按钮点击控制PPT页面中已设定动画的执行。
PPT触发器的用途:知道PPT触发器是什么了吧!那么,在哪些情况下件中插入一些声音文件,但是怎样才能控制声音的播放过程呢?比如:我们想点击一个“播放”按钮,声音就会响起来,第一次点击“暂停/继续”按钮声音暂停播放、第二次点击“暂停/继续”按钮时声音继续接着播放(而不是回到开头进行播放),点击“停止”按钮声音停止。
这项功能设置在PPT课件中是很常见的,所以PPT触发器用途非常之广泛!PPT触发器实例教程:上面给大家讲了那么多,下面就来分享实例教程,相信大家看了以后对PPT触发器就已经完全掌握了!案例:用触发器控制声音实现效果:通过点击按钮,实现对声音的播放、暂停和停止操作。
准备素材:声音文件、三个按钮图片。
制作过程:一、将声音文件导入PPT中,选择“单击时播放”选项。
插入三张按钮图片,并为图片分别命名为“播放”、“暂停”和“停止”;二、在“自定义动画”窗格中,点击“运动操.mp3”右侧按钮,选择“计时”选项,在弹出对话框中点击“触发器”按钮,选择下面的“单击下列对象时启动效果”,点击右侧按钮,选择“播放”,点击确定;三、点击页面中的声音图标,在“自定义动画”窗格中点击“添加效果”,弹出菜单,指向“声音操作”,弹出菜单,点击“暂停”;四、在“自定义动画”窗格中,为“暂停”动画设置触发器,触发对象为“暂停”按钮,设置方法同上;五、点击页面中的声音图标,设置自定义动画“停止”并设置触发器;六、全部设置完成,播放动画,测试效果。