PPT的实用工具
- 格式:ppt
- 大小:556.50 KB
- 文档页数:59
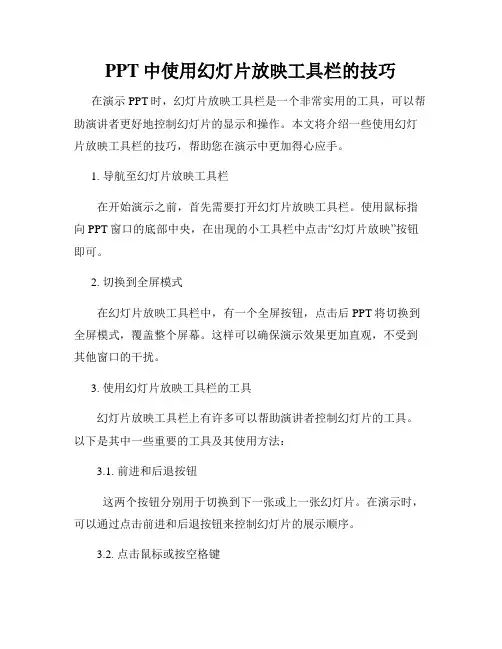
PPT中使用幻灯片放映工具栏的技巧在演示PPT时,幻灯片放映工具栏是一个非常实用的工具,可以帮助演讲者更好地控制幻灯片的显示和操作。
本文将介绍一些使用幻灯片放映工具栏的技巧,帮助您在演示中更加得心应手。
1. 导航至幻灯片放映工具栏在开始演示之前,首先需要打开幻灯片放映工具栏。
使用鼠标指向PPT窗口的底部中央,在出现的小工具栏中点击“幻灯片放映”按钮即可。
2. 切换到全屏模式在幻灯片放映工具栏中,有一个全屏按钮,点击后PPT将切换到全屏模式,覆盖整个屏幕。
这样可以确保演示效果更加直观,不受到其他窗口的干扰。
3. 使用幻灯片放映工具栏的工具幻灯片放映工具栏上有许多可以帮助演讲者控制幻灯片的工具。
以下是其中一些重要的工具及其使用方法:3.1. 前进和后退按钮这两个按钮分别用于切换到下一张或上一张幻灯片。
在演示时,可以通过点击前进和后退按钮来控制幻灯片的展示顺序。
3.2. 点击鼠标或按空格键这个按钮允许您通过点击鼠标或按下空格键来切换到下一张幻灯片。
当您希望在演示过程中自由地控制每一张幻灯片的展示进度时,这个按钮会非常有用。
3.3. 放大和还原按钮这两个按钮可以帮助您调整幻灯片的大小。
放大按钮可以将幻灯片放大,使文字和图片更加清晰可见;还原按钮则可以恢复到默认大小。
3.4. 快速导航工具幻灯片放映工具栏上还有一组按钮,用于快速导航到特定的幻灯片。
您可以点击这些按钮并选择目标幻灯片,以便快速跳转到需要展示的内容。
4. 隐藏/显示幻灯片放映工具栏在演示过程中,如果您希望隐藏幻灯片放映工具栏,可以通过按下F5键来实现。
再次按下F5键,工具栏将重新显示。
这种方式可以使整个演示更加清晰简洁。
5. 使用快捷键操作除了使用幻灯片放映工具栏上的按钮之外,您还可以通过快捷键来实现相同的操作。
例如,按下“N”键等同于点击前进按钮,按下“P”键等同于点击后退按钮等。
这样可以更快速地控制幻灯片的展示。
总结:以上是利用PPT中的幻灯片放映工具栏来进行演示的一些技巧。
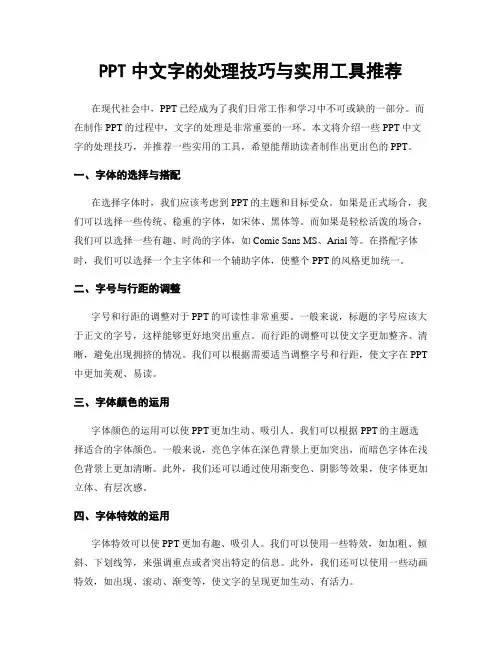
PPT中文字的处理技巧与实用工具推荐在现代社会中,PPT已经成为了我们日常工作和学习中不可或缺的一部分。
而在制作PPT的过程中,文字的处理是非常重要的一环。
本文将介绍一些PPT中文字的处理技巧,并推荐一些实用的工具,希望能帮助读者制作出更出色的PPT。
一、字体的选择与搭配在选择字体时,我们应该考虑到PPT的主题和目标受众。
如果是正式场合,我们可以选择一些传统、稳重的字体,如宋体、黑体等。
而如果是轻松活泼的场合,我们可以选择一些有趣、时尚的字体,如Comic Sans MS、Arial等。
在搭配字体时,我们可以选择一个主字体和一个辅助字体,使整个PPT的风格更加统一。
二、字号与行距的调整字号和行距的调整对于PPT的可读性非常重要。
一般来说,标题的字号应该大于正文的字号,这样能够更好地突出重点。
而行距的调整可以使文字更加整齐、清晰,避免出现拥挤的情况。
我们可以根据需要适当调整字号和行距,使文字在PPT 中更加美观、易读。
三、字体颜色的运用字体颜色的运用可以使PPT更加生动、吸引人。
我们可以根据PPT的主题选择适合的字体颜色。
一般来说,亮色字体在深色背景上更加突出,而暗色字体在浅色背景上更加清晰。
此外,我们还可以通过使用渐变色、阴影等效果,使字体更加立体、有层次感。
四、字体特效的运用字体特效可以使PPT更加有趣、吸引人。
我们可以使用一些特效,如加粗、倾斜、下划线等,来强调重点或者突出特定的信息。
此外,我们还可以使用一些动画特效,如出现、滚动、渐变等,使文字的呈现更加生动、有活力。
五、实用工具推荐除了以上的处理技巧,还有一些实用的工具可以帮助我们制作出更出色的PPT。
1. Canva:Canva是一款在线设计工具,提供了丰富的PPT模板和字体选择,可以帮助我们快速制作出漂亮的PPT。
2. PowerPoint Designer:PowerPoint Designer是微软PowerPoint的一个功能,它可以根据我们输入的文字内容,自动为我们提供一些漂亮的PPT设计方案,帮助我们提升PPT的美观度。
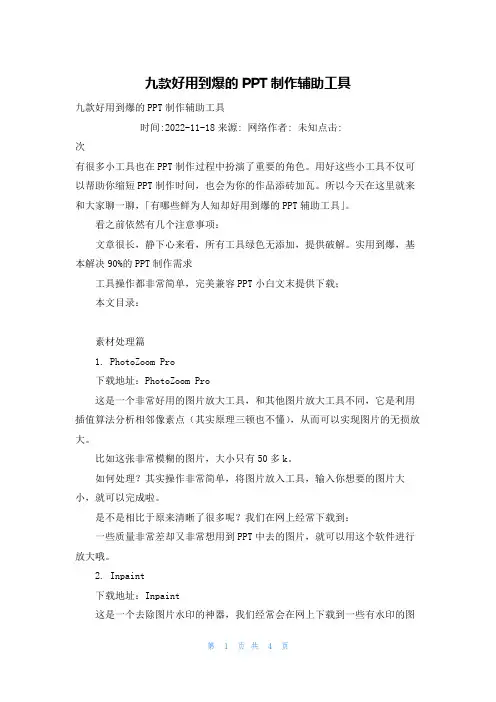
九款好用到爆的PPT制作辅助工具九款好用到爆的PPT制作辅助工具时间:2022-11-18来源: 网络作者: 未知点击: 次有很多小工具也在PPT制作过程中扮演了重要的角色。
用好这些小工具不仅可以帮助你缩短PPT制作时间,也会为你的作品添砖加瓦。
所以今天在这里就来和大家聊一聊,「有哪些鲜为人知却好用到爆的PPT辅助工具」。
看之前依然有几个注意事项:文章很长,静下心来看,所有工具绿色无添加,提供破解。
实用到爆,基本解决90%的PPT制作需求工具操作都非常简单,完美兼容PPT小白文末提供下载;本文目录:素材处理篇1. PhotoZoom Pro下载地址:PhotoZoom Pro这是一个非常好用的图片放大工具,和其他图片放大工具不同,它是利用插值算法分析相邻像素点(其实原理三顿也不懂),从而可以实现图片的无损放大。
比如这张非常模糊的图片,大小只有50多k。
如何处理?其实操作非常简单,将图片放入工具,输入你想要的图片大小,就可以完成啦。
是不是相比于原来清晰了很多呢?我们在网上经常下载到:一些质量非常差却又非常想用到PPT中去的图片,就可以用这个软件进行放大哦。
2. Inpaint下载地址:Inpaint这是一个去除图片水印的神器,我们经常会在网上下载到一些有水印的图片,用这个软件就可以轻松去除水印。
这个软件除了去除水印以外还可以去除图片中的碍眼杂物,比如刚才图片中的气球就可以用它轻松去除。
对于不会PS的小伙伴们,这款只有12M的软件再合适不过啦3. Collagelt pro 图片平铺工具下载地址:Collagelt pro这是华为发布会上的一页PPT,背景平铺的效果非常好看?那么这种效果应该如何实现呢?▼答案就是这款可以实现图片平铺的小工具选择合适的模板,下面这张图的效果可以在几秒钟内轻松搞定。
需要注意的是,制作过程中建议大家将背景色设为黑色,边距设为0,间距也可以适当调整,方便之后插入到PPT中的操作。
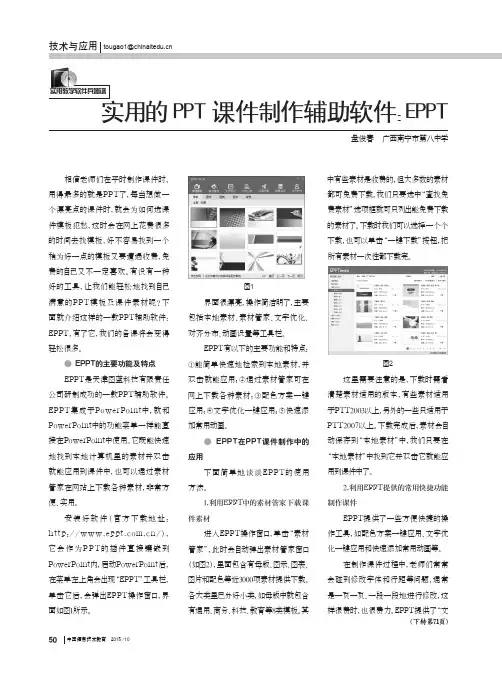
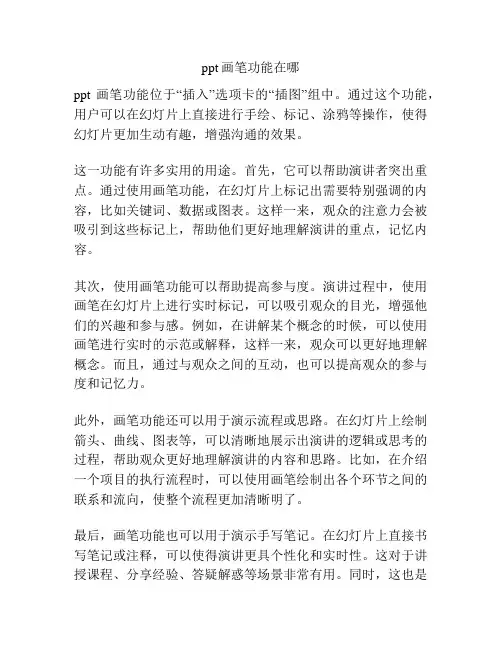
ppt画笔功能在哪ppt画笔功能位于“插入”选项卡的“插图”组中。
通过这个功能,用户可以在幻灯片上直接进行手绘、标记、涂鸦等操作,使得幻灯片更加生动有趣,增强沟通的效果。
这一功能有许多实用的用途。
首先,它可以帮助演讲者突出重点。
通过使用画笔功能,在幻灯片上标记出需要特别强调的内容,比如关键词、数据或图表。
这样一来,观众的注意力会被吸引到这些标记上,帮助他们更好地理解演讲的重点,记忆内容。
其次,使用画笔功能可以帮助提高参与度。
演讲过程中,使用画笔在幻灯片上进行实时标记,可以吸引观众的目光,增强他们的兴趣和参与感。
例如,在讲解某个概念的时候,可以使用画笔进行实时的示范或解释,这样一来,观众可以更好地理解概念。
而且,通过与观众之间的互动,也可以提高观众的参与度和记忆力。
此外,画笔功能还可以用于演示流程或思路。
在幻灯片上绘制箭头、曲线、图表等,可以清晰地展示出演讲的逻辑或思考的过程,帮助观众更好地理解演讲的内容和思路。
比如,在介绍一个项目的执行流程时,可以使用画笔绘制出各个环节之间的联系和流向,使整个流程更加清晰明了。
最后,画笔功能也可以用于演示手写笔记。
在幻灯片上直接书写笔记或注释,可以使得演讲更具个性化和实时性。
这对于讲授课程、分享经验、答疑解惑等场景非常有用。
同时,这也是一种非常直接、简便的方式,减少了将手写笔记或注释导入到幻灯片的过程。
总之,ppt画笔功能为演讲者提供了一个非常方便和实用的工具,使得演讲更加生动有趣、思路清晰、内容易于理解。
通过标记、涂鸦、手写等方式,讲者可以更好地突出重点、提高参与度、演示流程和思路、以及书写笔记。
这些功能的应用,不仅可以提高幻灯片的质量,也可以提高演讲的效果和观众的参与度。
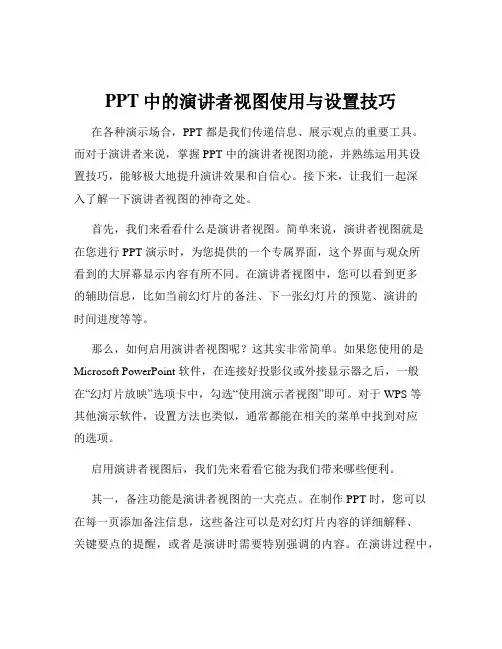
PPT中的演讲者视图使用与设置技巧在各种演示场合,PPT 都是我们传递信息、展示观点的重要工具。
而对于演讲者来说,掌握 PPT 中的演讲者视图功能,并熟练运用其设置技巧,能够极大地提升演讲效果和自信心。
接下来,让我们一起深入了解一下演讲者视图的神奇之处。
首先,我们来看看什么是演讲者视图。
简单来说,演讲者视图就是在您进行 PPT 演示时,为您提供的一个专属界面,这个界面与观众所看到的大屏幕显示内容有所不同。
在演讲者视图中,您可以看到更多的辅助信息,比如当前幻灯片的备注、下一张幻灯片的预览、演讲的时间进度等等。
那么,如何启用演讲者视图呢?这其实非常简单。
如果您使用的是Microsoft PowerPoint 软件,在连接好投影仪或外接显示器之后,一般在“幻灯片放映”选项卡中,勾选“使用演示者视图”即可。
对于 WPS 等其他演示软件,设置方法也类似,通常都能在相关的菜单中找到对应的选项。
启用演讲者视图后,我们先来看看它能为我们带来哪些便利。
其一,备注功能是演讲者视图的一大亮点。
在制作 PPT 时,您可以在每一页添加备注信息,这些备注可以是对幻灯片内容的详细解释、关键要点的提醒,或者是演讲时需要特别强调的内容。
在演讲过程中,通过演讲者视图,您能够清晰地看到这些备注,从而更加流畅、自信地进行讲解,不用担心遗忘重要的信息。
其二,能够预览下一张幻灯片。
这让您可以提前做好准备,知道接下来的内容走向,从而更好地掌控演讲的节奏和过渡。
您可以根据下一张幻灯片的内容,调整当前的讲述进度和语气,使整个演讲更加连贯和自然。
其三,演讲者视图还会显示当前的演讲时间进度。
这对于控制演讲时间非常有帮助。
您可以提前设定好每一页的理想演讲时间,然后在演讲过程中随时关注时间进度,避免时间过长或过短,确保您能够在规定的时间内完整、有效地传达信息。
接下来,我们再聊聊演讲者视图的一些设置技巧,让它更好地为我们服务。
在备注的设置方面,建议您使用简洁明了的语言,突出重点。
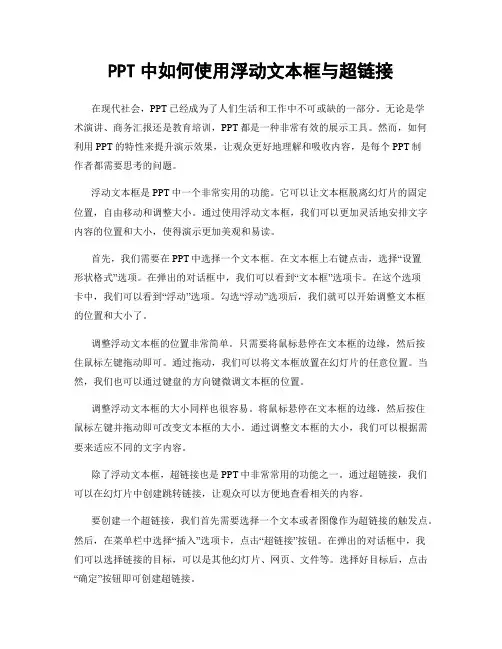
PPT中如何使用浮动文本框与超链接在现代社会,PPT已经成为了人们生活和工作中不可或缺的一部分。
无论是学术演讲、商务汇报还是教育培训,PPT都是一种非常有效的展示工具。
然而,如何利用PPT的特性来提升演示效果,让观众更好地理解和吸收内容,是每个PPT制作者都需要思考的问题。
浮动文本框是PPT中一个非常实用的功能。
它可以让文本框脱离幻灯片的固定位置,自由移动和调整大小。
通过使用浮动文本框,我们可以更加灵活地安排文字内容的位置和大小,使得演示更加美观和易读。
首先,我们需要在PPT中选择一个文本框。
在文本框上右键点击,选择“设置形状格式”选项。
在弹出的对话框中,我们可以看到“文本框”选项卡。
在这个选项卡中,我们可以看到“浮动”选项。
勾选“浮动”选项后,我们就可以开始调整文本框的位置和大小了。
调整浮动文本框的位置非常简单。
只需要将鼠标悬停在文本框的边缘,然后按住鼠标左键拖动即可。
通过拖动,我们可以将文本框放置在幻灯片的任意位置。
当然,我们也可以通过键盘的方向键微调文本框的位置。
调整浮动文本框的大小同样也很容易。
将鼠标悬停在文本框的边缘,然后按住鼠标左键并拖动即可改变文本框的大小。
通过调整文本框的大小,我们可以根据需要来适应不同的文字内容。
除了浮动文本框,超链接也是PPT中非常常用的功能之一。
通过超链接,我们可以在幻灯片中创建跳转链接,让观众可以方便地查看相关的内容。
要创建一个超链接,我们首先需要选择一个文本或者图像作为超链接的触发点。
然后,在菜单栏中选择“插入”选项卡,点击“超链接”按钮。
在弹出的对话框中,我们可以选择链接的目标,可以是其他幻灯片、网页、文件等。
选择好目标后,点击“确定”按钮即可创建超链接。
除了在幻灯片内部创建超链接,我们还可以在PPT中插入外部链接。
比如,我们可以在幻灯片中插入一个网页链接,让观众可以直接点击打开网页。
要插入一个外部链接,我们只需要在菜单栏中选择“插入”选项卡,点击“超链接”按钮,然后选择“网页”选项。

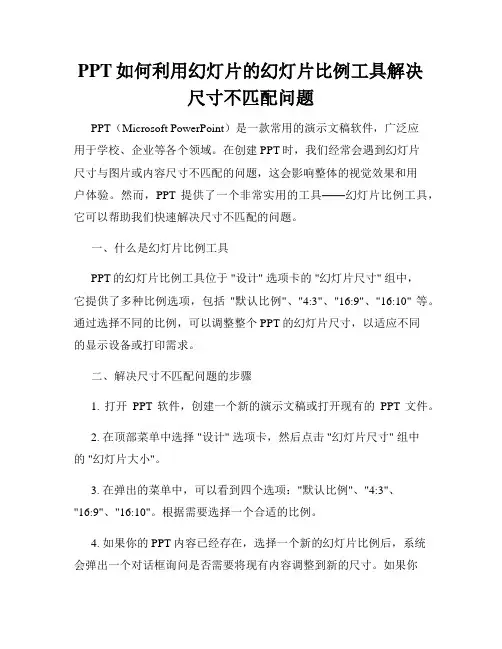
PPT如何利用幻灯片的幻灯片比例工具解决尺寸不匹配问题PPT(Microsoft PowerPoint)是一款常用的演示文稿软件,广泛应用于学校、企业等各个领域。
在创建PPT时,我们经常会遇到幻灯片尺寸与图片或内容尺寸不匹配的问题,这会影响整体的视觉效果和用户体验。
然而,PPT提供了一个非常实用的工具——幻灯片比例工具,它可以帮助我们快速解决尺寸不匹配的问题。
一、什么是幻灯片比例工具PPT的幻灯片比例工具位于 "设计" 选项卡的 "幻灯片尺寸" 组中,它提供了多种比例选项,包括"默认比例"、"4:3"、"16:9"、"16:10" 等。
通过选择不同的比例,可以调整整个PPT的幻灯片尺寸,以适应不同的显示设备或打印需求。
二、解决尺寸不匹配问题的步骤1. 打开PPT软件,创建一个新的演示文稿或打开现有的PPT文件。
2. 在顶部菜单中选择 "设计" 选项卡,然后点击 "幻灯片尺寸" 组中的 "幻灯片大小"。
3. 在弹出的菜单中,可以看到四个选项:"默认比例"、"4:3"、"16:9"、"16:10"。
根据需要选择一个合适的比例。
4. 如果你的PPT内容已经存在,选择一个新的幻灯片比例后,系统会弹出一个对话框询问是否需要将现有内容调整到新的尺寸。
如果你希望保持现有内容不变,请选择 "取消"。
如果你希望调整内容并适应新的尺寸,请选择 "确定"。
5. 完成上述操作后,PPT的幻灯片尺寸将会根据你选择的比例进行调整。
你可以根据需要进行编辑和修改,以确保内容和图片的尺寸与幻灯片尺寸相匹配。
三、幻灯片比例的选择建议根据不同的用途和显示设备,选择合适的幻灯片比例是很重要的。
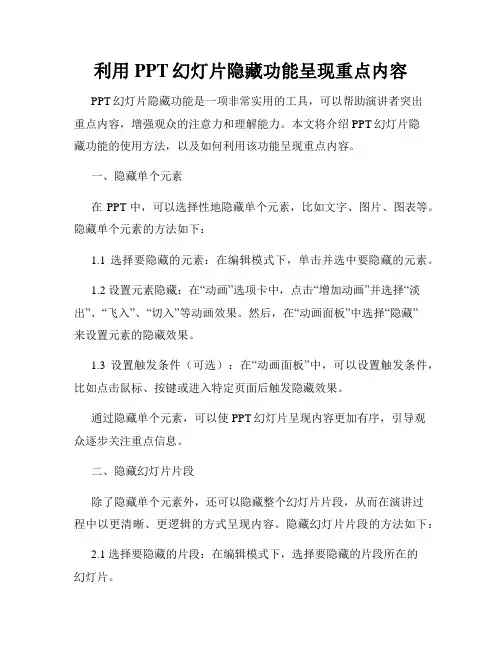
利用PPT幻灯片隐藏功能呈现重点内容PPT幻灯片隐藏功能是一项非常实用的工具,可以帮助演讲者突出重点内容,增强观众的注意力和理解能力。
本文将介绍PPT幻灯片隐藏功能的使用方法,以及如何利用该功能呈现重点内容。
一、隐藏单个元素在PPT中,可以选择性地隐藏单个元素,比如文字、图片、图表等。
隐藏单个元素的方法如下:1.1 选择要隐藏的元素:在编辑模式下,单击并选中要隐藏的元素。
1.2 设置元素隐藏:在“动画”选项卡中,点击“增加动画”并选择“淡出”、“飞入”、“切入”等动画效果。
然后,在“动画面板”中选择“隐藏”来设置元素的隐藏效果。
1.3 设置触发条件(可选):在“动画面板”中,可以设置触发条件,比如点击鼠标、按键或进入特定页面后触发隐藏效果。
通过隐藏单个元素,可以使PPT幻灯片呈现内容更加有序,引导观众逐步关注重点信息。
二、隐藏幻灯片片段除了隐藏单个元素外,还可以隐藏整个幻灯片片段,从而在演讲过程中以更清晰、更逻辑的方式呈现内容。
隐藏幻灯片片段的方法如下:2.1 选择要隐藏的片段:在编辑模式下,选择要隐藏的片段所在的幻灯片。
2.2 设置片段隐藏:在“切换动画”选项卡中,点击“隐藏幻灯片”按钮。
该按钮位于“切换动画”面板的底部,点击后所选片段将被隐藏。
2.3 设置触发条件(可选):同样,在“切换动画”面板中,可以设置触发条件来控制片段的隐藏和显示。
通过隐藏幻灯片片段,可以使PPT演示更加精练,避免信息过载,帮助观众更好地理解和记忆内容。
三、隐藏幻灯片除了隐藏单个元素和片段外,还可以隐藏整个幻灯片,用于特定演讲场合或需要跳过某些内容时。
隐藏幻灯片的方法如下:3.1 选择要隐藏的幻灯片:在编辑模式下,选择要隐藏的幻灯片。
3.2 设置幻灯片隐藏:在“切换动画”选项卡中,点击“隐藏幻灯片”按钮。
与隐藏片段的方法类似,点击按钮后所选幻灯片将被隐藏。
3.3 设置触发条件(可选):同样,在“切换动画”面板中,可以设置触发条件来控制幻灯片的隐藏和显示。
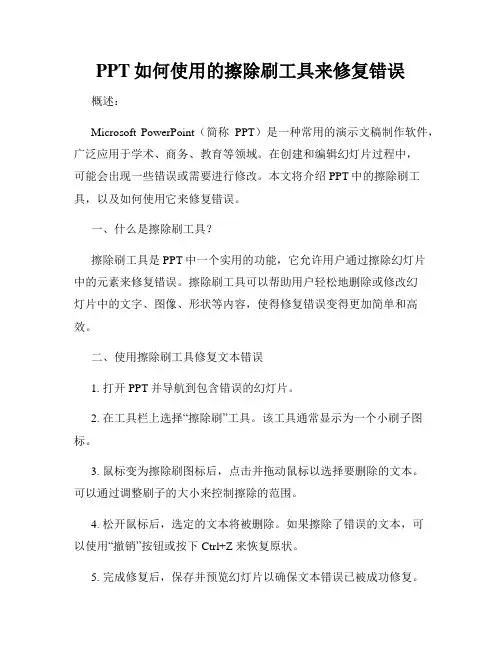
PPT如何使用的擦除刷工具来修复错误概述:Microsoft PowerPoint(简称PPT)是一种常用的演示文稿制作软件,广泛应用于学术、商务、教育等领域。
在创建和编辑幻灯片过程中,可能会出现一些错误或需要进行修改。
本文将介绍PPT中的擦除刷工具,以及如何使用它来修复错误。
一、什么是擦除刷工具?擦除刷工具是PPT中一个实用的功能,它允许用户通过擦除幻灯片中的元素来修复错误。
擦除刷工具可以帮助用户轻松地删除或修改幻灯片中的文字、图像、形状等内容,使得修复错误变得更加简单和高效。
二、使用擦除刷工具修复文本错误1. 打开PPT并导航到包含错误的幻灯片。
2. 在工具栏上选择“擦除刷”工具。
该工具通常显示为一个小刷子图标。
3. 鼠标变为擦除刷图标后,点击并拖动鼠标以选择要删除的文本。
可以通过调整刷子的大小来控制擦除的范围。
4. 松开鼠标后,选定的文本将被删除。
如果擦除了错误的文本,可以使用“撤销”按钮或按下Ctrl+Z来恢复原状。
5. 完成修复后,保存并预览幻灯片以确保文本错误已被成功修复。
三、使用擦除刷工具修复图像错误1. 选择包含图像错误的幻灯片,并打开PPT。
2. 确认工具栏上的“擦除刷”工具已被选中。
3. 将鼠标移动到图像上的错误位置,并按住鼠标左键拖动以擦除问题区域。
同样地,可以通过调整刷子大小来控制擦除范围。
4. 松开鼠标后,选定的图像部分将被删除。
如有需要,可以使用“撤销”按钮或按下Ctrl+Z来撤销操作。
5. 保存修复后的幻灯片,并通过预览功能确保图像错误已经修复。
四、使用擦除刷工具修复形状错误1. 打开包含形状错误的幻灯片,并选择需要修复的形状。
2. 点击“格式”选项卡,在“形状样式”组中找到“形状轮廓”的按钮。
3. 选择“擦除刷”工具,并将鼠标移动到形状的错误部分。
4. 按住鼠标左键拖动擦除刷工具,以擦除或修改错误的形状。
5. 执行完擦除操作后,通过“保存”和“预览”来确认形状错误已经修复。
平时做PPT的时候总是会用到各式各样的软件,有一些工具很小但是功能却很实用,能够迅速地帮助我们提升效率。
自己平时用的多,整理了一些小工具,希望能够对大伙儿有帮助。
这些插件基本上都是免费的,随便一搜都有,就不在放地址了。
1)Nordri Tools做PPT必备的插件之一。
NT有好几个功能特别实用。
1.一键统一字体平时做PPT,经常会遇到字体不统一的情况,尤其是帮别人改的时候!!这个时候就可以用NT的这个功能,来迅速调节字体。
2.在线色彩库NT在线色彩库的颜色都还不错,但是关键是可以直接一键运用到版式里去,很方便。
3.PPT拼图NT支持直接把PPT导出成长图,方便发给别人预览,同时还可以保存成全图型的PPT。
2)OneKey 插件这款插件的诞生再次证明,设计师是斗不过程序猿的!各种以前需要PS才能完成的效果,现在在PPT里一键就能搞定!okay插件功能相对复杂,分形状组、颜色组、三维组、图片组等,具体的使用方法和效果教程可以参见开发者的微博:@只为设计OK插件适合对PPT美化程度需求较高的伙伴们,效果会比Nordri Tools好很多。
3)PPT美化大师如果说前面两个工具只能提供编辑功能,那么美化大师还能给你提供素材,自带资源广场有时候应急真的很管用。
还可以规划PPT的内容,帮助整理逻辑。
还自带了目录、过渡页等模板,可以直接修改。
在自带的资源广场里,不仅可以下载素材,还能找到很多模板,应急真的很方便。
4)icons8客户端icons8是国外一个非常赞的图标素材网站,质量比美化大师高。
也有自己的客户端,windows和mac都有。
安装以后,做PPT只需要直接拖动就可以把icon导入PPT了。
5)xmind也许是最受欢迎的思维导图软件,免费版功能就足够强大,支持直接保存到evernote。
做PPT之前,用xmind来整理逻辑和内容,能够迅速的帮助你理清思路,提高效率。
6)Photozoom经常处理图片会遇到图片放大会损失像素的情况,但如果用Photozoom就不会发生了,它可以无损的放大图片,必须是神器中的神器。
PPT中如何使用快速选择和编辑工具在PPT中,快速选择和编辑工具是帮助我们更高效地制作演示文稿的重要工具。
它们可以让我们快速选择和编辑幻灯片上的元素,提高我们的工作效率。
本文将介绍PPT中如何使用快速选择和编辑工具,帮助读者更好地掌握这些技巧。
快速选择工具是在PPT中选择元素的一种简便方式。
在PPT软件中,可以使用鼠标来选择幻灯片上的文本框、图片、形状等元素。
要使用快速选择工具,首先打开PPT软件,并选择要编辑的幻灯片。
在顶部菜单栏中,找到“开始”选项卡,并点击它。
在打开的选项中,可以看到“选择”一栏,其中包含了“选择对象”、“选择幻灯片”和“选择相似形状”等选项。
点击“选择对象”,然后使用鼠标在幻灯片上拖动,可以框选需要选择的元素。
此时,被框选的元素会被选中,可以进行后续操作。
要使用编辑工具对选中的元素进行编辑,可以在顶部菜单栏中找到“开始”选项卡,并点击它。
在打开的选项卡中,可以看到“剪切”、“复制”和“粘贴”等选项。
通过点击这些选项,可以实现对选中元素的剪切、复制和粘贴操作。
另外,在“开始”选项卡的“字体”一栏中,可以改变选中文本的字体大小、颜色和格式等。
在编辑过程中,还可以使用快捷键来提高工作效率。
比如,使用“Ctrl+C”和“Ctrl+V”可以分别实现选中元素的复制和粘贴操作。
使用“Ctrl+Z”可以撤销上一步操作,使用“Ctrl+Y”可以重做上一步操作。
除了快速选择和编辑工具外,PPT中还有一些其他实用的工具,如“查找替换”工具和“对齐方式”工具等。
使用“查找替换”工具可以快速查找幻灯片中的特定内容,并进行替换。
使用“对齐方式”工具可以帮助我们将幻灯片上的元素进行对齐,使整体布局更加美观。
在使用PPT制作演示文稿时,我们可以根据需要使用快速选择和编辑工具,提高工作效率,使幻灯片编辑更加方便和快捷。
同时,我们还可以结合其他实用工具,如“查找替换”和“对齐方式”工具,来进一步优化幻灯片的制作过程。
PPT中如何使用修复工具修复瑕疵和纠正变形在制作和编辑PPT(Microsoft PowerPoint)演示文稿时,用户常常会面临修复瑕疵和纠正变形的问题。
幸运的是,PPT提供了一系列实用的修复工具,可帮助用户轻松解决这些问题。
本文将介绍几种常用的修复工具和它们的使用方法,以帮助您加强PPT演示文稿的外观效果。
1. 修复图像瑕疵图像瑕疵可能在图像导入PPT时出现,例如模糊、颜色不准确或者有噪点。
为了修复这些问题,PPT提供了图像修复工具。
步骤:(1)选中需要修复的图像。
(2)在"Pictures Tools"选项卡中找到"Corrections"(修正)功能区。
(3)通过鼠标在"Corrections"功能区上滑动,实时预览图像的修复效果。
(4)找到最适合的修复效果后,单击即可完成修复。
2. 修复文本瑕疵文本瑕疵包括拼写错误、格式错误或者较小文本的清晰度问题。
PPT提供了一些常用的文本修复工具,可以帮助修复这些瑕疵。
步骤:(1)选中需要修复的文本框。
(2)在"Home"(首页)选项卡中找到"Font"(字体)功能区。
(3)通过"Font"功能区中的选项,进行文字样式的修改、大小调整等。
(4)通过鼠标选中文本,然后在文本编辑器中进行错误的更正。
(5)完成修复后,单击其他区域或按下Enter键,使修改生效。
3. 修复形状变形形状变形是指PPT中的线条、图形等形状因缩放或拉伸而失去原有比例和形状的问题。
为了修复这些变形问题,PPT配备了形状修复工具。
步骤:(1)选中需要修复的形状。
(2)在"Format"(格式)选项卡中找到"Shape Outline"(形状轮廓)功能区。
(3)通过"Shape Outline"功能区中的选项,例如"Weight"(宽度)和"Dash Type"(虚线类型)来调整形状的外观。
如何在PPT中添加和编辑注释幻灯片演示是现代工作和学习中常用的一种方式,而PPT(PowerPoint)则是最受欢迎的幻灯片制作工具之一。
在制作PPT时,我们经常需要与他人共享和讨论,这时添加和编辑注释就成为了一个非常有用的功能。
本文将介绍如何在PPT 中添加和编辑注释,以提高团队协作效率。
一、添加注释在PPT中添加注释非常简单。
首先,打开需要添加注释的PPT文件。
然后,在顶部菜单栏中选择“审阅”选项卡。
在“审阅”选项卡中,你会看到一个名为“添加备注”的按钮。
点击该按钮后,你可以在幻灯片的任意位置添加注释。
同时,你还可以选择注释的字体、大小和颜色,以使其更加突出。
添加注释后,你可以通过将鼠标悬停在注释上方,或者点击注释旁边的小图标来查看和编辑注释内容。
二、编辑注释编辑注释是一个非常实用的功能,它可以帮助你在PPT中进行更加详细和准确的说明。
要编辑注释,首先需要选中需要编辑的注释。
你可以通过点击注释旁边的小图标来选中注释。
选中注释后,你可以直接在注释框内进行编辑。
你可以修改注释的文字、字体、颜色等属性,以使其更符合你的需求。
此外,你还可以使用快捷键来快速编辑注释,例如使用Ctrl+B加粗文字,使用Ctrl+I斜体文字等。
三、共享和讨论注释在团队协作中,共享和讨论注释是非常重要的。
PPT提供了多种方式来实现这一目标。
首先,你可以将PPT文件发送给其他人,让他们在自己的电脑上查看和编辑注释。
此外,你还可以使用PPT中的“共享”功能,将文件上传到云端,然后邀请他人进行共享和讨论。
在共享和讨论过程中,你可以通过查看和回复注释来实现实时的交流和反馈。
这种方式不仅可以提高团队的工作效率,还可以减少沟通的误差。
四、注意事项在使用PPT的注释功能时,有一些注意事项需要牢记。
首先,注释应该简明扼要,避免过度冗长。
注释的目的是为了提供额外的解释和说明,而不是替代幻灯片的内容。
其次,注释应该清晰明了,避免使用过多的专业术语和复杂的语句。
ppt归纳总结模板PPT归纳总结模板是一种非常实用的工具,可以用于整理和汇总会议、培训、研讨会等活动的主要内容和结论。
使用PPT归纳总结模板可以帮助使用者快速、方便地将重点信息和结论呈现出来,提高工作效率和准确性。
下面将介绍一份常用的PPT归纳总结模板,希望对大家的工作有所帮助。
一、标题页标题页是归纳总结PPT的第一页,包含主题、日期、地点、参加人员等基本信息。
有效的标题页可以让观众更快地了解主题和重点内容,从而更好地理解后续的呈现。
二、目录页目录页是归纳总结PPT的第二页,可以列出归纳总结的各个章节和主要内容,让观众更快速地找到感兴趣的内容。
目录页应该包括章节标题和页码,条目之间要有分隔线和缩进,字体色调要和标题页保持一致。
三、主要内容页主要内容页是归纳总结PPT的核心部分,它呈现主要的会议、研讨会或培训的内容和结论。
主要内容页的设计应该简洁明了,每个页面呈现一个或两个最重要的内容或结论,并用图表或表格来支持,增加视觉效果和易懂性。
每一页的字数不要过多,注重简洁明了,使用黑色字体,字体大小一致,排版尽可能工整,以便观众方便快捷地浏览,更容易接受。
四、总结页总结页是归纳总结PPT的结尾页,它可以包含会议的最终结论,总结会议内容和重点,并提供建议和下一步操作计划。
总结页的设计应该简洁明了,字数不要过多但要有条理,颜色和字体大小要与其他页面保持一致以确保视觉一致性。
五、致谢页致谢页是归纳总结PPT中的一部分,以感谢会议、研讨会或培训的发起人、组织者和参与者。
在这一页中,使用者可以表达他们的感激之情,并给予适当的鼓励和支持。
在使用PPT归纳总结模板之前,以下的注意事项应该牢记:1、根据主题选择合适的归纳总结模板;2、图片和文字应该平衡地放置,以增加视觉效果;3、保证文字和图片的字体颜色、大小和字体保持一致;4、使用表格和条目,以便更清晰和容易理解的展现信息;5、必须检查演示文稿中的所有语法和拼写错误,防止出现低级错误。
PPT如何在幻灯片中使用幻灯片切片功能PPT中的幻灯片切片功能是一种非常实用的工具,能够帮助用户在演示过程中实现快速切换幻灯片的效果。
本文将详细介绍PPT如何在幻灯片中使用幻灯片切片功能,并提供一些技巧和注意事项供参考。
一、什么是幻灯片切片功能幻灯片切片功能是指通过设置切片点,实现在演示过程中进行快速切换幻灯片的功能。
用户可以根据需要预设多个切片点,并通过鼠标单击或者快捷键进行切换,使得演示更加流畅、灵活。
二、使用幻灯片切片功能的步骤在使用幻灯片切片功能前,首先需要明确演示的流程和需要设置的切片点。
然后按照以下步骤进行操作:1. 打开PPT软件,并进入编辑模式。
2. 在需要设置切片点的幻灯片上,选中需要切片的内容(可以是整个幻灯片或者其中的一部分)。
3. 在工具栏上找到“切片”选项或者使用快捷键(根据PPT版本的不同,快捷键可能有所不同)。
4. 点击“切片”选项,弹出一个切片设置的窗口。
5. 在切片设置的窗口中,可以选择设置切片点的方式,包括手动设置和自动设置。
a. 手动设置:用户可以自行设置切片点的位置,通过移动鼠标来确定切片点的位置。
b. 自动设置:PPT软件会根据内容自动识别切片点,并进行设置。
6. 根据需求,设置一个或多个切片点,并调整切片点之间的顺序和间隔。
7. 配置好切片点后,可以进行预览,查看切片效果是否符合预期。
8. 完成切片设置后,保存PPT文件,并进行演示。
三、幻灯片切片功能的使用技巧为了更好地利用幻灯片切片功能,提高演示的效果和流畅度,可以考虑以下一些技巧:1. 合理设置切片点:根据演示内容,合理设置切片点,避免切换过于频繁或冗余。
2. 使用完整的切片图像:切片点最好包含完整的图像或内容,避免在切换时出现断裂感。
3. 添加切片动画:在切换幻灯片的同时,可以添加一些切片动画,增加视觉效果。
4. 调整切片顺序和间隔:根据演示需要,调整切片点之间的顺序和间隔,使得切换更加流畅。
5. 预留切片点:在演示过程中,可以合理预留一些切片点,以备突发情况或实时调整使用。