AutoCAD2015中文版机械设计实例教程AutoCAD2015入门
- 格式:pdf
- 大小:4.65 MB
- 文档页数:37

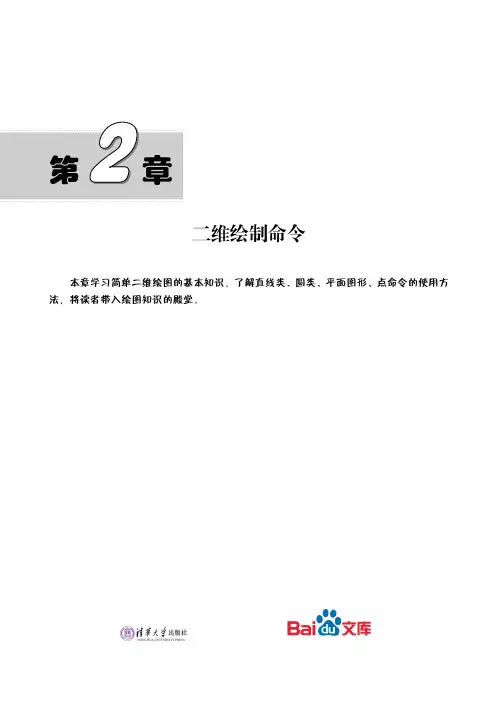
第二维绘制命令本章学习简单二维绘图的基本知识,了解直线类、圆类、平面图形、点命令的使用方法,将读者带入绘图知识的殿堂。
第2章 二维绘制命令392.1 直线类命令直线类命令包括直线段、多段线和构造线。
这几个命令是AutoCAD 2015中最简单的绘图命令。
【预习重点】☑ 了解有几种直线类命令。
☑ 简单练习直线、构造线、多段线的绘制方法。
2.1.1 直线【执行方式】☑ 命令行:LINE (快捷命令:L )。
☑ 菜单栏:选择菜单栏中的“绘图”→“直线”命令。
☑ 工具栏:单击“绘图”工具栏中的“直线”按钮,如图2-1所示。
☑ 功能区:单击“默认”选项卡“绘图”面板中的“直线”按钮,如图2-2所示。
【操作实践—表面粗糙度符号的绘制】本实例绘制如图2-3所示的表面粗糙度符号。
(1)选择菜单栏中的“文件”→“新建”命令,弹出“选择样板”对话框,单击“打开”按钮右侧的下拉按钮,以“无样板打开-公制”(毫米)方式建立新文件。
(2)单击“绘图”工具栏中的“直线”按钮,绘制图形。
命令行提示与操作如下。
命令: LINE ↙指定第一个点: 150, 240 (1点)指定下一点或 [放弃(U)]: @80<-60 (2点,也可以单击状态栏上DYN 按钮,在鼠标位置为60°时,动态输入80,如图2-4所示,下同)指定下一点或 [放弃(U)]: @160<60(3点)指定下一点或 [闭合(C)/放弃(U)]: ↙(结束“直线”命令)命令: ↙(再次执行“直线”命令)指定第一个点: ↙(以上次命令的最后一点即3点为起点)指定下一点或 [放弃(U)]: @80, 0(4点)指定下一点或 [放弃(U)]: ↙(结束“直线”命令)在输入坐标数值时,中间的逗号一定要在英文状态下输入,否则系统无法识别。
【选项说明】(1)若采用按Enter 键响应“指定第一点”提示,系统会把上次绘制图线的终点作为本次图线的起始点。
若上次操作为绘制圆弧,按Enter键响应后绘出通过圆弧终点并与该圆弧相切的直线段,该线段的长度图2-1 “绘图”工具栏 图2-2 “绘图”面板AutoCAD 2015中文版机械设计实例教程40为光标在绘图区指定的一点与切点之间线段的距离。
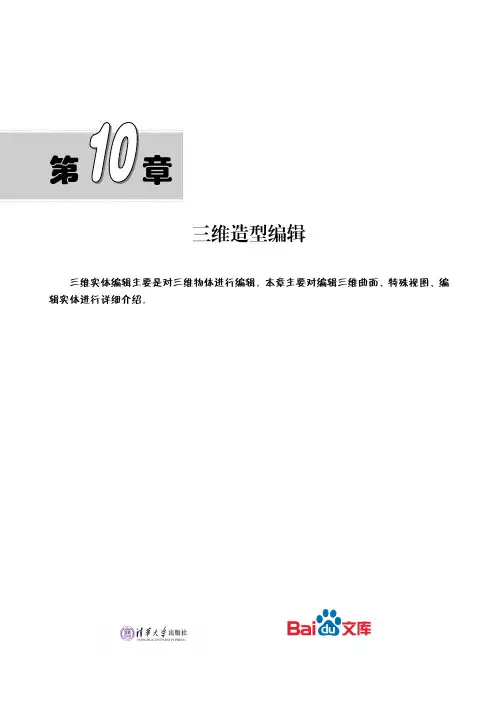
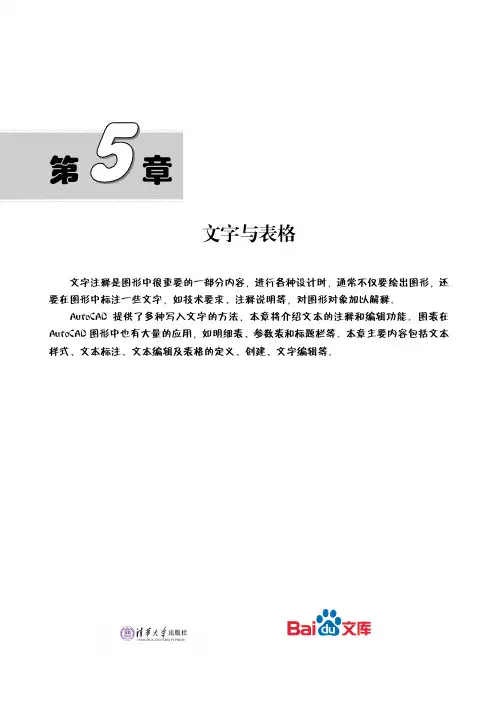
第文字与表格文字注释是图形中很重要的一部分内容,进行各种设计时,通常不仅要绘出图形,还要在图形中标注一些文字,如技术要求、注释说明等,对图形对象加以解释。
AutoCAD 提供了多种写入文字的方法,本章将介绍文本的注释和编辑功能。
图表在AutoCAD 图形中也有大量的应用,如明细表、参数表和标题栏等。
本章主要内容包括文本样式、文本标注、文本编辑及表格的定义、创建、文字编辑等。
第5章 文字与表格1395.1 文 本 样 式所有AutoCAD 2015图形中的文字都有与其相对应的文本样式。
当输入文字对象时,AutoCAD 2015使用当前设置的文本样式。
文本样式是用来控制文字基本形状的一组设置。
AutoCAD 2015提供了“文字样式”对话框,通过此对话框可以方便、直观地设置需要的文本样式,或是对已有样式进行修改。
【预习重点】☑ 打开“文字样式”对话框。
☑ 设置新样式参数。
【执行方式】☑命令行:STYLE (快捷命令:ST )或DDSTYLE 。
☑菜单栏:选择菜单栏中的“格式”→“文字样式”命令。
☑工具栏:单击“文字”工具栏中的“文字样式”按钮。
☑功能区:单击“默认”选项卡“注释”面板中的“文字样式”按钮(如图5-1所示);或选择“注释”选项卡“文字”面板上“文字样式”下拉菜单中的“管理文字样式”命令(如图5-2所示);或单击“注释”选项卡“文字”面板中的“对话框启动器”按钮。
图5-1 “注释”面板图5-2 “文字”面板 执行上述命令后,打开“文字样式”对话框,如图5-3所示。
图5-3 “文字样式”对话框【选项说明】(1)“样式”列表框:列出所有已设定的文字样式名或对已有样式名进行相关操作。
单击“新建”按AutoCAD 2015中文版机械设计实例教程140 钮,打开如图5-4所示的“新建文字样式”对话框。
在该对话框中可以为新建的文字样式输入名称。
从“样式”列表框中选中要改名的文本样式后右击,选择快捷菜单中的“重命名”命令,如图5-5所示,可以为所选文本样式输入新的名称。
![盘盖类零件_从零开始——AutoCAD 2015中文版机械制图基础培训教程_[共3页]](https://uimg.taocdn.com/9661aeae31b765ce04081442.webp)
范例解析──绘制典型零件图
16912. 切换到尺寸标注层,标注尺寸及表面粗糙度,如图8-6所示(本图仅为了示意工程图标
注后的真实结果)。
尺寸文字字高为3.5,标注全局比例因子为1.5。
13. 切换到文字层,书写技术要求。
“技术要求”字高为5×1.5=7.5,其余文字字高为3.5×
1.5=5.25。
中文字体采用“gbcbig.shx ”,西文字体采用“gbeitc.shx ”。
此零件图的绘图比例为1:1.5,打印时将按此比例值出图。
打印的真实效果为图纸幅面A3,图纸上线条的长度与零件真实长度的比值为1:1.5,标注文本高度为3.5,技术要求中的文字字高为5和3.5。
图8-6 标注尺寸及书写技术要求
8.1.2 盘盖类零件
联接盘零件图如图8-7所示,图例的相关说明如下。
图8-7 联接盘零件图。
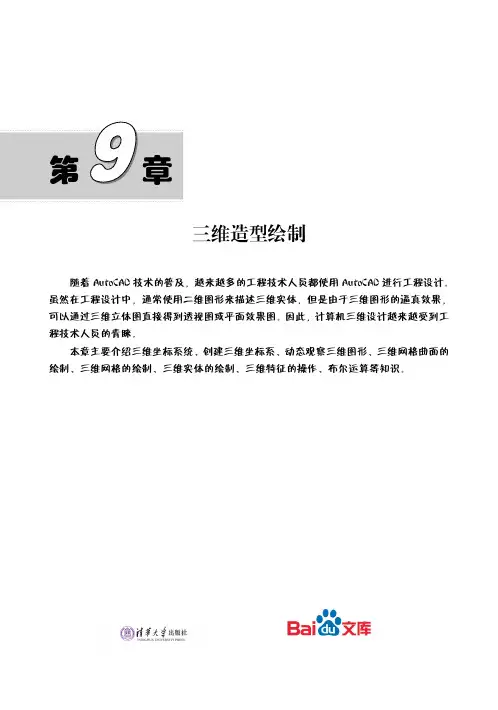
第三维造型绘制随着AutoCAD 技术的普及,越来越多的工程技术人员都使用AutoCAD 进行工程设计。
虽然在工程设计中,通常使用二维图形来描述三维实体,但是由于三维图形的逼真效果,可以通过三维立体图直接得到透视图或平面效果图。
因此,计算机三维设计越来越受到工程技术人员的青睐。
本章主要介绍三维坐标系统、创建三维坐标系、动态观察三维图形、三维网格曲面的绘制、三维网格的绘制、三维实体的绘制、三维特征的操作、布尔运算等知识。
AutoCAD 2015中文版机械设计实例教程2589.1 三维坐标系统AutoCAD 2015使用的是笛卡儿坐标系。
AutoCAD 2015使用的直角坐标系有两种类型,一种是绘制二维图形时常用的坐标系,即世界坐标系(WCS ),由系统默认提供。
世界坐标系又称为通用坐标系或绝对坐标系。
对于二维绘图来说,世界坐标系足以满足要求。
为了方便创建三维模型,AutoCAD 2015允许用户根据自己的需要设定坐标系,即另一种坐标系—用户坐标系(UCS )。
合理地创建UCS ,可以方便地创建三维模型。
【预习重点】☑ 了解两种坐标系的区别、建立。
☑ 了解动态UCS 。
9.1.1 坐标系建立【执行方式】☑命令行:UCS 。
☑菜单栏:选择菜单栏中的“工具”→“新建UCS ”→“世界”命令。
☑工具栏:单击UCS 工具栏中的按钮。
☑ 功能区:单击“视图”选项卡“坐标”面板中的UCS 按钮。
【操作步骤】命令: UCS ↙当前 UCS 名称: *世界*指定 UCS 的原点或 [面(F)/命名(NA)/对象(OB)/上一个(P)/视图(V)/世界(W)/X/Y/Z/Z 轴(ZA)]<世界>:【选项说明】(1)指定UCS 的原点:使用一点、两点或三点定义一个新的UCS 。
如果指定单个点1,当前UCS 的原点将会移动而不会更改X 、Y 和Z 轴的方向。
选择该项,系统提示与操作如下。
指定X 轴上的点或<接受>:(继续指定X 轴通过的点2,或直接按Enter 键接受原坐标系X 轴为新坐标系X 轴) 指定XY 平面上的点或<接受>:(继续指定XY 平面通过的点3以确定Y 轴,或直接按Enter 键接受原坐标系XY 平面为新坐标系XY 平面,根据右手法则,相应的Z 轴也同时确定)示意图如图9-1所示。

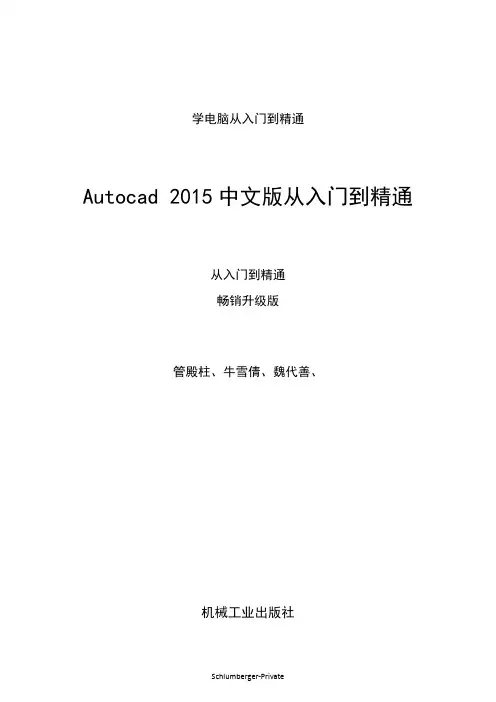
学电脑从入门到精通Autocad 2015中文版从入门到精通从入门到精通畅销升级版管殿柱、牛雪倩、魏代善、机械工业出版社前言AutoCAD软件由美国Autodesk公司推出,是集二维绘图、三维设计和渲染等为一体的计算机辅助绘图与设计软件。
自1982年推出以来,经多次版本更新和性能完善,现已发展到AutoCAD 2015,为广泛的计算机辅助绘图与设计软件之一。
AutoCAD 2015界面友好、功能强大,能够快捷地绘制二维与三维图形、渲染图形、标注图形尺寸和打印输出图纸等,深受广大工程技术人员的欢迎,其优化的界面使用户更易找到常用命令,并且以更少的命令更快地完成常规CAD的繁琐任务,还能帮助新用户尽快熟悉并使用软件。
本书详细介绍了AutoCAD 2015中文版的新功能和各种基本操作方法与技巧,内容全面、层次分明、脉络清晰,方便读者系统地理解与记忆。
很多章节都包含典型实例,培养读者对知识的实际应用能力,同时这些实例对解决实际问题也具有很好的指导意义。
全书共16章,主要分为以下四个部分。
第一部分:零点起航(第1、2章)从零开始介绍AutoCAD 2015的基础知识和绘图基础操作,包括软件的启动和退出、工作界面和工作空间、绘图环境的设置、鼠标与键盘的基本操作、命令的调用以及图形的显示等内容,让读者快速掌握AutoCAD2015绘图基础,方便后续内容的学习。
第二部分:二维绘图(第3~9章)在掌握AutoCAD 2015基本操作的基础上讲解二维绘图的基本操作和方法,包括二维图形的绘制和编辑方法、尺寸标注、文字和表格的添加、块操作以及图层管理等内容。
通过这部分的学习,读者可以快速掌握二维绘图的基本知识和操作技法,并可以结合章后的综合实例进行操作实践演练。
第三部分:三维绘图(第10~12章)这部分介绍了三维图形的绘制、编辑和渲染,并简单介绍了工程图的输入和输出。
通过这部分的学习,可以使读者快速掌握三维绘图的基本知识和操作技法。
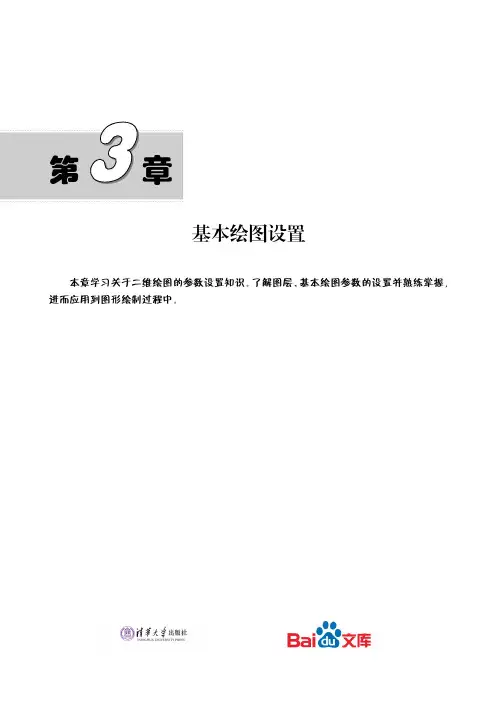
第基本绘图设置本章学习关于二维绘图的参数设置知识。
了解图层、基本绘图参数的设置并熟练掌握,进而应用到图形绘制过程中。
AutoCAD 2015中文版实例教程563.1 基本绘图参数绘制一幅图形时,需要设置一些基本参数,如图形单位、图幅界限等,这里进行简要介绍。
【预习重点】☑了解基本参数概念。
☑熟悉参数设置命令的使用方法。
3.1.1 设置图形单位【执行方式】☑命令行:DDUNITS(或UNITS,快捷命令:UN)。
☑菜单栏:选择菜单栏中的“格式”→“单位”命令。
【操作步骤】执行上述操作后,系统打开“图形单位”对话框,如图3-1所示,该对话框用于定义单位和角度格式。
【选项说明】(1)“长度”与“角度”选项组:指定测量的长度与角度的当前单位及精度。
(2)“插入时的缩放单位”选项组:控制插入到当前图形中的块和图形的测量单位。
如果块或图形创建时使用的单位与该选项指定的单位不同,则在插入这些块或图形时,将对其按比例进行缩放。
插入比例是原块或图形使用的单位与目标图形使用的单位之比。
如果插入块时不按指定单位缩放,则在其下拉列表框中选择“无单位”选项。
(3)“输出样例”选项组:显示用当前单位和角度设置的例子。
(4)“光源”选项组:控制当前图形中光度控制光源的强度的测量单位。
为创建和使用光度控制光源,必须从下拉列表框中指定非“常规”的单位。
如果“插入比例”设置为“无单位”,则将显示警告信息,通知用户渲染输出可能不正确。
(5)“方向”按钮:单击该按钮,系统打开“方向控制”对话框,如图3-2所示,可进行方向控制设置。
图3-2 “方向控制”对话框图3-1 “图形单位”对话框。
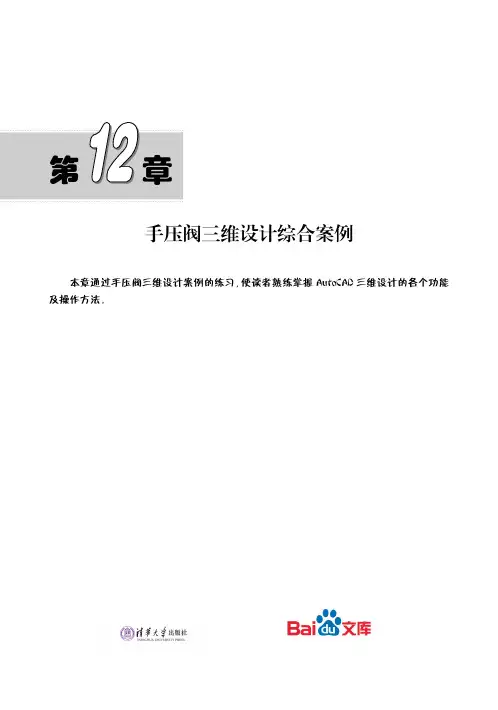
第手压阀三维设计综合案例本章通过手压阀三维设计案例的练习,使读者熟练掌握AutoCAD 三维设计的各个功能及操作方法。
AutoCAD 2015中文版机械设计实例教程40612.1 胶木球的绘制本节绘制如图12-1所示的胶木球。
(1)选择菜单栏中的“文件”→“新建”命令,弹出“选择样板”对话框,单击“打开”按钮右侧的下拉按钮,以“无样板打开-公制”(毫米)方式建立新文件;将新文件命名为“胶木球.dwg ”并保存。
(2)设置线框密度,默认值是8,更改设定值为10。
(3)创建球体图形。
① 单击“建模”工具栏中的“球体”按钮,在坐标原点绘制半径为9的球体,命令行提示与操作如下。
命令: _SPHERE指定中心点或 [三点(3P)/两点(2P)/切点、切点、半径(T)]: 0,0,0指定半径或 [直径(D)]: 9效果如图12-2所示。
② 选择菜单栏中的“修改”→“三维操作”→“剖切”命令,对球体进行剖切,命令行提示与操作如下。
命令: _SLICE选择要剖切的对象:(选择球↙)选择要剖切的对象:指定切面的起点或 [平面对象(O)/曲面(S)/Z 轴(Z)/视图(V)/XY(XY)/YZ(YZ)/ZX(ZX)/三点(3)] <三点>: XY ↙ 指定XY 平面上的点 <0,0,0>: 0,0,6↙在所需的侧面上指定点或 [保留两个侧面(B)] <保留两个侧面>:(选取球体下方)效果如图12-3所示。
(4)创建旋转体。
① 选择菜单栏中的“视图”→“三维视图”→“左视”命令,将视图切换到左视图。
②单击“绘图”工具栏中的“直线”按钮,绘制如图12-4所示的图形。
图12-2 绘制球体 图12-3 剖切平面 图12-4 绘制的旋转截面图 ③单击“绘图”工具栏中的“面域”按钮,将步骤②绘制的图形创建为面域。
图12-1 胶木球第12章 手压阀三维设计综合案例407④ 单击“建模”工具栏中的“旋转”按钮,将步骤③创建的面域绕Y 轴进行旋转,效果如图12-5所示。
![绘制定位板_中文版AutoCAD 2015实战从入门到精通_[共3页]](https://uimg.taocdn.com/b3ea1aa2a417866fb94a8e9b.webp)
1启动AutoCAD 2015,单击【快速访问】工具栏中的【新建】按钮,建立一个新的空白图形。
2将视图切换到【东南等轴测】视图,绘制一个半径为20的圆。
单击【建模】面板上的【拉伸】按钮,3
图15-84 定位板图15-85 绘制圆柱体图15-86 绘制矩形
4单击【建模】面板上的按钮,拉伸上一步绘制的矩形,拉伸长度为60,效果如图15-87所示。
5将视图切换到【俯视】视图,绘制一个长70、宽25的矩形,如图15-88所示。
6单击【建模】面板上的按钮,拉伸上一步绘制的矩形,拉伸高度为10,效果如图15-89所示。
图15-87 绘制一侧固定板图15-88 绘制凸起矩形图15-89 拉伸凸起
7单击【绘图】面板上的【圆,绘制两个半径为4.5的圆,其圆心距为40,其位置如图15-90所示。
8单击【建模】面板上的【拉伸按钮,拉伸刚绘制的两个圆,向下拉伸高度为40,效果如图15-91所示。
9单击【实体编辑】面板上的【差集】按钮,单击选择两个长方体为被减的实体,选择两个圆柱体为要减去的实体,单击鼠标右键结束操作,效果如图15-92所示。
图15-90 绘制圆图15-91 拉伸圆柱体图15-92 绘制通孔
10将视图切换到【后视】视图,绘制两个长为30、宽为10的矩形,其距边缘为5,位置如图15-93所示。
第编 辑 命 令二维图形的编辑操作配合绘图命令的使用,可以进一步完成复杂图形对象的绘制工作,并可使用户合理安排和组织图形,保证绘图准确,减少重复,因此,熟练掌握和使用编辑命令有助于提高设计和绘图的效率。
本章主要内容包括选择对象、复制类命令、改变位置类命令、删除及恢复类命令、改变几何特性命令和对象编辑等。
AutoCAD 2015中文版机械设计实例教程1024.1 选 择 对 象【预习重点】了解选择对象的途径。
AutoCAD 2015提供了以下几种方法选择对象。
(1)先选择一个编辑命令,然后选择对象,按Enter 键结束操作。
(2)使用SELECT 命令。
在命令行中输入“SELECT ”,按Enter 键,然后按提示选择对象,按Enter 键结束。
(3)利用定点设备选择对象,然后调用编辑命令。
(4)定义对象组。
无论使用哪种方法,AutoCAD 2015都将提示用户选择对象,并且光标的形状由十字光标变为拾取框。
下面结合SELECT 命令说明选择对象的方法。
SELECT 命令可以单独使用,也可以在执行其他编辑命令时被自动调用。
在命令行中输入“SELECT ”,按Enter 键,命令行提示如下。
选择对象:等待用户以某种方式选择对象作为回答。
AutoCAD 2015提供多种选择方式,可以输入“?”,查看这些选择方式。
输入“?”后,命令行出现如下提示。
需要点或窗口(W)/上一个(L)/窗交(C)/框(BOX)/全部(ALL)/栏选(F)/圈围(WP)/圈交(CP)/编组(G)/添加(A)/删除(R)/多个(M)/前一个(P)/放弃(U)/自动(AU)/单个(SI)/子对象(SU)/对象(O)选择对象: 【选项说明】(1)点:表示直接通过点取的方式选择对象。
利用鼠标或键盘移动拾取框,使其框住要选择的对象,然后单击,被选中的对象就会高亮显示。
(2)窗口(W):用由两个对角顶点确定的矩形窗口选择位于其范围内部的所有图形,与边界相交的对象不会被选中。
第零件图与装配图本章通过小齿轮轴零件图和齿轮泵装配图的绘制,学习用AutoCAD 绘制完整零件图和装配图的基础知识及绘制方法和技巧。
AutoCAD 2015中文版机械设计实例教程 230在绘制端盖之前,首先应该对端盖进行系统的分析。
根据国家标准,需要确定零件图的图幅、零件图中要表达的内容、零件各部分的线型、线宽、公差及公差标注样式以及粗糙度等,另外还需要确定要用几个视图才能清楚地表达该零件。
8.1 完整零件图绘制方法零件图是设计者用于表达对零件设计意图的一种技术文件。
【预习重点】☑ 了解零件图的内容。
☑ 练习零件图的绘制。
8.1.1 零件图内容零件图是表示零件的结构形状、大小和技术要求的工程图样,并根据它加工制造出零件。
一幅完整零件图应包括以下内容。
(1)一组视图:表达零件的形状与结构。
(2)一组尺寸:标出零件上结构的大小、结构间的位置关系。
(3)技术要求:标出零件加工、检验时的技术指标。
(4)标题栏:注明零件的名称、材料、设计者、审核者、制造厂家等信息的表格。
8.1.2 零件图绘制过程零件图的绘制过程包括绘制草图和绘制工作图,AutoCAD 一般用作绘制工作图,下面是绘制零件图的基本步骤。
(1)设置作图环境。
绘图环境的设置一般包括两方面。
① 选择比例:根据零件的大小和复杂程度选择比例,尽量采用1:1的比例。
② 选择图纸幅面:根据图形、标注尺寸、技术要求所需图纸幅面,选择标准幅面。
(2)确定绘图顺序,选择尺寸转换为坐标值的方式。
(3)标注尺寸,标注技术要求,填写标题栏。
标注尺寸前要关闭剖面层,以免剖面线在标注尺寸时影响端点捕捉。
(4)校核与审核。
8.2端盖零件图的绘制本节绘制如图8-1所示的端盖零件图。
手把手教你学第8章 零件图与装配图231根据国家标准和工程分析,要将端盖表达清楚、完整,需要一个主视剖视图以及一个左视图。
为了将图形表达得更加清楚,选择绘图的比例为1:1,图幅为A2。
如图8-2所示为要绘制的端盖零件图,下面介绍端盖零件图的绘制方法和步骤。