用PhotoShop通道给人物抠头发PS通道抠图教程
- 格式:doc
- 大小:1.56 MB
- 文档页数:9
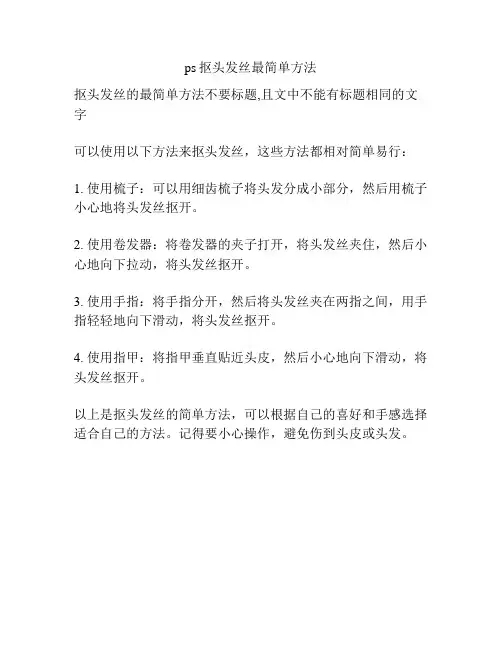
ps抠头发丝最简单方法
抠头发丝的最简单方法不要标题,且文中不能有标题相同的文字
可以使用以下方法来抠头发丝,这些方法都相对简单易行:
1. 使用梳子:可以用细齿梳子将头发分成小部分,然后用梳子小心地将头发丝抠开。
2. 使用卷发器:将卷发器的夹子打开,将头发丝夹住,然后小心地向下拉动,将头发丝抠开。
3. 使用手指:将手指分开,然后将头发丝夹在两指之间,用手指轻轻地向下滑动,将头发丝抠开。
4. 使用指甲:将指甲垂直贴近头皮,然后小心地向下滑动,将头发丝抠开。
以上是抠头发丝的简单方法,可以根据自己的喜好和手感选择适合自己的方法。
记得要小心操作,避免伤到头皮或头发。
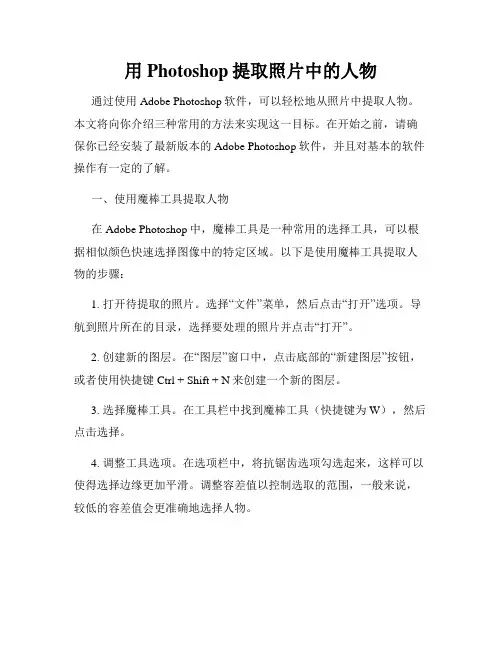
用Photoshop提取照片中的人物通过使用Adobe Photoshop软件,可以轻松地从照片中提取人物。
本文将向你介绍三种常用的方法来实现这一目标。
在开始之前,请确保你已经安装了最新版本的Adobe Photoshop软件,并且对基本的软件操作有一定的了解。
一、使用魔棒工具提取人物在Adobe Photoshop中,魔棒工具是一种常用的选择工具,可以根据相似颜色快速选择图像中的特定区域。
以下是使用魔棒工具提取人物的步骤:1. 打开待提取的照片。
选择“文件”菜单,然后点击“打开”选项。
导航到照片所在的目录,选择要处理的照片并点击“打开”。
2. 创建新的图层。
在“图层”窗口中,点击底部的“新建图层”按钮,或者使用快捷键Ctrl + Shift + N来创建一个新的图层。
3. 选择魔棒工具。
在工具栏中找到魔棒工具(快捷键为W),然后点击选择。
4. 调整工具选项。
在选项栏中,将抗锯齿选项勾选起来,这样可以使得选择边缘更加平滑。
调整容差值以控制选取的范围,一般来说,较低的容差值会更准确地选择人物。
5. 开始进行选择。
点击照片中的一个人物区域,魔棒工具会自动选择相似颜色的区域。
按住Shift键并点击其他区域,可以添加到当前选区中。
6. 完成选择并提取人物。
点击魔棒工具的“选区”按钮,然后在图层面板中点击右键,选择“图层 via 剪贴蒙版”选项。
此时,你将得到一个只包含选取人物的图层。
二、使用快速选择工具提取人物除了魔棒工具,快速选择工具也是提取人物常用的选择工具。
以下是使用快速选择工具提取人物的步骤:1. 打开待提取的照片。
选择“文件”菜单,然后点击“打开”选项。
导航到照片所在的目录,选择要处理的照片并点击“打开”。
2. 创建新的图层。
在“图层”窗口中,点击底部的“新建图层”按钮,或者使用快捷键Ctrl + Shift + N来创建一个新的图层。
3. 选择快速选择工具。
在工具栏中找到快速选择工具(快捷键为W),然后点击选择。

PS五种抠头发的方法一.用背景橡皮擦抠头发,此法适合图片清晰,背景单一的图片1、打开图片,双击背景层解索,复制一层为图层1,前景色设为黑色,背景色在头发边缘的背景处点一下。
2、选反背景橡皮控工具:限制/不连续,容差/50,保护前景色打勾,取样/背景颜色。
3、在头发周围随意涂抹。
4、在图层0上新建一个图层,填充任意一个颜色。
二、用通道抠头发,还是用刚才的图片,利用通道的留白去黑的原理(柔光也是这个原理,常用于修图用),正片叠底是留黑去白,正好相反。
一、打开图片,复制背景层为背景层副本,在两个图层中间新建一个透明层,为图层1,填充任意颜色,做为背景用。
以便观察。
二、选中背景副本,进入背景通道,经过观察,选择红通道,复制一个红通道为红复本通道。
三、选中红副本通道。
图象/调整/反相。
四、图象/调整/色阶,使白的更白,黑的更黑,42/1。
12/189。
五、ctrl+红通道副本得到选区,回到图层面板,在背景图层上CTRL+J得到头发的图层,放在图层1上面。
六、在图层副本上加蒙板,用画笔工具,前黑后白涂抹,得到人物主体,即完成。
三、用滤镜抽出抠头发1、复制背景层为背景层副本,在两个图层上新建一个透明层为图层1填充颜色,以便观察。
2、击活背景层副本上,滤镜/抽出,强制前景色打勾,用吸管在头发处点一下,得到头发颜色,然后把头发处选取上,点好,得到头发图层。
3、在背景层上,用钢笔或其它工具抠出人物主体,头发处可以不用抠得过细,羽化1像素,得到人物主体,放到最上面图层。
四、色彩范围抠图。
还是用上面的图1、复制背景层为背景层副本,在两个图层上新建一个透明层为图层1填充颜色,以便观察。
2、击活背景层副本上,选择/色彩范围,点头发处一下,容差调到最大200点好,得到头发图层。
3、在背景层上,用钢笔或其它工具抠出人物主体,头发处可以不用抠得过细,羽化1像素,得到人物主体,放到最上面图层。
五、图层样式(正片叠底)1、打开图片,在通道下观察,发现蓝色通道比较清晰,复制蓝色通道为蓝色通道副本2、图象/调整/色阶,调整黑白场,使白的更白。
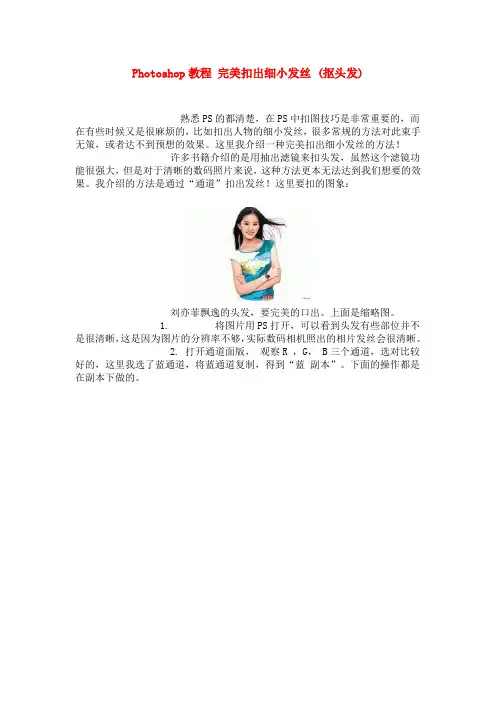
Photoshop教程完美扣出细小发丝 (抠头发)熟悉PS的都清楚,在PS中扣图技巧是非常重要的,而在有些时候又是很麻烦的,比如扣出人物的细小发丝,很多常规的方法对此束手无策,或者达不到预想的效果。
这里我介绍一种完美扣出细小发丝的方法!许多书籍介绍的是用抽出滤镜来扣头发,虽然这个滤镜功能很强大,但是对于清晰的数码照片来说,这种方法更本无法达到我们想要的效果。
我介绍的方法是通过“通道”扣出发丝!这里要扣的图象:刘亦菲飘逸的头发,要完美的口出。
上面是缩略图。
1. 将图片用PS打开,可以看到头发有些部位并不是很清晰,这是因为图片的分辨率不够,实际数码相机照出的相片发丝会很清晰。
2. 打开通道面版,观察R ,G, B三个通道,选对比较好的,这里我选了蓝通道,将蓝通道复制,得到“蓝副本”。
下面的操作都是在副本下做的。
3.Ctrl+L执行色阶,将白场设置为背景。
即用白色滴管点一下背景,点“好”。
执行Ctrl+I反相,效果如图4. 将头发部分放大,再次执行色阶命令,将图象的高光和中间值调暗(即将白色和灰色三角向左拖),注意不要太暗,以免将头发的杂边显示出来。
效果如图:5.将画笔工具的颜色设置为白,涂抹人物面部及身体,最后效果如图:我并没有将人物身体都涂抹,是因为任务身体可以用其他更简单的办法扣出来,做为讲解例子,就不扣人物的身体了。
6. 按住Ctel单击此通道,将通道转为选区,回到图层面版,将背景图层显现出来,Ctrl+J将选取转化为新的图层,将背景图层隐藏,可以看到已经扣出的图象,这时,人物的身体的虚空的,不要紧,你可以用其他方法扣出身体,再合并,这里就不讲了。
换个明显的背景,可以看到任务的头发完美的扣了出来!!!要说明的是从图象看,人物头发与背景的融合似乎不是很和谐,对于清晰度不是很高的图片,我们可以使用加深工具,在头发上涂抹,达到与背景的融合,而对于高清晰的数码照片,或者是婚纱行业,还要用特殊的办法,由于这张照片清晰度不够,这种方法将在下次讲到!也就是明天,见谅!【Photoshop抠头发丝实例和教程下载】网上写的大致三种方法,通道,滤镜,橡皮擦。

photoshop cc 毛发抠图教程详解
工具:photoshop cc(当然别的PS版本也可以)步骤:
一、选取一张你要修的图
二、复制一个图层,以备后期修改
三、选中图层3,切换到通道面板,找到红色通道,右键单击红色通道,复制通道,得出<红拷贝>通道,隐藏掉其余通道,只显示<红拷贝>这个通道.
四、按下ctrl+i(反色),按下ctrl+L(调整色阶),让头发部分全部变成白色(根据自己所选择的图片调整色阶数值,数值不是固定的),如图所示.
五、点击<红拷贝>的缩略图,载入选区,取消隐藏所有的通道,隐藏<红拷贝>通道,回到图层。
六、得到以下选区图样(我们的头发已经选中了).复制一个新的图层,保存头发图层.
七、用钢笔工具,在原图上把人物的脸,身体抠出来.拖入到头发图层.得出如下图:
八、你想去哪儿呢?找一张背景图放到图层最底层.你会发现头发还有一些小的瑕疵.你可以用橡皮擦工具,轻轻地磨一下有瑕疵的边缘(当然方法有很多种,这里推荐最懒的一种),我们的头发抠图就做好了,是不是so easily呢?
谢谢您的支持和厚爱。
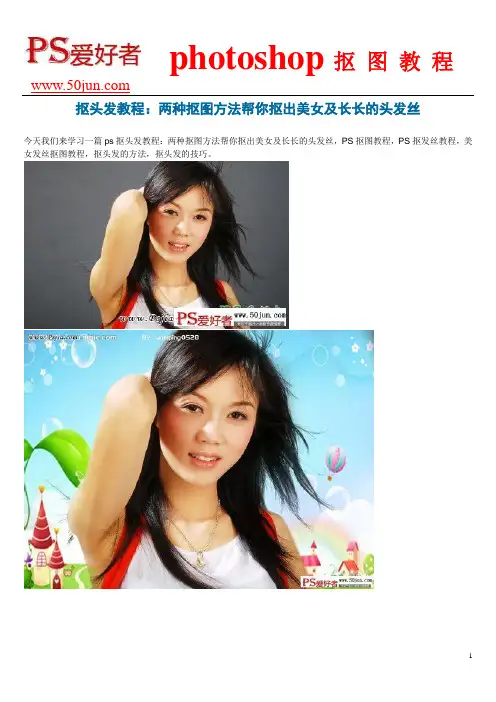
抠头发教程:两种抠图方法帮你抠出美女及长长的头发丝今天我们来学习一篇ps抠头发教程:两种抠图方法帮你抠出美女及长长的头发丝,PS抠图教程,PS抠发丝教程,美女发丝抠图教程,抠头发的方法,抠头发的技巧。
抽出抠图方法(简单、快速):1.打开图片,按"ctrl+alt+x"抽出,弹出“抽出”对话框。
2.用画笔擦出所需抠出的`头发部位,“强制前景色”设为黑色,点击确定。
3.头发部位抠出后,“复制”背景层,添加蒙板,擦除头发附近的背景色。
头发以下部分,则可以用“钢笔”抠出路径后,"ctrl+enter"(路径转选区)——羽化1-2像素——反选cttrl+shifl+I ——用黑画笔擦除即可。
通道抠图方法:教你如何抠那些`飘逸的头发。
首先,要思考的问题是:像抠这类的图,分二个部分.第一:抠图人物的`外轮廓,(注:不要抠到飘逸头发的地方,也就是说`尽量不要抠到`有透出少许背景图的地方。
)一般的简单图只要这一步就好。
)详细步骤:1.打开一张图片,抠出`人物轮廓,注,不需要抠到`头发里含少量背景的步位。
2.此时出现了`路径,复制`背景层,加上`蒙版,按"ctrl+enter",出现了“选区”,按ctrl+shift+I 反选,羽化1-2像素,再用“画笔”工具,用黑画笔(即前景色为黑色的时,的画笔)擦掉不需要的部分。
第二:抠出头发部分。
这里采用通道+ 色阶调整+ 反相+画笔(目的是让和背景分开,白的更白,黑的更黑,让它黑白分明)。
找图人物的`头发1.复制一层,进入“通道”,按ctrl+1、ctrl+2、ctrl+3找出一个,黑白对比`比较明显的通道。
2.复制一个此通道(如红通道),然后用“色阶”ctrl+L 进行调整,让黑白明显分出。
3.为了让黑白更明显分出,按ctrl+I 反相, 此时出现了,黑白二种色,。
4.用白画笔,把不够白的地方擦白,,不够黑的地方擦黑。
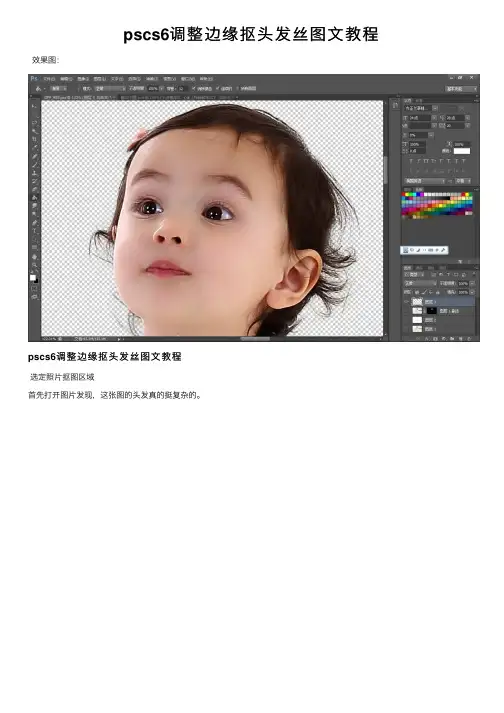
pscs6调整边缘抠头发丝图⽂教程效果图:
pscs6调整边缘抠头发丝图⽂教程
选定照⽚抠图区域
⾸先打开图⽚发现,这张图的头发真的挺复杂的。
PS中的滤镜跟通道抠图都有⾃⼰的⼩缺点。
抽出滤镜不够准,通道太慢。
今天教⼤家⽤【调整边缘】⾼速度⾼效率扣头发丝。
⾸先点击快速蒙板
然后按【B】对着图⽚点击右键选择笔头。
(画笔选择不透明度100% 流量100%)
然后像下图⼀样画
画完后再点击⼀下那个【快速蒙板】就会出现选区。
然后按快捷键 ctrl+shift+i 反选。
然后按快捷键【M】。
(M是矩形选区当然你也可以按L)然后按⿏标【右键】然后找到【调整边缘】如图:
设置如下:视图选择【⿊底】输出到选择【新建带有图层的蒙板图层】。
然后顺便点击【记住设置】
调整边缘抠出细节
然后点击如下图的那个按钮,⿏标就会变成像画笔⼀样。
这个叫【调整半径⼯具】
⽤【调整半径⼯具】在头发跟背景的地⽅慢慢涂。
你就会惊奇的发现头发⼀点⼀点的扣下来了。
涂完后点击确定,就会出现⼀个新建蒙板了。
放上⽩底看看效果。
然后把下⾯的图层都隐藏掉,只留下那个图层1副本(就是空⽩背景的图层也就是你刚刚抠出来的那个图也就是有个⿊⾊蒙板的那个图层)
在最上⾯新建⼀个空⽩图层,按 CTRL+ALT+SHIFT+E 就会出现⼀张没蒙板的扣好图的图层。
最后,你把他的⾝体⽤钢笔⼯具扣出来,再把这个头(图层3)跟⾝体合并就可以了。
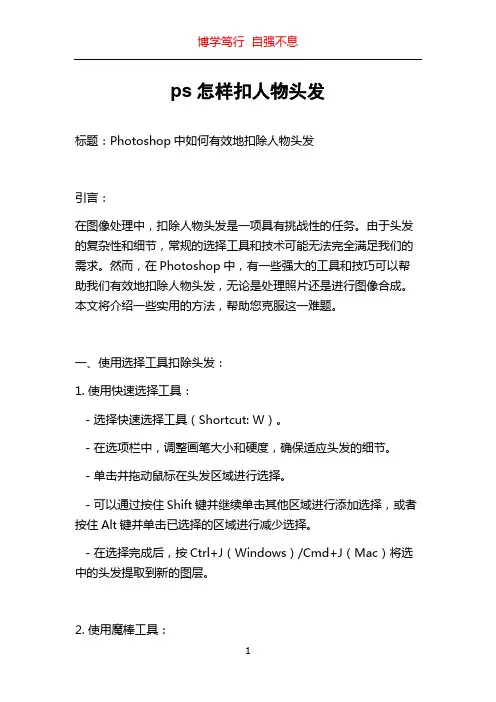
ps怎样扣人物头发标题:Photoshop中如何有效地扣除人物头发引言:在图像处理中,扣除人物头发是一项具有挑战性的任务。
由于头发的复杂性和细节,常规的选择工具和技术可能无法完全满足我们的需求。
然而,在Photoshop中,有一些强大的工具和技巧可以帮助我们有效地扣除人物头发,无论是处理照片还是进行图像合成。
本文将介绍一些实用的方法,帮助您克服这一难题。
一、使用选择工具扣除头发:1. 使用快速选择工具:- 选择快速选择工具(Shortcut: W)。
- 在选项栏中,调整画笔大小和硬度,确保适应头发的细节。
- 单击并拖动鼠标在头发区域进行选择。
- 可以通过按住Shift键并继续单击其他区域进行添加选择,或者按住Alt键并单击已选择的区域进行减少选择。
- 在选择完成后,按Ctrl+J(Windows)/Cmd+J(Mac)将选中的头发提取到新的图层。
2. 使用魔棒工具:- 选择魔棒工具(Shortcut: W)。
- 调整魔棒的容差,以便准确地选择头发。
- 单击图像中的背景或头发区域,魔棒将自动选择相似颜色的区域。
- 可以按住Shift键并继续单击其他区域进行添加选择,或者按住Alt键并单击已选择的区域进行减少选择。
- 在选择完成后,按Ctrl+J(Windows)/Cmd+J(Mac)将选中的头发提取到新的图层。
二、使用图层蒙版扣除头发:1. 创建图层蒙版:- 在图层面板中,选择要进行头发选择的图层。
- 单击图层面板下方的“添加图层蒙版”按钮,创建一个与图层尺寸相同的白色蒙版。
- 使用画笔工具(Shortcut: B),选择黑色作为前景色。
- 在蒙版上绘制头发区域,将头发部分涂为黑色,使其隐藏。
- 需要细节处理时,可以使用较小的画笔,或者调整画笔的不透明度和流量来实现。
2. 使用渐变图层蒙版:- 创建图层蒙版(如上述步骤)。
- 选择渐变工具(Shortcut: G)。
- 在选项栏中,选择从黑色到白色的渐变,并将渐变模式设置为“正常”。
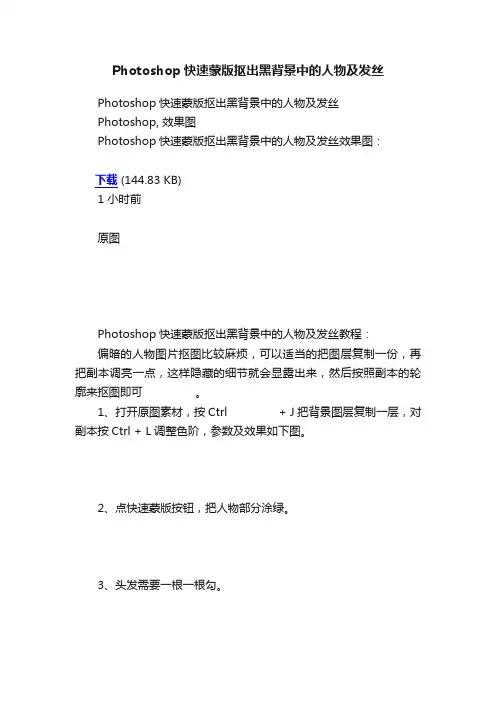
Photoshop快速蒙版抠出黑背景中的人物及发丝
Photoshop快速蒙版抠出黑背景中的人物及发丝
Photoshop, 效果图
Photoshop快速蒙版抠出黑背景中的人物及发丝效果图:
下载 (144.83 KB)
1 小时前
原图
Photoshop快速蒙版抠出黑背景中的人物及发丝教程:
偏暗的人物图片抠图比较麻烦,可以适当的把图层复制一份,再把副本调亮一点,这样隐藏的细节就会显露出来,然后按照副本的轮廓来抠图即可。
1、打开原图素材,按Ctrl + J把背景图层复制一层,对副本按Ctrl + L调整色阶,参数及效果如下图。
2、点快速蒙版按钮,把人物部分涂绿。
3、头发需要一根一根勾。
4、推出快速蒙版,回到背景图层,把背景部分删除,隐藏副本图层。
5、加上自己喜爱的背景,完成最终效果。
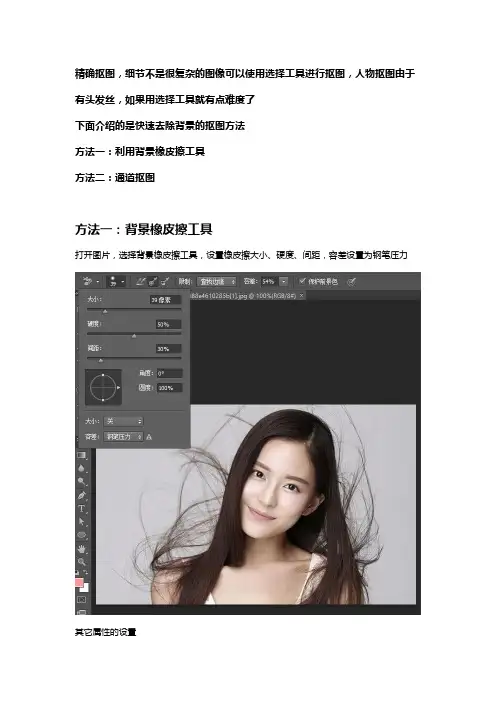
精确抠图,细节不是很复杂的图像可以使用选择工具进行抠图,人物抠图由于有头发丝,如果用选择工具就有点难度了下面介绍的是快速去除背景的抠图方法方法一:利用背景橡皮擦工具方法二:通道抠图方法一:背景橡皮擦工具打开图片,选择背景橡皮擦工具,设置橡皮擦大小、硬度、间距,容差设置为钢笔压力其它属性的设置然后就是直接涂擦背景,先是点击背景色,然后长按左键涂擦背景色,这样和背景颜色一样的颜色都会被擦除,保留头发丝细节,这种图像就不太适合用选择工具进行抠图了方法二:通道抠图通道扣图原理:通道有:颜色通道、ALPHA通道、和专色通道。
其中ALPHA通道是用来存储选区的,ALPHA 通道是用黑到白中间的8位灰度将选取保存。
相反我们可以用ALPHA通道中的黑白对比来制作我们所需要的选区。
(ALPHA通道中白色是选择区域)色阶可以通过调整图象的暗调、中间调和高光调的强地级别,校正图象的色调范围和色彩平衡。
我们可以通过色阶来加大图象的黑白对比,用此来完成。
点击通道面板,看哪个通道更清晰,选择该通道并复制副本,这里选择蓝色通道点图象→调整→色阶,将黑色的小三角向右移动,调整暗色调的色阶,然后在将白色的小三角向左移,调整亮色调的色阶,以此来将图象中人物和背景的色调分离出来,也可以在上面输入色阶:135/1.00/195.人物的轮廓已经基本上和背景分离出来了,然后我们用画笔工具将人物里面的白色涂抹成黑色点图象→调整→反相,将人物部分变成白色也就是选择区域点通道面版下面的将“通道作为选区载入” 然后回到图层面版,选择背景图层此时,人物图像中已经处于选中状态。
直接单击添加图层蒙版工具就可以看到人物以及发丝都被完整地抠取出来了。
新建背景图层,并按Ctrl+Delete填充为背景色,此时可以看到抠图效果,整体人像已经全部抠图出来,但是头发细节处偏灰白色,接下来使用画笔工具进行修复处理单击图层0副本,不要选择蒙板,然后选择画笔工具,首先单击吸管工具吸取正常头发颜色,然后点击画笔工具涂擦偏白头发区域可以调整画笔的不透明度、硬度和流量,使涂擦后的头发丝颜色比较融合,不会造成和正常头发颜色太大反差。

PS中抠图方式-使用【选择并遮住】精细地抠出人物的头发丝
1.首先打开ps,导入图片
2.使用“快速选择工具”,点击“选择并遮住”。
3.为了使图片更加的明确,点击右侧视图-叠加,会显示红色,然后用“快速选择工具”涂抹出人物区域,如下图。
4.为了把头发丝都涂抹上,点击左侧红框标出的第二个'调整边缘画笔工具”,对头发丝进行涂抹,没有选中的头发丝会变成黑色,一定要耐心全都涂抹上,具体效果如下图。
5.涂抹完毕后,点击输出到“新建带有图层蒙版的图层”,点确定,得到透明人物。
6.新建图层,Alt+Delete填充蓝色背景颜色,发现头发丝呈现的是白色状态,接下来是如何涂抹白色,显示出头发颜色。
重新新建图层-点击右键-创建剪贴蒙版。
7.使用“画笔工具”,吸取头发边缘的色彩,在合适的位置涂抹发丝,会神奇的发现头发丝全都显示出来啦。
头发丝抠取完毕,最终效果图如下。
PS通道抠图原理抠图是一种常见的图像处理技术,用于将图像中的某个区域从背景中分离出来。
PS通道抠图是一种基于通道的抠图方法,利用图像的不同颜色通道来实现抠图效果。
本文将详细介绍PS通道抠图的原理和步骤。
一、PS通道抠图的原理PS通道抠图原理是基于图像的颜色信息来进行分割。
通常情况下,一幅彩色图像由红色通道、绿色通道和蓝色通道组成。
每个通道都包含了图像中该颜色分量的信息。
PS通道抠图利用这些通道的差异来实现抠图效果。
具体而言,PS通道抠图的原理如下:1. 选择合适的通道:根据图像的特点和抠图需求,选择最适合的通道进行抠图。
通常情况下,选择色彩对比度较高的通道,例如红色通道或蓝色通道。
2. 创建副本:在进行通道抠图之前,需要创建图像的副本,以免对原图像造成不可逆的影响。
3. 调整图像对比度:根据通道的特点,对图像的对比度进行调整,以增强抠图效果。
4. 选择通道:在图像的通道面板中,选择要进行抠图的通道。
5. 复制通道:将选定的通道复制到剪贴板中。
6. 创建蒙版:在图像的图层面板中,创建一个蒙版图层。
7. 粘贴通道:将复制的通道粘贴到蒙版图层中。
8. 调整蒙版:根据需要,对蒙版进行进一步的调整,以达到理想的抠图效果。
9. 完成抠图:根据抠图的需求,可以对抠出的图像进行进一步的处理,例如调整亮度、对比度、色彩等。
二、PS通道抠图的步骤下面将详细介绍PS通道抠图的具体步骤,以帮助您更好地理解和实践。
1. 打开图像:在Photoshop中打开待抠图的图像。
2. 创建副本:在图像的图层面板中,右键点击背景图层,选择“复制图层”创建一个副本图层。
3. 调整对比度:在图像的菜单栏中,选择“图像”->“调整”->“亮度/对比度”,调整图像的对比度,以增强抠图效果。
4. 选择通道:在图像的面板中,点击“窗口”->“通道”,打开通道面板。
根据图像的特点和抠图需求,选择最适合的通道。
5. 复制通道:在通道面板中,右键点击选定的通道,选择“复制通道”将其复制到剪贴板中。
使用通道进行抠图
08教育技术二班
1、原图。
2、载入图片,把原照片复制出两个新图层,在其中一个新图层上进行编辑、然后打开通道
窗口。
复制两个新图层
通道窗口
3、在红蓝绿三个通道中选择一个头发部分看起来最明显的最清楚地通道。
在这里,我选择的是绿色通道。
将绿色通道复制出新通道,在新建通道内编辑。
4、将新图层反相。
5、按ctrl+L 调整色阶。
让黑色更黑,白色更白。
(一定要注意发丝细节不要消失掉一点一点试着调整)
6、用白色高硬度画笔沿着头发边缘填充发内部,意要遮盖到边缘的细节发丝。
在返回RG
通道。
按着clrl键,用鼠标点击通道“绿副本”看到你的头发选区了吧?
7、下面就该抠人像的其他部分了。
(为了继续编辑其他部分 ctrl+D 取消选区,再按着ctrl 键用鼠标点击通道“红副本”选区还会存在)。
新建快速蒙版,用画笔工具把人像其他部分认真的描下来,不要漏掉哪个部分啊!,描错了可以用橡皮工具进行修改,同样按着ctrl 键用鼠标点击通道“快速蒙版”这个选区就出现了。
8、合并图存。
(时间有限,制作粗糙)。
ps抠图怎么抠头发
生活中想要抠一些明星的图片会遇到有很多头发不好抠的情况,很多刚学习的新手小伙伴可能还不知道,下面是店铺带来关于ps抠图怎么抠头发的内容,希望可以让大家有所收获!
ps抠图抠头发的方法
1、打开素材图片并复制一个图层。
2、打开通道面板,选一个头发和背景颜色差别最大的一个通道,在这里我选的是蓝色通道。
3、因为在蓝色通道里人物头发和背景的颜色差别相对来讲是最大的。
4、点击图中红色圆圈中的按钮在通道中载入选区。
5、载入选区之后回到图层面板,在图层副本里按delete键把选区中的内家删除,得到图中的效果。
6、将副本图层前面的小眼睛点掉使其不可见,在背景图层里使用背景橡皮擦工具将人物周围的背景色去掉。
7、这个效果不太好,不过这还没完,接下来就好了。
8、把原来复制出来的图层副本前面的小眼睛点亮使其可见。
9、把副本图层用快捷键ctrl+j多复制几次,直到出现满意效果为止。
10、最后用背景橡皮擦处理一下,把人物周围的背景颜色再处理一下得到最后的效果图,保存成PSD图层源文件留着以后用。
PS通道抠图法详细步骤:
1.启动Photoshop,导入要处理的图片,点选“钢笔”工具,属性设置,然后将图片中人物的主体轮廓勾出。
注意碎发部分就不要勾在里面,因为在后面将对其进行专门地处理。
小技巧:在用“钢笔”工具勾图片时,略向里一点,这样最后的成品才不会有杂边出现。
2.打开“路径”面板,这时你会发现路径面板中多了一个“工作路径”,单击“将路径作为选区载入”按钮,将封闭的路径转化为选区。
3.选择图层面板,点选“背景”层,点右键,单击“复制图层”命令,新建一个“背景副本”。
点选“背景副本”,单击“添加图层蒙版”按钮。
小提示:图层蒙版有易改动,不破坏原图层的优点。
4.选择通道面板,拖动“绿”通道至通道面板下的“新建”按钮,复制一个副本出来。
5.点选“绿副本”按快捷键Ctrl+L进行色阶调整,将左侧的黑色滑块向右拉动,将右侧的白色滑块向左拉动,这样减小中间调部分,加大暗调和高光,使头发和背景很好的分开。
6.按快捷键Ctrl+I将“绿副本”通道反相,点选“画笔”工具,属性设置,用黑色画笔将头发以外(也就是不需要选择的地方)涂黑,然后用白色画笔把头发里需要的地方涂白。
7.单击“通道”面板上的“将通道作为选区载入”按钮得到“绿副本”的选区。
8.回到“图层”面板,双击“背景图层”,将其变为普通“图层0”
9.单击“添加图层蒙版”按扭,为“图层0”添加图层蒙版。
这个漂亮MM就从这张图片里分离出来了。
任意给换一个背景图片,抠图完成。
PS怎么抠头发
现在很多人都喜欢拍照片,更喜欢自己处理拍下的照片,不过照片抠图是一个很让人头疼的事,尤其是照片中人物的头发丝是难中更难,虽然现在很多抠图软件不断涌出,但效果都不是很理想。
那怎么才算用PS抠出一张好图。
下面来教大家最简单的方法扣出照片中的头发。
小编使用的是Photoshop cs5版本,大家使用其他版本都没有关系,界面略有不同,但操作方法一样。
PS 抠头发
1、首先,打开进入photoshop软件,双击工作区打开美女图片示例。
2、为了防止误操作,也是养成一个修图的好习惯,先把照片复制一层,然后隐藏背景层。
3、点击菜单【图像】-【调整】-【色阶】,或者按快捷键Ctrl+L,打开色阶调整窗口,增加照片对比度,设置如图。
4、点击图层面板上的【通道】,切换到通道面板,在下面的颜色通道中点击选择一个黑白对比度最强的,然后拖拽到下方的新建按钮上复制一个新通道。
这里我选择红色通道复制。
5、点击菜单中【图像】-【调整】-【反相】命令,或者按快捷键Ctrl+I,将通道颜色反相。
6、再次打开色阶窗口,调整增大此通道的色阶对比度。
7、然后将通道中人物主体及脸部用画笔工具涂成白色,最后涂完后如图。
用PhotoShop通道给人物抠头发PS通道抠图教程——非常实用
道抠图是非常高效及常用的抠图方法。
不过用这种图片抠图也有一定的要求,主体与背景需要对比分明。
大致的过程:我们操作之前需要明白一点,用通道抠图主要要抠出较为复杂的头发部分,其它部分可以用钢笔工具来完成,因为钢笔抠出的边缘要圆滑很多。
先进入通道面板,我们选择一个头发与背景对比较大的通道复制一份。
然后用调色工具把背景调白,再反相。
用黑色画笔擦掉除头发以外的部分即可得到头发的选区,后面只要把选区部分的头发复制到新的图层,再用钢笔勾出人物部分即可。
如果要换背景,还需对人物稍加润色。
打开原图,按CTRL+J复制一个图层。
用套索或其它你习惯的工具选轮廓用头发的地方沿里面选。
存储选区,按CTRL+J得到里面的图层,读取刚才的选区,反选再按CTRL+J得到外面的选区
选外面图层蓝色通道,复制通道成ALPHA通道。
方法是新建一个新通道,把蓝色通道用剪贴的方式复制过来。
按CTRL+L调出色阶调板,用黑白场拾取器定义黑白场,使得反差最大,然后按通道面板下面那个圆形按钮出现选区。
然后按CTRL+SHIFT+I反选。
按CTRL+J抽出头发形成图层,然后删除下面这个图层的,看图:
新建一个新图层,填充一种明显的颜色,用橡皮擦把背景擦干净,不要怕碰到里面,看头发已经抠出来了,不过还不够好。
把下面的图层拖到这里用橡皮擦把背景擦干净,还要注意这两块地方,这层主要是为了补后面那里没有抠出来的部分。
然后用油漆桶把填充任意色的那个图层填充成白色,一张高调人像就完成了。