基础排版三大招
- 格式:pdf
- 大小:4.43 MB
- 文档页数:19
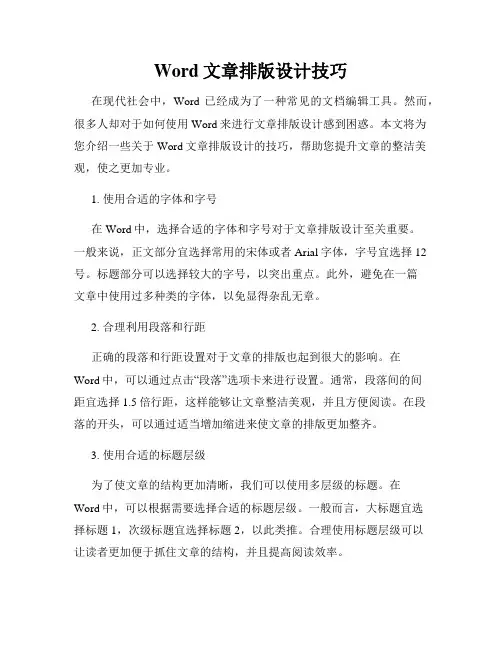
Word文章排版设计技巧在现代社会中,Word已经成为了一种常见的文档编辑工具。
然而,很多人却对于如何使用Word来进行文章排版设计感到困惑。
本文将为您介绍一些关于Word文章排版设计的技巧,帮助您提升文章的整洁美观,使之更加专业。
1. 使用合适的字体和字号在Word中,选择合适的字体和字号对于文章排版设计至关重要。
一般来说,正文部分宜选择常用的宋体或者Arial字体,字号宜选择12号。
标题部分可以选择较大的字号,以突出重点。
此外,避免在一篇文章中使用过多种类的字体,以免显得杂乱无章。
2. 合理利用段落和行距正确的段落和行距设置对于文章的排版也起到很大的影响。
在Word中,可以通过点击“段落”选项卡来进行设置。
通常,段落间的间距宜选择1.5倍行距,这样能够让文章整洁美观,并且方便阅读。
在段落的开头,可以通过适当增加缩进来使文章的排版更加整齐。
3. 使用合适的标题层级为了使文章的结构更加清晰,我们可以使用多层级的标题。
在Word中,可以根据需要选择合适的标题层级。
一般而言,大标题宜选择标题1,次级标题宜选择标题2,以此类推。
合理使用标题层级可以让读者更加便于抓住文章的结构,并且提高阅读效率。
4. 注意图片插入与对齐在文章中插入图片可以丰富内容,但同时需要注意合理的插入位置和对齐方式。
Word提供了各种对齐方式,如左对齐、居中对齐、右对齐等。
根据需要选择合适的对齐方式,使得图片与文字融合自然。
此外,还可以通过调整图片大小、添加边框等方式来提升图片的美观度。
5. 使用页眉页脚进行标识在一些需要标识信息的文章中,我们可以使用Word的页眉页脚功能。
通过在页眉页脚中添加页码、公司名称、日期等信息,可以使文章具有更加专业的感觉。
同时,还可以通过调整页眉页脚的格式和字体等进行个性化设计,使其符合文章整体风格。
6. 避免拼写和语法错误无论多么优秀的排版设计,如果文章中存在拼写和语法错误,都会给读者留下不好的印象。
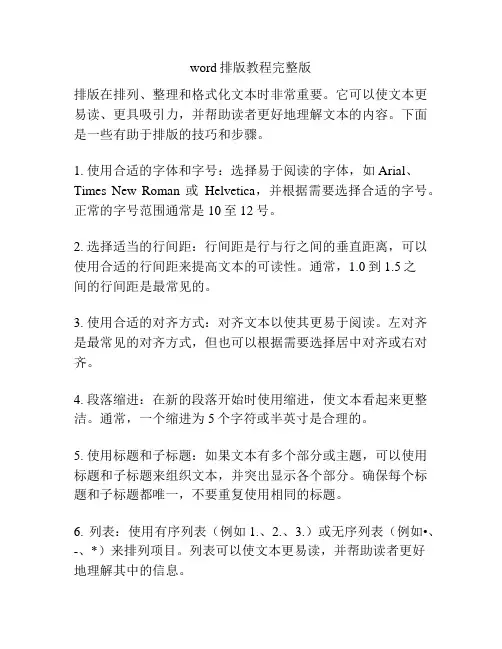
word排版教程完整版排版在排列、整理和格式化文本时非常重要。
它可以使文本更易读、更具吸引力,并帮助读者更好地理解文本的内容。
下面是一些有助于排版的技巧和步骤。
1. 使用合适的字体和字号:选择易于阅读的字体,如Arial、Times New Roman或Helvetica,并根据需要选择合适的字号。
正常的字号范围通常是10至12号。
2. 选择适当的行间距:行间距是行与行之间的垂直距离,可以使用合适的行间距来提高文本的可读性。
通常,1.0到1.5之间的行间距是最常见的。
3. 使用合适的对齐方式:对齐文本以使其更易于阅读。
左对齐是最常见的对齐方式,但也可以根据需要选择居中对齐或右对齐。
4. 段落缩进:在新的段落开始时使用缩进,使文本看起来更整洁。
通常,一个缩进为5个字符或半英寸是合理的。
5. 使用标题和子标题:如果文本有多个部分或主题,可以使用标题和子标题来组织文本,并突出显示各个部分。
确保每个标题和子标题都唯一,不要重复使用相同的标题。
6. 列表:使用有序列表(例如1.、2.、3.)或无序列表(例如•、-、*)来排列项目。
列表可以使文本更易读,并帮助读者更好地理解其中的信息。
7. 段落间距:在不同段落之间插入适当的段落间距,以帮助区分不同的段落。
通常,一个段落间距为1.5到2倍行间距是合适的。
8. 空白行:使用空白行来分隔不同的部分,增加文本的可读性。
在重要的区域之间插入空白行,以帮助读者更好地理解文本的结构。
9. 引用:如果引用了其他人的话或引文,确保使用合适的引用格式,并在文本中明确标出。
10. 图片和图表:如果需要插入图片或图表,确保它们与文本相关,具有适当的标题和标签,并正确地放置在文本中。
11. 检查拼写和语法错误:最后,不要忘记仔细检查拼写和语法错误。
这可以通过使用拼写和语法检查工具来轻松完成。
通过使用这些排版技巧和步骤,你可以使文本更易于阅读和理解,同时增加其吸引力和可视性。
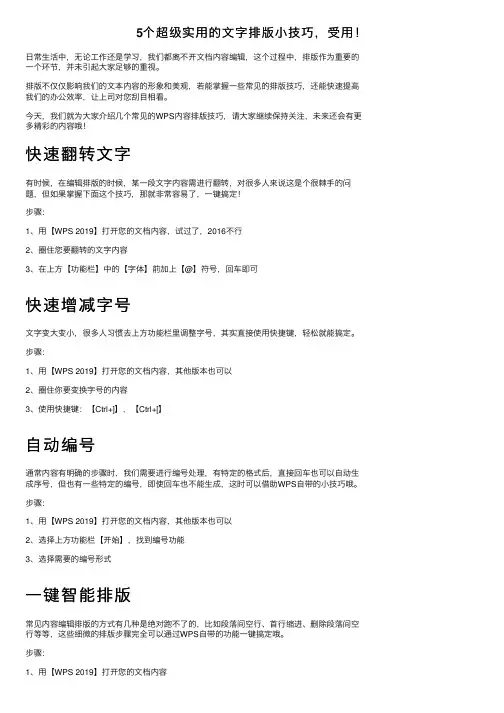
5个超级实⽤的⽂字排版⼩技巧,受⽤!⽇常⽣活中,⽆论⼯作还是学习,我们都离不开⽂档内容编辑,这个过程中,排版作为重要的⼀个环节,并未引起⼤家⾜够的重视。
排版不仅仅影响我们的⽂本内容的形象和美观,若能掌握⼀些常见的排版技巧,还能快速提⾼我们的办公效率,让上司对您刮⽬相看。
今天,我们就为⼤家介绍⼏个常见的WPS内容排版技巧,请⼤家继续保持关注,未来还会有更多精彩的内容哦!快速翻转⽂字有时候,在编辑排版的时候,某⼀段⽂字内容需进⾏翻转,对很多⼈来说这是个很棘⼿的问题,但如果掌握下⾯这个技巧,那就⾮常容易了,⼀键搞定!步骤:1、⽤【WPS 2019】打开您的⽂档内容,试过了,2016不⾏2、圈住您要翻转的⽂字内容3、在上⽅【功能栏】中的【字体】前加上【@】符号,回车即可快速增减字号⽂字变⼤变⼩,很多⼈习惯去上⽅功能栏⾥调整字号,其实直接使⽤快捷键,轻松就能搞定。
步骤:1、⽤【WPS 2019】打开您的⽂档内容,其他版本也可以2、圈住你要变换字号的内容3、使⽤快捷键:【Ctrl+]】,【Ctrl+[】⾃动编号通常内容有明确的步骤时,我们需要进⾏编号处理,有特定的格式后,直接回车也可以⾃动⽣成序号,但也有⼀些特定的编号,即使回车也不能⽣成,这时可以借助WPS⾃带的⼩技巧哦。
步骤:1、⽤【WPS 2019】打开您的⽂档内容,其他版本也可以2、选择上⽅功能栏【开始】,找到编号功能3、选择需要的编号形式⼀键智能排版常见内容编辑排版的⽅式有⼏种是绝对跑不了的,⽐如段落间空⾏、⾸⾏缩进、删除段落间空⾏等等,这些细微的排版步骤完全可以通过WPS⾃带的功能⼀键搞定哦。
步骤:1、⽤【WPS 2019】打开您的⽂档内容2、选择上⽅功能栏【开始】,找到【⽂字⼯具】3、接着选择需要的排版⽅式即可快速取消⾃动编号当内容带有⾃动编号的格式后,回车就会⾃动⽣成⼀个新的编号,如果不需要⾃动编号的时候,很多⼈的处理⽅式是通过消除键来去掉,其实还有更加简单的⽅式。
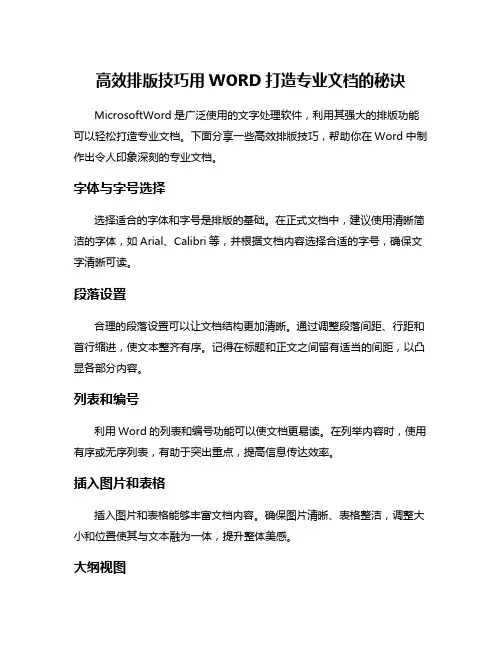
高效排版技巧用WORD打造专业文档的秘诀MicrosoftWord是广泛使用的文字处理软件,利用其强大的排版功能可以轻松打造专业文档。
下面分享一些高效排版技巧,帮助你在Word中制作出令人印象深刻的专业文档。
字体与字号选择选择适合的字体和字号是排版的基础。
在正式文档中,建议使用清晰简洁的字体,如Arial、Calibri等,并根据文档内容选择合适的字号,确保文字清晰可读。
段落设置合理的段落设置可以让文档结构更加清晰。
通过调整段落间距、行距和首行缩进,使文本整齐有序。
记得在标题和正文之间留有适当的间距,以凸显各部分内容。
列表和编号利用Word的列表和编号功能可以使文档更易读。
在列举内容时,使用有序或无序列表,有助于突出重点,提高信息传达效率。
插入图片和表格插入图片和表格能够丰富文档内容。
确保图片清晰、表格整洁,调整大小和位置使其与文本融为一体,提升整体美感。
大纲视图利用Word的大纲视图功能,可以更好地组织文档结构。
通过设置标题级别,快速生成目录,方便读者查阅文档内容。
分节与分栏使用分节和分栏功能可以让文档更具层次感。
适当分节可实现不同部分的独立设计,而分栏则有助于排版复杂内容,提高版面整洁度。
定制样式利用Word的样式功能,可以快速调整文本格式。
定义标题、正文、引用等不同样式,使文档风格统一,减少重复劳动,提高效率。
通过合理运用上述高效排版技巧,你可以在MicrosoftWord中轻松打造出专业、整洁的文档。
记得保持文档风格统一,注重细节,让你的文档在视觉上更具吸引力,提升阅读体验。
Word作为常用文字处理工具,通过合理利用其排版功能,可以使文档呈现出更专业、清晰的效果,提高信息传达的效率和质量。
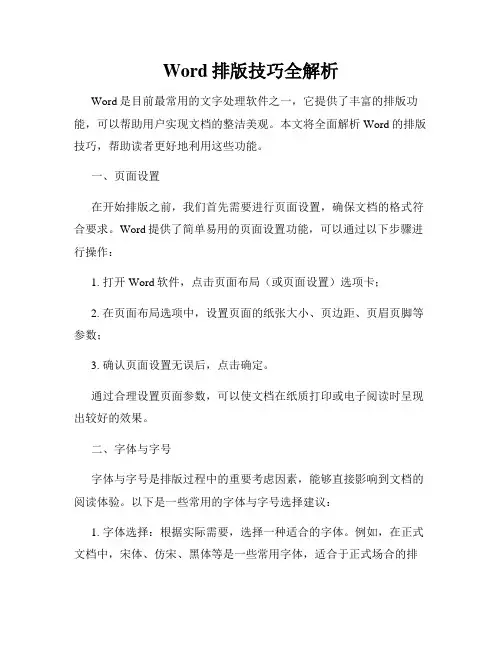
Word排版技巧全解析Word是目前最常用的文字处理软件之一,它提供了丰富的排版功能,可以帮助用户实现文档的整洁美观。
本文将全面解析Word的排版技巧,帮助读者更好地利用这些功能。
一、页面设置在开始排版之前,我们首先需要进行页面设置,确保文档的格式符合要求。
Word提供了简单易用的页面设置功能,可以通过以下步骤进行操作:1. 打开Word软件,点击页面布局(或页面设置)选项卡;2. 在页面布局选项中,设置页面的纸张大小、页边距、页眉页脚等参数;3. 确认页面设置无误后,点击确定。
通过合理设置页面参数,可以使文档在纸质打印或电子阅读时呈现出较好的效果。
二、字体与字号字体与字号是排版过程中的重要考虑因素,能够直接影响到文档的阅读体验。
以下是一些常用的字体与字号选择建议:1. 字体选择:根据实际需要,选择一种适合的字体。
例如,在正式文档中,宋体、仿宋、黑体等是一些常用字体,适合于正式场合的排版。
在创意文档中,可以尝试一些个性化字体,如华文行楷、方正舒体等。
2. 字号选择:字号的选择应根据文档的整体版面和内容进行调整。
标题一般会选择较大的字号,以突出重点;正文的字号一般较为统一,以保持整洁一致的视觉效果。
三、段落设置良好的段落设置可以使文档结构分明,内容清晰可读。
以下是一些建议:1. 段落对齐:通过选择居左、居中、居右或两端对齐来进行段落的对齐方式调整。
在大多数情况下,左对齐是最常用的对齐方式,能够保持内容的整齐与易读。
2. 首行缩进:对于正文段落,适当使用首行缩进功能,可以让段落更加整齐美观。
可以通过选择段落格式中的“首行缩进”来实现。
3. 行距设置:适当设置行距可以使文档更加易读。
可以选择单倍行距、1.5倍行距或者2倍行距等合适的行距设置。
段落格式选项中可以进行调整。
四、标题与目录标题与目录是大型文档中常用的排版元素,它们能够使文档结构更清晰、内容更易查找。
1. 标题设置:使用Word的标题样式功能可以轻松设置标题格式。
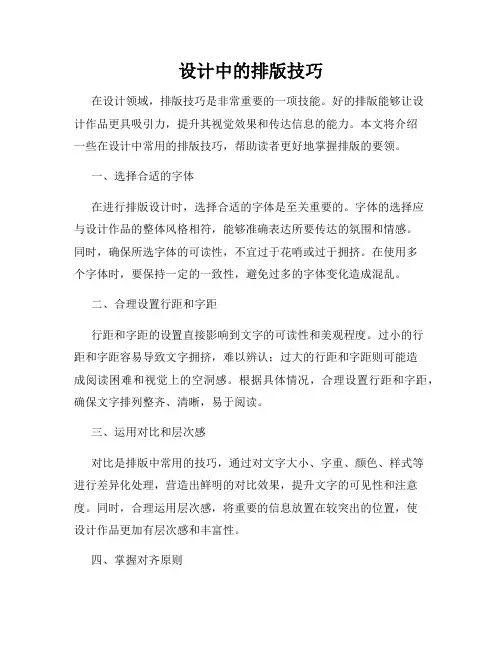
设计中的排版技巧在设计领域,排版技巧是非常重要的一项技能。
好的排版能够让设计作品更具吸引力,提升其视觉效果和传达信息的能力。
本文将介绍一些在设计中常用的排版技巧,帮助读者更好地掌握排版的要领。
一、选择合适的字体在进行排版设计时,选择合适的字体是至关重要的。
字体的选择应与设计作品的整体风格相符,能够准确表达所要传达的氛围和情感。
同时,确保所选字体的可读性,不宜过于花哨或过于拥挤。
在使用多个字体时,要保持一定的一致性,避免过多的字体变化造成混乱。
二、合理设置行距和字距行距和字距的设置直接影响到文字的可读性和美观程度。
过小的行距和字距容易导致文字拥挤,难以辨认;过大的行距和字距则可能造成阅读困难和视觉上的空洞感。
根据具体情况,合理设置行距和字距,确保文字排列整齐、清晰,易于阅读。
三、运用对比和层次感对比是排版中常用的技巧,通过对文字大小、字重、颜色、样式等进行差异化处理,营造出鲜明的对比效果,提升文字的可见性和注意度。
同时,合理运用层次感,将重要的信息放置在较突出的位置,使设计作品更加有层次感和丰富性。
四、掌握对齐原则对齐是排版设计中的基本原则之一。
通过正确的对齐方式,能够使设计作品更加整齐、规整,提高排版的稳定性和美观度。
常见的对齐方式有左对齐、右对齐、居中对齐和分散对齐等,根据设计需求选择合适的对齐方式,并保持一致性。
五、分段和分栏处理对于较长的文本内容,合理分段和分栏处理能够使排版更加清晰易读。
通过将不同内容放置在不同的段落或栏目中,提升文字的组织性和结构感。
同时,要注意分段和分栏的平衡性,避免产生断裂感或阅读上的困扰。
六、合理运用空白空白是设计中常被忽视但非常重要的元素之一。
合理运用空白可以使设计作品更加清爽、简洁,突出主要信息,提升视觉效果。
空白的设置要遵循一定的比例和规律,避免过多或过少的空白给观者带来不舒适的感觉。
七、考虑响应式排版随着移动互联网的普及,响应式排版成为当今设计的重要考虑因素之一。
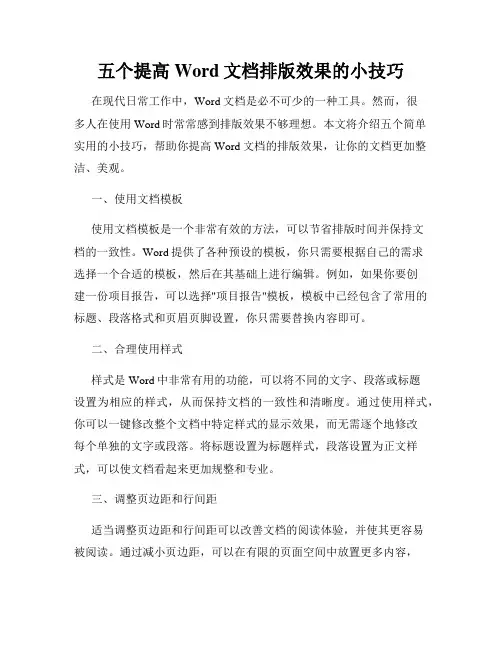
五个提高Word文档排版效果的小技巧在现代日常工作中,Word文档是必不可少的一种工具。
然而,很多人在使用Word时常常感到排版效果不够理想。
本文将介绍五个简单实用的小技巧,帮助你提高Word文档的排版效果,让你的文档更加整洁、美观。
一、使用文档模板使用文档模板是一个非常有效的方法,可以节省排版时间并保持文档的一致性。
Word提供了各种预设的模板,你只需要根据自己的需求选择一个合适的模板,然后在其基础上进行编辑。
例如,如果你要创建一份项目报告,可以选择"项目报告"模板,模板中已经包含了常用的标题、段落格式和页眉页脚设置,你只需要替换内容即可。
二、合理使用样式样式是Word中非常有用的功能,可以将不同的文字、段落或标题设置为相应的样式,从而保持文档的一致性和清晰度。
通过使用样式,你可以一键修改整个文档中特定样式的显示效果,而无需逐个地修改每个单独的文字或段落。
将标题设置为标题样式,段落设置为正文样式,可以使文档看起来更加规整和专业。
三、调整页边距和行间距适当调整页边距和行间距可以改善文档的阅读体验,并使其更容易被阅读。
通过减小页边距,可以在有限的页面空间中放置更多内容,同时增加行间距可以让文字更容易被阅读。
在Word的页面布局选项中,你可以自定义页边距和行间距,根据实际需要进行调整。
四、使用表格和图表表格和图表是一种很好的方式来组织数据和信息,并使其更加易于理解。
在Word中,你可以使用表格和图表工具创建漂亮的表格和图表,使文档看起来更有条理和可读性。
在插入表格和图表时,记得选择合适的样式和颜色,以便与文档整体风格相协调。
五、插入图片和图形插入图片和图形可以使文档更加生动有趣,并且可以帮助读者更好地理解内容。
例如,在演示文稿中插入一张示意图,或在报告中插入一张相关的图片,都可以提升文档的质量。
在插入图片和图形时,要注意图片的大小和布局,确保其与文档的整体风格和排版一致。
总结:通过使用文档模板、合理使用样式、调整页边距和行间距、使用表格和图表以及插入图片和图形,你可以提高Word文档的排版效果。
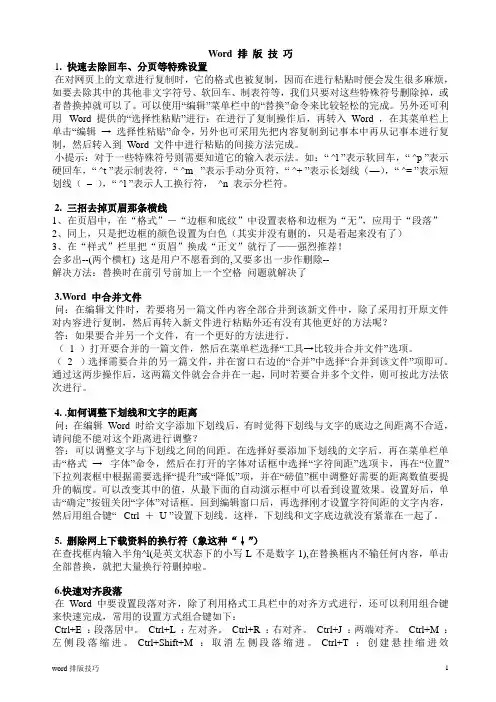
Word 排版技巧1. 快速去除回车、分页等特殊设置在对网页上的文章进行复制时,它的格式也被复制,因而在进行粘贴时便会发生很多麻烦,如要去除其中的其他非文字符号、软回车、制表符等,我们只要对这些特殊符号删除掉,或者替换掉就可以了。
可以使用“编辑”菜单栏中的“替换”命令来比较轻松的完成。
另外还可利用 Word 提供的“选择性粘贴”进行:在进行了复制操作后,再转入Word ,在其菜单栏上单击“编辑→ 选择性粘贴”命令,另外也可采用先把内容复制到记事本中再从记事本进行复制,然后转入到Word 文件中进行粘贴的间接方法完成。
小提示:对于一些特殊符号则需要知道它的输入表示法。
如:“ ^l ”表示软回车,“ ^p ”表示硬回车,“ ^t ”表示制表符,“ ^m ”表示手动分页符,“ ^+ ”表示长划线(—),“ ^= ”表示短划线(–),“ ^l ”表示人工换行符,^n 表示分栏符。
2. 三招去掉页眉那条横线1、在页眉中,在“格式”-“边框和底纹”中设置表格和边框为“无”,应用于“段落”2、同上,只是把边框的颜色设置为白色(其实并没有删的,只是看起来没有了)3、在“样式”栏里把“页眉”换成“正文”就行了——强烈推荐!会多出--(两个横杠) 这是用户不愿看到的,又要多出一步作删除--解决方法:替换时在前引号前加上一个空格问题就解决了3.Word 中合并文件问:在编辑文件时,若要将另一篇文件内容全部合并到该新文件中,除了采用打开原文件对内容进行复制,然后再转入新文件进行粘贴外还有没有其他更好的方法呢?答:如果要合并另一个文件,有一个更好的方法进行。
(1 )打开要合并的一篇文件,然后在菜单栏选择“工具→比较并合并文件”选项。
(2 )选择需要合并的另一篇文件,并在窗口右边的“合并”中选择“合并到该文件”项即可。
通过这两步操作后,这两篇文件就会合并在一起,同时若要合并多个文件,则可按此方法依次进行。
4. .如何调整下划线和文字的距离问:在编辑Word 时给文字添加下划线后,有时觉得下划线与文字的底边之间距离不合适,请问能不能对这个距离进行调整?答:可以调整文字与下划线之间的间距。
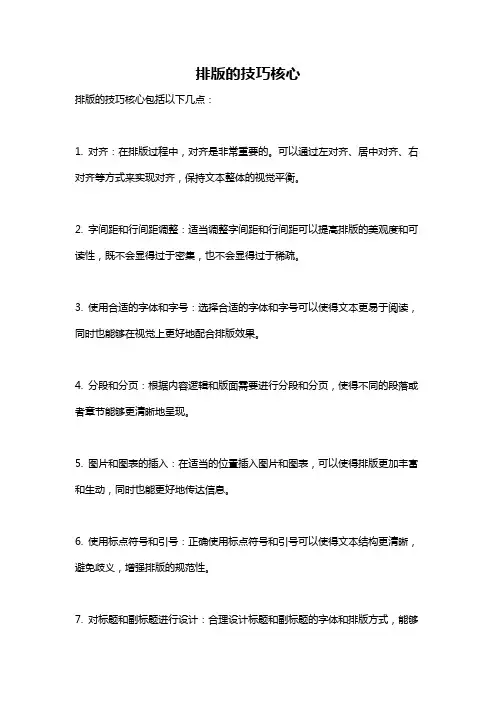
排版的技巧核心
排版的技巧核心包括以下几点:
1. 对齐:在排版过程中,对齐是非常重要的。
可以通过左对齐、居中对齐、右对齐等方式来实现对齐,保持文本整体的视觉平衡。
2. 字间距和行间距调整:适当调整字间距和行间距可以提高排版的美观度和可读性,既不会显得过于密集,也不会显得过于稀疏。
3. 使用合适的字体和字号:选择合适的字体和字号可以使得文本更易于阅读,同时也能够在视觉上更好地配合排版效果。
4. 分段和分页:根据内容逻辑和版面需要进行分段和分页,使得不同的段落或者章节能够更清晰地呈现。
5. 图片和图表的插入:在适当的位置插入图片和图表,可以使得排版更加丰富和生动,同时也能更好地传达信息。
6. 使用标点符号和引号:正确使用标点符号和引号可以使得文本结构更清晰,避免歧义,增强排版的规范性。
7. 对标题和副标题进行设计:合理设计标题和副标题的字体和排版方式,能够
吸引读者的注意力,提升整体的阅读体验。
8. 避免孤行和断词:避免在行末出现孤行(只有一个字的行)和断词(一个单词被分为两行),可以使得排版看起来更加美观和连贯。
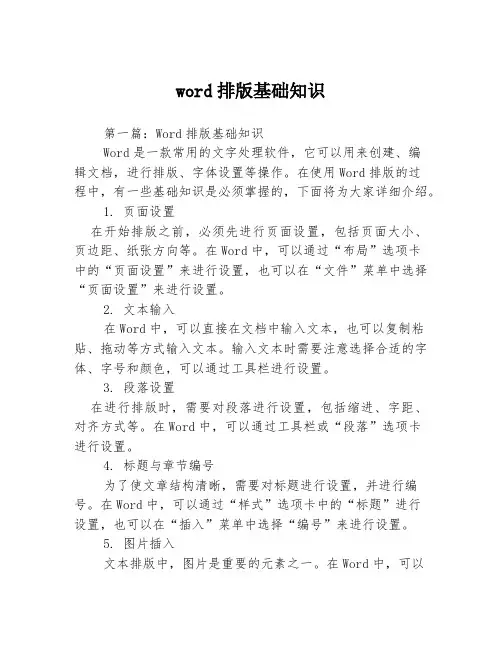
word排版基础知识第一篇:Word排版基础知识Word是一款常用的文字处理软件,它可以用来创建、编辑文档,进行排版、字体设置等操作。
在使用Word排版的过程中,有一些基础知识是必须掌握的,下面将为大家详细介绍。
1. 页面设置在开始排版之前,必须先进行页面设置,包括页面大小、页边距、纸张方向等。
在Word中,可以通过“布局”选项卡中的“页面设置”来进行设置,也可以在“文件”菜单中选择“页面设置”来进行设置。
2. 文本输入在Word中,可以直接在文档中输入文本,也可以复制粘贴、拖动等方式输入文本。
输入文本时需要注意选择合适的字体、字号和颜色,可以通过工具栏进行设置。
3. 段落设置在进行排版时,需要对段落进行设置,包括缩进、字距、对齐方式等。
在Word中,可以通过工具栏或“段落”选项卡进行设置。
4. 标题与章节编号为了使文章结构清晰,需要对标题进行设置,并进行编号。
在Word中,可以通过“样式”选项卡中的“标题”进行设置,也可以在“插入”菜单中选择“编号”来进行设置。
5. 图片插入文本排版中,图片是重要的元素之一。
在Word中,可以通过拖动图片、复制粘贴图片等方式插入图片,并进行设置,如大小、位置、环绕方式等。
插入的图片可以通过“图片工具格式”选项卡进行进一步的设置。
6. 表格制作表格在文本排版中也是常用的元素之一。
在Word中,可以通过“插入”菜单中选择“表格”来进行制作,并可以进行设置,如行列数、边框样式等。
制作好的表格可以通过“表格工具设计”选项卡进行进一步的设置。
7. 段落样式为了便于节省时间,可以设置段落样式,包括字体、字号、颜色、缩进、行距等。
在Word中,可以通过“样式”选项卡进行设置。
8. 目录制作为了使文章结构更加清晰,可以制作目录。
在Word中,可以通过“参考文献”选项卡中的“目录”进行设置,也可以手动制作目录。
以上就是Word排版基础知识的详细介绍,希望可以对大家有所帮助!第二篇:Word排版注意事项在使用Word进行文本排版时,需要注意一些事项,下面将为大家详细介绍。
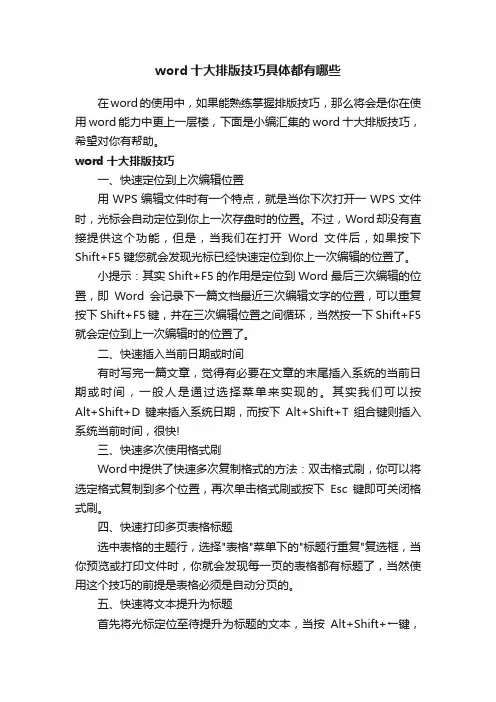
word十大排版技巧具体都有哪些在word的使用中,如果能熟练掌握排版技巧,那么将会是你在使用word能力中更上一层楼,下面是小编汇集的word十大排版技巧,希望对你有帮助。
word十大排版技巧一、快速定位到上次编辑位置用WPS编辑文件时有一个特点,就是当你下次打开一WPS文件时,光标会自动定位到你上一次存盘时的位置。
不过,Word却没有直接提供这个功能,但是,当我们在打开Word文件后,如果按下Shift+F5键您就会发现光标已经快速定位到你上一次编辑的位置了。
小提示:其实Shift+F5的作用是定位到Word最后三次编辑的位置,即Word会记录下一篇文档最近三次编辑文字的位置,可以重复按下Shift+F5键,并在三次编辑位置之间循环,当然按一下Shift+F5就会定位到上一次编辑时的位置了。
二、快速插入当前日期或时间有时写完一篇文章,觉得有必要在文章的末尾插入系统的当前日期或时间,一般人是通过选择菜单来实现的。
其实我们可以按Alt+Shift+D键来插入系统日期,而按下Alt+Shift+T组合键则插入系统当前时间,很快!三、快速多次使用格式刷Word中提供了快速多次复制格式的方法:双击格式刷,你可以将选定格式复制到多个位置,再次单击格式刷或按下Esc键即可关闭格式刷。
四、快速打印多页表格标题选中表格的主题行,选择"表格"菜单下的"标题行重复"复选框,当你预览或打印文件时,你就会发现每一页的表格都有标题了,当然使用这个技巧的前提是表格必须是自动分页的。
五、快速将文本提升为标题首先将光标定位至待提升为标题的文本,当按Alt+Shift+←键,可把文本提升为标题,且样式为标题1,再连续按Alt+Shift+→键,可将标题1降低为标题2、标题3……标题9。
六、快速改变文本字号Word的字号下拉菜单中,中文字号为八号到初号,英文字号为5磅到72磅,这对于一般的办公人员来说,当然已经绰绰有余了。
总结word排版知识点一、页面设置1. 页面尺寸和方向:在Word中,可以通过页面布局选项设置页面的大小和方向,在页面布局中,可以通过点击“大小”按钮来设置页面的大小,可以选择A4、A5等不同的尺寸,也可以自定义页面尺寸。
在“方向”按钮中可以选择页面的方向,比如横向或者纵向。
2. 边距设置:页面的边距也是排版中需要注意的地方,可以在页面布局中的边距按钮中来设置页面的上下左右边距,也可以通过自定义来设置不同的页边距。
3. 标题页和封面设计:在进行排版时,可能需要设计标题页和封面,可以利用Word中的插入功能插入封面图片或表格,然后通过排版的方式进行设计。
4. 分栏设置:在排版时,可能需要将页面分成多栏,可以通过页面布局中的分栏设置来实现这个功能。
5. 页眉页脚设置:在Word中可以通过插入功能设置页眉和页脚,可以在其基础上设置不同的格式和内容。
6. 首页设置:在进行排版时,可能需要将首页设置成不同的格式,比如首页不显示页眉页脚,可以通过页面布局中的首页不同选项来进行设置。
7. 水平线和分页符:在Word中可以插入水平线和分页符,可以通过这些功能来进行排版。
二、文字样式1. 字体设置:在进行排版时,可能需要设置不同的字体大小和样式,可以在Word中通过样式选项来进行设置。
2. 加粗、倾斜和下划线:在排版时,可能需要对文字进行加粗、倾斜和下划线的设置,可以通过工具栏中的标识按钮来进行设置。
3. 颜色和背景:在进行排版时,可能需要设置文字的颜色和背景色,可以在Word中通过字体和颜色选项进行设置。
4. 段落格式:在进行排版时,需要注意段落的格式,比如缩进、对齐、行距等设置,可以通过段落选项进行设置。
5. 列表:在排版时,可能需要插入有序或无序列表,可以通过工具栏中的列表按钮进行设置。
6. 脚注和尾注:在进行排版时,可能需要插入脚注和尾注,可以通过插入功能来进行设置。
7. 插入文本框:在进行排版时,可能需要插入文本框,可以通过插入功能来进行设置。
这4个Word排版高分技巧你都会用吗?工作中帮你秒杀
Word排版问题
Word排版对很多人来说是一件很头疼的事情,因为很多文字格式有时候,好像就是在和你对着干一样,让它向左,它向右,让它居中它出头!所以很多人在工作中遇到Word排版的问题,就表示头疼。
但其实排版问题并没有我们想象的这样难,今天小编就来给大家分享四个Word排版高分技巧,来帮你轻松解决Word排版的问题!
1. 批量对齐图片
操作步骤:通过快捷键【Ctrl+H】打开查找和替换的对话框,之后在【查找】栏中输入【^g】,在【替换】中选择【更多】-【格式】-【段落】-【对齐方式】-选择【居中】即可。
2. 批量删除空行
操作步骤:同样的通过【Ctrl+H】打开查找和替换对话框,然后在【查找】栏中输入【^p^p】,在替换框中输入【^p】即可。
3. 冒号(:)前面批量加粗
很多时候为了凸显冒号前面的内容,所以会经常需要对其进行加粗显示,那么当我们需要批量实现这个问题时,我们该怎样做呢?
操作步骤:同样的我们还是需要查找和替换对话框来进行实现,在【查找】栏中输入【[!^13]@:】,然后在【替换】栏中选择【更多】-【格式】-【字体】-【加粗】即可。
注释:[!^13]表示非段落标记的字符;@:表示最小匹配到“:”的文本
4. 快速对齐文本
操作步骤:在Word上方选择【开始】-【段落】-【中文版式】-【调整宽度】-根据需要对齐的文本中对多的宽度数值进行统一设定即可。
最后,很多时候我们在对Word排版后,会有转换成PDF的需求,那么我们该如何实现呢?
操作步骤:通过电脑搜索【迅捷PDF转换器】-从中选择【Word
转PDF】的选项进去进行转换即可。
分享结束,希望可以对大家有所帮助!。
快速掌握Word中实用的排版技巧在当今的数字化办公环境中,Microsoft Word 无疑是我们最常用的文字处理工具之一。
无论是撰写报告、论文、简历,还是制作文档、传单,掌握一些实用的排版技巧都能让我们的工作效率大大提高,同时使文档更加美观、专业。
接下来,我将为您详细介绍一些在 Word 中非常实用的排版技巧。
一、页面设置首先,打开Word 文档后,点击“布局”选项卡,在“页面设置”组中,您可以根据需要对页面的大小、方向、页边距等进行设置。
对于一般的文档,A4 纸张大小通常是默认且较为常用的选择。
但如果您要制作海报或者特殊格式的文档,也可以选择其他纸张大小。
页面方向方面,纵向适合大多数的文字排版,而横向则更适合图表较多或者宽幅内容的展示。
页边距的设置也很关键。
合适的页边距可以让页面看起来更加舒适,不会显得过于拥挤或空旷。
一般来说,上下左右的页边距可以设置为25 厘米左右,但具体数值还是要根据文档的内容和用途来决定。
二、字体和字号字体和字号的选择能够直接影响文档的可读性和视觉效果。
在字体方面,常见的字体如宋体、黑体、楷体等都具有较高的通用性。
宋体通常用于正式的文档,黑体适合标题和强调的部分,楷体则给人一种优雅、传统的感觉。
当然,您也可以根据文档的风格和主题选择其他特殊字体,但要注意在不同的电脑上可能会出现字体缺失的情况,为了保证文档的正常显示,最好使用常见字体。
字号的选择要根据文档的用途和内容的重要性来决定。
标题一般使用较大的字号,如小二、小三,正文部分可以使用小四或者五号字。
对于需要特别强调的内容,可以使用加粗、倾斜或者改变颜色等方式来突出显示。
另外,还要注意字体的颜色搭配。
一般来说,黑色字体最为常见和清晰,但在某些特定情况下,如为了区分不同的内容板块,可以使用其他颜色,但颜色的选择要协调,不要过于刺眼或难以辨认。
三、段落格式段落格式的设置对于文档的排版至关重要。
在“段落”组中,您可以设置段落的缩进、行距和对齐方式。
Word排版必杀技日常工作中,我们有很多文字工作要处理,如何处理这些文字,显得尤为重要,下面是我收集的一些小方法,希望对大家有用:一、一个小插件如果有一个工具可以把许多常用的WORD小技巧帮你囊括起来,让你一键实现这些技巧的效果,是不是在工作中更省力呢?今天给大家一个有关解决「WORD排版问题」的工具,它是一个插件,虽然只有2M,但是却包含了许多WORD小技巧,绝对可以在工作中省力!它叫做「小恐龙公文排版助手」,是一个WORD插件,安装之后是这个样子:它一个专注公文排版的小插件,官网上称:它是根据《党政机关公文格式国家标准》的格式的要求,进行一系列快捷操作的,包括了快速设置页面版式、标准的文字格式等等。
对于需要写公文的来说,简直是一个神器。
就算你没有写公文的需求,它的功能也觉得能够帮你省力,比如说:1、删除空格和空行这个技巧很多人都推荐了,基本上是WORD排版中最常用的了。
但是使用这个插件会更省力!点击排版→删除所有空格/删除所有空行完成!与此相关的常用排版操作都在这里了,包括「中英文标点互换」,「断行重排」……2、删除页眉横线这个功能简直太赞了,如何删除页眉横线,困扰了我很长一段时间。
现在也是一键搞定。
3、插入横页很多时候遇到需要插入横页的情况却发现根本不会,再去学习一下就浪费时间了。
现在也是一键操作,非常赞。
4、文档加密之前见人有人推荐有关「文档加密」的相关操作,这个技巧现在也可以快速完成了。
它还整理好了一些公文的标准样式,有这个需求的可以直接使用了。
除了我介绍的之外,它还有很多功能。
我就不一一介绍了,有兴趣的可以自己体验一下。
这个好用的小插件,后台回复「技巧」即可获取。
二、八个小技巧除了这个有关排版的WORD小插件之外,我还总结了几个推荐不多,但是我觉得能够省力的WORD小技巧,也给大家分享一下:1、缩短WORD文档自动保存时间这个非常重要,WORD中自动保存一般是10分钟,也就意味着一旦有文档突然关闭,及时你打开了自动保存,近10分钟的内容也找不到了,或许就损失了重要内容。
word排版基础知识在当今数字化的时代,无论是撰写工作报告、学术论文,还是制作宣传资料、个人简历,我们都离不开 Word 这个强大的文字处理工具。
而要让我们的文档更加清晰、美观、易读,掌握一些基本的 Word 排版知识是必不可少的。
首先,让我们来聊聊字体和字号的选择。
字体就像是人的外表,不同的字体能给人不同的感觉。
比如,宋体给人一种正式、端庄的印象,常用于正式文件;而楷书则显得更加优雅、大气,适合一些文艺性较强的文档。
字号的大小则决定了文字的醒目程度。
一般来说,标题部分可以使用较大的字号,如小二、小三,以突出标题的重要性;正文部分则通常使用小四或五号字,既保证了阅读的舒适度,又不会显得过于拥挤。
段落格式也是排版中的关键一环。
合理的段落设置可以让文档更有条理。
我们可以通过设置段落的缩进,来区分不同的段落层次。
首行缩进是常见的方式,一般为两个字符,这样能让段落看起来更加整齐。
此外,行距的设置也很重要。
如果行距过小,文字会显得密密麻麻,让人读起来感到压抑;而行距过大,则会让文档显得过于松散。
通常,我们可以将行距设置为 15 倍或 2 倍,以保证阅读的流畅性。
页面布局同样不容忽视。
页面的大小、方向以及边距的设置都会影响文档的整体效果。
比如,如果文档内容较多,我们可以选择 A4 纸张,并将边距适当缩小,以充分利用页面空间。
而对于一些需要横向展示的内容,如表格或图片较多的情况,我们可以选择横向页面。
页眉和页脚的运用能为文档增添专业感。
页眉可以用来标注文档的标题、章节名等信息,页脚则可以用来插入页码、日期等。
通过设置不同的页眉页脚格式,我们可以让文档更加规范和统一。
图片和表格在文档中的排版也有讲究。
图片的插入要注意大小适中、位置合理,避免影响文字的阅读。
同时,我们还可以为图片添加题注,以便更好地说明图片的内容。
表格的边框、线条粗细以及对齐方式都需要根据实际情况进行调整,使其与文档的整体风格相协调。
项目符号和编号的使用能让文档中的条目更加清晰明了。
自媒体行业核心技术技巧学会运用排版布局提高文章可读性在自媒体行业中,核心技术技巧是提高文章可读性的关键。
其中,排版布局起着重要的作用。
本文将介绍几种常用的排版布局技巧,帮助自媒体从业者提升文章的可读性。
一、段落缩进段落缩进是文章排版中常用的技巧之一。
通过适当的段落缩进可以使文章看起来更加整洁美观。
在排版时,可以将段落的第一行空出一些位置,使其与其他行有所区别,从而更好地区分段落间的内容。
二、行间距与字间距调整行间距和字间距是排版布局中需要注意的要点。
合理调整行间距可以让文字之间有适当的间隔,方便读者阅读。
字间距的调整可以在排版过程中增加字词之间的间距,使文章更容易阅读。
三、字体与字号选择字体和字号的选择也对文章的可读性有很大的影响。
在自媒体行业中,常用的字体有宋体、微软雅黑等,它们都具有良好的可读性。
而字号的选择要根据文章的重点、段落的长度等因素进行调整,一般来说,标题宜用较大的字号,正文宜用适中的字号,细节部分可用较小的字号,以达到整体平衡的效果。
四、标题与副标题设置在文章中设置标题与副标题是提高可读性的关键之一。
通过合理设置标题与副标题,可以让读者在浏览时更容易获取文章的主要内容。
标题应简洁明了,能够准确概括文章的主题;副标题则可以起到扩展、解释的作用,帮助读者更好地理解文章。
五、使用引用与引用框在自媒体文章中,引用其他资源的内容是常见的做法。
为了使引用部分与正文内容有所区别,可以使用引用框的形式将其包围起来。
引用框可以设置不同的背景色、边框样式等,使其呈现出与正文内容明显的对比,提高可读性。
六、插入图片与图表插入图片与图表可以有效地提高文章的可读性。
在自媒体行业中,有时候文字难以清晰地表达一些概念或内容,这时候可以通过插入图片或图表来进行说明。
插入的图片和图表应当与文章的内容相符,并且要保持清晰、高质量的状态。
总结:通过运用排版布局技巧,自媒体行业从业者可以提高文章的可读性,吸引更多读者。
/item.htm?id=43976044114美国设计专业基础课目完全教程
/item.htm?id=43898467982设计的品格
/item.htm?id=43923210344亚洲的书籍、文字与设计/item.htm?id=43923558065靳埭强平面设计师之历程/item.htm?id=43923562211品牌设计+给你灵感的全球最佳品牌形象方案
/item.htm?id=43977340045靳埭强设计奖全球华人大_学生设计比赛获奖作品集2009
/item.htm?id=43923406777平面设计视觉词典
/item.htm?id=43933566570設計心法100+1設計大師經驗談
/item.htm?id=43933898208APD亚太设计年鉴NO.5 /item.htm?id=43934090130[创意设计指南].吉姆.克劳斯/item.htm?id=43934086256[标志创意设计经
典].(LOGO.DESIGN.THAT.WORKS).Lisa.Silver
/item.htm?id=43987664826标志设计的150个策略/item.htm?id=43910923193迈可·尼克的平面设计/item.htm?id=43933902924顶尖视觉创意
/item.htm?id=43913871417艺文印刷月刊
/item.htm?id=43938730661idea.提升创意力的设计诀窍书
/item.htm?id=43977125763
Photoshop.Illustrator.InDesign创意、设计与制作全能学习手册
/item.htm?id=43925371828字体与编排
/item.htm?id=44002524778字体设计原理
/item.htm?id=43986997157创意字体与编排设计
/item.htm?id=43925767530设计解决
/item.htm?id=43988009624设计达人:威客传奇之网络掘金
/item.htm?id=43988433236威客网赚实录
/item.htm?id=43950006040版式设计
/item.htm?id=43943599688街头标志大全
/item.htm?id=43985850314字体传奇影响世界的Helvetica
/item.htm?id=43986658211宣传册设计速查手册
/item.htm?id=43964483581我的艺术设计情结
/item.htm?id=44043480504视觉传达设计形式原理/item.htm?id=44043380816平面设计配色全攻略
/item.htm?id=43987538744标志设计速查手册。