硬盘主盘和从盘设置方法
- 格式:docx
- 大小:9.20 KB
- 文档页数:2
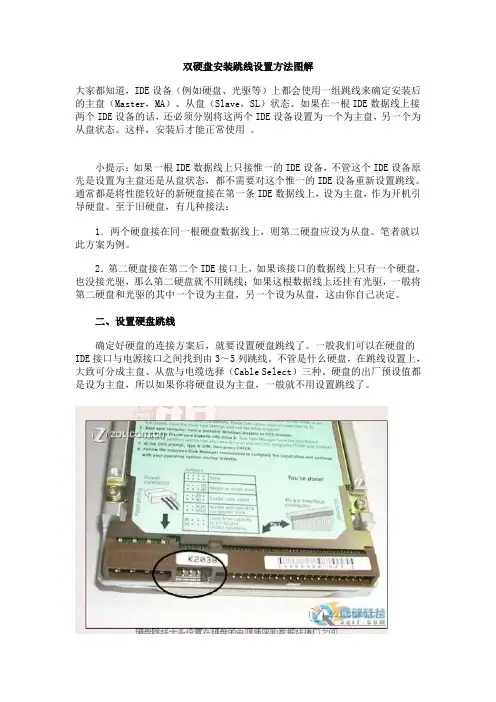
双硬盘安装跳线设置方法图解大家都知道,IDE设备(例如硬盘、光驱等)上都会使用一组跳线来确定安装后的主盘(Master,MA)、从盘(Slave,SL)状态。
如果在一根IDE数据线上接两个IDE设备的话,还必须分别将这两个IDE设备设置为一个为主盘,另一个为从盘状态。
这样,安装后才能正常使用。
小提示:如果一根IDE数据线上只接惟一的IDE设备,不管这个IDE设备原先是设置为主盘还是从盘状态,都不需要对这个惟一的IDE设备重新设置跳线。
通常都是将性能较好的新硬盘接在第一条IDE数据线上,设为主盘,作为开机引导硬盘。
至于旧硬盘,有几种接法:1.两个硬盘接在同一根硬盘数据线上,则第二硬盘应设为从盘。
笔者就以此方案为例。
2.第二硬盘接在第二个IDE接口上,如果该接口的数据线上只有一个硬盘,也没接光驱,那么第二硬盘就不用跳线;如果这根数据线上还挂有光驱,一般将第二硬盘和光驱的其中一个设为主盘,另一个设为从盘,这由你自己决定。
二、设置硬盘跳线确定好硬盘的连接方案后,就要设置硬盘跳线了。
一般我们可以在硬盘的IDE接口与电源接口之间找到由3~5列跳线。
不管是什么硬盘,在跳线设置上,大致可分成主盘、从盘与电缆选择(Cable Select)三种。
硬盘的出厂预设值都是设为主盘,所以如果你将硬盘设为主盘,一般就不用设置跳线了。
硬盘跳线大多设置在硬盘的电源插座和数据线接口之间笔者曾经看到一块三星硬盘的跳线是设置在硬盘背面的电路板上。
然后根据硬盘正面或数据线接口上方标示的跳线设置方法,如本例的希捷4.3GB硬盘正面就有跳线设置图三、安装硬盘与数据线打开机箱,将硬盘装入机箱的3.5英寸安装架,并用螺钉固定。
将第一根IDE数据线未端插入老硬盘的IDE接口,IDE数据线中端插入新硬盘的IDE接口,如图4所示。
而且,IDE数据线的Pin1(也就是红边)必须与硬盘和IDE接口的Pin1相连接。
最后再将梯形的四针电源插头接到硬盘的电源插座上。
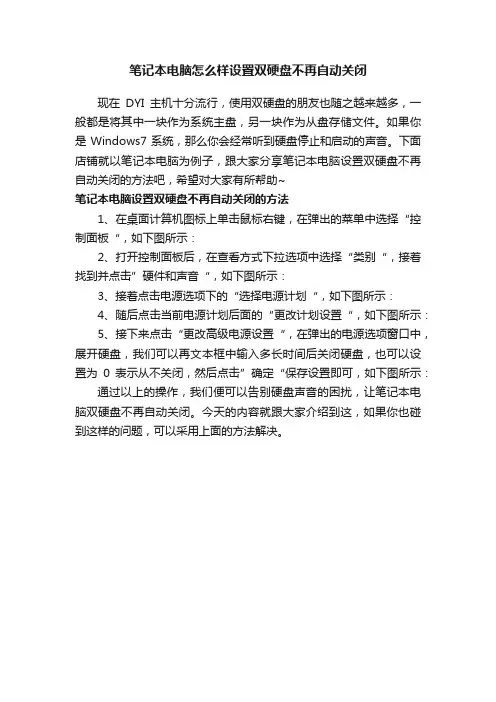
笔记本电脑怎么样设置双硬盘不再自动关闭
现在DYI主机十分流行,使用双硬盘的朋友也随之越来越多,一般都是将其中一块作为系统主盘,另一块作为从盘存储文件。
如果你是Windows7系统,那么你会经常听到硬盘停止和启动的声音。
下面店铺就以笔记本电脑为例子,跟大家分享笔记本电脑设置双硬盘不再自动关闭的方法吧,希望对大家有所帮助~
笔记本电脑设置双硬盘不再自动关闭的方法
1、在桌面计算机图标上单击鼠标右键,在弹出的菜单中选择“控制面板“,如下图所示:
2、打开控制面板后,在查看方式下拉选项中选择“类别“,接着找到并点击”硬件和声音“,如下图所示:
3、接着点击电源选项下的“选择电源计划“,如下图所示:
4、随后点击当前电源计划后面的“更改计划设置“,如下图所示:
5、接下来点击“更改高级电源设置“,在弹出的电源选项窗口中,展开硬盘,我们可以再文本框中输入多长时间后关闭硬盘,也可以设置为0表示从不关闭,然后点击”确定“保存设置即可,如下图所示:通过以上的操作,我们便可以告别硬盘声音的困扰,让笔记本电脑双硬盘不再自动关闭。
今天的内容就跟大家介绍到这,如果你也碰到这样的问题,可以采用上面的方法解决。
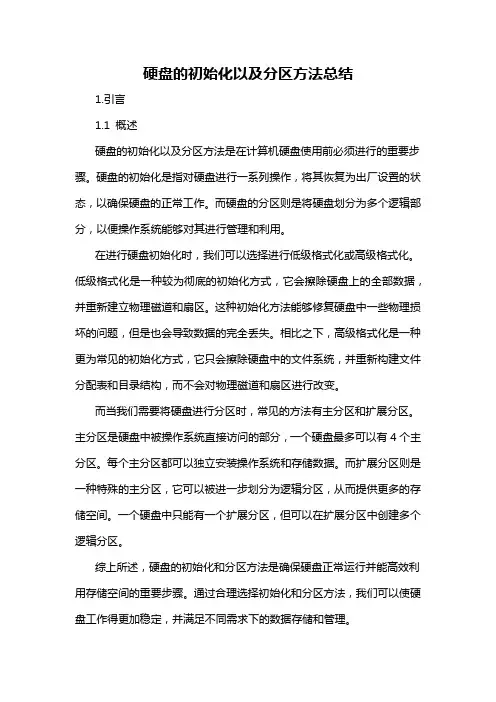
硬盘的初始化以及分区方法总结1.引言1.1 概述硬盘的初始化以及分区方法是在计算机硬盘使用前必须进行的重要步骤。
硬盘的初始化是指对硬盘进行一系列操作,将其恢复为出厂设置的状态,以确保硬盘的正常工作。
而硬盘的分区则是将硬盘划分为多个逻辑部分,以便操作系统能够对其进行管理和利用。
在进行硬盘初始化时,我们可以选择进行低级格式化或高级格式化。
低级格式化是一种较为彻底的初始化方式,它会擦除硬盘上的全部数据,并重新建立物理磁道和扇区。
这种初始化方法能够修复硬盘中一些物理损坏的问题,但是也会导致数据的完全丢失。
相比之下,高级格式化是一种更为常见的初始化方式,它只会擦除硬盘中的文件系统,并重新构建文件分配表和目录结构,而不会对物理磁道和扇区进行改变。
而当我们需要将硬盘进行分区时,常见的方法有主分区和扩展分区。
主分区是硬盘中被操作系统直接访问的部分,一个硬盘最多可以有4个主分区。
每个主分区都可以独立安装操作系统和存储数据。
而扩展分区则是一种特殊的主分区,它可以被进一步划分为逻辑分区,从而提供更多的存储空间。
一个硬盘中只能有一个扩展分区,但可以在扩展分区中创建多个逻辑分区。
综上所述,硬盘的初始化和分区方法是确保硬盘正常运行并能高效利用存储空间的重要步骤。
通过合理选择初始化和分区方法,我们可以使硬盘工作得更加稳定,并满足不同需求下的数据存储和管理。
1.2文章结构1.2 文章结构本文主要介绍了硬盘的初始化以及分区方法,并进行了总结。
文章结构如下:2. 正文部分2.1 硬盘的初始化方法2.1.1 低级格式化2.1.2 高级格式化2.2 硬盘的分区方法2.2.1 主分区2.2.2 扩展分区3. 结论部分3.1 总结硬盘初始化方法3.2 总结硬盘分区方法在正文部分,我们将详细介绍硬盘初始化的两种方法:低级格式化和高级格式化。
低级格式化是指对硬盘进行整体的擦除和重新分配扇区的操作,通常用于修复硬盘出现的物理故障或严重的逻辑错误。
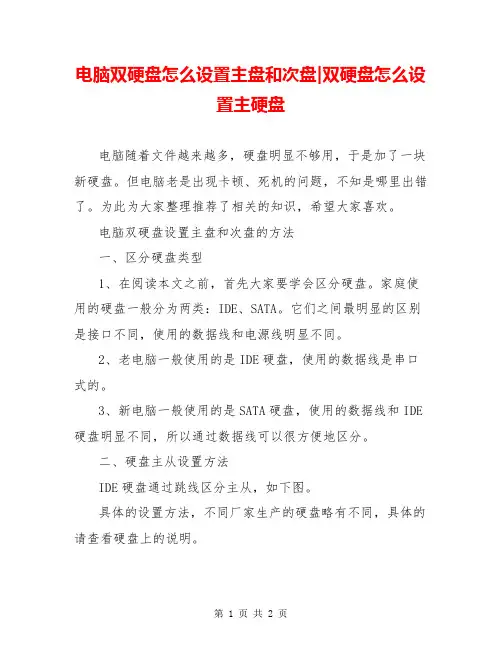
电脑双硬盘怎么设置主盘和次盘|双硬盘怎么设
置主硬盘
电脑随着文件越来越多,硬盘明显不够用,于是加了一块新硬盘。
但电脑老是出现卡顿、死机的问题,不知是哪里出错了。
为此为大家整理推荐了相关的知识,希望大家喜欢。
电脑双硬盘设置主盘和次盘的方法
一、区分硬盘类型
1、在阅读本文之前,首先大家要学会区分硬盘。
家庭使用的硬盘一般分为两类:IDE、SATA。
它们之间最明显的区别是接口不同,使用的数据线和电源线明显不同。
2、老电脑一般使用的是IDE硬盘,使用的数据线是串口式的。
3、新电脑一般使用的是SATA硬盘,使用的数据线和IDE 硬盘明显不同,所以通过数据线可以很方便地区分。
二、硬盘主从设置方法
IDE硬盘通过跳线区分主从,如下图。
具体的设置方法,不同厂家生产的硬盘略有不同,具体的请查看硬盘上的说明。
SATA硬盘主从设置不需要设置跳线,主要是通过电脑主板上的数据线接口决定的。
请认真查看每一个接口的说明文字,SATA1的接口连接主硬盘就可以,从盘和光驱插入其他接口就可以。
要是电脑中使用的是两块SATA硬盘,把主盘插入SATA1后电脑开机速度明显变快,由3分钟提升到了50秒,最重要的是再也没有出现过死机的情况了。
上面就是双硬盘设置主从的方法介绍了,加了新硬盘一定要进行主从设置,否则电脑会因为冲突导致各种问题。
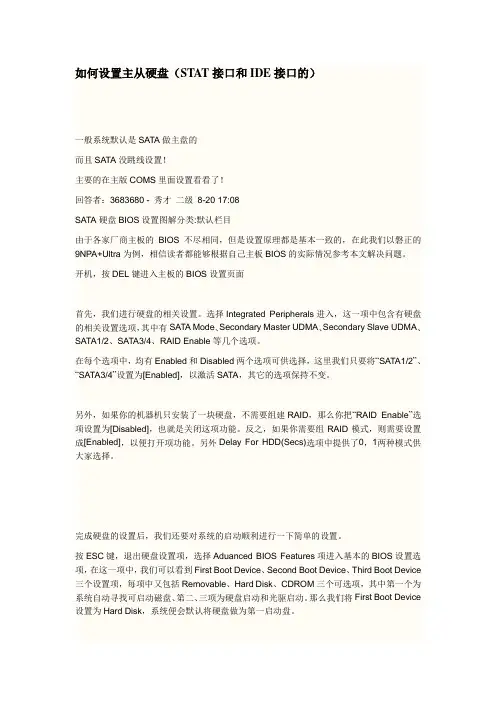
如何设置主从硬盘(STAT接口和IDE接口的)一般系统默认是SATA做主盘的而且SATA没跳线设置!主要的在主版COMS里面设置看看了!回答者:3683680 - 秀才二级8-20 17:08SATA硬盘BIOS设置图解分类:默认栏目由于各家厂商主板的BIOS不尽相同,但是设置原理都是基本一致的,在此我们以磐正的9NPA+Ultra为例,相信读者都能够根据自己主板BIOS的实际情况参考本文解决问题。
开机,按DEL键进入主板的BIOS设置页面首先,我们进行硬盘的相关设置。
选择Integrated Peripherals进入,这一项中包含有硬盘的相关设置选项,其中有SATA Mode、Secondary Master UDMA、Secondary Slave UDMA、SATA1/2、SATA3/4、RAID Enable等几个选项。
在每个选项中,均有Enabled和Disabled两个选项可供选择,这里我们只要将“SATA1/2”、“SATA3/4”设置为[Enabled],以激活SATA,其它的选项保持不变。
另外,如果你的机器机只安装了一块硬盘,不需要组建RAID,那么你把“RAID Enable”选项设置为[Disabled],也就是关闭这项功能。
反之,如果你需要组RAID模式,则需要设置成[Enabled],以便打开项功能。
另外Delay For HDD(Secs)选项中提供了0,1两种模式供大家选择。
完成硬盘的设置后,我们还要对系统的启动顺利进行一下简单的设置。
按ESC键,退出硬盘设置项,选择Aduanced BIOS Features项进入基本的BIOS设置选项,在这一项中,我们可以看到First Boot Device、Second Boot Device、Third Boot Device 三个设置项,每项中又包括Removable、Hard Disk、CDROM三个可选项,其中第一个为系统自动寻找可启动磁盘、第二、三项为硬盘启动和光驱启动。
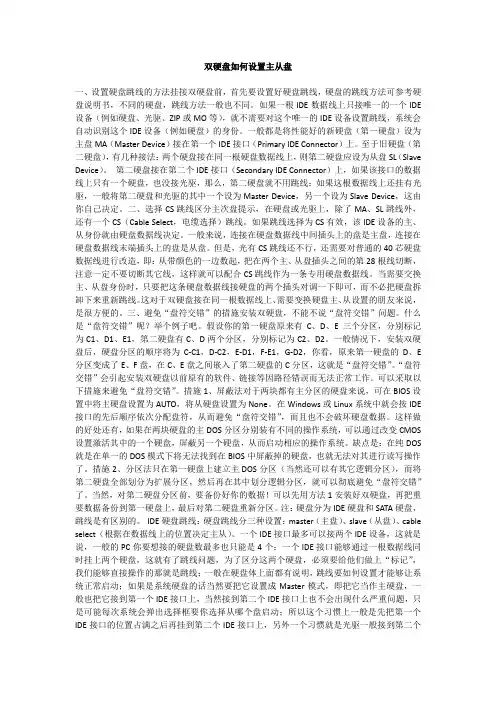
双硬盘如何设置主从盘一、设置硬盘跳线的方法挂接双硬盘前,首先要设置好硬盘跳线,硬盘的跳线方法可参考硬盘说明书,不同的硬盘,跳线方法一般也不同。
如果一根IDE数据线上只接唯一的一个IDE 设备(例如硬盘、光驱、ZIP或MO等),就不需要对这个唯一的IDE设备设置跳线,系统会自动识别这个IDE设备(例如硬盘)的身份。
一般都是将性能好的新硬盘(第一硬盘)设为主盘MA(Master Device)接在第一个IDE接口(Primary IDE Connector)上。
至于旧硬盘(第二硬盘),有几种接法:两个硬盘接在同一根硬盘数据线上,则第二硬盘应设为从盘SL(Slave Device)。
第二硬盘接在第二个IDE接口(Secondary IDE Connector)上,如果该接口的数据线上只有一个硬盘,也没接光驱,那么,第二硬盘就不用跳线;如果这根数据线上还挂有光驱,一般将第二硬盘和光驱的其中一个设为Master Device,另一个设为Slave Device,这由你自己决定。
二、选择CS跳线区分主次盘提示,在硬盘或光驱上,除了MA、SL跳线外,还有一个CS(Cable Select,电缆选择)跳线。
如果跳线选择为CS有效,该IDE设备的主、从身份就由硬盘数据线决定。
一般来说,连接在硬盘数据线中间插头上的盘是主盘,连接在硬盘数据线末端插头上的盘是从盘。
但是,光有CS跳线还不行,还需要对普通的40芯硬盘数据线进行改造,即:从带颜色的一边数起,把在两个主、从盘插头之间的第28根线切断,注意一定不要切断其它线,这样就可以配合CS跳线作为一条专用硬盘数据线。
当需要交换主、从盘身份时,只要把这条硬盘数据线接硬盘的两个插头对调一下即可,而不必把硬盘拆卸下来重新跳线。
这对于双硬盘接在同一根数据线上、需要变换硬盘主、从设置的朋友来说,是很方便的。
三、避免“盘符交错”的措施安装双硬盘,不能不说“盘符交错”问题。
什么是“盘符交错”呢?举个例子吧。
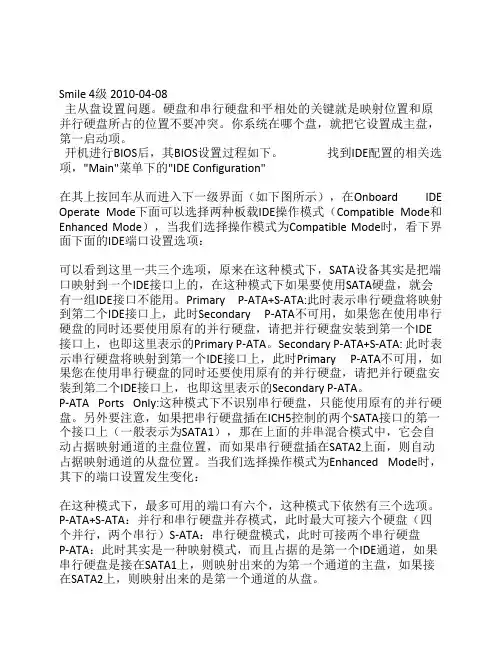
Smile 4级 2010-04-08主从盘设置问题。
硬盘和串行硬盘和平相处的关键就是映射位置和原并行硬盘所占的位置不要冲突。
你系统在哪个盘,就把它设置成主盘,第一启动项。
开机进行BIOS后,其BIOS设置过程如下。
找到IDE配置的相关选项,"Main"菜单下的"IDE Configuration"在其上按回车从而进入下一级界面(如下图所示),在Onboard IDE Operate Mode下面可以选择两种板载IDE操作模式(Compatible Mode和Enhanced Mode),当我们选择操作模式为Compatible Mode时,看下界面下面的IDE端口设置选项:可以看到这里一共三个选项,原来在这种模式下,SATA设备其实是把端口映射到一个IDE接口上的,在这种模式下如果要使用SATA硬盘,就会有一组IDE接口不能用。
Primary P-ATA+S-ATA:此时表示串行硬盘将映射到第二个IDE接口上,此时Secondary P-ATA不可用,如果您在使用串行硬盘的同时还要使用原有的并行硬盘,请把并行硬盘安装到第一个IDE 接口上,也即这里表示的Primary P-ATA。
Secondary P-ATA+S-ATA: 此时表示串行硬盘将映射到第一个IDE接口上,此时Primary P-ATA不可用,如果您在使用串行硬盘的同时还要使用原有的并行硬盘,请把并行硬盘安装到第二个IDE接口上,也即这里表示的Secondary P-ATA。
P-ATA Ports Only:这种模式下不识别串行硬盘,只能使用原有的并行硬盘。
另外要注意,如果把串行硬盘插在ICH5控制的两个SATA接口的第一个接口上(一般表示为SATA1),那在上面的并串混合模式中,它会自动占据映射通道的主盘位置,而如果串行硬盘插在SATA2上面,则自动占据映射通道的从盘位置。
当我们选择操作模式为Enhanced Mode时,其下的端口设置发生变化:在这种模式下,最多可用的端口有六个,这种模式下依然有三个选项。
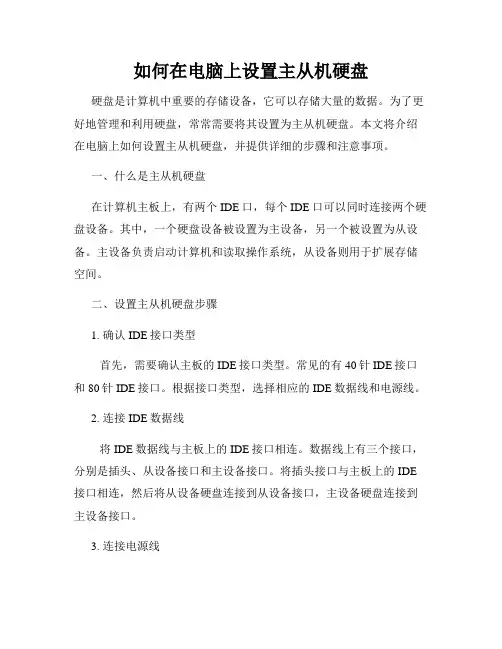
如何在电脑上设置主从机硬盘硬盘是计算机中重要的存储设备,它可以存储大量的数据。
为了更好地管理和利用硬盘,常常需要将其设置为主从机硬盘。
本文将介绍在电脑上如何设置主从机硬盘,并提供详细的步骤和注意事项。
一、什么是主从机硬盘在计算机主板上,有两个IDE口,每个IDE口可以同时连接两个硬盘设备。
其中,一个硬盘设备被设置为主设备,另一个被设置为从设备。
主设备负责启动计算机和读取操作系统,从设备则用于扩展存储空间。
二、设置主从机硬盘步骤1. 确认IDE接口类型首先,需要确认主板的IDE接口类型。
常见的有40针IDE接口和80针IDE接口。
根据接口类型,选择相应的IDE数据线和电源线。
2. 连接IDE数据线将IDE数据线与主板上的IDE接口相连。
数据线上有三个接口,分别是插头、从设备接口和主设备接口。
将插头接口与主板上的IDE 接口相连,然后将从设备硬盘连接到从设备接口,主设备硬盘连接到主设备接口。
3. 连接电源线使用电源线将主设备和从设备硬盘分别与电源相连。
确保连接稳固可靠,避免松动引起电源故障。
4. 设定硬盘跳线主设备和从设备硬盘上有设置跳线的位置,通过跳线的不同组合可以确定设备的身份。
跳线有三个位置,分别是主设备、从设备和单设备。
根据需要,将主设备硬盘的跳线设置为“主”,从设备硬盘的跳线设置为“从”。
5. 启动电脑硬件连接完成后,启动电脑。
进入BIOS设置界面,按照电脑主板的不同,在“Advanced”或者“Advanced BIOS Features”下找到“PATA Configuration”或“IDE Configuration”选项,确保主从设备硬盘被检测到。
6. 安装操作系统根据需要,选择主设备硬盘来安装操作系统。
安装过程和单独使用主硬盘无差异。
三、设置注意事项1. 确定主从设备的位置主硬盘通常连接在IDE口1,也就是蓝色的插槽上,而从硬盘连接在IDE口2,即黑色插槽上。
硬件连接时应注意插槽的选择。

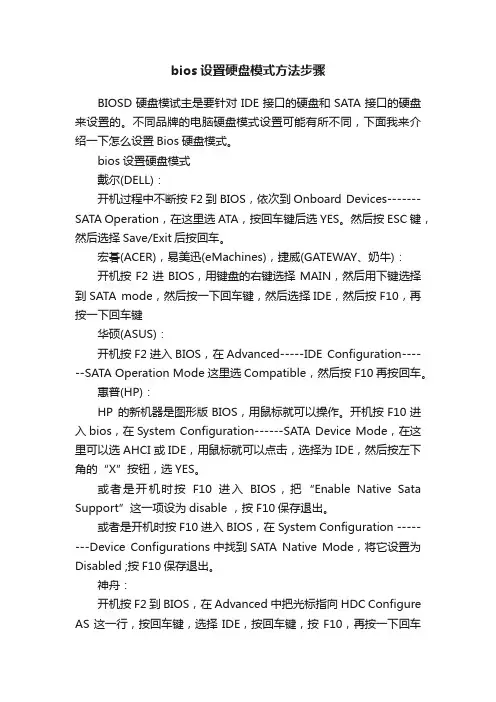
bios设置硬盘模式方法步骤BIOSD硬盘模试主是要针对IDE接口的硬盘和SATA接口的硬盘来设置的。
不同品牌的电脑硬盘模式设置可能有所不同,下面我来介绍一下怎么设置Bios硬盘模式。
bios设置硬盘模式戴尔(DELL):开机过程中不断按F2到BIOS,依次到Onboard Devices-------SATA Operation,在这里选ATA,按回车键后选YES。
然后按ESC键,然后选择Save/Exit后按回车。
宏碁(ACER),易美迅(eMachines),捷威(GATEWAY、奶牛):开机按F2进BIOS,用键盘的右键选择MAIN,然后用下键选择到SATA mode,然后按一下回车键,然后选择IDE,然后按F10,再按一下回车键华硕(ASUS):开机按F2进入BIOS,在Advanced-----IDE Configuration------SATA Operation Mode这里选Compatible,然后按F10再按回车。
惠普(HP):HP 的新机器是图形版BIOS,用鼠标就可以操作。
开机按F10进入bios,在System Configuration------SATA Device Mode,在这里可以选AHCI或IDE,用鼠标就可以点击,选择为IDE,然后按左下角的“X”按钮,选YES。
或者是开机时按F10进入BIOS,把“Enable Native Sata Support”这一项设为disable ,按F10保存退出。
或者是开机时按F10进入BIOS,在 System Configuration --------Device Configurations中找到SATA Native Mode,将它设置为Disabled ;按F10保存退出。
神舟:开机按F2到BIOS,在Advanced中把光标指向HDC Configure AS这一行,按回车键,选择IDE,按回车键,按F10,再按一下回车键。

如何设置硬盘主从盘硬盘跳线硬盘上的跳线是比较简单的,其跳线位置多在硬盘后面,如硬盘后面跳线图所示。
其跳线在数据线接口和电源线接口之间,白色的键帽清晰可见。
而硬盘表面和这个“之间”的位置对应的电路板的一面,都有关于跳线设置的说明,如硬盘电路板上跳线说明图。
虽然不同的品牌的硬盘跳线有所不同,但因为硬盘属于IDE接口设备,所以一般都分为三种跳线设置,它们分别是“Master”、“Slave”、“Cable Select”(简称CS)。
“Master”(主)表示主盘,是一个IDE通道上第一个被系统检测的设备,一个主板通常有两个IDE设备通道,而一个通道上最多能连接两个IDE设备,它们有主从之分。
“Slave”(从)表示从盘,是一个IDE通道上第二个被系统检测的设备。
“Cable Select”(线缆选择)表示使用特殊的硬盘数据线连接主板,跳线就决定了硬盘的主从位置。
真正支持这种功能的数据线市场很少见到。
80针数据线实际上已经不理睬硬盘上的任何跳线设置,其黑色一端必须接主板IDE接口,蓝色端连接主设备,灰色的一端连接从设备,你的硬盘使用什么样的跳线都不起作用。
这样的线适合今天的支持DMA66/100/133接口的硬盘。
如果硬盘跳线设置错误,会导致一个IDE通道上的两个设备冲突,多不能使电脑正常引导,但不会导致硬件损伤。
一般只有在一个通道上的两个设备的设置相同时才会引起冲突,比如都设置成主盘或都设置成从盘了。
同一个通道上两个设备设置没有冲突,一个为主,一个为从,但不兼容的事情发生的还是不多。
因为硬盘跳线还没有统一的标准,因此看一下主流硬盘的具体跳线说明。
通常可以在硬盘的电路板上、硬盘正面或IDE接口旁边上找到跳线说明图示。
(1)Seagate(希捷)硬盘Seagate硬盘的跳线设置图示一般可以在盘体的反面找到,短接的跳线被框上长方框,主要有四种设置方式:“Master or Single drive”(表示设置硬盘为主盘或该通道上只单独连接一个硬盘,即该硬盘独占一个IDE通道,这个通道上不能有从盘)、“Drive is slave”(表示当前硬盘为从盘)、“Master with a non-ATA compatible slave”(表示存在一个主盘,而从盘是不与ATA接口硬盘兼容的硬盘,这包括老式的不支持DMA33的硬盘或SCSI接口硬盘)、“Cable Select”(使用数据线选择硬盘主从)、无跳线(表示当前硬盘为从盘)。
(菜鸟也能安装双硬盘)SATA盘和IDE硬盘的双硬盘设置方法之前写了几遍串口盘和并口硬盘在一台机上使用的双硬盘连接方法说明,但都是较为详细说明,这对于一些电脑知识较浅的朋友可能较难明白,现在就此作一遍简单的接法说明,但求浅白易明。
IDE硬盘标注名称如下主盘:Master Device 或 MD从盘:Slave数据线:Enable cable select 或 CS第一种双IDE硬盘连接方法:1,选择系统盘:硬盘一般有5400转和7200转之分,系统盘选择要求1:最大转速 2:最大容量。
2,数据线连接:一般主板只有两个IDE插口,一个接系统硬盘,另一个接光驱。
那么我们要接多一个硬盘,最好就是两硬盘同接一条线,光驱单独一条。
这里有两种接法,我们现在分别说明。
a :主从接法;选择作系统盘的跳线插在主盘位(Master Device 或MD)设为主盘,另一个硬盘设置为从盘,跳线插在(Slave)。
两硬盘接数据线的接口那个在头那个在中间都可以,不影响。
采用这种接法,在除下从盘时,主盘的跳线需改插到 Enable cable select或CS,不然会进入不了系统。
b:双数据线接法;此种方法是两硬盘都将跳线插在Enable cable select或CS位置。
但是主盘要接在数据线的后面,从盘就接中间。
系统会自动找寻后面的为主盘。
这种接法的好处是,当除下从盘时,不用对主盘作任何改变。
(推荐此法)第二种SATA和IDE硬盘同接一机方法:现在很多人都升级用了SATA硬盘,而之前的IDE硬盘不用就会浪费了,有什么方法利用它呢?一可以买一个小盒子,让它变为移动硬盘,如果不想再投资100多买盒子也可以,让它和SATA盘一起工作吧!1,选择系统盘:系统盘一般选择SATA盘,速度较快。
2,数据线连接:SATA盘是没有跳线设置的,就用串口专用数据线直接主板可以了。
作为从盘的IDE盘,可以跟光驱接在同一条线上。
但因为STAT主板一般有两IDE插口,所以最好是从盘跟光驱各自占一条数据线。
BIOS中设置主硬盘和从硬盘BIOS中设置主硬盘和从硬盘在BIOS中设置主从硬盘的方法如下:(1)在BIOS设置主界面中选中“Standard CMOS Features”选项,按【Enter】键,进入设置界面。
(2)若要将第一块硬盘设置为主盘则在“Primary Master”中的“TYPE(硬盘类型)”选项中选择“User”选项,将“MODE(硬盘模式)”设置为“LBA”。
(3)将“Primary Slave”的“TYPE(硬盘类型)”设置为“None”即可。
(4)将第二块硬盘设置为从盘:在“Secondary Master”中的`“TYPE(硬盘类型)”选项中选择“User”选项,将“MODE(硬盘模式)”设置为“LBA”。
(5)将“Secondary Slave”的“TYPE(硬盘类型)”设置为“None”即可。
(6)保存并退出BIOS设置即可。
bios的进入方法进入方式编辑不同的BIOS有不同的进入方法,通常会在开机画面有提示。
PC机进入方式Award BIOS:按“Del”键AMI BIOS:按“Del”或“ESC”键Phoenix BIOS:按“F2”键acer:按“Del”键其它进入ibm(冷开机按f1,部分新型号可以在重新启动时启动按f1)hp(启动和重新启动时按f2)sony(启动和重新启动时按f2)dell(启动和重新启动时按f2)acer(启动和重新启动时按f2)toshiba(冷开机时按esc然后按f1)hp compaq(开机到右上角出现闪动光标时按f10,或者开机时按f10)fujitsu(启动和重新启动时按f2)绝大多数国产和台湾品牌(启动和重新启动时按f2)东芝进入方式适用机型:东芝笔记本问题描述:如何进入BIOS设置界面解决方案:你能够通过如下2种方式进入BIOS设置界面:1、从Windows控制面板(Satellite 17xx,30/31,3000系列机器除外)。
图文解说:电脑硬盘(光驱)的主从盘设置方法以硬盘为例,光驱亦可!!!一、安装前的注意事项安装双硬盘之前首先要查看电脑内部的基本情况,如是否还有安装第二个硬盘的空间,数据线有没有空余的接口,电脑电源功率是否能够支持两块硬盘的稳定运行等。
这些条件对于安装双硬盘来说都是很重要的。
二、跳线设置接下来是设置两个硬盘的跳线,一个设为主盘(Master Device),另一个设置为从盘(Slave Devic e)。
这里有一个问题大家要弄清楚,就是究竟哪个硬盘设置为主盘更合理,许多朋友认为要将容量更高的硬盘设为主盘,这种观点是错误的,正确的方法应该是将性能更好的硬盘设为主盘。
举个简单的例子,你本来有一块希捷酷鱼II20GB硬盘(7200转),后来又添置了一块60GB的希捷U6硬盘(5400转),那么你就应该把酷鱼II 20GB设为主盘,因为它的速度更快一些。
图1酷鱼W硬盘跳线说明不同的硬盘间的跳线方法可能会有所区别,但基本上大同小异。
下面我们就以一块希捷酷鱼IV(7200转)和一块迈拓星钻一代(5400转)为例,讲解一下跳线的设置方法。
图2星钻一代硬盘跳线说明首先我们要分别看一下两个硬盘的跳线说明,这个说明一般位于硬盘的正面或反面(如图1、图2)。
然后按说明将希捷酷鱼IV设为主盘(如图3),将星钻一代设为从盘(如图4)(注:如果两个硬盘各使用一条数据线,则可以不进行跳线设置)。
完成跳线设置后,将两个硬盘分别安装到机箱内相应的位置,并连接好数据线和电源线。
在连接数据线时要注意将蓝色一端与主板的IDE接口相连,但如果你使用的是早期的DMA/33数据线,则无此要求。
完成这一步后,硬件上的安装工作就全部完成了。
接下来我们可以打开计算机的电源,并进入主板的BIOS,可以看到BIOS巳自动检测出了两个硬盘的容量及主从关系,这说明双硬盘巳安装成功。
图3将酷鱼V设为主盘三、数据线选择从图1、2中我们看到,硬盘上除了带有Master和Slave跳线外,还有一个Enable cable select跳线。
双硬盘的设置方法(IDE硬盘跳线设置全解)(2)跳线图如下:左边是数据线接口,右边是电源线接口。
横着插的跳线帽不起作用,拔掉也可以。
除了主盘限制容量的跳线需两个跳线帽,其他情况一个帽就够了。
一般情况下:主盘跳线:跳J48从盘跳线:主板无法识别大硬盘时:先设置如下跳线,然后运行MaxBlast软件对硬盘分区格式化。
主盘跳线(限制容量):这种情况必须要两个跳线帽,跳J48和J44。
从盘跳线(限制容量):不推荐使用>>>昆腾盘体跳线图包括:金钻七代D740X—6L、星钻三代D540X—4K和其它昆腾盘体的硬盘。
跳线图如下:左边是数据线接口,右边是电源线接口。
横着插的跳线帽不起作用,拔掉也可以。
除了主盘限制容量的跳线需两个跳线帽,其他情况一个帽就够了。
一般情况下:主盘跳线:跳DS。
从盘跳线:PK可以拔去不用主板无法识别大硬盘时:先设置如下跳线,然后运行MaxBlast软件对硬盘分区格式化。
主盘跳线(限制容量):这种情况必须要两个跳线帽,跳DS和AC。
从盘跳线(限制容量):不推荐使用。
限制容量的跳线老主板不能识别大硬盘时,可以设置“主盘限制容量”的跳线,然后运行MaxBlast 3软件分区格式化硬盘,如果该软件能正确识别全部容量,您的问题就解决了。
也可以用升级主板BIOS或用相应的PCI控制卡来解决。
数据线选择跳线(Cable Select)同一根数据线上的两块硬盘都设置为“数据线选择跳线”时,机器可以根据硬盘在数据线上的连接位置确定主从盘。
数据线选择跳线(Cable Select)同一根数据线上的两块硬盘都设置为“数据线选择跳线”时,机器可以根据硬盘在数据线上的连接位置确定主从盘。
硬盘跳线设置跳线设置迈拓硬盘有三种跳线A、B和C型,请对照您的硬盘设置跳线。
假设左边是数据线接口,右边是电源线接口。
A型(星钻和金钻系列除金钻七代都属此类型)主盘跳线:主盘限制容量跳线o o — o o o o o o| | |o o o o o o o o o oJ50 J48 J46 J44 J42 J50 J48 J46 J44 J42从盘跳线从盘限制容量跳线o o — o — o o o o — o|o o o o o o o o o oJ50 J48 J46 J44 J42 J50 J48 J46 J44 J42B型(美钻系列)主盘跳线主盘限制容量跳线o o o — o o o o o o o| | |o o o o o o o oJ50 J48 J46 J44 J42 J50 J48 J46 J44 J42从盘跳线从盘限制容量跳线o — o o — o o o — o o o o|o o o o o o o oJ50 J48 J46 J44 J42 J50 J48 J46 J44 J42C型(只有金钻七代)主盘跳线主盘限制容量跳线o o o o o o o o o o| | |o o o o o o o oDS CS PK AC DS CS PK AC从盘跳线从盘限制容量跳线o o o o o o o o o o| | |o o o o o o o oDS CS PK AC DS CS PK AC限制容量的跳线硬盘容量超过主板BIOS可以支持的范围时,机器可能无法正常启动。
bios怎么设置主硬盘大家知道bios设置主硬盘的方法吗?不知道的话跟着店铺一起来学习了解bios设置主硬盘的方法。
bios的功能BIOS功能编辑从功能上看,BIOS分为三个部分:bios第一个部分是用于电脑刚接通电源时对硬件部分的检测,也叫做加电自检(Power On Self Test,简称POST),功能是检查电脑是否良好,通常完整的POST自检将包括对CPU,640K基本内存,1M 以上的扩展内存,ROM,主板,CMOS存储器,串并口,显示卡,软硬盘子系统及键盘进行测试,一旦在自检中发现问题,系统将给出提示信息或鸣笛警告。
自检中如发现有错误,将按两种情况处理:对于严重故障(致命性故障)则停机,此时由于各种初始化操作还没完成,不能给出任何提示或信号;对于非严重故障则给出提示或声音报警信号,等待用户处理。
第二个部分是初始化,包括创建中断向量、设置寄存器、对一些外部设备进行初始化和检测等,其中很重要的一部分是BIOS设置,主要是对硬件设置的一些参数,当电脑启动时会读取这些参数,并和实际硬件设置进行比较,如果不符合,会影响系统的启动。
第三个部分是引导程序,功能是引导DOS或其他操作系统。
BIOS先从软盘或硬盘的开始扇区读取引导记录,如果没有找到,则会在显示器上显示没有引导设备,如果找到引导记录会把电脑的控制权转给引导记录,由引导记录把操作系统装入电脑,在电脑启动成功后,BIOS 的这部分任务就完成了。
程序服务处理程序服务处理程序主要是为应用程序和操作系统服务,这些服务主要与输入输出设备有关,例如读磁盘、文件输出到打印机等。
为了完成这些操作,BIOS必须直接与计算机的I/O设备打交道,它通过端口发出命令,向各种外部设备传送数据以及从它们那儿接收数据,使程序能够脱离具体的硬件操作。
bios设置主硬盘方法:开机长按DEL进入COMS设置界面,在Advanced BIOSFeatures(高级BIOS功能设置)下有个Boot other device,把主盘(带系统的盘)设为HDD-0,次盘设为HDD-1,再到上面的First boot device(第一开机启动项)设置为HDD-0,如果你First boot device设置的是CD-ROM(光驱启动),那么就把Second boot device(第二开机启动项)设为HDD-0。
两种设置主、从盘的方法
1.由硬盘跳线器设置
所有的IDE 设备包括硬盘都使用一组跳线来确定安装后的主、从状态。
硬盘跳线器大多设置在电源联接座和数据线联接插座之间的地方(也有设在电路板上的),通常由3 组(6 或7)针或4 组(8 或9)针再加一个或两个跳线帽组成。
另外在硬盘正面或反面一定还印有主盘(Master)、从盘(Slave)以及由电缆选择(Cable select)的跳线方法。
各类硬盘的跳线方法和标记说明大同小异,比如昆腾硬盘的跳线器通常有9 针4 组,其中一根叫"Key",用于定位以便用户正确识别跳线位置。
2.由硬盘跳线器和40 芯特制硬盘线配合确定
这种主、从盘的设置是先将硬盘跳线设置在"电缆选择有效"后,然后再根据需要将主、从盘联接在对应的硬盘线插头上。
硬盘主、盘状态的设置取决于硬盘与硬盘线的联接插头。
通常联接硬盘线中段插头的盘是主盘,联接在硬盘线尽头插头上的盘就是从盘。
采用这种方法设置主、从盘时,必须将联接在同一条硬盘线的所有IDE 接口设备(包括光驱等)跳线器设置在"电缆选择"位置。
能决定硬盘主、从盘状态40 芯硬盘线是特制的。
制作方法是将普通40 芯硬盘线的第28 根线(从第1 根红线或其它标记开始数)在两个硬盘插头之间的位置上切断后做成的,切线时注意不能弄断其它线。
使用特制硬盘线确定主、从盘状态的优点是使用方便。
当需要交换硬盘主、从状态时只要将联接的硬盘线插头位置对调一下即可,不
需要拆下硬盘来重新跳线。
在选择到底哪块硬盘作为主盘,哪块硬盘作为从盘时,下面给出一个原则:性能好的硬盘作为主盘,而性能稍微次些的硬盘作为从盘。
例如
你有一款5400RPM 的硬盘,一款7200RPM 的硬盘,那当然是选择7200RPM 的硬盘作为主盘了。
如果不想破坏旧硬盘上的数据,而又
想将老硬盘作为从盘,那最好的方法就是备份数据,然后再重装,如果
没有备份媒介,那你可以使用GHOST 软件将两块硬盘对COPY 一下,然后将旧老的硬盘分区格式化后作为从盘就可以了!不过使用GHOST
软件应注意,最好两款硬盘是等容量得,如果不等,至少要求目标盘的
容量比源盘大。