网络打印机反应速度慢解决办法
- 格式:doc
- 大小:26.00 KB
- 文档页数:1
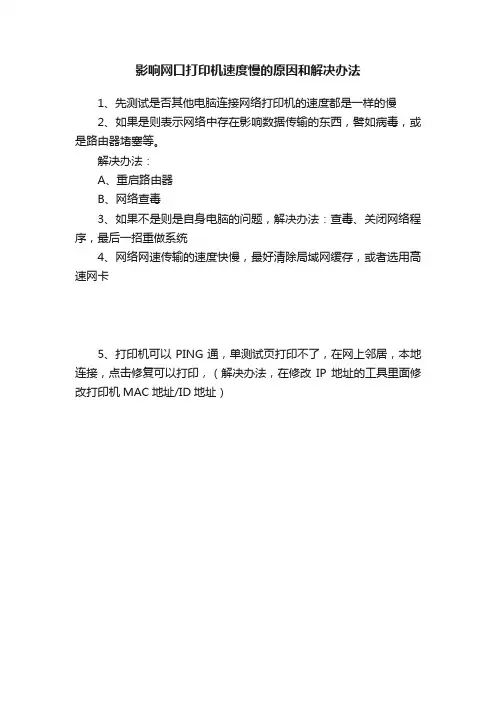
影响网口打印机速度慢的原因和解决办法
1、先测试是否其他电脑连接网络打印机的速度都是一样的慢
2、如果是则表示网络中存在影响数据传输的东西,譬如病毒,或是路由器堵塞等。
解决办法:
A、重启路由器
B、网络查毒
3、如果不是则是自身电脑的问题,解决办法:查毒、关闭网络程序,最后一招重做系统
4、网络网速传输的速度快慢,最好清除局域网缓存,或者选用高速网卡
5、打印机可以PING通,单测试页打印不了,在网上邻居,本地连接,点击修复可以打印,(解决办法,在修改IP地址的工具里面修改打印机MAC地址/ID地址)。
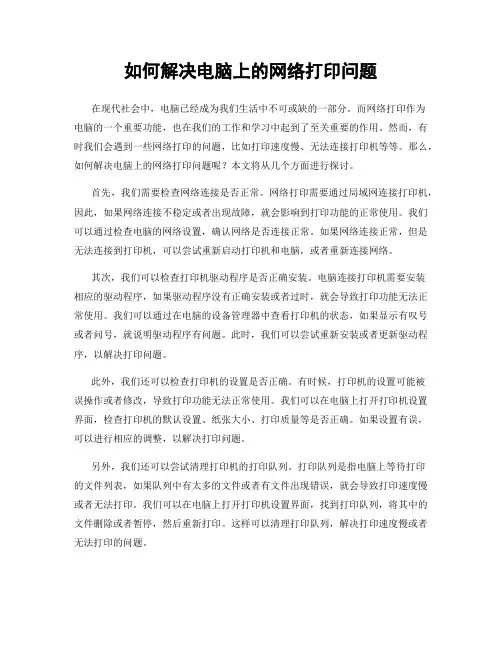
如何解决电脑上的网络打印问题在现代社会中,电脑已经成为我们生活中不可或缺的一部分。
而网络打印作为电脑的一个重要功能,也在我们的工作和学习中起到了至关重要的作用。
然而,有时我们会遇到一些网络打印的问题,比如打印速度慢、无法连接打印机等等。
那么,如何解决电脑上的网络打印问题呢?本文将从几个方面进行探讨。
首先,我们需要检查网络连接是否正常。
网络打印需要通过局域网连接打印机,因此,如果网络连接不稳定或者出现故障,就会影响到打印功能的正常使用。
我们可以通过检查电脑的网络设置,确认网络是否连接正常。
如果网络连接正常,但是无法连接到打印机,可以尝试重新启动打印机和电脑,或者重新连接网络。
其次,我们可以检查打印机驱动程序是否正确安装。
电脑连接打印机需要安装相应的驱动程序,如果驱动程序没有正确安装或者过时,就会导致打印功能无法正常使用。
我们可以通过在电脑的设备管理器中查看打印机的状态,如果显示有叹号或者问号,就说明驱动程序有问题。
此时,我们可以尝试重新安装或者更新驱动程序,以解决打印问题。
此外,我们还可以检查打印机的设置是否正确。
有时候,打印机的设置可能被误操作或者修改,导致打印功能无法正常使用。
我们可以在电脑上打开打印机设置界面,检查打印机的默认设置、纸张大小、打印质量等是否正确。
如果设置有误,可以进行相应的调整,以解决打印问题。
另外,我们还可以尝试清理打印机的打印队列。
打印队列是指电脑上等待打印的文件列表,如果队列中有太多的文件或者有文件出现错误,就会导致打印速度慢或者无法打印。
我们可以在电脑上打开打印机设置界面,找到打印队列,将其中的文件删除或者暂停,然后重新打印。
这样可以清理打印队列,解决打印速度慢或者无法打印的问题。
最后,如果以上方法都没有解决问题,我们可以尝试使用其他的打印方式。
除了网络打印,我们还可以通过USB连接打印机进行打印,或者使用云打印等其他方式。
这样可以绕过网络打印的问题,实现正常的打印功能。
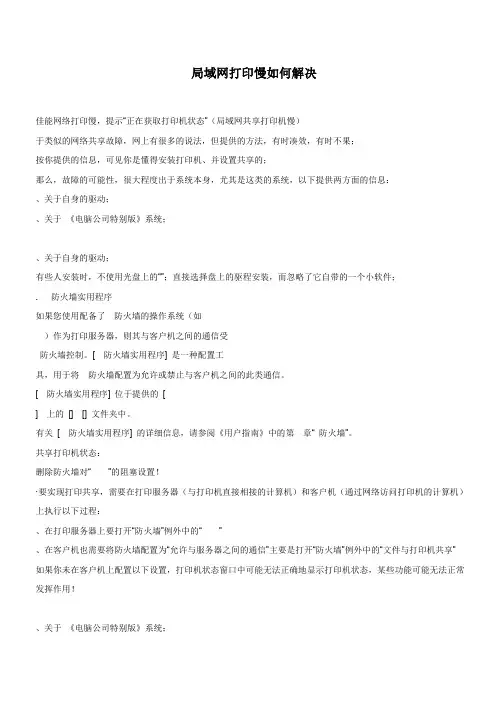
局域网打印慢如何解决佳能网络打印慢,提示“正在获取打印机状态”(局域网共享打印机慢)于类似的网络共享故障,网上有很多的说法,但提供的方法,有时凑效,有时不果;按你提供的信息,可见你是懂得安装打印机、并设置共享的;那么,故障的可能性,很大程度出于系统本身,尤其是这类的系统,以下提供两方面的信息:、关于自身的驱动;、关于《电脑公司特别版》系统;、关于自身的驱动;有些人安装时,不使用光盘上的“”;直接选择盘上的驱程安装,而忽略了它自带的一个小软件;. 防火墙实用程序如果您使用配备了防火墙的操作系统(如)作为打印服务器,则其与客户机之间的通信受防火墙控制。
[ 防火墙实用程序] 是一种配置工具,用于将防火墙配置为允许或禁止与客户机之间的此类通信。
[ 防火墙实用程序] 位于提供的[] 上的[] [] 文件夹中。
有关[ 防火墙实用程序] 的详细信息,请参阅《用户指南》中的第章“ 防火墙”。
共享打印机状态:删除防火墙对“ ”的阻塞设置!·要实现打印共享,需要在打印服务器(与打印机直接相接的计算机)和客户机(通过网络访问打印机的计算机)上执行以下过程:、在打印服务器上要打开“防火墙”例外中的“ ”、在客户机也需要将防火墙配置为“允许与服务器之间的通信”主要是打开“防火墙”例外中的“文件与打印机共享” 如果你未在客户机上配置以下设置,打印机状态窗口中可能无法正确地显示打印机状态,某些功能可能无法正常发挥作用!、关于《电脑公司特别版》系统;打开记事本将以下文字保存为注册表文件,双击,分别导入各台前脑,重启,。
[\\\\]""[\\\\]""; 以上两行在系统中的位置是:本地安全策略安全选项网络访问:不允许帐户和共享; 的匿名枚举。
系统默认值是:已停用。
; 解说:操作系统默认:利用$通道可以建立空连接,匿名枚举出该机有多少帐户。
显然; 有一定的安全隐患。
本系统已设为不允许空连接了。
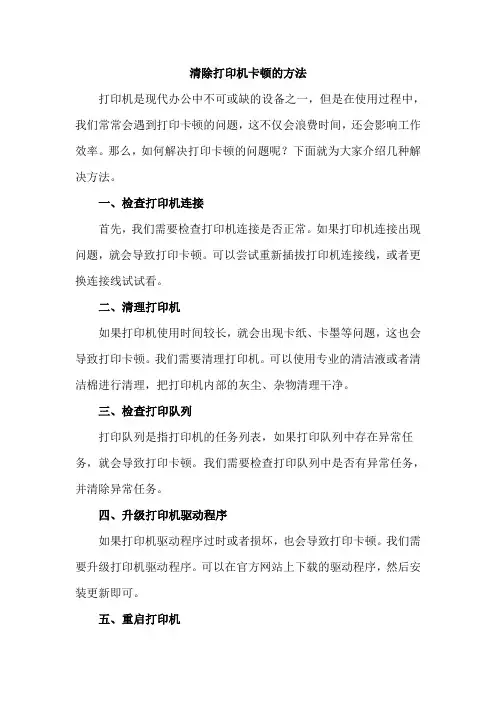
清除打印机卡顿的方法
打印机是现代办公中不可或缺的设备之一,但是在使用过程中,我们常常会遇到打印卡顿的问题,这不仅会浪费时间,还会影响工作效率。
那么,如何解决打印卡顿的问题呢?下面就为大家介绍几种解决方法。
一、检查打印机连接
首先,我们需要检查打印机连接是否正常。
如果打印机连接出现问题,就会导致打印卡顿。
可以尝试重新插拔打印机连接线,或者更换连接线试试看。
二、清理打印机
如果打印机使用时间较长,就会出现卡纸、卡墨等问题,这也会导致打印卡顿。
我们需要清理打印机。
可以使用专业的清洁液或者清洁棉进行清理,把打印机内部的灰尘、杂物清理干净。
三、检查打印队列
打印队列是指打印机的任务列表,如果打印队列中存在异常任务,就会导致打印卡顿。
我们需要检查打印队列中是否有异常任务,并清除异常任务。
四、升级打印机驱动程序
如果打印机驱动程序过时或者损坏,也会导致打印卡顿。
我们需要升级打印机驱动程序。
可以在官方网站上下载的驱动程序,然后安装更新即可。
五、重启打印机
如果以上方法都无法解决问题,可以尝试重启打印机。
重启打印机可以清除打印机内部的缓存,消除打印机卡顿的问题。
六、总结
打印卡顿是常见的问题,但是只要掌握了正确的解决方法,就可以让我们的工作高效无阻。
希望以上方法能够帮助大家解决打印卡顿的问题。
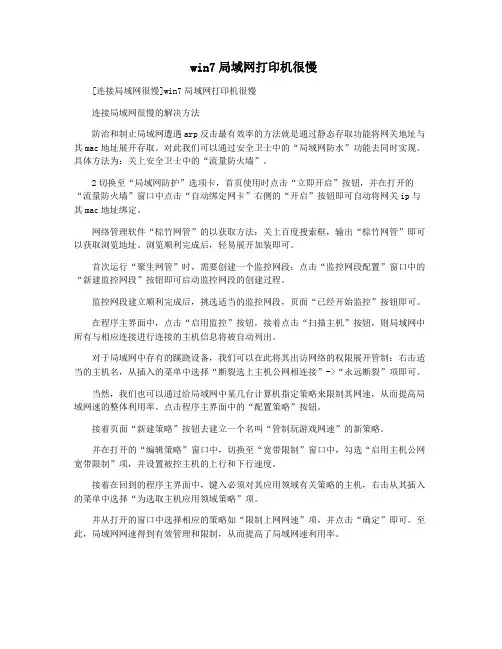
win7局域网打印机很慢[连接局域网很慢]win7局域网打印机很慢连接局域网很慢的解决方法防治和制止局域网遭遇arp反击最有效率的方法就是通过静态存取功能将网关地址与其mac地址展开存取。
对此我们可以通过安全卫士中的“局域网防水”功能去同时实现。
具体方法为:关上安全卫士中的“流量防火墙”。
2切换至“局域网防护”选项卡,首页使用时点击“立即开启”按钮,并在打开的“流量防火墙”窗口中点击“自动绑定网卡”右侧的“开启”按钮即可自动将网关ip与其mac地址绑定。
网络管理软件“棕竹网管”的以获取方法:关上百度搜索框,输出“棕竹网管”即可以获取浏览地址。
浏览顺利完成后,轻易展开加装即可。
首次运行“聚生网管”时,需要创建一个监控网段:点击“监控网段配置”窗口中的“新建监控网段”按钮即可启动监控网段的创建过程。
监控网段建立顺利完成后,挑选适当的监控网段,页面“已经开始监控”按钮即可。
在程序主界面中,点击“启用监控”按钮,接着点击“扫描主机”按钮,则局域网中所有与相应连接进行连接的主机信息将被自动列出。
对于局域网中存有的蹊跷设备,我们可以在此将其出访网络的权限展开管制:右击适当的主机名,从插入的菜单中选择“断裂选上主机公网相连接”->“永远断裂”项即可。
当然,我们也可以通过给局域网中某几台计算机指定策略来限制其网速,从而提高局域网速的整体利用率。
点击程序主界面中的“配置策略”按钮。
接着页面“新建策略”按钮去建立一个名叫“管制玩游戏网速”的新策略。
并在打开的“编辑策略”窗口中,切换至“宽带限制”窗口中,勾选“启用主机公网宽带限制”项,并设置被控主机的上行和下行速度。
接着在回到的程序主界面中,键入必须对其应用领域有关策略的主机,右击从其插入的菜单中选择“为选取主机应用领域策略”项。
并从打开的窗口中选择相应的策略如“限制上网网速”项,并点击“确定”即可。
至此,局域网网速得到有效管理和限制,从而提高了局域网速利用率。
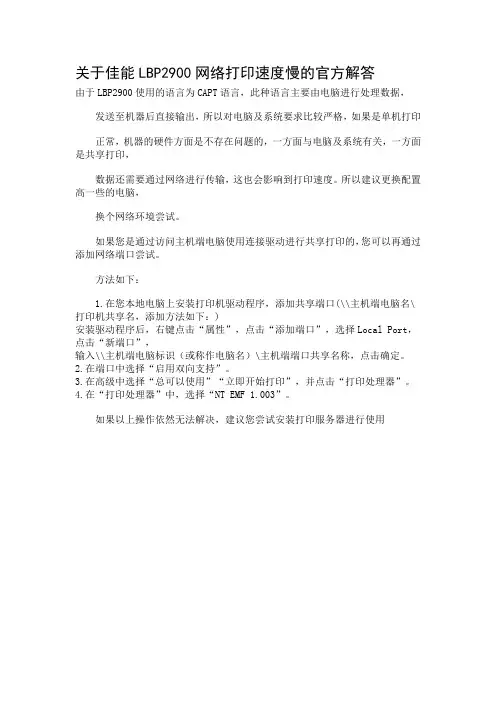
关于佳能LBP2900网络打印速度慢的官方解答
由于LBP2900使用的语言为CAPT语言,此种语言主要由电脑进行处理数据,
发送至机器后直接输出,所以对电脑及系统要求比较严格,如果是单机打印
正常,机器的硬件方面是不存在问题的,一方面与电脑及系统有关,一方面是共享打印,
数据还需要通过网络进行传输,这也会影响到打印速度。
所以建议更换配置高一些的电脑,
换个网络环境尝试。
如果您是通过访问主机端电脑使用连接驱动进行共享打印的,您可以再通过添加网络端口尝试。
方法如下:
1.在您本地电脑上安装打印机驱动程序,添加共享端口(\\主机端电脑名\打印机共享名,添加方法如下:)
安装驱动程序后,右键点击“属性”,点击“添加端口”,选择Local Port,点击“新端口”,
输入\\主机端电脑标识(或称作电脑名)\主机端端口共享名称,点击确定。
2.在端口中选择“启用双向支持”。
3.在高级中选择“总可以使用”“立即开始打印”,并点击“打印处理器”。
4.在“打印处理器”中,选择“NT EMF 1.003”。
如果以上操作依然无法解决,建议您尝试安装打印服务器进行使用。
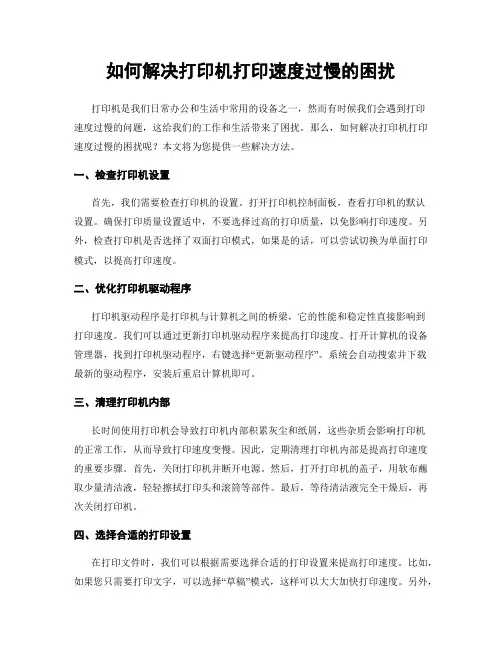
如何解决打印机打印速度过慢的困扰打印机是我们日常办公和生活中常用的设备之一,然而有时候我们会遇到打印速度过慢的问题,这给我们的工作和生活带来了困扰。
那么,如何解决打印机打印速度过慢的困扰呢?本文将为您提供一些解决方法。
一、检查打印机设置首先,我们需要检查打印机的设置。
打开打印机控制面板,查看打印机的默认设置。
确保打印质量设置适中,不要选择过高的打印质量,以免影响打印速度。
另外,检查打印机是否选择了双面打印模式,如果是的话,可以尝试切换为单面打印模式,以提高打印速度。
二、优化打印机驱动程序打印机驱动程序是打印机与计算机之间的桥梁,它的性能和稳定性直接影响到打印速度。
我们可以通过更新打印机驱动程序来提高打印速度。
打开计算机的设备管理器,找到打印机驱动程序,右键选择“更新驱动程序”。
系统会自动搜索并下载最新的驱动程序,安装后重启计算机即可。
三、清理打印机内部长时间使用打印机会导致打印机内部积累灰尘和纸屑,这些杂质会影响打印机的正常工作,从而导致打印速度变慢。
因此,定期清理打印机内部是提高打印速度的重要步骤。
首先,关闭打印机并断开电源。
然后,打开打印机的盖子,用软布蘸取少量清洁液,轻轻擦拭打印头和滚筒等部件。
最后,等待清洁液完全干燥后,再次关闭打印机。
四、选择合适的打印设置在打印文件时,我们可以根据需要选择合适的打印设置来提高打印速度。
比如,如果您只需要打印文字,可以选择“草稿”模式,这样可以大大加快打印速度。
另外,如果您需要打印大量的文档,可以选择批量打印,将多个文件合并为一个打印任务,这样可以减少打印机的加载时间,提高打印速度。
五、增加打印机缓冲区大小打印机缓冲区是存储待打印文件的临时存储空间,缓冲区越大,打印速度越快。
我们可以通过更改打印机属性来增加打印机缓冲区的大小。
打开控制面板,找到打印机选项,右键选择“属性”,在属性窗口中找到“高级”选项,然后调整缓冲区大小的数值。
一般来说,增加缓冲区大小可以提高打印速度,但同时也会占用更多的系统资源,因此需要根据实际情况进行调整。

万能打印机运行速度过慢解决方法
万能打印机在运行一段时间后,普遍会出现运行速度过慢的情况,以下有六种解决速度过慢的小窍门,可以帮助设备快速的运行。
方法一
电脑开机后,进行一次大清理,将浏览器缓存、操作文档缓存,残留的文档、图片清理干净。
月为单位清理下硬盘的碎片,提高运行速度。
方法二
定期的杀毒防护,避免一些病毒软件进入电脑系统,造成万能打印机运行速度变慢,影响了打印速度。
方法三
更换4g内存条或着8g,提高运行速度,同时选用独立显卡,避免占用更多的内存,可提高运行速度。
方法四
将打印控制软件、色彩编辑软件单独放在c盘,将图案、文档等放置在d盘或着e盘,避免混料在一起,影响打印速度。
方法五
可单独配置固态硬盘,将程序软件放置进入,这样可以提到设备的运行速度。
方法六
采用水冷箱降温方法,更换原有的风扇降温,使万能打印机
整机温度维持在20-25摄氏度之间,有利于提高运行速度。
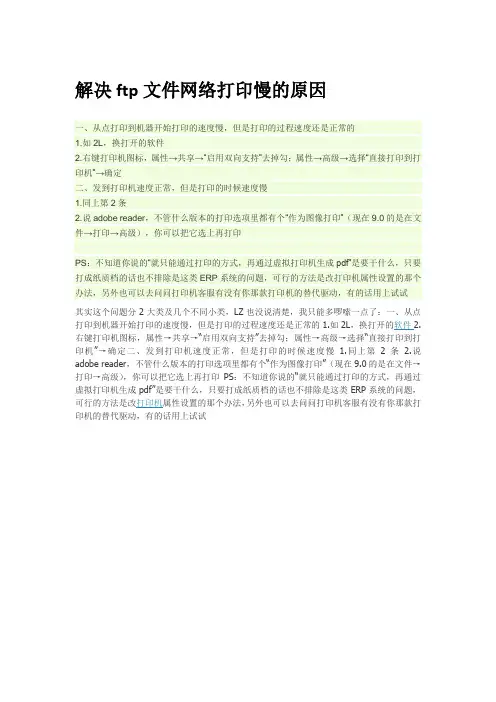
解决ftp文件网络打印慢的原因
一、从点打印到机器开始打印的速度慢,但是打印的过程速度还是正常的
1.如2L,换打开的软件
2.右键打印机图标,属性→共享→“启用双向支持”去掉勾;属性→高级→选择“直接打印到打印机”→确定
二、发到打印机速度正常,但是打印的时候速度慢
1.同上第2条
2.说adobe reader,不管什么版本的打印选项里都有个“作为图像打印”(现在9.0的是在文件→打印→高级),你可以把它选上再打印
PS:不知道你说的“就只能通过打印的方式,再通过虚拟打印机生成pdf”是要干什么,只要打成纸质档的话也不排除是这类ERP系统的问题,可行的方法是改打印机属性设置的那个办法,另外也可以去问问打印机客服有没有你那款打印机的替代驱动,有的话用上试试
其实这个问题分2大类及几个不同小类,LZ也没说清楚,我只能多啰嗦一点了:一、从点打印到机器开始打印的速度慢,但是打印的过程速度还是正常的1.如2L,换打开的软件2.右键打印机图标,属性→共享→“启用双向支持”去掉勾;属性→高级→选择“直接打印到打印机”→确定二、发到打印机速度正常,但是打印的时候速度慢 1.同上第2条 2.说adobe reader,不管什么版本的打印选项里都有个“作为图像打印”(现在9.0的是在文件→打印→高级),你可以把它选上再打印PS:不知道你说的“就只能通过打印的方式,再通过虚拟打印机生成pdf”是要干什么,只要打成纸质档的话也不排除是这类ERP系统的问题,可行的方法是改打印机属性设置的那个办法,另外也可以去问问打印机客服有没有你那款打印机的替代驱动,有的话用上试试。
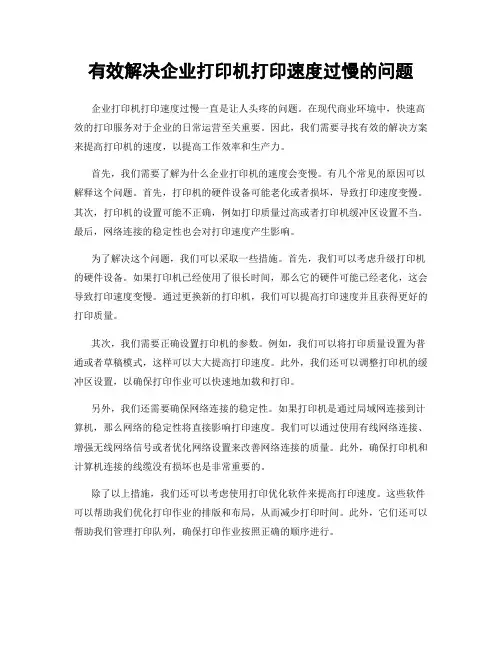
有效解决企业打印机打印速度过慢的问题企业打印机打印速度过慢一直是让人头疼的问题。
在现代商业环境中,快速高效的打印服务对于企业的日常运营至关重要。
因此,我们需要寻找有效的解决方案来提高打印机的速度,以提高工作效率和生产力。
首先,我们需要了解为什么企业打印机的速度会变慢。
有几个常见的原因可以解释这个问题。
首先,打印机的硬件设备可能老化或者损坏,导致打印速度变慢。
其次,打印机的设置可能不正确,例如打印质量过高或者打印机缓冲区设置不当。
最后,网络连接的稳定性也会对打印速度产生影响。
为了解决这个问题,我们可以采取一些措施。
首先,我们可以考虑升级打印机的硬件设备。
如果打印机已经使用了很长时间,那么它的硬件可能已经老化,这会导致打印速度变慢。
通过更换新的打印机,我们可以提高打印速度并且获得更好的打印质量。
其次,我们需要正确设置打印机的参数。
例如,我们可以将打印质量设置为普通或者草稿模式,这样可以大大提高打印速度。
此外,我们还可以调整打印机的缓冲区设置,以确保打印作业可以快速地加载和打印。
另外,我们还需要确保网络连接的稳定性。
如果打印机是通过局域网连接到计算机,那么网络的稳定性将直接影响打印速度。
我们可以通过使用有线网络连接、增强无线网络信号或者优化网络设置来改善网络连接的质量。
此外,确保打印机和计算机连接的线缆没有损坏也是非常重要的。
除了以上措施,我们还可以考虑使用打印优化软件来提高打印速度。
这些软件可以帮助我们优化打印作业的排版和布局,从而减少打印时间。
此外,它们还可以帮助我们管理打印队列,确保打印作业按照正确的顺序进行。
另一个值得注意的方面是纸张的选择。
使用高质量的纸张可以提高打印速度和打印质量。
低质量的纸张容易卡纸,导致打印速度变慢。
因此,选择适合打印机的纸张非常重要。
最后,我们还可以考虑使用云打印服务来提高打印速度。
云打印服务可以将打印作业上传到云端,然后通过云端服务器发送到打印机。
这样可以减少打印机的负担,提高打印速度。
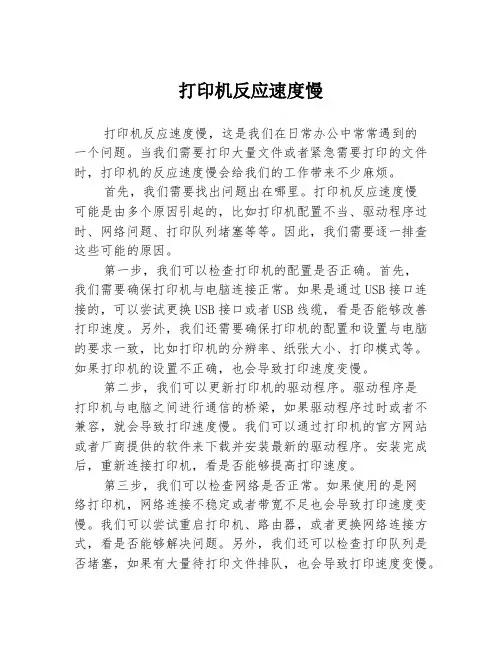
打印机反应速度慢打印机反应速度慢,这是我们在日常办公中常常遇到的一个问题。
当我们需要打印大量文件或者紧急需要打印的文件时,打印机的反应速度慢会给我们的工作带来不少麻烦。
首先,我们需要找出问题出在哪里。
打印机反应速度慢可能是由多个原因引起的,比如打印机配置不当、驱动程序过时、网络问题、打印队列堵塞等等。
因此,我们需要逐一排查这些可能的原因。
第一步,我们可以检查打印机的配置是否正确。
首先,我们需要确保打印机与电脑连接正常。
如果是通过USB接口连接的,可以尝试更换USB接口或者USB线缆,看是否能够改善打印速度。
另外,我们还需要确保打印机的配置和设置与电脑的要求一致,比如打印机的分辨率、纸张大小、打印模式等。
如果打印机的设置不正确,也会导致打印速度变慢。
第二步,我们可以更新打印机的驱动程序。
驱动程序是打印机与电脑之间进行通信的桥梁,如果驱动程序过时或者不兼容,就会导致打印速度慢。
我们可以通过打印机的官方网站或者厂商提供的软件来下载并安装最新的驱动程序。
安装完成后,重新连接打印机,看是否能够提高打印速度。
第三步,我们可以检查网络是否正常。
如果使用的是网络打印机,网络连接不稳定或者带宽不足也会导致打印速度变慢。
我们可以尝试重启打印机、路由器,或者更换网络连接方式,看是否能够解决问题。
另外,我们还可以检查打印队列是否堵塞,如果有大量待打印文件排队,也会导致打印速度变慢。
我们可以清空打印队列,删除无用的打印任务,只保留需要打印的文件,这样可以提高打印速度。
除了以上几点,还有一些其他的因素也会影响打印速度。
比如打印机的硬件性能、打印文件的大小和复杂度、打印机墨盒的寿命等等。
如果打印机的硬件性能不足,即使我们进行了以上的优化,也不能很好地提高打印速度。
此时,我们可能需要考虑更换一台性能更好的打印机。
另外,打印大型文件或者复杂的文件也会消耗更多的打印时间,因此我们在打印前可以先将文件进行压缩或者拆分,这样可以减少打印时间。
关于HP1008打印机共享打印文件时速度慢的解决方法~图解!单位现使用这HP1008打印机若干台,因需要,在BC要设置4台PC Share一台1008,一切设置设置正常,就是在4台共享打印时出现了一下的问题:1、打印时如有一项打印作业完毕后,在打印就会延迟几分钟,不是立即就打印;2、打印的任务框里的打印作业完毕后,还显示有作业,并不是作业完成后就立刻消失或者删除,等几分钟的时间才消失;以上的几点问题给GUEST造成严重的影响。
在网上搜索后发现,不光是我有这样的现象,而是普遍的发上,应是打印机设置的问题,一下就是我在网上整理的关于1008设置的资料,大概分为4步;HP1008打印机共享打印文件时速度慢的解决方法;1、首先在文件夹选项里面把“使用简单文件夹共享”的勾勾去掉,2、然后去HP1008的驱动文件里面,“属性”,“安全”选项里选择“ever one”,然后在下面的权根里都选允许,3、在“设备安全”里,都把他开启,4、再把“直接打印”的勾勾选上,就OK了!网上说的很简单,但是也有很多相同遭遇的人看了也不明白怎么设置,发了帖子留言求教也没有理会,正好我也碰上这个问题,就在这里演示一下,以示读者吧!第一步:这个不用我多说了吧!大家都知道怎么弄,在工具—文件夹选项里第二步:在安装完的打印驱动文件夹可以在默认的C:下找到,右键—安全选项卡。
如果没有E veryong的话可以在添加里找到的,别忘了全部勾选哦~第三步:关键啊—找到你的本地打印机,属性—安全找到Everyong,全部勾选第四步:选择高级选项卡,选中“直接打印到打印机选项”—确定至此,全部的设置已经全部完成,怎么样简单吧!还不赶紧试试,反正我是弄完了以上的设置,没有了打印速度慢的现象了!。
解决网络打印速度慢网络打印速度慢几乎成为提问最多的问题之一这个问题要分为两个方面来看一是打印机本身的打印速度慢这是不以用户意志转移的问题毕竟一分钱一分货特别是对于激光机来说调整打印质量也无法提升打印速度。
另一问题是打印数据传输速度慢的问题具体的症状表现在发送打印指令后1、2分钟甚至更久的时间打印机才开始工作我们也在这里提供一个简单的解决方法。
首先打开文件夹选项并关闭“使用简单文件共享推荐”的选项然后打开打印机属性选择“直接打印到打印机”即可。
STEP 1.打开“我的电脑”“工具”下选择“文件夹选项” STEP 2.不勾选“使用简单文件共享推荐” STEP 3.选择共享的打印机选择“属性” STEP 4.选择“直接打印到打印机”已经购买了用于普通共享打印但没有网络功能的激光打印机用户只要通过添加合适的打印服务器无须再花重金购买新的网络打印机便能轻松过渡到网络打印应用阶段显然是开源节流的好方法同时也正是这种明确的目标市场定位使得绝大多数的外置式打印服务器都有很好的兼容性能够兼容各种品牌、机型的激光打印机购买、安装、操作、管理等使用步骤十分简单、便利另外外置式打印服务器解决了共享打印的网络瓶颈、管理瓶颈使得用户能够充分挖掘激光打印机的“工作”潜力并彻底改变打印任务经常扎堆而影响工作进度等不利现象大大提高了办公效率使得运作过程中的使用成本、维修成本得到了有效的控制。
每台打印机都需要安装驱动程序处理方式各不相同处理速度和处理能力也不相同目前有些激光打印机共有以下4种驱动基于主机驱动GDI、PCL5 、PCL6、PS。
其中基于主机的驱动是利用电脑主机的内存和处理能力处理数据发送给打印机打印PCL5 、PCL6 、PS都是利用打印机本身的处理能力来处理数据。
因此不同的电脑配置也同样会影响到打印速度尤其对使用基于主机的驱动的打印机的影响更大。
但是使用共享网络打印模式的打印机在遇到如PDF之类的文件在打印速度上会遇到大幅的下降很多时候等待时间超出了人们忍耐的极限。
有效应对打印机打印速度过慢的紧急措施随着科技的不断进步,打印机已经成为我们生活和工作中必不可少的设备。
然而,有时候我们可能会遇到打印机打印速度过慢的问题,这不仅会影响我们的工作效率,还会给我们带来不必要的困扰。
为了解决这一问题,本文将介绍一些有效应对打印机打印速度过慢的紧急措施。
一、检查打印机设置首先,我们需要检查打印机的设置。
在大多数打印机中,可以通过打印机的控制面板或者打印机驱动程序来进行设置。
我们可以尝试将打印质量设置为草稿模式,这样可以大大提高打印速度。
此外,还可以将打印分辨率调整为较低的选项,这也能够加快打印速度。
二、清理打印机打印机的打印头和滚筒经常会受到灰尘和纸屑的影响,这会导致打印速度变慢。
因此,我们需要定期清理打印机。
首先,我们可以使用打印机自带的清洁工具进行清洁,这通常可以在打印机的控制面板或者打印机驱动程序中找到。
另外,我们还可以使用专门的清洁剂和软布来清洁打印头和滚筒,这样可以更彻底地清除灰尘和纸屑。
三、更新打印机驱动程序打印机驱动程序是连接计算机和打印机的桥梁,它的性能和稳定性对打印速度有很大的影响。
如果我们的打印机驱动程序过时或者不兼容,就有可能导致打印速度变慢。
因此,我们需要定期检查并更新打印机驱动程序。
我们可以通过打印机制造商的官方网站或者驱动程序更新软件来获取最新的驱动程序。
四、优化打印任务有时候,我们可能会同时打印多个文件或者大型文件,这会导致打印速度变慢。
为了提高打印速度,我们可以尝试优化打印任务。
首先,我们可以将多个文件合并为一个文件,然后再进行打印。
此外,我们还可以将大型文件拆分成多个较小的文件,然后分别进行打印。
这样可以减少打印机的负担,提高打印速度。
五、升级硬件设备如果我们的打印机长时间使用或者已经过时,那么它的性能可能不如新的打印机。
在这种情况下,我们可以考虑升级硬件设备。
新的打印机通常具有更快的打印速度和更高的性能,可以有效解决打印速度过慢的问题。
打印速度变慢的原因及解决办法爱普生R270/R290打印机在连续打印照片的过程中,会出现打印中途速度变慢的现象。
打印中途速度变慢不利于加热打印打印速度变慢的原因几乎毫无规律可言。
出现打印速度变慢以后只要重新启动打印机这现象便会得到改善,不过这头疼的现象说不定又在何时会出现。
打印速度变慢对于一般打印来说耽误的只是时间,但对于加热打印来说,不仅是时间问题,因为打印速度的变慢会使正在打印中的纸张容易出现受热变形,所以还必须降低加热温度。
出现打印中途速度变慢现象的并非只有少数爱普生R270/R290打印机,事实上,很多爱普生R270/R290打印机在连续的照片打印中都会出现中途速度变慢问题。
打印中途速度变慢问题的解决爱普生R270/R290打印机在打印中途速度变慢问题的原因目前还难于给出一个准确的说法,但必须去了解的则是其解决方法。
解决打印中途速度变慢问题最为简单的就是使用R270/R290打印机厂家的维修软件,此软件可通过网上搜索下载使用。
使用维修软件处理的步骤既然是使用厂家的维修软件来调整R270/R290在打印中途速度变慢问题,那么调整的步骤就让笔者做个详细的介绍:第一步:找到下载在电脑中的维修软件,双击打开。
在这个步骤中需要注意的是,要找到对应的软件,所谓对应的软件就是指针对打印机型号的维修软件,比如R290打印机就要用R290的维修软件,在此以R290打印机为例。
另外需要注意的是确认打印机与电脑连接,并开启打印机电源。
1如有帮助欢迎下载支持第二步:点击“Accept”(接受)按钮双击打开维修软件以后会出现一个界面,在界面下方找到“Accept”(接受)按钮点击,弹出一个新界面——调整程序界面。
第三步:点击“P……”(细节调整方式)按钮在打开调整程序界面以后,界面上有两个选项,一个是“S……”按钮(连续的调整方式),一个是“P……”(细节调整方式)按钮,我们选择“P……”(细节调整方式)按钮,这个时候就进入调整程序多项选择界面。
局域网打印慢如何解决局域网打印慢如何解决佳能LBP2900网络打印慢,提示“正在获取打印机状态”(局域网共享打印机慢)于类似的网络共享故障,网上有很多的说法,但提供的方法,有时凑效,有时不果;按你提供的信息,可见你是懂得安装打印机、并设置共享的;那么,故障的可能性,很大程度出于系统本身,尤其是这类Ghost的系统,以下提供两方面的信息:1、关于LBP2900自身的驱动;2、关于《GhostXP_SP2电脑公司特别版》Ghost系统;============================================ =====================1、关于LBP2900自身的驱动;有些人安装时,不使用光盘上的“SETUP.EXE”;直接选择盘上的驱程安装,而忽略了它自带的一个小软件;13. CAPT Windows 防火墙实用程序如果您使用配备了Windows 防火墙的操作系统(如Windows XPService Pack 2)作为打印服务器,则其与客户机之间的通信受Windows 防火墙控制。
[CAPT Windows 防火墙实用程序]是一种配置工具,用于将Windows 防火墙配置为允许或禁止与客户机之间的此类通信。
[CAPT Windows 防火墙实用程序] 位于提供的[LBP2900 UserSoftware] CD-ROM 上的[Simpchin] - [WF_UTIL] 文件夹中。
有关[CAPT Windows 防火墙实用程序] 的详细信息,请参阅《用户指南》中的第7 章“Windows 防火墙”。
共享打印机状态:删除windows防火墙对“Canon LBP2900 RPC serverp rocess”的阻塞设置!·要实现打印共享,需要在打印服务器(与打印机直接相接的计算机)和客户机(通过网络访问打印机的计算机)上执行以下过程:1、在打印服务器上要打开“防火墙”例外中的“CanonLBP2900 RPC server process”2、在客户机也需要将防火墙配置为“允许与服务器之间的通信”---主要是打开“防火墙”例外中的“文件与打印机共享”如果你未在客户机上配置以下设置,打印机状态窗口中可能无法正确地显示打印机状态,某些功能可能无法正常发挥作用!============================================ =====================2、关于《GhostXP_SP2电脑公司特别版》Ghost系统;-------打开记事本将以下文字保存为注册表文件abc.reg,双击,分别导入各台前脑,重启,ok。
网络打印机反应速度慢解决办法
用添加本地打印机然后改端口的方式重新安装打印机的驱动。
1.选择开始/设置/打印机,在打印机窗口中,通过添加打印机方式,选“本地打印机”,将“自动检测并安装我即插即用的打印机”选项去掉,按提示安装lpt1 端口驱动,当出现厂商和打印机型号的对话框时,选择从磁盘安装,找到打印机驱动,安装打印机驱动程序,不需要打印测试页,添加打印机完成。
2.完成安装后,右击刚刚安装好的打印机图标,选择属性,在端口选项卡中点添加端口,选择Standard TCP/IP Port ,点“新端口”,然后按照提示输入打印机的IP 地址即可。
有很多公司出于最大程度降低采购成本的考虑,在选购办公打印机时,大都选择了普通型号打印机,然后通过局域网共享实现网络打印。
这种方式虽然经济,但在实际使用过程中,打印速度非常慢。
产生这种原因,一方面与打印机本身的性能有关,但更多时候,则是因为使用者对系统、打印机参数的设置不太正确所致。
对这样的问题我们只需要简单几招就可以搞定。
一、绕开网上邻居直接打印
有些时候,我们之所以感觉打印机共享后速度变慢,其实在很大程度上是因为共享打印机的操作步骤相对单机使用时繁琐许多。
要先打开网上邻居,然后从中找到目标共享打印机,双击该共享打印机图标以便与之建立打印连接,最后才能正式进行材料打印操作。
由于此前的准备工作太多,所以就感觉工作速度慢了。
针对这种情况,我们可以通过Windows XP中配置脚本的功能,使计算机自动与网络共享打印机连接。
首先在本地系统中打开记事本,并在文本编辑窗口中输入下面两行代码:
@echo off
net use \computer\print
在实际输入过程中,“computer”要替换为共享打印机所在的计算机主机名称,“print”替换为共享打印机的名称,然后将它保存为“bat”格式。
方法是执行“文件→保存”命令,在弹出的文件保存对话框中,将保存类型设为“所有文件”,然后在文件名输入框中输入文件及其.bat后缀,如将它命名为autoprn.bat。
接下来,执行“开始→运行”命令,输入“gpedit.msc”后单击“确定”按钮,打开本地计算机的系统组策略编辑窗口。
在该编辑窗口的左侧区域,依次展开“用户配置→Windows设置→脚本-(登录/注销)”组策略分支项目,在右侧窗口中双击“登录”选项,打开其属性窗口,如图1所示。
在打开的属性窗口中,点击“添加”按钮,然后将前面创建好的autoprn.bat文件导入进来,点击“确定”,最后根据系统提示重新启动计算机。
这样当本地计算机启动完成后,会自动建立与目标共享打印机的连接,再次打印时,就跟使用本地计算机一样直接点击“打印”按键即可完成操作。
由于简化了操作步骤,无形中感觉打印速度提升了许多。