年月日函数(双击结果会显示函数公式))
- 格式:xlsx
- 大小:23.56 KB
- 文档页数:69
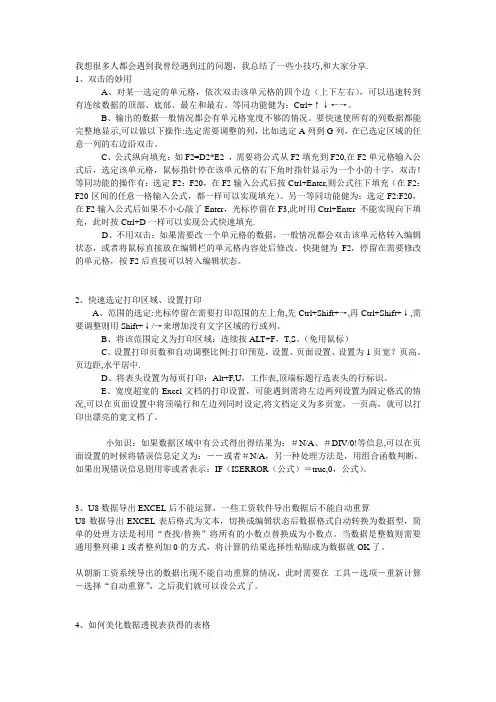
我想很多人都会遇到我曾经遇到过的问题,我总结了一些小技巧,和大家分享.1、双击的妙用A、对某一选定的单元格,依次双击该单元格的四个边(上下左右),可以迅速转到有连续数据的顶部、底部、最左和最右。
等同功能健为:Ctrl+↑↓←→。
B、输出的数据一般情况都会有单元格宽度不够的情况。
要快速使所有的列数据都能完整地显示,可以做以下操作:选定需要调整的列,比如选定A列到G列,在已选定区域的任意一列的右边沿双击。
C、公式纵向填充:如F2=D2*E2 ,需要将公式从F2填充到F20,在F2单元格输入公式后,选定该单元格,鼠标指针停在该单元格的右下角时指针显示为一个小的十字,双击!等同功能的操作有:选定F2:F20,在F2输入公式后按Ctrl+Enter,则公式往下填充(在F2:F20区间的任意一格输入公式,都一样可以实现填充)。
另一等同功能健为:选定F2:F20,在F2输入公式后如果不小心敲了Enter,光标停留在F3,此时用Ctrl+Enter 不能实现向下填充,此时按Ctrl+D一样可以实现公式快速填充.D、不用双击:如果需要改一个单元格的数据,一般情况都会双击该单元格转入编辑状态,或者将鼠标直接放在编辑栏的单元格内容处后修改。
快捷健为F2,停留在需要修改的单元格,按F2后直接可以转入编辑状态。
2、快速选定打印区域、设置打印A、范围的选定:光标停留在需要打印范围的左上角,先Ctrl+Shift+→,再Ctrl+Shift+↓,需要调整则用Shift+↓/→来增加没有文字区域的行或列。
B、将该范围定义为打印区域:连续按ALT+F,T,S。
(免用鼠标)C、设置打印页数和自动调整比例:打印预览,设置、页面设置、设置为1页宽?页高。
页边距,水平居中.D、将表头设置为每页打印:Alt+F,U,工作表,顶端标题行选表头的行标识。
E、宽度超宽的Excel文档的打印设置,可能遇到需将左边两列设置为固定格式的情况,可以在页面设置中将顶端行和左边列同时设定,将文档定义为多页宽,一页高,就可以打印出漂亮的宽文档了。
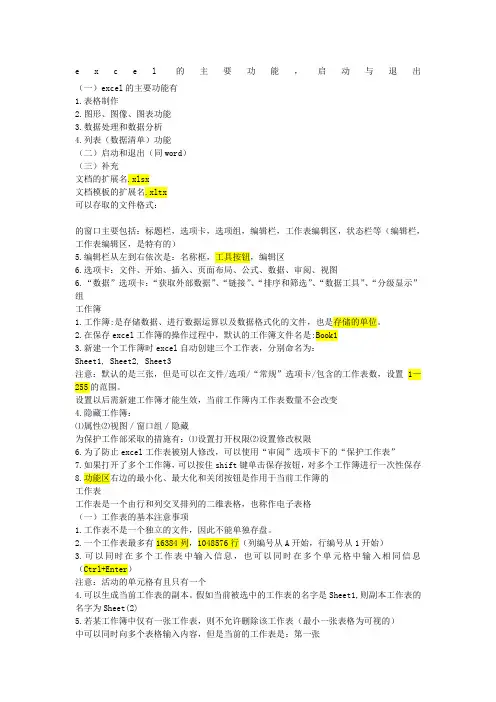
e x c e l的主要功能,启动与退出(一)excel的主要功能有1.表格制作2.图形、图像、图表功能3.数据处理和数据分析4.列表(数据清单)功能(二)启动和退出(同word)(三)补充文档的扩展名.xlsx文档模板的扩展名.xltx可以存取的文件格式:的窗口主要包括:标题栏,选项卡,选项组,编辑栏,工作表编辑区,状态栏等(编辑栏,工作表编辑区,是特有的)5.编辑栏从左到右依次是:名称框,工具按钮,编辑区6.选项卡:文件、开始、插入、页面布局、公式、数据、审阅、视图6.“数据”选项卡:“获取外部数据”、“链接”、“排序和筛选”、“数据工具”、“分级显示”组工作簿1.工作簿:是存储数据、进行数据运算以及数据格式化的文件,也是存储的单位。
2.在保存excel工作簿的操作过程中,默认的工作簿文件名是:Book13.新建一个工作簿时excel自动创建三个工作表,分别命名为:Sheet1, Sheet2, Sheet3注意:默认的是三张,但是可以在文件/选项/“常规”选项卡/包含的工作表数,设置1—255的范围。
设置以后需新建工作簿才能生效,当前工作簿内工作表数量不会改变4.隐藏工作簿:⑴属性⑵视图/窗口组/隐藏为保护工作部采取的措施有:⑴设置打开权限⑵设置修改权限6.为了防止excel工作表被别人修改,可以使用“审阅”选项卡下的“保护工作表”7.如果打开了多个工作簿,可以按住shift键单击保存按钮,对多个工作簿进行一次性保存8.功能区右边的最小化、最大化和关闭按钮是作用于当前工作簿的工作表工作表是一个由行和列交叉排列的二维表格,也称作电子表格(一)工作表的基本注意事项1.工作表不是一个独立的文件,因此不能单独存盘。
2.一个工作表最多有16384列,1048576行(列编号从A开始,行编号从1开始)3.可以同时在多个工作表中输入信息,也可以同时在多个单元格中输入相同信息(Ctrl+Enter)注意:活动的单元格有且只有一个4.可以生成当前工作表的副本。
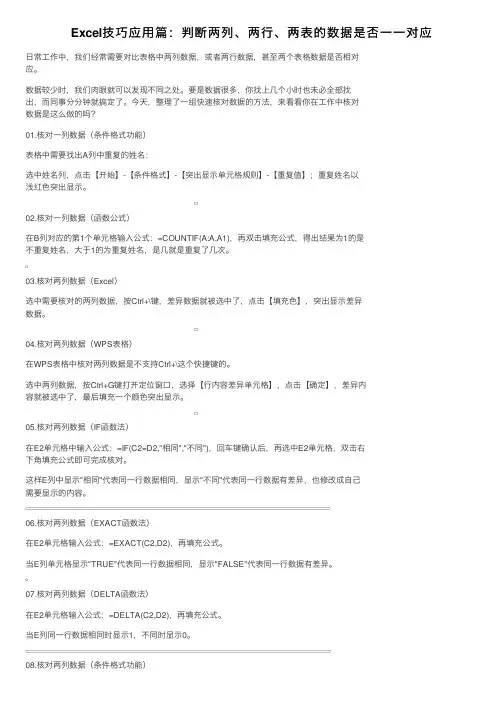
Excel技巧应⽤篇:判断两列、两⾏、两表的数据是否⼀⼀对应⽇常⼯作中,我们经常需要对⽐表格中两列数据,或者两⾏数据,甚⾄两个表格数据是否相对应。
数据较少时,我们⾁眼就可以发现不同之处。
要是数据很多,你找上⼏个⼩时也未必全部找出,⽽同事分分钟就搞定了。
今天,整理了⼀组快速核对数据的⽅法,来看看你在⼯作中核对数据是这么做的吗?01.核对⼀列数据(条件格式功能)表格中需要找出A列中重复的姓名:选中姓名列,点击【开始】-【条件格式】-【突出显⽰单元格规则】-【重复值】;重复姓名以浅红⾊突出显⽰。
02.核对⼀列数据(函数公式)在B列对应的第1个单元格输⼊公式:=COUNTIF(A:A,A1),再双击填充公式,得出结果为1的是不重复姓名,⼤于1的为重复姓名,是⼏就是重复了⼏次。
03.核对两列数据(Excel)选中需要核对的两列数据,按Ctrl+\键,差异数据就被选中了,点击【填充⾊】,突出显⽰差异数据。
04.核对两列数据(WPS表格)在WPS表格中核对两列数据是不⽀持Ctrl+\这个快捷键的。
选中两列数据,按Ctrl+G键打开定位窗⼝,选择【⾏内容差异单元格】,点击【确定】,差异内容就被选中了,最后填充⼀个颜⾊突出显⽰。
05.核对两列数据(IF函数法)在E2单元格中输⼊公式:=IF(C2=D2,"相同","不同"),回车键确认后,再选中E2单元格,双击右下⾓填充公式即可完成核对。
这样E列中显⽰"相同"代表同⼀⾏数据相同,显⽰"不同"代表同⼀⾏数据有差异,也修改成⾃⼰需要显⽰的内容。
06.核对两列数据(EXACT函数法)在E2单元格输⼊公式:=EXACT(C2,D2),再填充公式。
当E列单元格显⽰"TRUE"代表同⼀⾏数据相同,显⽰"FALSE"代表同⼀⾏数据有差异。
07.核对两列数据(DELTA函数法)在E2单元格输⼊公式:=DELTA(C2,D2),再填充公式。
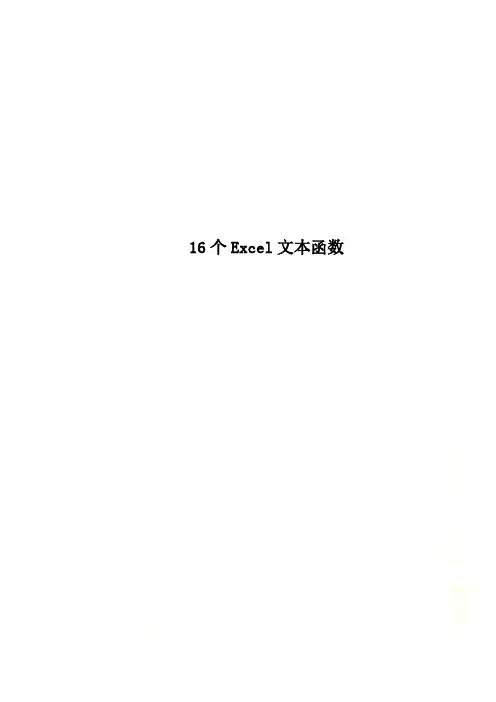
16个Excel文本函数16个Excel文本函数,这篇文章教你全弄清楚!利用Excel函数解决文本处理问题,是最常见不过的任务啦~比如下面这些,你有没有遇到过?合并两个单元格的内容?把省市区分拆?提取身份证号码中的出生日期?批量替换数据的单位?在我眼里,每个文本函数都是一个诗人……接下来就带你领略,各种文本函数的风骚之处。
一共分为六个部分,文本合并、文字提取、字符清洗、文字替换、精确查找、长度计算。
总有你要用上的!文本合并合并和提取是文本处理中最最常见的任务。
例如,将下表中各个单元格的文字合成1个新的句子:而利用不同的函数公式,操作方法和结果都有所不同。
&连字符&能够直接将一个一个的文本连接起来,形成一个新的文本:公式:=A1&B1&C1结果:爱老虎油然而,&连字符先天残疾,有很多个字符时,也不能直接引用整片区域进行合并,依然只能一个个手工添加。
操作过程如下:Phonetic 函数用Phonetic就省事很多,它可以引用一个区域(只能一个),将区域内所有单元格的文本型数据拼合在一起。
例如将下表中的全部文本拼合起来:可以使用如下公式公式:=phonetic(A1:D1)结果:爱老虎油但是明明D1里有一个数字1314,为什么没出现在结果里呢?因为,phonetic只是个兼职合并函数而已。
它本职工作是提取日文拼音,是日文版来客串一下的,人家只是恰好可以合并文字而已。
这个客串函数个性非常独特,因为它眼里只有文本型数据,对公式结果、数值、日期时间等等通通视而不见。
所以1314就是被狗吃掉了……此公式的输入就比&连字符简单多了:Concat 函数而Concat就比&和phonetic更加完美,因为它既能引用一个区域直接合并,又不会漏掉数值、日期和公式结果,还能引用多个区域,简直不能更完美了。
公式:=concat(A1:D1)结果:爱老虎油1314不过,很遗憾,完美版本的Concat只有2016版才有。
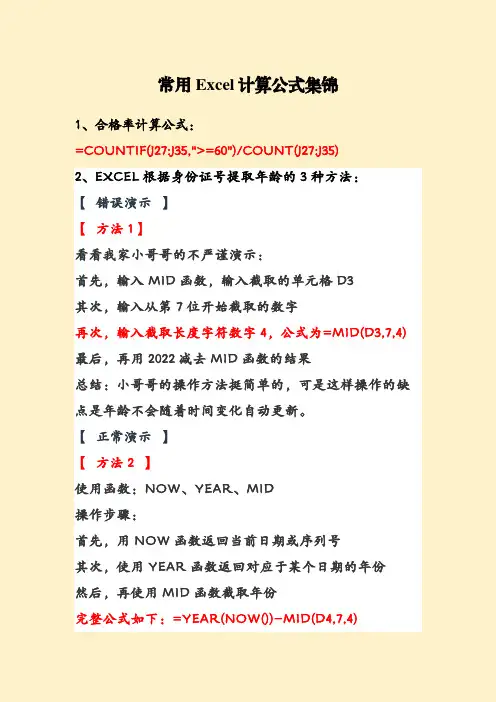
常用Excel计算公式集锦1、合格率计算公式:=COUNTIF(J27:J35,">=60")/COUNT(J27:J35)2、EXCEL根据身份证号提取年龄的3种方法:【错误演示】【方法1】看看我家小哥哥的不严谨演示:首先,输入MID函数,输入截取的单元格D3其次,输入从第7位开始截取的数字再次,输入截取长度字符数字4,公式为=MID(D3,7,4) 最后,再用2022减去MID函数的结果总结:小哥哥的操作方法挺简单的,可是这样操作的缺点是年龄不会随着时间变化自动更新。
【正常演示】【方法2 】使用函数:NOW、YEAR、MID操作步骤:首先,用NOW函数返回当前日期或序列号其次,使用YEAR函数返回对应于某个日期的年份然后,再使用MID函数截取年份完整公式如下:=YEAR(NOW())-MID(D4,7,4)【方法3 】使用函数:TODAY、YEAR、MID操作步骤:首先,用TODAY函数返回当前日期的序列号其次,使用YEAR函数返回对应于某个日期的年份然后,再使用MID函数截取年份完整公式如下:=YEAR(TODAY())-MID(D4,7,4)3、EXCEL根据身份证号码提取性别信息的3种方法:【方法1 】使用函数:MID、MOD、IF操作步骤:首先,使用MID函数提取第17位数字,输入公式=MID(D4,17,1)其次,使用MOD函数求除以2以后的余数,输入公式=MOD(MID(D4,17,1),2)再次,使用IF函数判断男女,输入公式=IF(MOD(MID(D4,17,1),2),"男","女")最后公式如下:IF(MOD(MID(D4,17,1),2),"男","女")将光标移到单元格右下角,变成黑色+号后,双击快速填充。
【方法2 】使用函数:MID、TEXT操作步骤:首先,使用MID函数提取第17位数字,输入公式=MID(D4,17,1)然后,使用TEXT函数将数字转换为文本TEXT(-1^MID(D4,17,1),"女;男")最后公式如下:=TEXT(-1^MID(D4,17,1),"女;男")【方法3 】使用函数:MID、MOD、VLOOKUP操作步骤:首先,使用MID函数提取第17位数字MID(D4,17,1)其次,使用MOD函数求除以2以后的余数MOD(MID(D4,17,1),2)再次,在空白单元格输入辅助数据,0女,1男最后,使用VLOOKUP函数进行查找匹配最后公式如下:=VLOOKUP(MOD(MID(D4,17,1),2),$H$3:$I$4,2,0)4、Excel | 从身份证号码中提取不同格式出生日期:第一个公式:=MID(A2,7,8)用MID函数直接从身份证号码第7位开始取出8位出生年月日,这种方法提取的出生日期,实质上是文本。
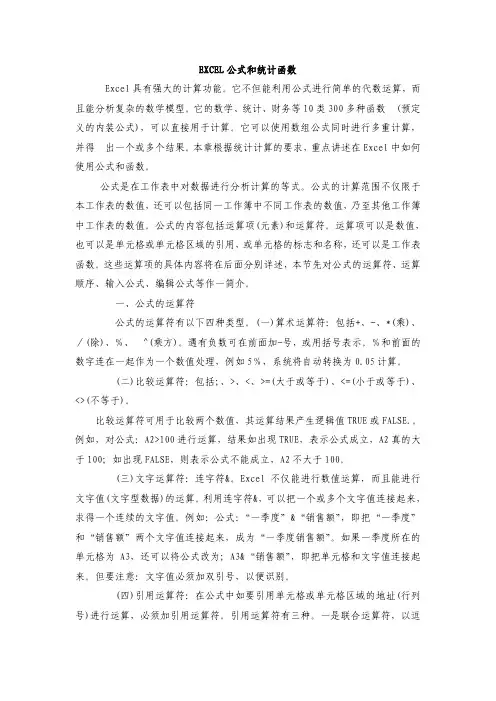
EXCEL 公式和统计函数Excel具有强大的计算功能。
它不但能利用公式进行简单的代数运算,而 且能分析复杂的数学模型。
它的数学、统计、财务等10类300多种函数 (预定 义的内装公式),可以直接用于计算。
它可以使用数组公式同时进行多重计算, 并得 出一个或多个结果。
本章根据统计计算的要求,重点讲述在Excel中如何 使用公式和函数。
公式是在工作表中对数据进行分析计算的等式。
公式的计算范围不仅限于 本工作表的数值,还可以包括同一工作簿中不同工作表的数值,乃至其他工作簿 中工作表的数值。
公式的内容包括运算项(元素)和运算符。
运算项可以是数值, 也可以是单元格或单元格区域的引用,或单元格的标志和名称,还可以是工作表 函数。
这些运算项的具体内容将在后面分别详述,本节先对公式的运算符、运算 顺序、输入公式、编辑公式等作一简介。
一、公式的运算符公式的运算符有以下四种类型。
(一)算术运算符:包括+、-、*(乘)、 /(除)、%、 ^(乘方)。
遇有负数可在前面加-号,或用括号表示。
%和前面的 数字连在一起作为一个数值处理,例如5%,系统将自动转换为0.05计算。
(二)比较运算符:包括;、>、<、>=(大于或等于)、<=(小于或等于)、 <>(不等于)。
比较运算符可用于比较两个数值,其运算结果产生逻辑值TRUE或FALSE.。
例如,对公式:A2>100进行运算,结果如出现TRUE,表示公式成立,A2真的大 于100;如出现FALSE,则表示公式不能成立,A2不大于100。
(三)文字运算符:连字符&。
Excel 不仅能进行数值运算,而且能进行 文字值(文字型数据)的运算。
利用连字符&,可以把一个或多个文字值连接起来,,即把“一季度” 求得一个连续的文字值。
例如:公式:“一季度”&“销售额”和“销售额”两个文字值连接起来,成为“一季度销售额” 。
如果一季度所在的 单元格为 A3,还可以将公式改为;A3&“销售额” ,即把单元格和文字值连接起 来。
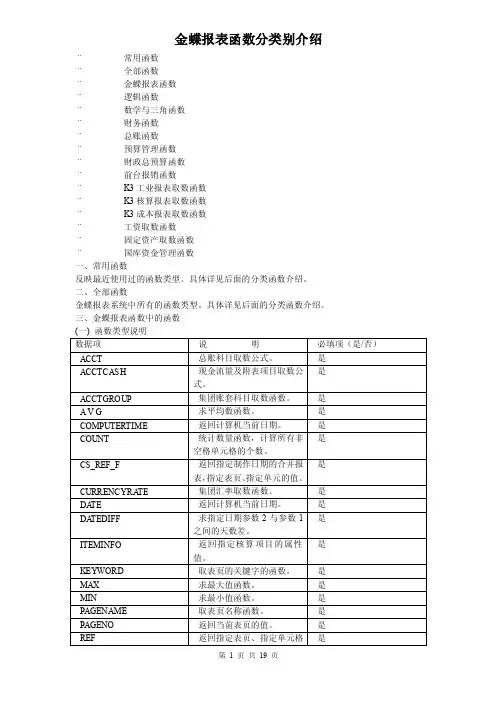
金蝶报表函数分类别介绍¨常用函数¨全部函数¨金蝶报表函数¨逻辑函数¨数学与三角函数¨财务函数¨总账函数¨预算管理函数¨财政总预算函数¨前台报销函数¨K3工业报表取数函数¨K3核算报表取数函数¨K3成本报表取数函数¨工资取数函数¨固定资产取数函数¨国库资金管理函数一、常用函数反映最近使用过的函数类型。
具体详见后面的分类函数介绍。
二、全部函数金蝶报表系统中所有的函数类型。
具体详见后面的分类函数介绍。
三、金蝶报表函数中的函数(一) 函数类型说明(二) 函数公式定义举例¨ACCT函数公式定义选择〖插入〗—>〖函数〗,系统将所有的报表函数列出,选择“金蝶报表函数”中的ACCT函数,双击鼠标左键,系统将弹出定义公式的界面,如下图所示:在进行ACCT函数中需要设置以下的一些参数:1、科目首次使用可采用向导自动生成科目与核算项目参数,在科目录入框内单击F7显示如下:生成的公式描述如下:科目公式=“科目代码1:科目代码2|项目类别|项目代码1:项目代码2|项目类别|项目代码1:项目代码2”下面针对公式中“”内的内容进行说明:“”中的内容用于存放用户所选择的科目和核算项目代码。
公式中的科目代码,项目类别和项目代码,在字符“|”和“:”的分隔下可以进行20种组合,得到不同范围的科目和核算项目。
组合情况如下:其中:“a”,“a1”,“a2”表示科目代码“b”表示核算项目类别名称“C”,“C1”,“C2”表示核算项目代码“a:”表示代码大于或等于科目a的所有科目“:a”表示代码小于或等于a的所有科目“a1:a2”表示代码大于或等于a1并且小于或等于a2的所有科目“C:”表示代码大于或等于C的所有核算项目“:C”表示代码小于或等于C的所有核算项目“C1:C2”表示代码大于或等于C1并且小于或等于C2的核算项目当核算项目类别b和代码C,C1,C2都缺省时,表示指定科目下设所有的核算项目类别。
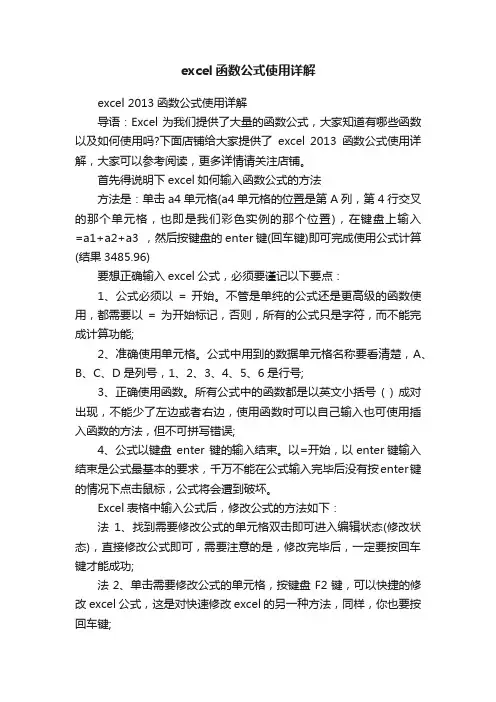
excel函数公式使用详解excel 2013函数公式使用详解导语:Excel为我们提供了大量的函数公式,大家知道有哪些函数以及如何使用吗?下面店铺给大家提供了excel 2013函数公式使用详解,大家可以参考阅读,更多详情请关注店铺。
首先得说明下excel如何输入函数公式的方法方法是:单击a4单元格(a4单元格的位置是第A列,第4行交叉的那个单元格,也即是我们彩色实例的那个位置),在键盘上输入=a1+a2+a3 ,然后按键盘的enter键(回车键)即可完成使用公式计算(结果3485.96)要想正确输入excel公式,必须要谨记以下要点:1、公式必须以= 开始。
不管是单纯的公式还是更高级的函数使用,都需要以= 为开始标记,否则,所有的公式只是字符,而不能完成计算功能;2、准确使用单元格。
公式中用到的数据单元格名称要看清楚,A、B、C、D是列号,1、2、3、4、5、6是行号;3、正确使用函数。
所有公式中的函数都是以英文小括号( ) 成对出现,不能少了左边或者右边,使用函数时可以自己输入也可使用插入函数的方法,但不可拼写错误;4、公式以键盘enter 键的输入结束。
以=开始,以enter键输入结束是公式最基本的要求,千万不能在公式输入完毕后没有按enter键的情况下点击鼠标,公式将会遭到破坏。
Excel表格中输入公式后,修改公式的方法如下:法1、找到需要修改公式的单元格双击即可进入编辑状态(修改状态),直接修改公式即可,需要注意的是,修改完毕后,一定要按回车键才能成功;法2、单击需要修改公式的单元格,按键盘F2键,可以快捷的修改excel公式,这是对快速修改excel的另一种方法,同样,你也要按回车键;法3、单击选中需要修改公式的单元格,在excel表格数据区域上方的公式编辑栏修改,结束按回车键;第一、ABS Excel函数函数名称:ABS主要功能:求出相应数字的绝对值。
使用格式:ABS(number)参数说明:number代表需要求绝对值的数值或引用的单元格。
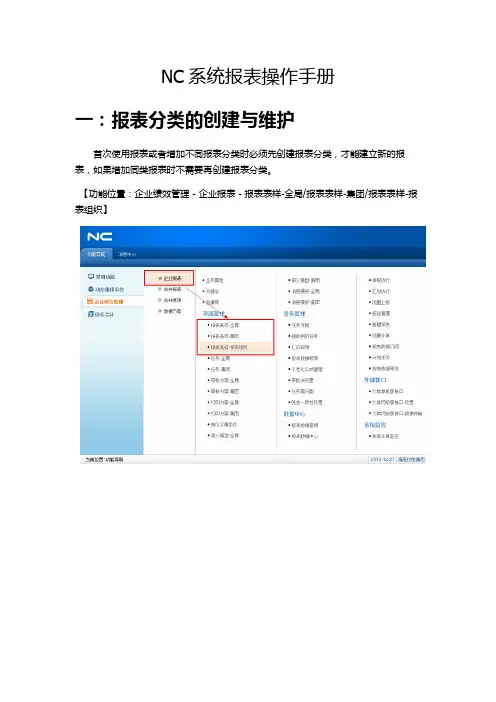
NC系统报表操作手册一:报表分类的创建与维护首次使用报表或者增加不同报表分类时必须先创建报表分类,才能建立新的报表,如果增加同类报表时不需要再创建报表分类。
【功能位置:企业绩效管理-企业报表-报表表样-全局/报表表样-集团/报表表样-报表组织】1。
1报表分类增加方法:进入【企业绩效管理-企业报表-报表表样—全局/报表表样—集团/报表表样-报表组织界面】如果没有创建过报表分类的话,系统将没有任何报表分类名称显示,然后点击按钮,按屏幕提示输入分类名称,其中上级分类为空,最后点击【确定】,完成报表分类的创建。
1.选择报表主组织2.点击增加报表分类3.如果分类名称并确定1.2 报表分类的修改、删除方法:对于已存在的报表分类进行修改或删除时,首先选中要操作的报表分类,然后使用工具可以实现。
备注:每个报表表样必须属于某个报表分类,初始使用报表时必须先增加报表分类。
如果没有报表分类或者没有选择任何报表分类的情况下报表新增功能为灰色不可用状态.二:报表格式的创建与维护2。
1 报表名称的创建【功能位置:企业绩效管理-企业报表-报表表样—全局/报表表样—集团/报表表样-报表组织】2.1.1 新建报表名称的方法:在该界面输入报表主组织,选择报表分类,然后点击【新增】按钮,在界面引导中输入报表表样编号、报表名称,其中报表分类自动显示,公式单元编辑默认选择不控制,最后点击保存即可完成报表名称的创建。
3. 点击新增1.选择报表主组织2.选择报表分类在以上界面保存后即可显示如图示样点击该界面的返回即可呈现报表的列表浏览状态备注:所有单位私有报表编号方式为 本单位编号+三位流水号 2.1.2报表名称修改与删除如果要对新建立的报表进行修改或删除时 可以选中该报表然后使用下图列示的【修改】和【删除】等按钮进行操作。
2.选择报表分类4.输入报表编号、报表名称 最后点击保存按钮即可。
左边显示报表分类, 右边显示该分类下的报表列表4.输入报表编号、报表名称和报表表样分类,最后点击保存按钮。
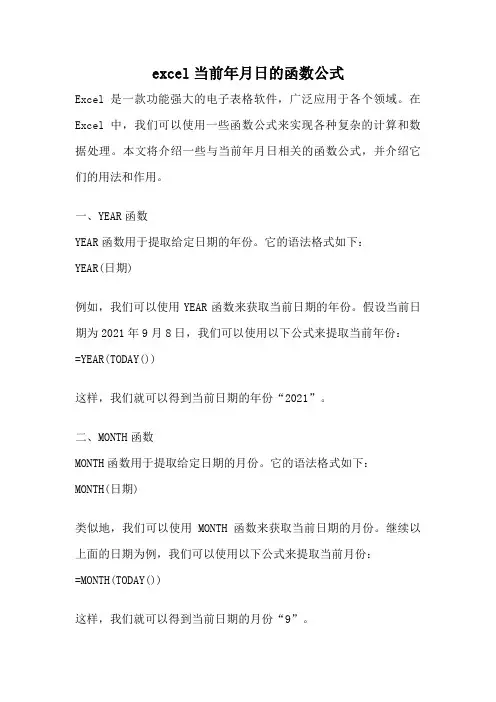
excel当前年月日的函数公式Excel是一款功能强大的电子表格软件,广泛应用于各个领域。
在Excel中,我们可以使用一些函数公式来实现各种复杂的计算和数据处理。
本文将介绍一些与当前年月日相关的函数公式,并介绍它们的用法和作用。
一、YEAR函数YEAR函数用于提取给定日期的年份。
它的语法格式如下:YEAR(日期)例如,我们可以使用YEAR函数来获取当前日期的年份。
假设当前日期为2021年9月8日,我们可以使用以下公式来提取当前年份:=YEAR(TODAY())这样,我们就可以得到当前日期的年份“2021”。
二、MONTH函数MONTH函数用于提取给定日期的月份。
它的语法格式如下:MONTH(日期)类似地,我们可以使用MONTH函数来获取当前日期的月份。
继续以上面的日期为例,我们可以使用以下公式来提取当前月份:=MONTH(TODAY())这样,我们就可以得到当前日期的月份“9”。
三、DAY函数DAY函数用于提取给定日期的日份。
它的语法格式如下:DAY(日期)同样,我们可以使用DAY函数来获取当前日期的日份。
继续以上面的日期为例,我们可以使用以下公式来提取当前日份:=DAY(TODAY())这样,我们就可以得到当前日期的日份“8”。
四、DATE函数DATE函数用于根据给定的年、月、日生成一个日期。
它的语法格式如下:DATE(年,月,日)例如,我们可以使用DATE函数来生成一个特定的日期。
假设我们希望生成2022年1月1日这个日期,我们可以使用以下公式:=DATE(2022, 1, 1)这样,我们就可以得到所需的日期“2022年1月1日”。
五、TODAY函数TODAY函数用于返回当前日期。
它没有任何参数,直接使用即可。
例如,我们可以使用以下公式来获取当前日期:=TODAY()六、NOW函数NOW函数用于返回当前日期和时间。
它没有任何参数,直接使用即可。
例如,我们可以使用以下公式来获取当前日期和时间:=NOW()七、WEEKDAY函数WEEKDAY函数用于返回给定日期的星期几。
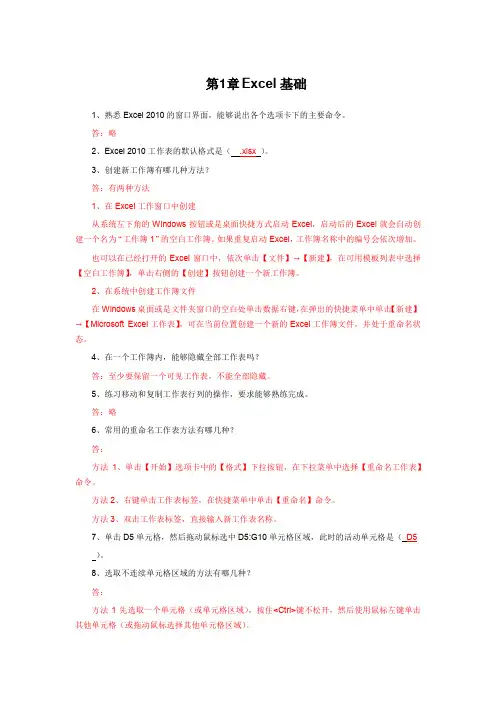
第1章Excel基础1、熟悉Excel 2010的窗口界面,能够说出各个选项卡下的主要命令。
答:略2、Excel 2010工作表的默认格式是(.xlsx)。
3、创建新工作簿有哪几种方法?答:有两种方法1、在Excel工作窗口中创建从系统左下角的Windows按钮或是桌面快捷方式启动Excel,启动后的Excel就会自动创建一个名为“工作簿1”的空白工作簿。
如果重复启动Excel,工作簿名称中的编号会依次增加。
也可以在已经打开的Excel窗口中,依次单击【文件】→【新建】,在可用模板列表中选择【空白工作簿】,单击右侧的【创建】按钮创建一个新工作簿。
2、在系统中创建工作簿文件在Windows桌面或是文件夹窗口的空白处单击数据右键,在弹出的快捷菜单中单击【新建】→【Microsoft Excel工作表】,可在当前位置创建一个新的Excel工作簿文件,并处于重命名状态。
4、在一个工作簿内,能够隐藏全部工作表吗?答:至少要保留一个可见工作表,不能全部隐藏。
5、练习移动和复制工作表行列的操作,要求能够熟练完成。
答:略6、常用的重命名工作表方法有哪几种?答:方法1、单击【开始】选项卡中的【格式】下拉按钮,在下拉菜单中选择【重命名工作表】命令。
方法2、右键单击工作表标签,在快捷菜单中单击【重命名】命令。
方法3、双击工作表标签,直接输入新工作表名称。
7、单击D5单元格,然后拖动鼠标选中D5:G10单元格区域,此时的活动单元格是(D5)。
8、选取不连续单元格区域的方法有哪几种?答:方法1先选取一个单元格(或单元格区域),按住<Ctrl>键不松开,然后使用鼠标左键单击其他单元格(或拖动鼠标选择其他单元格区域)。
方法2 按<Shift+F8>键,然后鼠标单击要选取的单元格,或拖动鼠标选择其他单元格区域。
9、Excel中的数据类型包括哪几种?答:方法1先选取一个单元格(或单元格区域),按住<Ctrl>键不松开,然后使用鼠标左键单击其他单元格(或拖动鼠标选择其他单元格区域)。
excel年月日的函数公式Excel 年月日的函数公式Excel 中的函数可以用来返回年、月和日的信息,这些函数通常被称为“日期函数”。
日期函数可以用来从一个日期中提取特定的时间单位,例如年、月或者日,也可以用来计算两个日期之间的相差天数,而且还可以根据某个日期返回对应的星期几。
Excel 日期函数中最常用的是 YEAR、MONTH 和 DAY 函数,它们分别用来返回一个日期中的年份、月份和日期。
YEAR 函数返回一个 4 位的年份数字,例如 2018,而MONTH 函数返回一个 1-12 的月份数字,DAY 函数返回 1-31 的日期数字。
使用这三个函数,可以很容易地从一个日期中提取出年、月和日信息,例如,假定 A1 单元格中有一个日期,想要将它分解为年、月、日,可以使用以下公式:=YEAR(A1) // 返回 A1 中的年份=MONTH(A1) // 返回 A1 中的月份=DAY(A1) // 返回 A1 中的日期Excel 还提供了另外两个有用的日期函数,DATE 函数和 WEEKDAY 函数。
DATE 函数可以用来生成一个特定的日期,它需要三个参数:年、月和日,例如,要生成 2018年 5 月 15 日的日期,可以使用以下公式:=DATE(2018,5,15) // 返回 2018 年 5 月 15 日的日期WEEKDAY 函数则可以用来返回一个日期对应的星期几,它也需要三个参数——年、月、日,但是必须要把最后一个参数设置为 2,表示基于星期一作为每周的起始日,例如,要返回 2018 年 5 月 15 日是星期几,可以使用以下公式:=WEEKDAY(2018,5,15,2) // 返回 2018 年 5 月 15 日是星期几Excel 还提供了 DATEDIF 函数,它可以用来计算两个日期之间的相差天数,它需要三个参数:开始日期、结束日期和计算方式,例如,要计算 2018 年 5 月 15 日和2018 年 8 月 20 日之间的相差天数,可以使用以下公式:=DATEDIF(2018,5,15,2018,8,20,"d") // 返回2018 年 5 月 15 日和 2018 年 8 月 20 日之间的相差天数上述就是 Excel 中常用的几个日期函数,它们都是非常有用的,可以用来提取日期中的年、月、日信息,以及计算两个日期之间的相差天数,同时还可以根据某个日期返回对应的星期几。
自动生成年月日的函数公式
在日常生活和工作中,我们经常需要使用日期,例如记录事件、制定计划、统计数据等等。
而手动输入日期不仅费时费力,还容易出错。
因此,自动生成年月日的函数公式成为了一种非常实用的工具。
在Excel中,我们可以使用函数公式来自动生成年月日。
下面是一个简单的例子:
=YEAR(TODAY())&"年"&MONTH(TODAY())&"月"&DAY(TODAY())&"日"
这个公式的意思是,取当前日期(TODAY()),分别提取年、月、日(YEAR()、MONTH()、DAY()),并用&符号连接起来,中间加上“年”、“月”、“日”三个汉字,最终生成一个形如“2022年3月15日”的日期字符串。
除了上述公式,还有很多其他的函数公式可以用来生成日期。
例如,如果需要生成某个日期之后的若干天或月份,可以使用DATE()函数: =DATE(2022,3,15)+30
这个公式的意思是,在2022年3月15日的基础上加上30天,生成一个新的日期。
如果需要加上若干个月份,可以使用EDATE()函数:
=EDATE(DATE(2022,3,15),3)
这个公式的意思是,在2022年3月15日的基础上加上3个月份,生成一个新的日期。
除了Excel,其他软件和编程语言也都提供了类似的函数公式,可以根据具体需求选择使用。
自动生成年月日的函数公式是一种非常实用的工具,可以大大提高工作效率和准确性。
在日常使用中,我们可以根据具体需求选择合适的函数公式,轻松生成所需的日期。
Excel常⽤功能⼤全(详解版)⽬录认识excelexcel格式设置Excel查找、替换和定位Excel排序、筛选Excel分类汇总、数据有效性Excel数据透视表认识excel公式、函数Excel中的if函数Excel中的countif函数Sumif函数Vlookup函数Match与Vlookup嵌套使⽤邮件合并Excel常⽤⽇期与时间计算条件格式与公式⽂本函数数学函数数组Indirect函数图表基础PPT图表链接与动画数据透视表动态区域认识excel1同⼀excel⼯作簿查看不同sheet⼯作表中的相关数据视图-新建窗⼝-全部重排(选择重排的⽅式:垂直并排、⽔平并排)-不同窗⼝显⽰需要对⽐的不同sheet⼯作表。
注意:两个窗⼝实际互为镜像关系,修改⼀个窗⼝的数据,另⼀个窗⼝也会跟着变。
e.g垂直并排2保存⼯作区(.xlw)即保存表格的布局样式,再次打开仍是保存时的样式,保存为.xlw格式。
3⼀次插⼊多个⼯作表点击sheet1-长按shift-点击sheetn-右键插⼊⼯作表,即实现了⼀次插⼊多个⼯作表。
4移动某列到同⼀⼯作表的不同位置选中整列-长按shift-⿏标呈现⼗字箭头-移动到需要的地⽅5快速到达⼯作表的边界(前提:单元格是连续的)选中某⼀单元格-⿏标呈现⼗字箭头-四个⽅向都可以双击6快速选中有效单元格(前提:单元格是连续的)选中某⼀单元格-长按ctrl+shift+不同的⽅向键7填充Ctrl+;是当⽇⽇期,左键拖拽填充,右键拖拽可以选择填充的规则8编辑⾃定义选项-⾼级-编辑⾃定义-左边新序列-输⼊新序列规则e.g张三-enter-李四- enter -王五- enter车-赵六- enter……注意:每个数值后⼀定要enterexcel格式设置1单元格内画斜线①单元格内画⼀条斜线单元格内填写好内容-设置单元格格式-边框斜线-alt+enter对不同内容进⾏分⾏-空格移动内容位置②单元格内画多条斜线直接插⼊形状注意:设置单元格⾥的边框斜线可以随单元格变化,⽽插⼊的形状斜线是不会随单元格变化的2设置单元格格式(数值)设置单元格格式-数值-千位分隔符(1,000,000)货币-货币符号(¥)会计专⽤(会计专⽤与货币相似,只是会计专⽤的货币符号在单元格的最左侧)⽇期(microsoft采⽤的是1900-1-1的⽇期,所有⽇期变换成的数字都是距离1900-1-1的天数)特殊(直接转换中⽂⼤⼩写)⾃定义 ;;; 隐藏aaaa星期“⼏”aaa“⼏”yyyy-mm-dd xx(年)-xx(⽉)-xx(⽇)yyyy"年"m"⽉"d”⽇” xx年xx⽉xx⽇@”市” 在单元格内容后⾯加“市”单元格⾥⾯的数字可以按照数值的正负标注成不同的颜⾊3设置单元格格式(⽂本)注意:单元格格式⾥⾯的数值与⽂本不可以来回切换⽂本数值转换为数值,单元格左上⾓的警惕号-转换成数字有时txt会转换到xlsx中,此刻⼀般会⽤到分列e.g在excel中,⽂本格式的2019-3-28⽇期转换成2019年3⽉28⽇选中某列分列-分列结束(此处可以不进⾏实际分列,只是转换下格式)-设置单元格格式(转换成⽇期格式)Excel查找、替换和定位1替换①颜⾊字体替换替换-⾼级-填充-全部替换②精确替换替换-⾼级-单元格匹配(即精确匹配,查找内容为单元格⾥的全部内容)-替换③模糊替换替换-⾼级-格式(模糊替换的格式,e.g张*、李?等)-替换为注意:?表⽰⼀个字符,*表⽰多个字符,??可以表⽰两个字符在代码⾥,~后⾯的通配符(*/?)不⽣效,e.g某⼈叫张*替换为张经理2添加批注插⼊的是⼀般形状的批注:右键-插⼊批注-编辑批注内容(右键可编辑、删除、显⽰/隐藏批注)审阅⾥可显⽰/隐藏所有批注插⼊的是特殊形状的批注:插⼊-形状(随便添加⼀个形状)-绘图⼯具(格式)-编辑形状(右键)-添加到快速访问⼯具栏编辑批注-更改形状注意:批注也可以设置格式3定位(ctrl+g)①批注选中所有带批注的单元格②公式选中所有带公式的单元格③对象同时选中表中所有的图⽚④空值⼀般⽤到单元格的合并与拆分选中合并的单元格-合并后居中(即拆分为最⼩单元格)-定位空值(即选中了所有空的单元格)-=↑(即等于各个最⼩单元格相邻的上⾯的值)-ctrl+entere.gExcel排序、筛选1⾃定义排序主要key-依据-次序次要key-依据-次序注意:⾃定义排序⾥⾯也可以按照颜⾊排序e.g在成绩等排序时经常有字段的重要性及数据的重复性,因此经常⽤到依次从后向前排序的⽅法,即依次向前直接点击排序。
Excel函数应⽤篇:21个Excel⽇期函数想学好Excel,怎么能错过⽇期函数呢?下⾯就为⼤家整理了:21个⽇期函数的使⽤⽅法,及应⽤技巧解读:1、TODAY函数:TODAY函数,⽤于⽣成当前的⽇期,使⽤⽅法如下:我们先选中C2单元格,在编辑栏输⼊函数公式:=TODAY();紧接着按【Ctrl+1】组合键,弹出【单元格格式】对话框;在【分类】下选择【⾃定义】,然后在【类型】下输⼊:今天是e 年m⽉d⽇。
最后按【确定】结束确认即可。
2、NOW函数:NOW函数,⽤于⽣成当前的⽇期和时间,使⽤⽅法同上;只需要将公式修改成:=NOW();然后把【类型】输⼊,修改成:现在是e年m⽉d⽇h时m分。
按【确定】结束确认即可。
3、YEAR函数:YEAR函数,⽤于⽣成⽇期的年份;只需选中B2单元格,在编辑栏输⼊函数公式:=YEAR(A2);即可返回年份:2021。
4、MONTH函数:MONTH函数,⽤于⽣成⽇期的年份;我只需要选中C2单元格,然后在编辑栏输⼊函数公式:=MONTH函数;即可返回⽉份:10。
5、DAY函数:DAY函数,⽤于⽣成⽇期在⼀个⽉中的天数;使⽤⽅法如上,只要双击D2单元格,并输⼊公式:=DAY函数;即可返回天数:1。
6、DATE函数:上⾯⼏个函数可以将⽇期分解,当然我们也可以将⽇期合并:我们先选中A2单元格,,输⼊函数公式:=DATE();然后分别输⼊DATE函数的3个参数:B2、C2和D2;并按回车键结束确认,即可返回指定的⽇期。
7、DAYS函数:DAYS函数,⽤于⽣成2个⽇期间的天数;只需要选中C2单元格,并在编辑栏输⼊函数公式:=DAYS;然后分别输⼊第1个和第2个参数:B2和A2,即可返回两个⽇期之间的间隔:30。
8、DAY360函数:DAY360函数,也⽤于⽣成2个⽇期间的天数,但是还有第3个参数,选择美国或欧洲计算⽅法;规则是按照⼀年360天,每个⽉30天,在会计计算中会⽤到。
Excel技巧应用篇:会计工作必备的Excel函数公式作为财务人员,每天和数字打交道,常用的就是Excel,平时整理工资表、台账、出财务报表等等,都是必不可少的,那么,如何利用函数公式来提高工作效率尤为重要。
今天,小编吐血推荐几个常用的Excel函数公式,亲测好用,辛辛苦苦整理大半天,绝对值得收藏!先从入门级开始吧!【小白入门级】1.排序需要将某一列数据进行排序时,首先,点击左上角的“开始”——“排序”倒三角——“自定义排序”,如下图:然后会弹出两个选项的提示:(1)扩展选定区域把排序的结果扩展到表格中的其他列次,例如第一列的姓名等信息,会随同排序,这样排序之后信息更准确。
【例】按“税额”该列进行排序排序前:排序后:(2)以当前选定区域排序只排序选定的当列,其他列次不动。
排序前:排序后:推荐选择“扩展选定区域”,之后再选择排序的主要关键字,例如上图中选择按照“税额”排序,排序依据选择“数值”,次序根据需要选择“升序”或者“降序”。
2.筛选(1)按照标题筛选同时按住“Ctrl+A”全选,或者选中标题所在行次,点击左上角的“开始”——“数据”——“自动筛选”即可,会按照标题项目出现下拉框。
如下图:(2)筛选重复项同时按住“Ctrl+A”全选,或者选中需要筛选重复项的区域,点击左上角的“开始”——“条件格式”——“突出显示单元格规则”——“重复值”,如下图:弹出如下提示框,根据需要选择设置重复项突出显示的颜色即可。
3.冻结窗格财务日常工作中,用到的表格比较大,涉及的项目数据比较多时,下滑时表头就跟着滑过去了,不方便查看及核对数据,这时就可以用到“冻结窗格”的功能。
首先,把鼠标点到需冻结的行次或列次的相邻单元格,例如下图中需要冻结表头和序号列,只要用鼠标选中与“姓名”和序号“1”的相邻单元格“郭靖”。
然后点击左上角“开始”——“视图”——“冻结窗格”即可。
4.表间取数计算财务工作中还会经常遇到多个Sheet页中互相取数计算的情况,那么怎么才能快速的调用数据过来呢?首先,可以把鼠标点到需计算的单元格中,输入等号“=”,然后用鼠标点击左下角切换到需调用数据的Sheet页中,选中需调用的数据后敲“Enter”键即可。